Редактирование STL файлов: 5 лучших инструментов
Дизайнерам и инженерам часто требуется программное обеспечение для адаптации, ремонта и доработки 3D-моделей для 3D-печати. К счастью, эра ручного программирования сетки давно прошла.
Сегодня существует целый ряд специальных инструментов, предлагающих как автоматическое, так и ручное восстановление. Автоматическое редактирование для исправления небольших ошибок будет достаточно для большинства моделей, таких как пробелы и незамкнутые поверхности, но модели с более критическими ошибками потребуют ручного вмешательства.
В этом руководстве мы опишем рабочий процесс для восстановления и редактирования STL файлов и опишем пять лучших программных инструментов для обработки моделей при подготовке к 3D-печати.
Зачем восстанавливать файл STL?
3D-дизайнеры обычно создают модели, используя сложные методы обработки поверхностей. Это приводит к математически «идеальной» геометрии, определяемой кривыми и сплайнами. Для 3D-печати поверхности преобразуются в формат сетки, который описывает геометрию как облако связанных треугольных граней и вершин.
Преобразование сетки — это похоже на то как разбить идеально гладкое зеркало, а затем склеить все кусочки и чтобы оно выглядело как оригинал. Если это будет сделано некорректно, в результате мы получим модель со всеми видами ребер, отверстий и плавающих частей, а также областей с множеством пересекающихся треугольников. Хорошо выполненная 3D-модель представляет собой коллекторную сетку без отверстий, неотличимую от оригинального дизайна.

Как восстановить файл STL
Типичный рабочий процесс ремонта включает следующие шаги:
Авто-ремонт. Мастер программного обеспечения попытается исправить все основные ошибки, включая дыры, отдельные оболочки и пересечения.
Разделение треугольников. Сетка состоит из наборов связанных треугольников. Он может содержать несколько непрерывных поверхностей, которые в идеале соединяются вместе, а некорректные требуют удаления.
Закрытие дыр, перекрытие пробелов. Некоторые программы допускают различные способы заполнения отверстий, такие как плоская, касательная, линейная или произвольная.
Корректировка перекрытий и пересечений. Это обычно требует пересчета целых областей сетки.
Фильтрация двойных граней, двойных вершин, инвертированных нормалей и острых узких треугольников.
Соединить открытые края и оставшиеся отверстия.
Ручное восстановление путем удаления и создания треугольников.
Remishing для оптимизации количества треугольников.
Экспорт в выбранный формат сетки.
Самый популярный и удобный для хранения формат — STL (StereoLiThography) /post/47261/, который мы будем использовать для этой статьи. Мы рекомендуем сохранять STL в двоичном формате, так как это еще больше уменьшает размер файла. Как описано в нашем руководстве по Meshmixer /post/45960/, есть несколько других полезных форматов, таких как AMF, Collada, OBJ и PLY, со специальными параметры для материала, цвета, рендеринга, 3D-сканирования и информации для 3D-печати.
Сравнение программных инструментов для восстановления файлов STL
| Название | Эффективность | КПД | UI | Разнообразие | Remeshing | Auto-Fixing | Тип | COST | |
|---|---|---|---|---|---|---|---|---|---|
| Meshmixer | ★★★★ | ★★★ | ★★★★ | ★★★★ | ★★★★★ | ★★★★ | UI, Remesh, & Auto-Fix | 3D дизайнер | Free |
| Netfabb | ★★★ | ★★★ | ★★★ | ★★★★ | ★★★ | ★★★ | Заполнение и формирование поддержек | Инженер | Free (edu) |
| Magics | ★★★ | ★★★ | ★★★ | ★★★★★ | ★★★★ | ★★★ | Ручное редактирование | Инженер | Paid |
| Blender | ★★★★ | ★★ | ★★ | ★★★ | ★★★★ | ★ | Ручное редактирование | CG дизайнер | Free |
| Meshlab | ★★ | ★ | ★ | ★★★★ | ★★★★★ | ★ | Математическое | 3D сканирование | Free |
Основываясь на наших исследованиях, лучшим инструментом для ремонта STL является Meshmixer. Он сочетает в себе удобный интерфейс со всеми опциями, необходимыми для исправления сложных ошибок сетки. Его дополнительные возможности и бесплатная доступность делают его номером один.
Meshmixer также является полезным инструментом для редактирования STL-файлов, создания целых сечений, а также для оптимизации и финализации 3D-моделей. Прочитайте наш учебник с 15 профессиональными советами по редактированию файлов STL для 3D-печати.
Netfabb от Autodesk отличается тем, что ориентируется на инженеров благодаря своим передовым возможностям подготовки к 3D-печати.
Magics — это профессиональное решение для редактора STL, предлагающее огромное количество функций по восстановлению STL, однако для этого часто требуется больше ручной работы. Поэтому Magics входит распологается на третьем месте.
Хотя Blender больше ориентирован на 3D-моделирование и имеет сложный интерфейс, он по-прежнему предлагает большинство необходимых функций для успешного редактирования сетки.
Наконец, Meshlab /post/19315/ — это легкий просмотрщик и редактор сеток, который восполняет все, что ему не хватает в возможностях восстановления файлов и удобстве использования, благодаря своим продвинутым сценариям перекомпоновки.
Расширенное руководство по ремонту STL
В следующем разделе тестируются пять инструментов ремонта с использованием сложной трехмерной модели крючка для одежды, в которой есть несколько основных ошибок, включая дыры, зазоры, пересечения и плавающие треугольники. Крюк должен быть соединен с монтажным цилиндром, чтобы получить единую водонепроницаемую сетку.
Оглавление:
- Meshmixer
- MeshLab
- Magics
- Blender
- Netfabb
Meshmixer
Meshmixer /post/45960/ — это универсальная и удобная программа для редактирования сетки. Можно не только оптимизировать треугольную сетку, но и изменить целые сечения, стилизовать модель или добавить к ней полезные функции.
Загружая крючок для одежды в Meshmixer и запуская Analysis → Inspector, мы обнаруживаем, что он действительно показывает все ошибки сетки. В разделе Shaders выберите режим рентгеновского излучения для лучшей видимости. Убедитесь, что вы выбрали правильный режим заполнения отверстий, прежде чем исправлять отдельные ошибки, нажав на точечные индикаторы, либо запустив авторемонт. Всего этого обычно бывает достаточно.

Используйте Shaders
Альтернативный метод ремонта отверстия — выбрать область, окружающую отверстие, и использовать операцию Edit → Erase and Fill (F) во всплывающем меню. Установка типа для Smooth MVC производит хорошую непрерывную заливку. Edit → Make Solid или Edit → Replace и Fill — другие альтернативы, которые приводят к закрытой сетке. Дополнительный проход со скульптурной кистью RobustSmooth полностью смешает улучшенную область модели.
Если модель состоит из отдельных оболочек, перейдите в «Edit → Separate Shells и откройте Обозреватель объектов (Ctrl + Shift + O). Теперь постепенно выбирайте по две оболочки и нажимайте Boolean Union из всплывающего окна. В недавно открытом подменю режимы Precise или Max Quality будут поддерживать кривую пересечения между обоими объектами, тогда как Fast Approximate намного быстрее и обычно достаточно.
Если логическая операция завершается неудачно, это приводит к появлению двух объектов красного цвета. В этом случае увеличьте параметр» Глубина поиска» и уменьшите масштаб целевого края, чтобы увеличить вероятность успеха. Проверка использования кривых пересечения также улучшает качество. Если ничего не помогает, перемещение одной из оболочек на несколько сотых миллиметра в разделе Edit → Transform должно помочь.
Авто восстановление всего файлп, удалит плавающие секции и исправит все граничные петли. В этом случае мы хотим вручную соединить зазор в одной из распорок. Вот тут-то и появился инструмент Bridge . Он лучше всего работает на прямых участках и поскольку это промежуток между круговыми петлями, лучше всего его исправлять на участках. Выберите Edit → Select и выделите треугольники с обеих сторон, которые нужно соединить. Затем нажмите Edit → Bridge (Ctrl + B) во всплывающем меню и установите достаточно высокий параметр Refine для плавного соединения. Повторите команду Bridge для нескольких областей по периметру зазора, затем используйте инспектор, чтобы заполнить оставшиеся отверстия. Хорошей практикой предотвращения ошибок является использование Edit → Remesh перед ремонтом, чтобы увеличить и гомогенизировать триангуляцию в соответствующей области.

Для соединения цилиндрического зазора в Meshmixer необходимо выполнить несколько операций перекрытия, повторного соединения и заполнения отверстий.
MeshLab
Meshlab /post/19315/ — это программный пакет, который специализируется на сеточных операциях, связанных с данными трехмерного сканирования и предоставляет множество алгоритмов ретриангуляции. Полезно использовать Filters → Remeshing, Simplification and Construction → Simplification (прореживание квадратичного свертывания кромки), поскольку оно пересчитывает сетку в направлении целевого числа граней. Проверка плоского упрощения лучше всего сохранит плоские поверхности. Альтернативный метод уменьшения треугольника — Filters → Cleaning и Repairing → Merge Close Vertices близкие вершин.
Плавающие элементы можно обнаружить, щелкнув правой кнопкой мыши по детали в окне проекта и выбрав «Разделить в связанных компонентах» . Отдельные оболочки могут быть затем индивидуально удалены или объединены обратно с CSG Operation с помощью оператора Union .

Основные утилиты восстановления в Meshlab: закрытие отверстий, логическое значение и выбор кисти.
С помощью Meshlab можно выполнять базовый ремонт сетки. Например, Filters → Cleaning и repairing → Select Self Intersecting Faces → Apply выделят все пересекающиеся треугольники, которые затем можно удалить, нажав» Удалить». Filters → Cleaning и repairing → Remove Duplicated Faces и Remove Duplicated Vertex — всегда полезные действия для выполнения. Следующим шагом является закрытие отверстий, используя
Для устранения разрывов группы треугольников можно удалить с помощью инструмента Select Faces in a Rectangular Region ( «Выбор граней в прямоугольной области») на панели инструментов. Удерживая клавишу «Alt», чтобы убрать задние грани из выделения, используйте Shift + Ctrl + D, чтобы отменить выбор. Для выбора отдельных треугольников щелкните инструмент Z-Painting на панели инструментов и выберите красный значок кисти. Щелкните левой кнопкой мыши, чтобы выбрать треугольники, щелкните правой кнопкой мыши, чтобы стереть выделение, и нажмите «Удалить», чтобы удалить треугольники. Поскольку Meshlab не реализует никаких функций создания треугольников, мы используем метод генерации поверхности в разделе Filters → Remeshing, Simplification и Construction → Surface Reconstruction: VCG . С достаточно низким значением для Voxel Side и достаточно высоким значением для Voxel Side и объемные лапласовы итерации, это приведет к гладкой коллекторной сетке. Этот метод обычно рекомендуется в разделе Filters → Remeshing, Simplification and Construction → Screened Poisson Surface Reconstruction ( «Фильтры» → «Переоборудование, упрощение и построение» → «Реконструкция экранированной поверхности Пуассона»). Другой альтернативный метод состоит в том, чтобы сгенерировать альфа-комплекс, а затем сгенерировать альфа-форму, которая иногда работает с правильными значениями. Для операций с сеткой Meshlab предлагает вокселизатор в разделе Filters → Remeshing, Simplification and Construction → Uniform Mesh Resampling (» Фильтры» → «Перемешивание, упрощение и построение» → «Равномерная выборка сетки»), в результате чего получается сетка коллектора и параметр смещения, полезный для создания полых деталей.
Примечание. Сохраняйте сетки после каждой важной операции! Meshlab не имеет функции Undo и потребует повторного импорта исходной сетки.

Magics
Materialize Magics — это профессиональный инструмент для подготовки данных для 3D-печати, который позволяет осуществлять всесторонний ручное редактированиеза сетки, включая анализ толщины стенок, обработку пустот, сглаживание, разрезание, а также фиксацию отверстий, плохих краев и наиболее сложных ошибок треугольника.,
Исправление ошибок обычно выполняется с помощью мастера исправлений под значком красного креста Fix Wizard . Нажмите Go to Advised Step (» Перейти к рекомендованному шагу»), чтобы открыть диагностическую таблицу для проверки исправления различных ошибок. Для больших сеток рекомендуется снять флажки Overlapping (Перекрывающиеся треугольники и Пересекающиеся треугольники) и сначала исправить основные ошибки. После выбора Go to Advised Step ( «Обновить») снова нажмите Advised Step (» Перейти к рекомендованному шагу»), а затем Automatic Fixing (» Автоматическое исправление») — это исправит большинство ошибок.
В случае, если мастер исправления не может исправить поврежденные края и перекрывающиеся треугольники, то Stitch функция под Stitching в Fix Wizard меню часто оказывается полезной с достаточно высоким значением допуска. Для оставшихся перекрывающихся треугольников либо снова запустите мастер исправлений, либо выберите Detect Overlapping ( «Обнаружение перекрытий») в разделе Overlaps (»Перекрытия») в меню Fix Wizard (»Мастер исправлений»). При этом выбираются все перекрытия, которые затем будут удалены нажатием кнопки Delete Marked (» Удалить помеченные»). Точно так же это можно сделать для пересекающихся треугольников в разделе Triangles → Detect Intersecting (Треугольники → Определить пересекающиеся). Если сшивание оставшихся зазоров не завершает восстановление, кнопка Create теперь позволяет заполнить оставшиеся пробелы вручную. Разделы сетки также можно пометить вручную на вкладке Marking » Маркировка » в главном меню. Плавающие секции могут быть удалены под секцией Noise Shells. Для больших неплоских отверстий их заполнение вручную с помощью параметра Freeform » Свободная форма» в разделе Holes » Отверстия» в меню Fix Wizard » Мастер исправлений» приведет к получению самого гладкого участка заполнения. Опция Ruled позволяет указать направление, по которому должна следовать дырка и в этом случае она используется для преодоления цилиндрического зазора в одной из стержней после создания вручную нескольких соединительных треугольников.
Иногда Fix Wizard не объединяет различные оболочки в сетке. Чтобы это исправить, щелкните правой кнопкой мыши деталь в меню Part Pages → Part List (Страницы деталей → Список деталей) на главном экране и выберите Shells to Parts (Оболочки для деталей). Это создает отдельные сетки, которые при проверке теперь могут быть объединены с помощью функции Tools → Boolean (Ctrl + B) .

Blender
Blender — это бесплатная среда создания сеток с открытым исходным кодом, включающая 3D-моделирование, такелаж, рендеринг и анимацию. Несколько функций восстановления сетки доступны в режиме редактирования в меню сетки на нижней панели инструментов. CellBlender надстройка предоставляет инструмент для анализа сетки. Прежде чем начинать какие-либо сценарии восстановления, убедитесь, что выбрана соответствующая сетка или секция.
Mesh → Normals → Recalculate Outside (Ctrl + N) (Сетка → Нормы → Пересчитать снаружи) переворачивает любые треугольники с инвертированными нормалями. Проверьте информационную панель вверху для результатов, в случае создания квадратов их можно преобразовать в треугольники с помощью Mesh → Faces → Triangulate Faces (Ctrl + T). Mesh → Degenerate → Dissolve (Сетка → Вырождение → Растворение) удаляет ребра и грани без области. Удалите дублирующиеся вершины, чтобы сварить края вместе с Mesh → Vertices → Remove Doubles (Сетка → Вершины → Удалить двойные).

Самый простой способ заполнить дыру в Blender — сначала выбрать граничный цикл с помощью Select → Select Boundary Loop или выделить все ребра, не являющиеся многообразием, с помощью Select → Select All по признаку → Non-Manifold (Shift + Ctrl + Alt + M), а затем нажмите Mesh → Faces → Make Edge / Face (F)или Mesh → Faces → Fill (Alt + F) для улучшения заливки. Отдельные треугольники можно создать, щелкнув правой кнопкой мыши край или вершину, удерживая клавишу Shift + щелкнув правой кнопкой мыши второй и нажав клавишу F. Во время редактирования полезно переключаться между режимами Vertex Select, Face Select, or Edge Selec (выбора вершины, выбора профиля или выбора края), которые обозначены тремя значками. на нижней панели инструментов. Выбор определенной области может быть сделан с помощью Select → Circle Select © который работает аналогично выбору кисти. Измените размер кисти с помощью колесика мыши или кнопок плюс / минус, отмените выбор, удерживая клавишу Shift. Mesh → Faces → Beautify Faces (Shift + Alt + F) иногда помогает улучшить качество сетки в выбранной области. Отдельные граничные петли могут быть выбраны с помощью Alt + правый клик. Выбрав две открытые граничные петли, выберите Mesh → Edges → Bridge Edge Loop и две области будут плавно соединены.
Выбрав Mesh → Vertices → Separate → By loose parts, вы создадите один объект на оболочку в браузере проекта. Это позволяет удалять ненужные объекты сетки. Отдельные оболочки можно объединить с помощью логического модификатора . Если ничего не помогает, используйте модификатор Remesh и увеличьте глубину октодерева примерно до 8 или пока результаты не будут удовлетворительными. Чтобы увеличить толщину стенок в определенных областях, перейдите в режим скульптинга и используйте кисть Inflate из нижнего меню Brush → Sculpt Tool.
Netfabb
Autodesk Netfabb — это усовершенствованный инструмент для подготовки файлов 3D-печати, а его функция автоматического восстановления встроена в такие программы, как Formlabs Preform. Он предлагается в стандартной, премиальной и окончательной версиях, первые две из которых свободно доступны для образовательных целей.
Netfabb предлагает дополнительные процедуры редактирования сетки, такие как выдавливание, создание пользовательской поддержки, а также Lattice Assistant и Lattice Commander, которые являются отличными помощниками в разработке простых деталей. Версия Ultimate предлагает утилиту оптимизации, которая структурно оптимизирует детали на основе приложенных нагрузок с использованием анализа FEA .
С помощью функции File → Import CAD File as Mesh можно импортировать не только модели сетки в различных форматах, но и собственные файлы из Catia, Siemens NX, SolidWorks, SolidEdge, Rhinoceros, ProE, Sketchup плюс поддержка STEP, IGES, SAT. и файлы Parasolid XT. Чтобы импортировать сетку, нажмите File → Add part and check Extended Repair (» Файл» → «Добавить деталь») и установите флажок» Расширенное восстановление» в диалоговом окне. Это устраняет большинство ошибок в 3D-файле.
Перед началом ремонтных работ полезно проанализировать детали. Под значком Analysis на панели задач или после щелчка правой кнопкой мыши на детали в разделе Parts → Analyse → New Analysis → Add part (» Детали» → «Анализ» → «Новый анализ» → «Добавить деталь») можно быстро проверить толщину стенки. Щелкните правой кнопкой мыши деталь, затем выберите Analyse → New Measurement (» Анализ» → «Новое измерение») или выберите значок линейки на панели задач, чтобы выполнить линейные измерения, измерения радиуса, углов и толщину стенки в определенных точках.

Откройте раздел Part Repair (» Ремонт деталей»), щелкнув красный значок «Ремонт» на панели задач. Если сценарий автоматического восстановления хорошо выполнял свою работу после импорта, сетка закрыта, а элементы сетки на вкладке Status должны быть отмечены зеленым цветом. На вкладке Actions (Действия) можно дополнительно оптимизировать файл в случае существования пересечений. В разделе Self Intersections, а затем выберите Detect (» Самопересечения» выберите» Обнаружить»,» Обыкновенный»), который выполняет восстановление отверстий по умолчанию, Stitch Triangles, Remove Double Triangles, Remove Degenerate Faces, или Split Off или Remove (» Сшить треугольники», «Удалить двойные треугольники», «Удалить вырожденные грани» » Отрезать выкл»), а затем удалите пересечения. Wrap Part Surface работает аналогично процедурам вокселизации и оставляет только внешнюю оболочку коллектора. Также убедитесь, что на вкладке» Оболочки » отсутствуют Shells оболочки .

При попытке устранить пробелы в Netfabb скорее заполнит открытые отверстия, которые требуют дальнейшего ручного ремонта. Нажмите значок Select Surfaces (» Выбрать поверхности») на главной панели инструментов и выберите все отверстие, затем нажмите» Удалить» . Также можно использовать инструмент Brush Selection (» Выбор кисти») и использовать клавиши Ctrl + Scrollwheel и кнопки » Плюс / Минус», чтобы изменить размер и выбор кисти. Выделив треугольники, выберите значок Remove Selected Triangles (» Удалить выбранные треугольники») и вручную добавьте отсутствующие треугольники, а также несколько соединительных треугольников с помощью кнопки Add Triangles (» Добавить треугольники»). Операция Repair → Close all Holes (Ремонт → Закрыть все отверстия) завершит задачу восстановления сетки. Наконец, мы можем уточнить сетку, используяКоманда Mesh Edit → Remesh, которая пересчитывает модель на основе параметра Target Edge Length. Установите флажок Maintain Edge (» Сохранить край»), чтобы оптимизировать целостность модели вокруг острых краев.
getfab.ru
Чем создать STL файл? Программы для создания STL файлов
STL
Рассмотрим основные варианты, с помощью которых можно создать файл формата STL (Stereolithography File). Зачастую выполнение данной задачи не потребудет каких-либо особых хитростей, просто скачайте IMSI TurboCAD (для операционной системы Windows) — интерфейс программы не сложный, да и скачать ее вы можете бесплатно. Если же вы пользуетесь операционной системой Mac — скачайте IMSI TurboCAD Deluxe v8 как основную для данной платформы.
Вооружившись программой с правильным функционалом, вы наверняка не испытаете проблем с созданием файла STL. Мы собрали в общий список все программы походящие под данную задачу для ОС Windows, Mac, Linux и сделали удобную таблицу:
Программы для создания STL файлов
Чем создать STL в Windows? Mac LinuxОбщее описание расширения STL
Файл STL относится к категории автоматизированного проектирования, в среде файлов CAD расшифровывается как Stereolithography File. Такой формат файла применяется в сфере стереолитографии, которая отвечает за обработку трехмерных моделей и частей. В область стереолитографии входят 3d-модели изображения макетов, используемых в целях формирования управляющих моделей для создания большого количества копий.
Узнать подробнее что такое формат STL
Знаете другие программы, которые могут создать STL? Не смогли разобраться как создать файл? Пишите в комментариях — мы дополним статью и ответим на ваши вопросы.
filesreview.com
Что такое файл STL — Блог
STL является наиболее часто используемым форматом файлов для 3D-печати, но давайте посмотрим, как он на самом деле работает. В этой статье мы расскажем вам о файлах STL. Какие преимущества и недостатки? Как его создать и как им пользоваться в дальнейшем? Как отправить на печать? и т.д.
Что такое формат файла STL?
Если вы хотите использовать 3D печать для вашего проекта, вам нужно будет получить файл вашей модели в правильном формате и STL безусловно, самый популярный и удобный.
Что означает «STL» ? Наиболее распространенное объяснение состоит в том, что это сокращение от слова Stereolithography, данного 3D Systems, хотя иногда его называют «стандартным языком треугольников» или «стандартным языком тесселяции». Никто на самом деле точного ответа не знает, но самое главное не происхождение названия STL, а то какие возможности он дает.
Еще в 1987 году Чак Халл только что изобрел первый стереолитографический 3D-принтер, The Albert Consulting Group 3D-systems пытались найти способ передачи информации о 3D-моделях на 3D-принтер. Они поняли, что могут использовать тесселяции поверхности 3D-модели для шифрования этой информации.

Файл STL хранит информацию о вашей 3D-модели. Формат представляет необработанную поверхность модели состоящую из маленьких треугольников. Чем сложнее и детальнее структура, тем больше треугольников будет использовано для представления модели. Но почему именно этот формат файла полезен?
Основная идея заключалась в том, чтобы создать мозаику для двумерной внешней поверхности 3D-моделей с использованием крошечных треугольников (также называемых «гранями») и сохранить информацию о гранях в файле.
Давайте рассмотрим несколько примеров, чтобы понять, как это работает. Например, если у вас есть простой 3D-куб, он может быть покрыт 12 треугольниками, как показано на рисунке ниже. Как видите, на лице есть два треугольника. Поскольку куб имеет шесть граней, он добавляет до 12 треугольников.
Если у вас есть 3D-модель сферы, то она может быть покрыта множеством маленьких треугольников, также показанных на том же изображении.

Тесселяции куба и шара
Вот еще один пример очень сложной трехмерной фигуры, которая была пересечена треугольниками.

Альберт Консалтинг Групп по 3D-системам понял, что если они могут хранить информацию об этих крошечных треугольниках в файле, то этот файл может полностью описать поверхность произвольной трехмерной модели. Это сформировало основную идею формата файла STL.
После того, как ваша модель создана, вам нужно перевести ее на язык, который поймет ваш 3D-принтер. Информация о файле STL описывает только геометрию модели, нет спецификаций о текстуре, цвете или материале вашей модели. Он содержит всю информацию о поверхности объекта, в точности то, что должен напечатать 3D-принтер.
Как создать файл STL?
Сегодня почти все программное обеспечение САПР / CAD способно генерировать файл STL из вашей 3D-модели. При сохранении файла вам нужно выбрать формат STL. Когда у вас уже есть файл STL, но вам нужно оптимизировать его или увеличить разрешение вашей модели, чтобы получить отличный результат 3D-печати — наилучшее разрешение для вашего файла STL

Как файл STL хранит информацию о фасетах?
Формат файла STL обеспечивает два разных способа хранения информации о треугольных гранях, которые описывают поверхность объекта. Они называются кодировкой ASCII и двоичным кодированием. В обоих форматах хранится следующая информация о каждом треугольнике:
- Координаты вершин.
- Компоненты единичного вектора нормали к треугольнику. Вектор нормали должен указывать наружу относительно трехмерной модели.
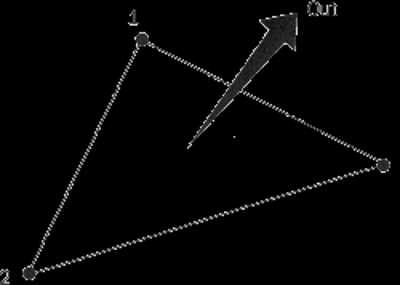
Формат файла ASCII STL
Файл ASCII STL начинается с обязательной строки:
где < name> — это название 3D-модели. Имя можно оставить пустым, но в этом случае после слова solid должен быть пробел.
Файл продолжается информацией о покрывающих треугольниках. Информация о вершинах и векторе нормали представлена следующим образом:
- facet normal nx ny nz
- outer loop
- vertex v1x v1y v1z
- vertex v2x v2y v2z
- vertex v3x v3y v3z
- endloop
- endfacet
Здесь n — нормаль к треугольнику, а v1, v2 и v3 — вершины треугольника. Значения координат представлены в виде числа с плавающей запятой в формате знак-мантисса-э-знак-экспонента, например, «3.245000e-002».
Файл заканчивается обязательной строкой:
Бинарный формат файла STL
Если в тесселяции много маленьких треугольников, файл ASCII STL может стать огромным. Вот почему существует более компактная двоичная версия.
Двоичный файл STL начинается с 80-символьного заголовка. Это обычно игнорируется большинством программ чтения файлов STL, за некоторыми заметными исключениями, о которых мы поговорим позже. После заголовка общее количество треугольников указывается с использованием 4-байтового целого числа без знака.
- UINT8[80] – Заголовок
- UINT32 – Количество треугольников
Информация о треугольниках последует позже. Файл просто заканчивается после последнего треугольника.
Каждый треугольник представлен двенадцатью 32-битными числами с плавающей запятой. Как и в файле ASCII STL, 3 числа относятся к трехмерным декартовым координатам нормали к треугольнику. Остальные 9 чисел предназначены для координат вершин (по три в каждой). Вот как это выглядит:
- foreach triangle
- REAL32[3] – Нормальный вектор
- REAL32[3] – Вершина 1
- REAL32[3] – Вершина 2
- REAL32[3] – Вершина 3
- UINT16 – конец подсчета байтов аттрибута
Обратите внимание, что после каждого треугольника есть 2-байтовая последовательность, называемая «счетчиком байтов атрибута». В большинстве случаев это значение равно нулю и действует как разделитель между двумя треугольниками. Но некоторые программы также используют эти 2 байта для кодирования дополнительной информации о треугольнике. Мы увидим такой пример позже, где эти байты будут использоваться для хранения информации о цвете.
Специальные правила для формата STL
Спецификация STL имеет некоторые специальные правила для тесселяции и для хранения информации.
Правило вершин
Правило вершин гласит, что каждый треугольник должен иметь две вершины с соседними треугольниками.
Это правило должно соблюдаться при проверке поверхности трехмерного объекта.
Вот пример действительного и недействительного тесселяции, согласно этому правилу. Цифра слева нарушает это правило и является недействительной тесселяцией, тогда как цифра справа соответствует и является действительной тесселяцией.

Правило вершин для файлов STL: рисунок слева является недопустимым тесселяцией, тогда как рисунок справа приемлем.
5.2 Правило ориентации
Правило ориентации гласит, что ориентация фасета (т. Е. Какой путь находится «внутри» трехмерного объекта и какой путь «наружу») должна быть указана двумя способами.
Во-первых, направление нормали должно указывать наружу. Во-вторых, вершины перечислены в порядке против часовой стрелки, если смотреть на объект снаружи (правило правой руки).

Ориентация каждой грани задается двумя способами: направлением вектора нормали и упорядочением вершин.
Эта избыточность существует по причине. Это помогает обеспечить согласованность данных и выявлять поврежденные данные. Программное обеспечение может, например, рассчитать ориентацию по нормали, а затем по вершинам и проверить, совпадают ли они. Если это не так, то он может объявить файл STL поврежденным!
5.3 Правило всех положительных октантов
Правило всех положительных октантов гласит, что координаты вершин треугольника должны быть положительными.
Это подразумевает, что трехмерный объект живет в полностью положительном октанте трехмерной декартовой системы координат (и, следовательно, имени).
Основанием для этого правила является экономия места. Если бы трехмерному объекту было позволено жить где-либо в координатном пространстве, нам пришлось бы иметь дело с отрицательными координатами. Для хранения отрицательных координат необходимо использовать числа с плавающей запятой со знаком. Числа с плавающей запятой со знаком требуют один дополнительный бит для хранения знака (+/-). Гарантируя, что все координаты положительны, это правило гарантирует, что мы можем использовать числа без знака для координат и сохранять бит для каждого значения координаты, которое мы храним.

Октант I (красный) — полностью положительный октант
5.4 Правило сортировки треугольников
Правило сортировки треугольников рекомендует, чтобы треугольники появлялись в порядке возрастания z-значений.
Это помогает слайсерам разрезать 3D-модели быстрее. Однако это правило не строго соблюдается.
6. Как печатается файл STL 3D?
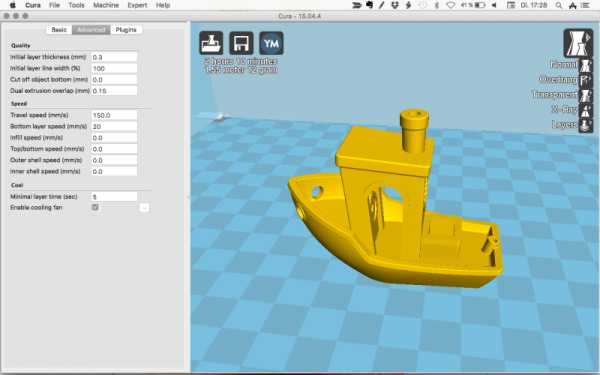
Для 3D-печати файл STL должен быть открыт в выделенном слайсере. Что такое слайсер? Это программное обеспечение для 3D-печати, которое преобразует цифровые 3D-модели в инструкции по печати для вашего 3D-принтера для создания объекта.
Слайсер разбивает ваш файл STL на сотни (иногда тысячи) плоских горизонтальных слоев на основе выбранных вами настроек и рассчитывает, сколько материала понадобится вашему принтеру для прессования и сколько времени потребуется, чтобы это сделать.
Вся эта информация затем упаковывается в файл GCode, родной язык вашего 3D-принтера. Настройки слайсера влияют на качество вашей печати, поэтому важно иметь правильное программное обеспечение и настройки, чтобы обеспечить вам максимально возможное качество печати.
Как только GCode будет загружен на ваш 3D-принтер, следующим этапом будет повторная сборка этих отдельных двумерных слоев в виде трехмерного объекта на вашей печатной платформе. Это делается путем нанесения последовательности тонких слоев пластмасс, металлов или композитных материалов и создания модели по одному слою за раз.
Подробнее о настройках самого популярного слайсера для 3D печати — Cura
Можно ли печатать каждый файл STL 3D?
К сожалению нет. Только 3D-дизайн, специально предназначенный для 3D-печати, пригоден для 3D-печати. Файл STL — это просто контейнер для данных, а не гарантия того, что что-то можно распечатать.
3D-модели, подходящие для 3D-печати, должны иметь минимальную толщину стенок и «водонепроницаемую» геометрию поверхности, чтобы их можно было печатать в 3D. Даже если это видно на экране компьютера, невозможно напечатать что-либо с нулевой толщиной стенки.
Есть также рассмотрение нависающих элементов на модели. Посмотрите на логотип ALL3DP на картинке выше; если модель напечатана в вертикальном положении, то для нависающих элементов с углом более 45 градусов потребуются опоры (которые вы видите зеленым цветом).
При загрузке файла STL, который вы не создали самостоятельно, стоит потратить время на то, чтобы убедиться, что это действительно 3D-печать. Это сэкономит вам много времени и разочарований (и потраченных впустую накаливания).
Учебное пособие по MeshMixer для начинающих 3D-печати и 9 важных принципов 3D-печати, которые должен знать каждый
Оптимизация файла STL для лучшей производительности 3D-печати
Формат файла STL аппроксимирует поверхность модели CAD треугольниками. Аппроксимация никогда не бывает идеальной, а грани вносят грубость в модель.

3D-принтер напечатает объект с той же грубостью, которая указана в файле STL. Конечно, делая треугольники все меньше и меньше, можно сделать аппроксимацию лучше и лучше, что приводит к получению отпечатков хорошего качества. Однако по мере уменьшения размера треугольника количество треугольников, необходимых для покрытия поверхности, также увеличивается. Это приводит к гигантскому файлу STL, который не могут обрабатывать 3D-принтеры. Также очень тяжело делиться или загружать такие огромные файлы.
Поэтому очень важно найти правильный баланс между размером файла и качеством печати. Не имеет смысла уменьшать размер треугольников до бесконечности, потому что в какой-то момент ваш глаз не сможет различить качество печати.
Большинство программ САПР предлагают несколько настроек при экспорте файлов STL. Эти параметры определяют размер граней и, следовательно, качество печати и размер файла. Давайте углубимся в самые важные настройки и выясним их оптимальные значения.
8.1 Высота аккорда или допуск
Большинство программ САПР позволяет вам выбрать параметр, называемый высотой аккорда или допуском. Высота хорды — это максимальное расстояние от поверхности оригинального дизайна и сетки STL. Если вы выберете правильный допуск, ваши отпечатки будут выглядеть гладкими, а не пиксельными. Совершенно очевидно, что чем меньше высота хорды, тем точнее грани представляют фактическую поверхность модели.
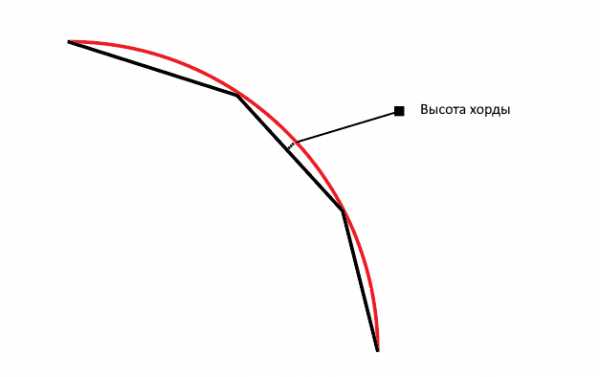
Рекомендуется установить допуск от 0,01 до 0,001 мм. Это обычно приводит к хорошим качественным отпечаткам. Нет смысла уменьшать это дальше, поскольку 3D-принтеры не могут печатать с таким уровнем детализации.
8.2 Угловое отклонение или угловой допуск
Угловой допуск ограничивает угол между нормалями соседних треугольников. Угол по умолчанию обычно устанавливается в 15 градусов. Уменьшение допуска (которое может варьироваться от 0 до 1) улучшает разрешение печати.

Угловой допуск — это угол между нормалями соседних треугольников (источник: www.3dhubs.com)
Рекомендуемая настройка для этого параметра — 0.
8.3 Бинарный или ASCII?
Наконец, у вас есть выбор экспорта файла STL в двоичном формате или в формате ASCII. Бинарный формат всегда рекомендуется для 3D-печати, поскольку он приводит к уменьшению размера файла. Однако, если вы хотите вручную проверить файл STL на предмет отладки, тогда ASCII предпочтительнее, поскольку его легче читать.
9. Есть ли альтернативы формату файла STL?
3MF сетка
Формат файла STL — не единственный формат, используемый в 3D-печати. Существует более 30 форматов файлов для 3D-печати. Наиболее важным является формат файла OBJ, в котором можно хранить цветовые и текстурные профили. Другой вариант — это формат файла Polygon (PLY), который изначально использовался для хранения 3D-отсканированных объектов.
Совсем недавно были предприняты попытки запустить новый тип файлов консорциумом 3MF http://3mf.io/, который предлагает новый формат файлов 3D-печати под названием 3MF. Они утверждают, что это упростит и улучшит процесс 3D-печати.
Для его реализации Microsoft заключила партнерские соглашения с такими компаниями, как Autodesk, HP и Shapeways, чтобы воплотить их мечту в жизнь. Более подробную информацию о Консорциуме 3MF можно прочитать на их веб-сайте вместе с предварительной документацией о типе файла 3MF на их странице GitHub https://github.com/3mfconsortium. Однако еще слишком рано говорить о том, станет ли это широко распространенным.
10. Преимущества и недостатки использования формата файлов STL перед другими форматами файлов
Поскольку существует много форматов файлов 3D-печати, очевидный вопрос: какой из них вы должны использовать для своих отпечатков? Ответ, как оказалось, во многом зависит от вашего варианта использования.
10.1 Когда не следует использовать файл STL
Как мы видели ранее, формат файла STL не может хранить дополнительную информацию, такую как цвет, материал и т. Д. Граней или треугольников. Он хранит только информацию о вершинах и векторе нормали. Это означает, что если вы хотите использовать несколько цветов или несколько материалов для ваших отпечатков, то формат файла STL не является правильным выбором. Формат OBJ — это популярный формат с хорошей поддержкой, в котором можно указать цвет, материал и т. Д. Таким образом, это правильный выбор для этой задачи.
10.2 Когда использовать файл STL
С другой стороны, если вы хотите печатать одним цветом или материалом, что чаще всего имеет место, тогда STL лучше, чем OBJ, так как он проще, что приводит к меньшим размерам файлов и более быстрой обработке.
10.3 Другие преимущества формата файлов STL
Универсальность: еще одно большое преимущество формата файлов STL заключается в том, что он универсален и поддерживается почти всеми 3D-принтерами. Этого нельзя сказать о формате OBJ, хотя он также пользуется разумным одобрением и поддержкой. В настоящее время форматы VRML, AMF и 3MF широко не поддерживаются.
Зрелая экосистема: большинство 3D-моделей для печати, которые вы можете найти в Интернете, имеют формат файла STL. Существование этой экосистемы в сочетании с инвестициями в программное обеспечение на основе STL, сделанными производителями 3D-принтеров, привело к большой базе пользователей, которая вложила значительные средства в этот формат. Это означает, что существует множество сторонних программ, работающих с файлами STL, что не относится к другим форматам файлов.
10.4 Некоторые недостатки формата файла STL
Существуют и явные недостатки использования STL. Поскольку точность печати включает в себя разрешение в микронном масштабе, количество треугольников, необходимое для описания гладких изогнутых поверхностей, может привести к огромным размерам файлов. Также невозможно включить метаданные (такие как информация об авторстве и авторских правах) в файл STL.
10.5 Вердикт
Если ваши потребности в 3D-печати просты, то, возможно, нет причин отходить от формата файлов STL. Однако для более сложных отпечатков с использованием нескольких материалов и цветов, возможно, стоит попробовать OBJ или другие доступные форматы.
11. Цвет в формате файла STL

В последнем разделе мы говорили, что формат файла STL не может работать с многоцветными моделями. Причина, по которой формат файла STL не содержит информацию о цвете, проста. Когда быстрое прототипирование развилось в 1980-х, никто не задумывался о цветной печати. В настоящее время материалы и процессы 3D-печати быстро развиваются. Некоторые позволяют печатать в полном цвете — просто представьте себе 3D-селфи из песчаника, как показано выше.
Однако не совсем справедливо утверждать, что STL не может обрабатывать цвета. Оказывается, существуют нестандартные версии формата STL, которые действительно способны передавать информацию о цвете.
Например, программные пакеты VisCAM и Solidview используют «число байтов атрибута» в конце каждого треугольника для хранения 15-битного цвета RGB с использованием следующей системы:
биты от 0 до 4 для синего (от 0 до 31),
биты с 5 по 9 для зеленого (от 0 до 31),
биты с 10 по 14 для красного (от 0 до 31),
бит 15 равен 1, если цвет действителен, или 0, если цвет не действителен (как с обычными файлами STL).
Программное обеспечение Materialise Magics, с другой стороны, использует 80-байтовый заголовок в двоичном формате для представления общего цвета трехмерного объекта. Цвет задается включением строки ASCII «COLOR =», за которой следуют четыре байта, представляющие красный, зеленый, синий и альфа-канал (прозрачность) в диапазоне 0–255. Этот базовый цвет также может быть переопределен на каждом фасете с помощью байтов «количество байтов атрибута».
12. STL файловые ресурсы
Если вы уже прочитали, поздравляю! Теперь вы знаете немного о STL и, несомненно, можете быть экспертом в формате файлов STL.
В этом последнем разделе мы расскажем о замечательном программном обеспечении и ресурсах, которые вы можете использовать для загрузки, просмотра, редактирования и восстановления файлов STL.
12.1 Загрузка файлов STL
В Интернете существует множество репозиториев, торговых площадок и поисковых систем, содержащих буквально миллионы бесплатных файлов STL. Вы можете обратиться к нашему регулярно обновляемому списку — 2019 лучших сайтов для бесплатных файлов STL и моделей 3D-принтеров — или вы можете выбрать одну из этих моделей для начала работы: 50 интересных вещей для 3D-печати в августе 2019 года
2.2 Открытие и просмотр файла STL
К счастью, открыть файл STL не так уж сложно. Для этого есть несколько бесплатных программ просмотра файлов STL, которые вы можете использовать онлайн или в качестве настольного приложения. Обратитесь к нашему специальному руководству здесь: 2019 Лучшие бесплатные инструменты для просмотра файлов STL
12.3 Редактирование и преобразование файла STL
Да, можно полностью отредактировать файл STL и преобразовать файл STL в другой формат файла. Поскольку формат является открытым, ничто не мешает вам изменить содержимое файла. На самом деле, процесс редактирования довольно прост. У нас есть специальная статья на эту тему: 7 бесплатных редакторов STL + Как редактировать и восстанавливать файлы STL
12.4 Восстановление файла STL
Помните раздел, где мы обсуждали правила, которым должны удовлетворять STL-файлы? Например, смежные треугольники должны иметь две общие вершины, а правило правой руки, применяемое к вершинам, должно иметь ту же ориентацию, что и вектор нормали. Если эти условия нарушаются в файле STL, то он поврежден или поврежден.
Есть несколько программ, которые могут помочь с восстановлением поврежденного файла STL. Например, Netfabb Basic — отличный инструмент для исправления наиболее распространенных проблем с файлами STL. Вы найдете больше информации об этих программах в нашей статье: 2019 Лучшие инструменты для 3D-печати (все бесплатно)
13. Вывод
В заключение мы узнали о том, как формат файла STL кодирует макет 3D-моделей. Мы обсудили, как оптимизировать файлы STL для наилучшего качества 3D-печати. Мы говорили о том, как формат файла STL сравнивается с другим популярным форматом файла 3D-печати. OBJ и когда использовать каждый из этих форматов. Наконец, мы поделились некоторыми ресурсами, с помощью которых вы можете загружать, просматривать, редактировать и восстанавливать STL-файлы.
Мы надеемся, что глубокое понимание формата файлов STL поможет вам стать более осведомленным пользователем вашего 3D-принтера. Если вы нашли эту статью полезной, поделитесь ею с другими энтузиастами 3D-печати и распространите информацию. У вас есть вопросы или замечания? Дайте нам знать в комментариях ниже.
getfab.ru
Редактируем STL файл
Часто скачивая ту или иную модель сталкиваемся с ситуацией, что в ней что-то не устраивает, или хочется изменить. Но когда стандартными средствами попытаться открыть формат STL в CAD программе, мы получаем лишь его графическую оболочку, которую невозможно редактировать, разве что полюбоваться ею. Но на самом деле все достаточно просто. Возможно многие знают об этом, но тем не менее, уверен данная информация кому-то да пригодится… И так, что нужно сделать, чтобы открыть STL и редактировать его, ах да, речь далее пойдет о SolidWorks… Я давно с ним работаю, но каждый раз нахожу все новые возможности для себя от версии к версии, и так приступим…
Шаг первый: выбираем файл STL и явно указываем формат.
И так, что нужно сделать, чтобы открыть STL и редактировать его, ах да, речь далее пойдет о SolidWorks… Я давно с ним работаю, но каждый раз нахожу все новые возможности для себя от версии к версии, и так приступим…
Шаг первый: выбираем файл STL и явно указываем формат.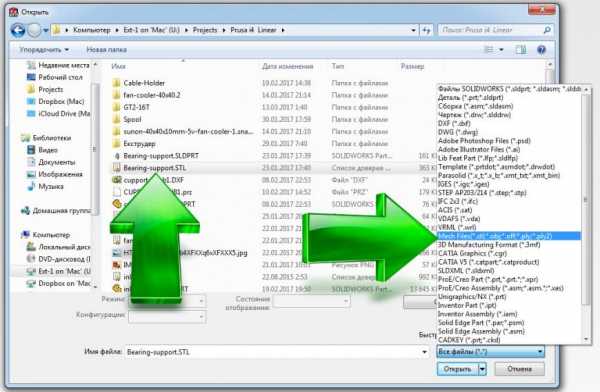 Шаг второй: нажимаем кнопку ‘Параметры’
Шаг второй: нажимаем кнопку ‘Параметры’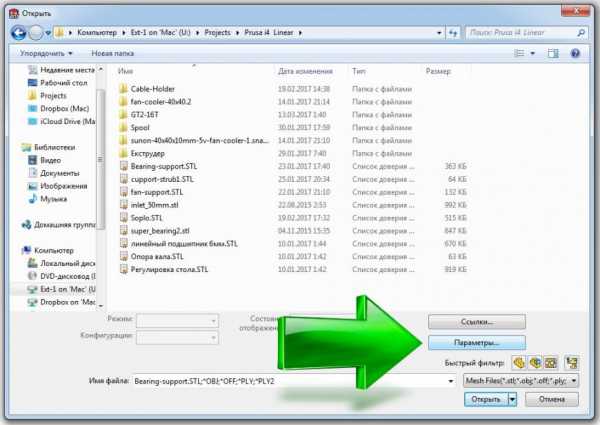 По умолчанию в программе установлена опция импортировать этот формат как графическое тело, и если не изменить эту опцию, программа всегда будет открывать, грубо говоря, пустую картинку.
По умолчанию в программе установлена опция импортировать этот формат как графическое тело, и если не изменить эту опцию, программа всегда будет открывать, грубо говоря, пустую картинку.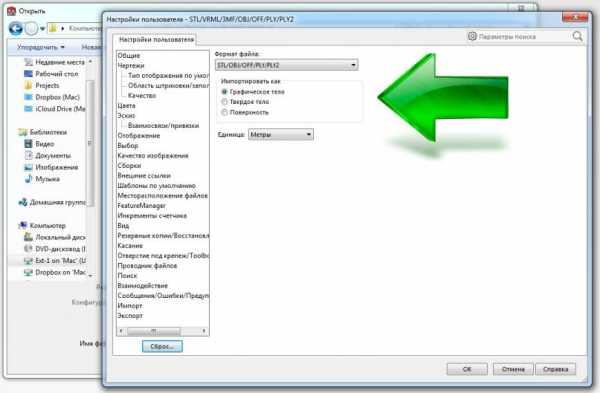 Шаг третий: Указываем явным образом как мы хотим открывать этот файл, то-есть как твердое тело. А также выбираем единицы миллиметры (если уверены, что модель создали не в стране где мыслят дюймами)…
Шаг третий: Указываем явным образом как мы хотим открывать этот файл, то-есть как твердое тело. А также выбираем единицы миллиметры (если уверены, что модель создали не в стране где мыслят дюймами)…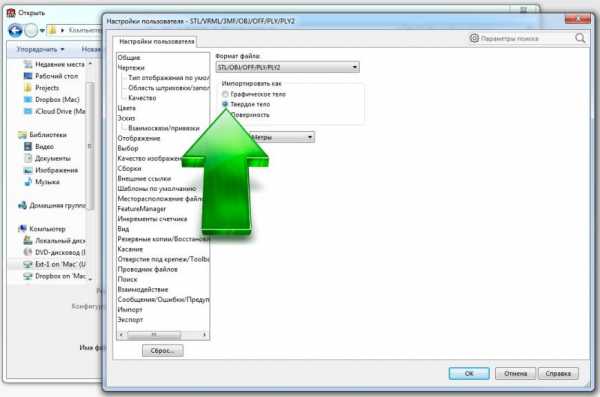 Шаг четвертый: Нажимаем на кнопку ‘Открыть’.
Шаг четвертый: Нажимаем на кнопку ‘Открыть’.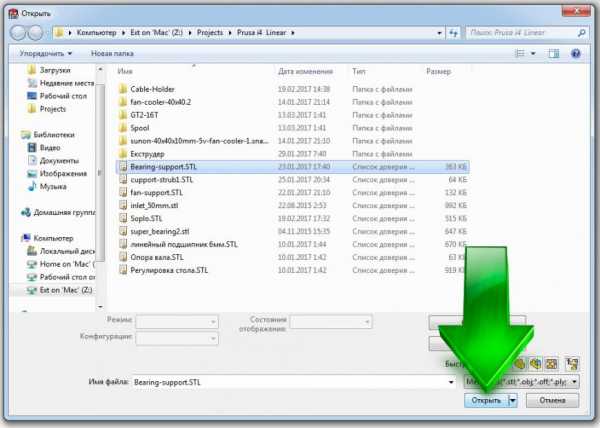 Далее уже зависит от вашей фантазии что с этим файлом делать. Его для начала можно попытаться распознать функцией FeatureWorks, для этого в дереве объектов на импортированный объект нажать правой кнопкой мышки, и там найдется эта функция.
Далее уже зависит от вашей фантазии что с этим файлом делать. Его для начала можно попытаться распознать функцией FeatureWorks, для этого в дереве объектов на импортированный объект нажать правой кнопкой мышки, и там найдется эта функция.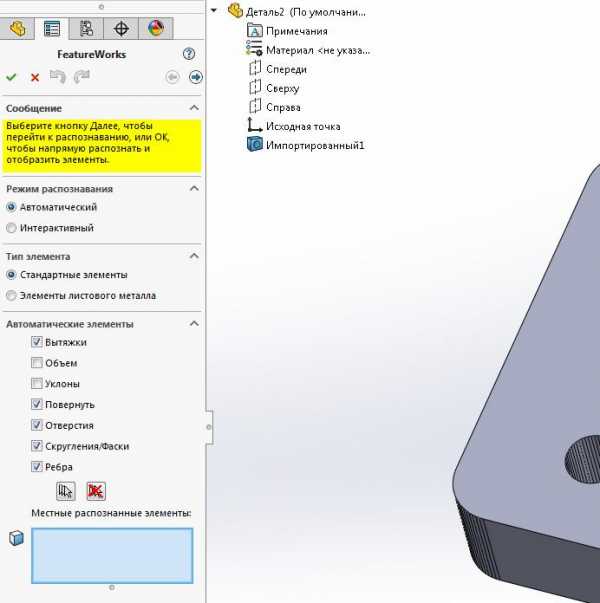 Но бывает часто, что эта функция поработав так и не сможет распознать деталь по каким-то причинам и воссоздать структурное дерево объектов в формате SW. Но и здесь не стоит расстраиваться, по крайней мере деталь можно резать, рассекать, сверлить, добавлять/наращивать на нее бобышки и прочее… Ну Вам виднее что с ней собираетесь делать.
Но бывает часто, что эта функция поработав так и не сможет распознать деталь по каким-то причинам и воссоздать структурное дерево объектов в формате SW. Но и здесь не стоит расстраиваться, по крайней мере деталь можно резать, рассекать, сверлить, добавлять/наращивать на нее бобышки и прочее… Ну Вам виднее что с ней собираетесь делать.Главное деталь/модель редактируемая…
Вот пожалуй и все…
ПЫСЫ: в примере я открывал эту модель: Усилитель ведущего вала оси Z Prusa i4
3dtoday.ru
Топ-10 бесплатных программ моделирования для 3D-печати
В этой статье мы рассмотрим бесплатные приложения для создания 3D-моделей и подготовки их к 3D-печати. Если вы хотите создать уникальный объект и распечатать его на 3D-принтере, но не имеете достаточного опыта моделирования, то лучший способ для этого – воспользоваться простым бесплатным 3D-редактором. Выбор графических редакторов для моделирования в настоящий момент достаточно большой. Они предоставляю различную функциональность от примитивного моделирования, до создания сложнейших сцен, не уступающих детализации созданным в профессиональном программном обеспечении. Однако, для 3D-печати достаточно обладать начальными знаниями в моделировании и выбрать графический редактор, обладающий базовыми функциями, но удобный для быстрого и интуитивно понятного создания модели. И так, рассмотрим доступные в интернете популярные программы для подготовки моделей для 3D-печати.
Тинкеркад (TinkerCAD)
- Бесплатное приложение CAD моделирования
- Лучше всего подходит для начинающих
- Браузерное онлайн приложение
- Геометрическое 3D-моделирование
- Разработчик Autodesk
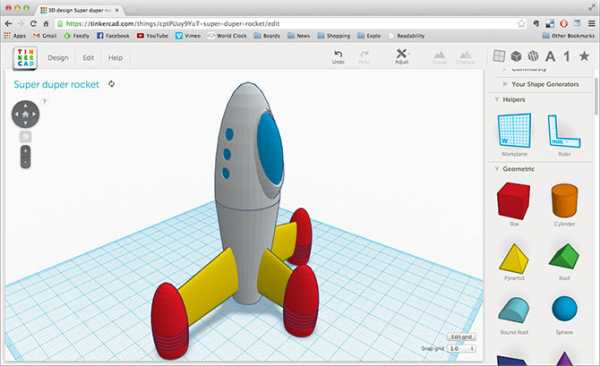
Для постижения азов 3D-моделирования, браузерное приложение TinkerCAD от компании с мировым именем Autodesk является отличным выбором. Программное обеспечение TinkerCAD работает как онлайн сервис в браузере и позволяет создавать геометрические 3D-формы, сохранять и обмениваться ими в интернете, а также экспортировать их в формат .stl для последующей печати на 3D-принтере. Однако, простота приложения накладывает на процесс моделирования некоторые ограничения, которые не позволяют раскрыть все ваши художественные замыслы. Процесс моделирования сводится к оперированию примитивами и формирования из них 3D-моделей. Примитивы являются строительными блоками, пользователи могут постепенно наращивать их друг за другом для формирования моделей от простых до более сложных и детализированных. TinkerCAD предлагает уже готовые 3D-объекты, чтобы использовать их в процессе моделирования и вдохновляться на создание новых образов. Приложение имеет встроенную галерею готовых оптимизированных для печати 3D-моделей.
Сайт программы: https://www.tinkercad.com/
3DSlash
- Бесплатное приложение CAD моделирования
- Подходит для начинающих, но требуются базовые знания английского
- Браузерное приложение или приложение для Windows, Mac, Linux и Raspberry Pi
- Геометрическое 3D-моделирование
- Разработчик 3DSlash
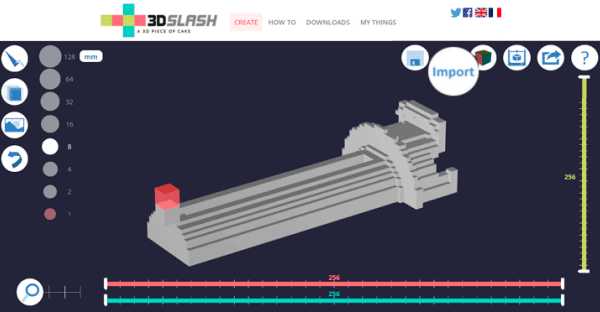
Еще одним замечательным и бесплатным вариантом для начинающих 3D-моделистов является программа 3DSlash. Приложение было анонсировано только в прошлом году. 3DSlash разработана специально для пользователей, не являющихся дизайнерами. Оно подходит для всех возрастов, в том числе детей, демонстрируя концепции 3D-моделирования в увлекательной и игровой форме (приложение 3DSlash основано на популярной игре Minecraft).
В 3DSlash, пользователи используют такие инструменты, как молотки или зубила, с помощью которых можно формировать трехмерные блоки. Процесс моделирования является интуитивно понятным, красочным и веселым, а полученную 3D-модель можно совместно использовать в интернете или экспортировать в .stl файл для 3D-печати. На сайте 3DSlash имеется обширная библиотека видео-уроков по 3D-моделированию, которые, безусловно, стоит посмотреть. Единственный минус для соотечественников – это отсутствие в приложении на момент написания данной статьи поддержки русского языка. А если язык вам не помеха, то вперед к творческим успехам!
Сайт программы: https://www.3dslash.net/
123D Design
- Бесплатное приложение CAD моделирования
- Отлично подходит для начинающих
- Бесплатное использование на PC, Mac и IPad
- Геометрическое 3D-моделирование
- Разработчик Autodesk

123D Design еще один бесплатный инструмент 3D-моделирования от компании Autodesk. Программа немного более продвинутая, чем TinkerCAD, но 123D Design по — прежнему является очень простой и интуитивно понятной для начинающих 3D-моделистов. В приложении существует довольно обширная библиотека готовых 3D-моделей, которые можно редактировать, а также инструменты для создания геометрических 3D-объектов с нуля. Как и в случае с TinkerCAD, готовые 3D-модели из 123D Design могут быть экспортированы в .stl файл для 3D-печати. Приложение доступно для бесплатного скачивания и домашнего использования на платформах PC, Mac и IPad. Из минусов можно отметить только отсутствие на момент написания статьи поддержки русского языка.
Сайт программы: http://www.123dapp.com/design
Sketchup
- Бесплатное приложение CAD моделирования
- Подходит для 3D-дизайнеров с небольшим опытом моделирования
- Бесплатное использование на PC, Mac или Linux
- Моделирование с помощью линий и кривых
- Разработчик Trimble

Бесплатный 3D-редактор Sketchup, предназначенный для пользователей, имеющих начальные познания в моделировании и продвинутых моделистов, был выкуплен у Google. Популярный инструмент 3D-моделирования Sketchup позиционируется Trimble как «дружественный и всепрощающий». Программа имеет простой интерфейс и объединяет огромный спектр функциональных дополнений и инструментов. Пользователи начинают процесс моделирования с рисования линий и форм, которые затем могут быть выдавлены и вытянуты в ряд сложных геометрических 3D-фигур. Моделирование на основе изменяемых линий, делает Sketchup (особенно платную Pro версию) популярной программой среди архитекторов и инженеров.
Однако то, что Sketchup пользуется популярностью у профессионалов и даже преподавателей, не значит, что программа не подходит для начинающих пользователей. Приложение распространяется совершенно бесплатно и любой желающий может скачать его и поэкспериментировать с его возможностями. А чтобы быстро научиться пользоваться Sketchup, на сайте программы существует множество видео-уроков по 3D-моделированию для начинающих.
Единственным жирным минусом этого замечательного приложения является отсутствие возможности в бесплатной версии экспортировать 3D-файлы в формат .stl для печати, для этого придется купить лицензию Pro.
Сайт программы: http://www.sketchup.com/ru
Blender
- Свободное приложение CAD моделирования
- Лучше всего подходит для продвинутых или профессиональных 3D-дизайнеров
- Бесплатное использование на PC, Mac или Linux
- Инструменты цифрового 3D-скульптурирования
- Открытый исходный код
Blender в настоящее время имеет статус самого мощного и самого популярного программного обеспечения. Программа является бесплатным (точнее свободным) графическим 3D-редактором с открытым исходным кодом. Программу не сложно освоить, если вы уже имеете определенные навыки моделирования, но назвать ее приложением для новичков нельзя. Хотя, в интернете сейчас десятки сайтов на русском и английском языках предлагают уроки и видеокурсы для начинающих blender’оводов, что позволяет любому желающему за пару дней научиться сносно моделировать.

В отличие от геометрических 3D-редакторов, Blender представляет собой инструмент цифрового 3D-скульптурирования, что делает его идеальным для создания более органических 3D-фигур. Программа предлагает широчайший набор инструментов, предоставляя своим пользователям полную свободу дизайна: создание моделей для 3D-печати, создания фотореалистичных видео, игровой графики, анимационных фильмов, визуальные эффекты и многое другое. В принципе, если вы готовы потратить время, чтобы разобраться в разнообразии инструментов, то Blender станет вашим лучшим выбором для 3D-моделирования на все случаи жизни. Особенностью моделирования в данном приложении является поддержка всевозможных комбинаций горячих клавиш, ускоряющих процесс создания модели.
Blender позволяет сохранять результат моделирования в формат .stl для 3D-печати, а так же имеет массу подключаемых модулей для удобства моделирования. Программа имеет встроенную поддержку русского языка.
Подготовка модели для 3D-печати в Blender
Сайт программы: https://www.blender.org/
3DTin
- Бесплатное приложение CAD моделирования
- Лучше всего подходит для начинающих
- Браузерное онлайн приложение
- Геометрическое 3D-моделирование
- Разработчик Lagoa

Вернемся снова к простым 3D-редакторам. Приложение 3DTin является бесплатным браузерным инструмент 3D-моделирования, как TinkerCAD и 3DSlash, оно было создано для начинающих и тех, кто ранее имел небольшой опыт 3D-моделирования. Пользователи могут выбирать геометрические фигуры из коллекции, добавлять или удалять их по мере необходимости, чтобы создать свой дизайн. По завершению процесса создания модели, можно добавить ее в общую библиотеку доступную любому желающему. На сайте программы имеются обучающие ролики, которые помогут студентам и начинающим моделистам познакомиться с процессом моделирования. 3DTin позволяет экспортировать модели в .stl файл, а так же в несколько популярных онлайн сервисов для 3D-печати. Программа имеет поддержку русского языка.
Сайт программы: http://www.3dtin.com/
Sculptris
- Бесплатное приложение CAD моделирования
- Подходит для 3D-дизайнеров с небольшим опытом моделирования
- Бесплатное использование на Windows и Mac
- Инструменты цифрового 3D-скульптурирования
- Разработчик Pixologic
Как и Blender, Sculptris представляет собой инструмент цифрового скульптурирования, что делает его идеальным для 3D-моделирования органических форм и текстур. В режиме «лепки», пользователь может редактировать геометрию 3D-объекта как будто он выполнен из мягкой глины, а затем в режиме «окраски», используя различные кисти можно прямо на поверхности объекта создавать реалистичные текстуры. Sculptris был разработан, чтобы дать возможность начинающим моделистам экспериментировать, получать опыт и навыки 3D-моделирования. В тоже время, для продвинутых пользователей компания Pixologic дает возможность перейти на продвинутый профессиональный продукт ZBrush, но уже на платной основе.

Полученную в Sculptris модель можно сохранить в формате .obj, а затем с помощью конвертора (например, бесплатного приложения Meshlab) экспортировать в .stl для печати.
Сайт программы: http://pixologic.com/
Meshmixer
- Бесплатное приложение CAD моделирования
- Подходит для 3D-дизайнеров с небольшим опытом моделирования
- Бесплатное использование на Windows, Mac или Linux
- Полигональное моделирование треугольниками
- Разработчик Autodesk
Рассмотренные нами приложения для 3D-моделирования имеют поддержку функций подготовки модели к 3D-печати. Meshmixer в этом смысле отличается от других приложений тем, что оно разработано специально для создания моделей, которые впоследствии будут воспроизведены как физические объекты. Для этого приложение располагает мощными функциями, призванными облегчить создание моделей для 3D-печати. С помощью Meshmixer можно легко исправлять модели, созданные в других программах 3D-моделирования или импортированные из библиотеки моделей 123D Gallery компании Autodesk и оптимизировать их для печати. Наряду с этой функциональностью, Meshmixer является мощным инструментом для создания органических 3D-моделей с нуля, используя сетку треугольников.

Для дальнейшего облегчения процесса 3D-печати, Meshmixer поддерживает множество моделей настольных 3D-принтеров, а также позволяет импортировать полученные проекты в онлайн сервисы для печати на промышленных 3D-принтерах. Резюмируя изложенное, Meshmixer представляет собой мощный и бесплатный инструмент для 3D-моделирования и подготовки объектов для печати, подходящий для использования как начинающими, так и опытными дизайнерами.
Сайт программы: http://www.meshmixer.com/
FreeCAD
- Бесплатное приложение CAD моделирования
- Подходит для 3D-дизайнеров с небольшим опытом моделирования
- Бесплатное использование на Windows, Mac или Linux
- Параметрическое моделирование
- Открытый исходный код

FreeCAD с функционалом параметрического моделирования идеально подходит для инженеров или продвинутых дизайнеров, стремящихся сделать сложные, функциональные 3D-объекты для последующей печати. В отличие от стандартного моделирования, параметрическое (процедурное) моделирование является более технологичным методом, который позволяет быстро и эффективно редактировать объекты с помощью истории создания модели и изменения ее параметров. Большой набор профессиональных инструментов FreeCAD предоставляет пользователям практически неограниченную свободу дизайна. Однако, чтобы воспользоваться этими возможностями необходимо пройти более сложное и углубленное изучение, чем на рассмотренных выше приложениях. В помощь новичкам существует сообщество профессионалов, которые подскажут в сложных ситуациях. FreeCAD находится на данный момент в стадии альфа тестирования, но для бытового применения вполне пригодно.
Сайт программы: http://www.freecadweb.org/
OpenSCAD
- Бесплатное приложение CAD моделирования
- Лучше всего подходит для программистов
- Бесплатное использование на Windows, Mac или Linux
- Параметрическое моделирование
Как и все перечисленные выше графические 3D-редакторы, OpenSCAD является надежным, бесплатным приложением для создания твердотельных моделей предназначенных для 3D-печати. В отличие от большинства других программ, OpenSCAD является невизуальным инструментом 3D-моделирования, что делает его идеальным инструментом для кодеров, а не для дизайнеров. Процесс создания объектов в данной программе заключается в написании специального скрипта на языке программирования и последующего его компилирования для визуализации результата.

Параметрическое моделирование в OpenSCAD позволяет легко редактировать объекты и иметь полный контроль над их свойствами. Программа имеет встроенный инструмент экспорта 3D-модели в формат .stl для последующей 3D-печати. OpenSCAD является специализированным приложением для программистов, так что если вы знаете язык программирования, то дерзайте.
Сайт программы: http://www.openscad.org/
В этой статье мы рассмотрели наиболее популярные бесплатные программы для 3D-моделирования и подготовки модели к последующей печати. Но существуют и другие не менее интересные бесплатные и платные приложения и таких очень много. Наиболее интересные на наш взгляд приложения, не вошедшие в этот обзор, мы рассмотрим в наших следующих статьях. Ну а пока, выбирайте лучшее на ваш взгляд приложение, качайте и творите, творите, творите!
Понравилось? Покажи друзьям!
3d-week.ru
Формат STL чем открыть? Список программ, инструкции с фото

Stereolithography или просто STL – это формат файла, который достаточно часто применяется при хранении 3D моделей, используемых в дальнейшем для изготовления различных изделий на 3D-принтерах или станках с ЧПУ. Данный формат начал использоваться еще в 1987 г.
STL активно применяется при проектировании, в работе с видео и даже при создании компьютерных игр.
Файлы могут записываться как в текстовом, так и бинарном форматах.
Стоит отметить, что задачей STL является передача исключительно геометрии прототипа. Другие аспекты, в том числе цветовое исполнение, STL обычно не передает. Тем не менее существуют способы, позволяющие сохранять информацию о цветах, если в этом существует необходимость.
Есть у STL и другие минусы, например, точность передачи геометрических данных временами оставляет желать лучшего. А если модель чересчур сложна, то размер файла будет довольно существенный.
Однако вышеперечисленные минусы нисколько не умаляют удобства использования формата при проектировании и работе с другими задачами, требующими использования 3D-моделирования.
Программы для открытия STL:
При работе с STL нередко возникают проблемы с открытием файлов. Впервые сталкиваясь с данным форматом, не всегда удается верно подобрать программу, в которой файлы будут доступны для просмотра и редактирования. Сразу возникает вопрос – Чем открыть STL-файлы?
На самом деле проблема эта не столь серьезная, какой может показаться на первый взгляд. Разработано множество программ, в том числе для разных операционных систем, которые легко помогут справиться с данной задачей.
При работе с web-файлом можно пользоваться Microsoft Internet Information Services. Adobe Fireworks позволяет работать с STL, при необходимости взаимодействия с файлами данных.
Для открытия трехмерных изображений, разработанных в stl-формате, можно воспользоваться одной из множества программ. Отметим наиболее популярные, с помощью которых вы сможете открыть данные файлы:
- TurboCAD. Разработана Microsoft. Используется для черчения, работы с изображениями в 2D и 3D форматах. Может применяться как на Windows, так и на Macintosh.
- MeshLab. Еще одна программа для работы с 3D моделями. Имеет открытый код, последняя, на данный момент, версия датирована декабрем 2016 г.
- Systemes CATIA. Французская разработка, написанная на C++. Применима на операционных системах Windows и Unix. Актуальная версия разработана в феврале 2016 г.
В Windows с STL-файлами также можно работать со следующими программами:
— GOM Inspect;
— ideaMK STL Viewer;
— Geomagic Explorer.
Для Mac применимы:
— Afanche 3D Viewer;
— CloudCompare;
— Blender.
Последние две также функционируют на Linux. Помимо прочего, для Linux подходит программа Parametric Technology Creo.
А еще существуют онлайн-сервисы, при помощи которых тоже можно открыть файлы формата STL. С этой задачей может легко справиться, например, greentoken.de
Но чаще всего Stl-файлы, созданные для изготовления изделий на станках с числовым программным управлением (ЧПУ) требуется открыть в программах 3D Max и ArtCam. Подробную инструкцию с пошаговыми фотографиями процесса смотрите в разделах: импорт stl моделей в 3D Max и импорт stl в ArtCam.
Подробнее об истории происхождения и особенностях файлов мы писали в статье об STL-формате.
Таким образом, мы ответили на столь распространенный вопрос о файлах stl чем открыть? Если остались неясности – просто свяжитесь с нами с помощью любого удобного вам способа! Мы открыты для общения практически во всех мессенджерах и с удовольствием проконсультируем по работе с 3д моделями!
Видео:
Где заказать 3д модели в стл-формате?
На нашем сайте представлена самая широкая база 3d stl моделей для станков с чпу по выгодным ценам. При необходимости наши художники разработают нужные вам модели на заказ.
Нас отличают:
- большой опыт работы,
- выгодная стоимость моделей, позволяющая окупить покупку после создания и продажи 1-2 изделий,
- бонусная система скидок для постоянных покупателей,
- возможность доработки любой модели под ваши требования,
- полное сопровождение клиента и помощь при работе.
Звоните!
for3d.ru
STL формат (моделирование в блокнот)
Здравствуете уважаемое 3D сообщество. Сегодня немного информации о формате STL.Этот формат был разработан достаточно давно, специально для создания моделей с последующим выводом их, на аппаратуру ЧПУ. Не будем углубляться в историю, так как этот сайт не википедия. Тем более классический синтаксис со временем претерпел изменения. Разные программы по разному справляются с ними. Некоторые, например Netfabb, не понимают не классический синтаксис.
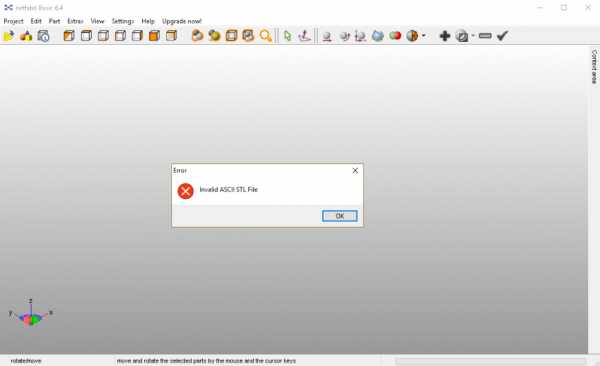 А другие, например Blender3D, читают без проблем. Модели в этом формате состоят из треугольников. В прошлом было ограничение на их количество. Из-за чего было ограничение на детализацию модели. Наверное это было связано с мощностями оборудования. Также координаты модели не могли иметь отрицательные значения. Теперь этих ограничений нет. Во всяком случае я с ними не сталкивался. И скорее всего любой принтер справится с любым весом файла модели.
А другие, например Blender3D, читают без проблем. Модели в этом формате состоят из треугольников. В прошлом было ограничение на их количество. Из-за чего было ограничение на детализацию модели. Наверное это было связано с мощностями оборудования. Также координаты модели не могли иметь отрицательные значения. Теперь этих ограничений нет. Во всяком случае я с ними не сталкивался. И скорее всего любой принтер справится с любым весом файла модели.Файл STL содержит описание модели, которое состоит из набора координат трех точек по трем осям. Каждая группа из трех точек образует полигон, в этом формате он называется фасет.
Файл STL может быть текстовым или бинарным. Бинарный файл может нести в себе информацию о цвете модели. Текстовый файл не может этого. Также текстовый файл отличается от бинарного по размеру в большую сторону. Конечно же текстовый файл можно конвертировать в бинарный. Один из самых простых способов сделать это, открыть текстовый файл в любой (подходящей) 3D программе и экспортировать или сохранить его в STL формат. Получившийся файл будет бинарным.
Для того чтобы построить модель, в этом формате, нам нужны координаты ключевых точек. Допусти нам нужен треугольник — фасет с координатами :
v 1 1 0
v 1 -1 0
v -1 -1 0
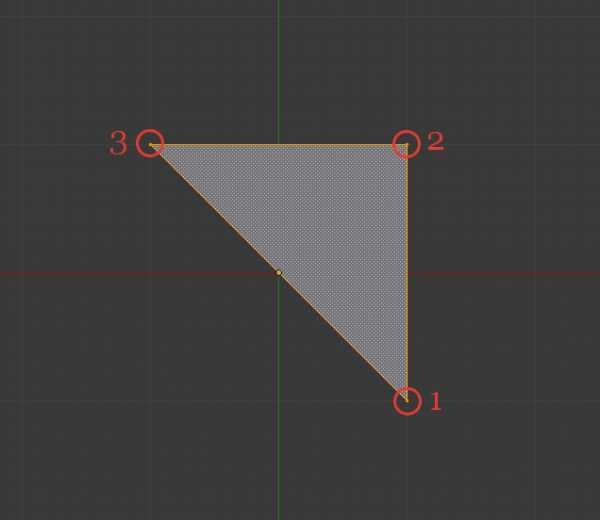
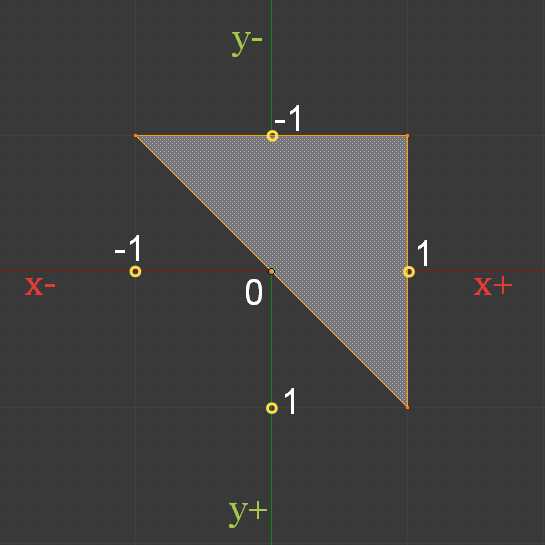 Порядок описания вершин важен, Так как от этого зависит ориентация нормали. Нумерация выполняется по правилу правой руки.
Порядок описания вершин важен, Так как от этого зависит ориентация нормали. Нумерация выполняется по правилу правой руки. Поднятый большой палец определяет направление нормали, а согнутые четыре пальца, направление нумерации и порядок описания вершин. Иными словами, если мы хотим чтобы фасет был обращен к нам, описывать его вершины нужно против часовой стрелки.
Поднятый большой палец определяет направление нормали, а согнутые четыре пальца, направление нумерации и порядок описания вершин. Иными словами, если мы хотим чтобы фасет был обращен к нам, описывать его вершины нужно против часовой стрелки.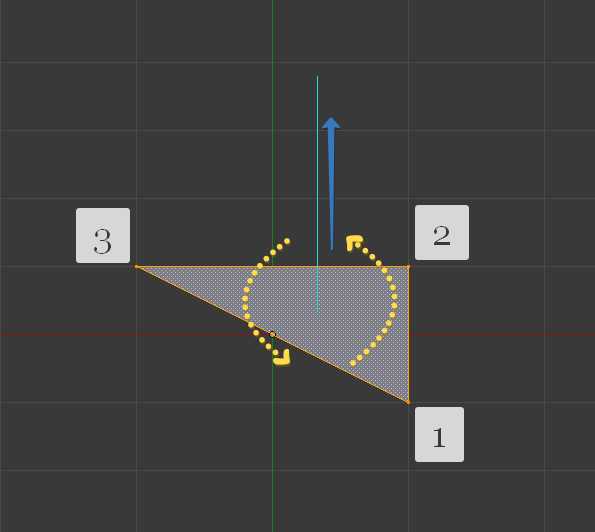
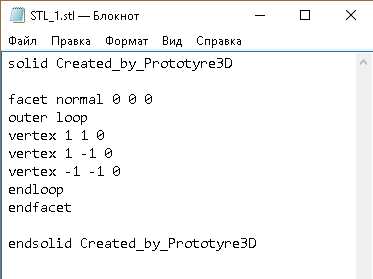 Так как STL достаточно серьезный формат, в нем естественно есть компонент отвечающий за ориентацию нормалей — facet normal n1 n2 n3. Но так как подавляющее большинство использует только правило правой руки, его параметры обычно ровняются нулю (facet normal 0 0 0 ). А для некоторых программ, его наличие вовсе необязательно.
Так как STL достаточно серьезный формат, в нем естественно есть компонент отвечающий за ориентацию нормалей — facet normal n1 n2 n3. Но так как подавляющее большинство использует только правило правой руки, его параметры обычно ровняются нулю (facet normal 0 0 0 ). А для некоторых программ, его наличие вовсе необязательно.Для демонстрации построим октаэдр. точнее фигуру напоминающую его, потому что не все его ребра будут одинаковой длинны. Октаэдр это две пирамиды соединенные по основанию. Поэтому и моделировать его будем из двух пирамид. Пирамида, если смотреть на нее сверху вниз, представляет из себя четыре прямоугольника вершины которых соединены в одной точке.
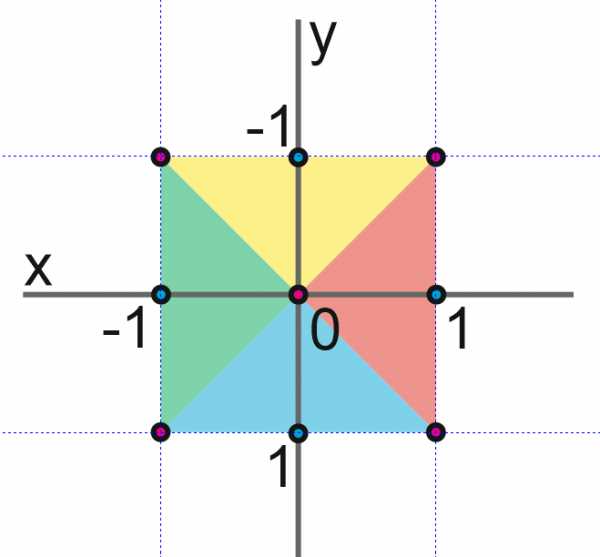 Соблюдая правило правой правой руки, моделируем пирамиду начиная с красного треугольника.
Соблюдая правило правой правой руки, моделируем пирамиду начиная с красного треугольника.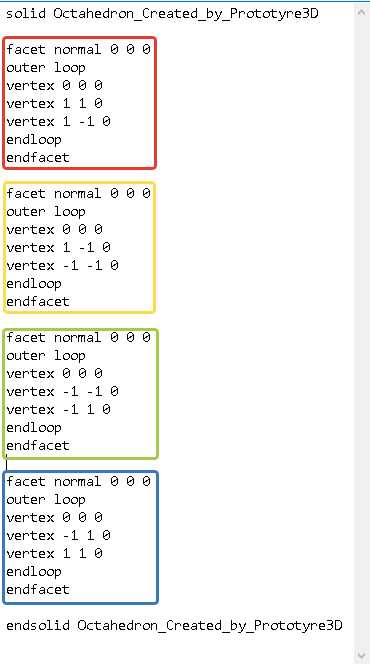 Результат получаем следующий.
Результат получаем следующий.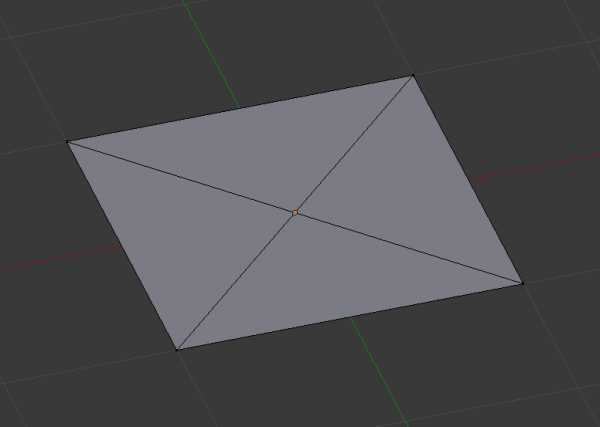 Получился квадрат. Потому что центральная точка имеет такую же координату Z как и другие, исправим это. Ниже правильный листинг файла:
Получился квадрат. Потому что центральная точка имеет такую же координату Z как и другие, исправим это. Ниже правильный листинг файла:solid Octahedron_Created_by_Prototyre3D
facet normal 0 0 0
outer loop
vertex 0 0 -1
vertex 1 1 0
vertex 1 -1 0
endloop
endfacet
facet normal 0 0 0
outer loop
vertex 0 0 -1
vertex 1 -1 0
vertex -1 -1 0
endloop
endfacet
facet normal 0 0 0
outer loop
vertex 0 0 -1
vertex -1 -1 0
vertex -1 1 0
endloop
endfacet
facet normal 0 0 0
outer loop
vertex 0 0 -1
vertex -1 1 0
vertex 1 1 0
endloop
endfacet
endsolid Octahedron_Created_by_Prototyre3D
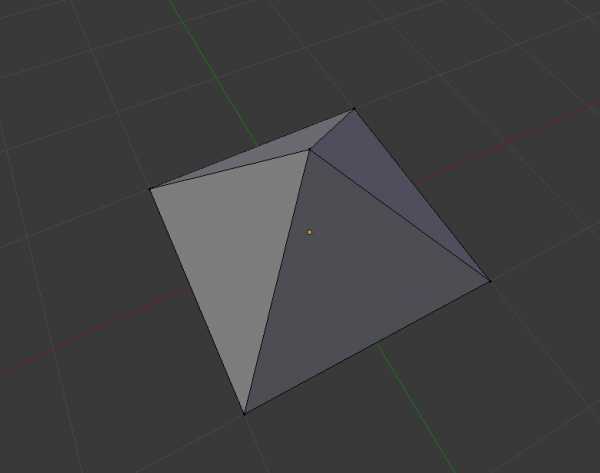 Построим нижнюю часть. Если мы просто перепишем все и изменим Z на противоположное значение у нас получится фигура, но нормали нижней части будут перевернуты. Поэтому для нижней части мы описываем треугольники почасовой стрелке.
Построим нижнюю часть. Если мы просто перепишем все и изменим Z на противоположное значение у нас получится фигура, но нормали нижней части будут перевернуты. Поэтому для нижней части мы описываем треугольники почасовой стрелке.Файл целиком:
solid Octahedron_Created_by_Prototyre3D
facet normal 0 0 0
outer loop
vertex 0 0 -1
vertex 1 1 0
vertex 1 -1 0
endloop
endfacet
facet normal 0 0 0
outer loop
vertex 0 0 -1
vertex 1 -1 0
vertex -1 -1 0
endloop
endfacet
facet normal 0 0 0
outer loop
vertex 0 0 -1
vertex -1 -1 0
vertex -1 1 0
endloop
endfacet
facet normal 0 0 0
outer loop
vertex 0 0 -1
vertex -1 1 0
vertex 1 1 0
endloop
endfacet
facet normal 0 0 0
outer loop
vertex 0 0 1
vertex 1 -1 0
vertex 1 1 0
endloop
endfacet
facet normal 0 0 0
outer loop
vertex 0 0 1
vertex -1 -1 0
vertex 1 -1 0
endloop
endfacet
facet normal 0 0 0
outer loop
vertex 0 0 1
vertex -1 1 0
vertex -1 -1 0
endloop
endfacet
facet normal 0 0 0
outer loop
vertex 0 0 1
vertex 1 1 0
vertex -1 1 0
endloop
endfacet
endsolid Octahedron_Created_by_Prototyre3D
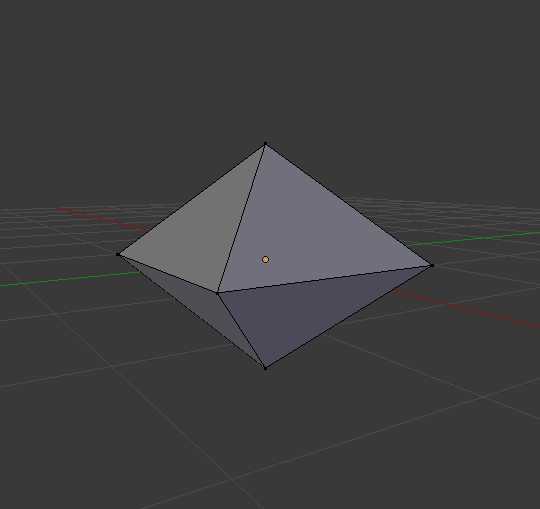
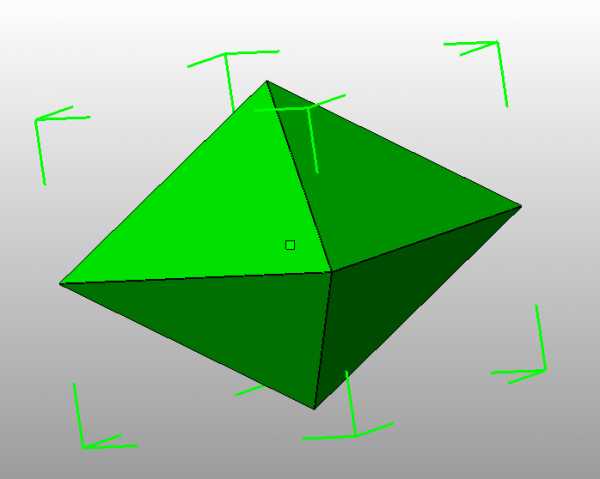 Листинг приведен в классическом синтаксисе. Также он может выглядеть несколько иначе, но не все программы понимают такое написание.
Листинг приведен в классическом синтаксисе. Также он может выглядеть несколько иначе, но не все программы понимают такое написание.Не классический синтаксис STL:
vertex 0 0 -1
vertex 1 1 0
vertex 1 -1 0
vertex 0 0 -1
vertex 1 -1 0
vertex -1 -1 0
vertex 0 0 -1
vertex -1 -1 0
vertex -1 1 0
vertex 0 0 -1
vertex -1 1 0
vertex 1 1 0
vertex 0 0 1
vertex 1 -1 0
vertex 1 1 0
vertex 0 0 1
vertex -1 -1 0
vertex 1 -1 0
vertex 0 0 1
vertex -1 1 0
vertex -1 -1 0
vertex 0 0 1
vertex 1 1 0
vertex -1 1 0
Так же если мы конвертируем его в бинарный формат, то увидим следующее:
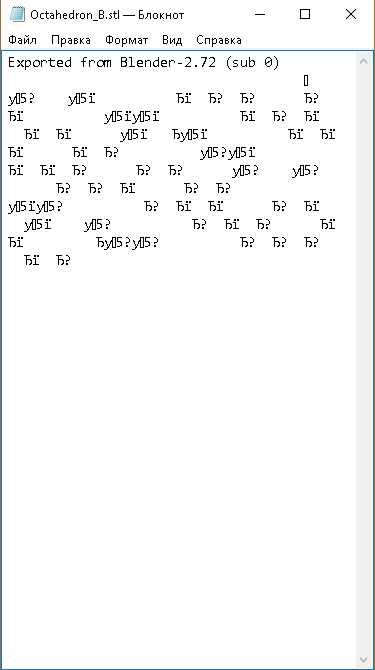 И если сравним размер текстового и бинарного файла то увидим такую картину:
И если сравним размер текстового и бинарного файла то увидим такую картину:Текстовый файл
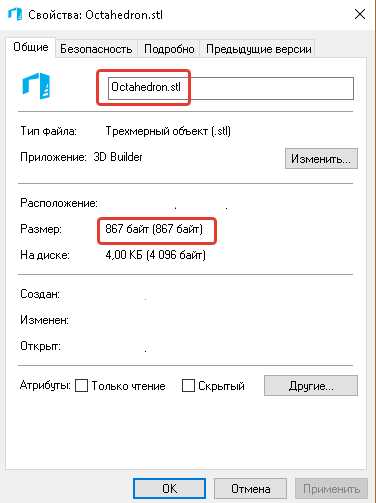 Бинарный файл.
Бинарный файл.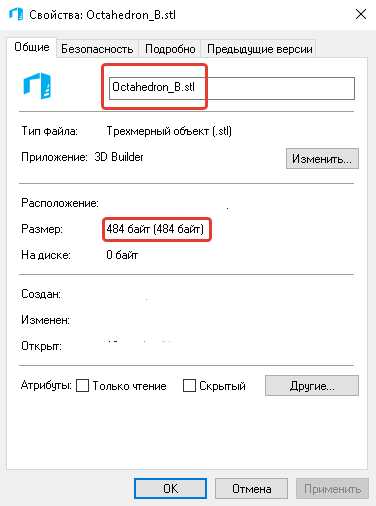 Разница практически в два раза. На этом буду заканчивать. Спасибо за внимание. Спасибо за отзывы.
Разница практически в два раза. На этом буду заканчивать. Спасибо за внимание. Спасибо за отзывы.подготовлено специально для Вас.

3dtoday.ru

