Подключение передней панель к материнской плате
В этой статье вы узнаете, как подключить переключатель питания, сброса и светодиоды, а также аудио и USB-порты к материнской плате. Прежде чем пытаться соединить их, очень важно знать место, и полярность подключения. Для этого необходимо найти схемы в руководстве по материнской плате, которые подскажут вам точно, где находится каждый набор контактов на материнской плате или воспользоваться информацией в этой статье.
Подключение индикаторов и кнопок питания
Компьютерный корпус имеет кнопки для управления питания которые подключаются к материнской плате, и светодиоды для обозначения деятельности материнской платы. Вы должны подключить эти кнопки и индикаторы к материнской плате с помощью проводов из передней части корпуса показанные на рисунке №1, в разъеме на материнской плате (рис. №2). Надпись на материнской плате возле разъема панели показывает место подключения каждого провода и полярность каждого из них однако надписи с обозначениями присутствуют не всегда на материнской плате.
Найдите в компьютерном корпусе разъемы передней панели (см. рис. 1). Далее находим разъём на материнской плате обычно он находится внизу материнской платы, и подписан надписью PANEL1 или JFP1, он может быть в разном исполнении(см. рис. 2.0, 2.1).
 Рис. №1. Разъемы передней панели.
Рис. №1. Разъемы передней панели. Рис № 2.0. Разъем передней панели на материнской плате.
Рис № 2.0. Разъем передней панели на материнской плате. Рис № 2.1. Разъем передней панели на материнской плате.
Рис № 2.1. Разъем передней панели на материнской плате.Группа системных кабелей, показанных на картинке №1 имеют два провода, которые имеют цветовую маркировку. Черный или белый провод это земля (GND), а провода других цветов(красный, синий, зелёный, оранжевый) это питание. Подключение осуществляется с лева на право, при подключении Все плюсовые контакты всегда будут находиться слева кроме кнопки reset, однако полярность кнопок неважна так как кнопки при нажатии замыкают контакты.
Просто установите эти провода к разъему с тем же именем на материнской плате соблюдая полярность светодиодов.
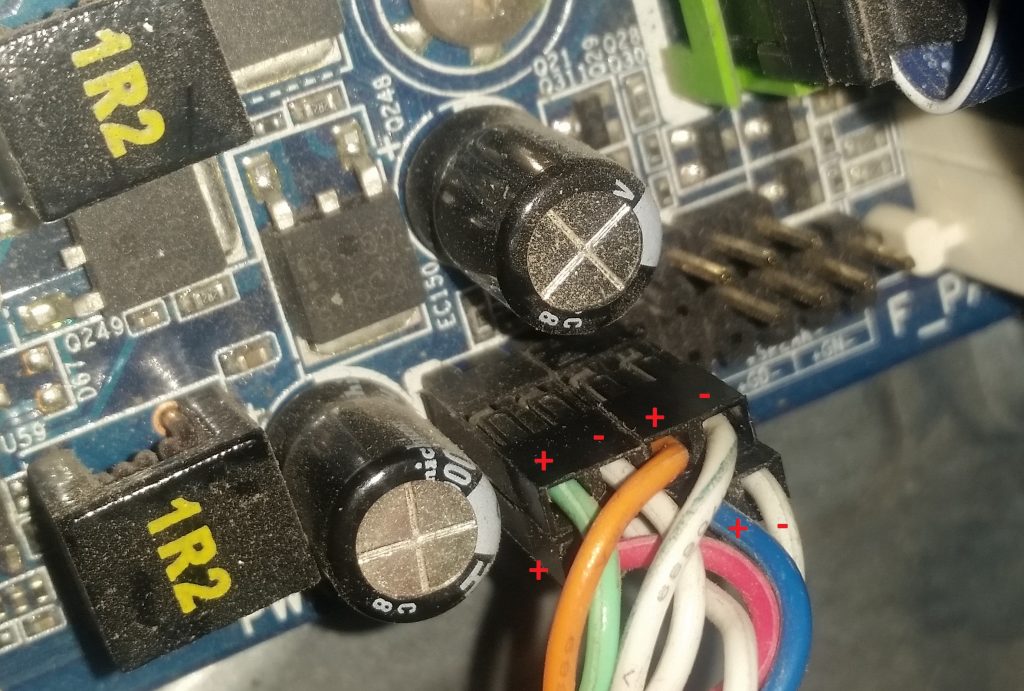 Рис № 2.2. Полярность проводов передней панели.
Рис № 2.2. Полярность проводов передней панели.Ниже перечислены возможные сокращенные имена для них, которые будут записаны на самих соединителях.
PWR-SW, PW SW, PW = Кнопка питания (Power Switch)(не требуется полярность). Элемент управления кнопка питания, которая позволяет включать и выключать компьютер.
PWR-LED, P-LED, MSG = Светодиод питания (Power LED)(требуется полярность). Индикатор показывает когда компьютер включен или находится в режиме ожидания.
RES-SW, R-SW, RES = Переключатель сброса (Reset Switch) (не требуется полярность). Кнопка сброса для перезагрузки компьютера.
HDD-LED, HD = Светодиодный индикатор жесткого диска (Hard Disk Drive LED)(требуется полярность). Этот индикатор мигает при записи и чтении информации с жесткого диска.
SPK, SPKR, SPEAK = Внутренний динамик (Speaker)(требуется полярность), используемый для озвучивания звуковых сигналов, которые вы слышите от компьютера при загрузке.
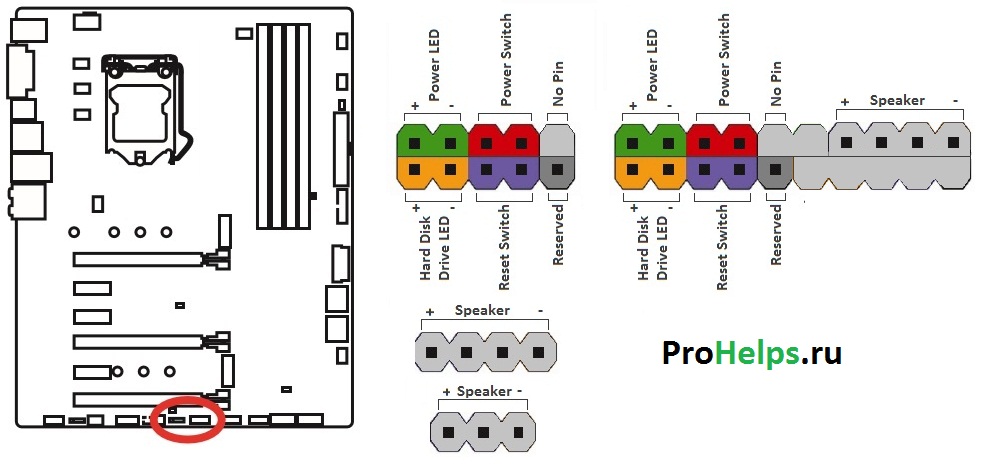 Рис № 3. Распиновка контактов передней панели на материнской плате
Рис № 3. Распиновка контактов передней панели на материнской платеПодключение USB передней панели к материнской плате
Для начала находим разъём USB на материнской плате, обычно он находится внизу материнской платы и подписан надписью F_USB или USB. Так же на каждом проводном разъеме(Рис №4.0) можно прочитать его значение, которое может быть +5V (или VCC или Power), D+, D – и GND.
 Рис № 4.0. Полярность USB.
Рис № 4.0. Полярность USB.Далее необходимо просто установить каждый из проводов (+5V, D+, D – и GND) в нужное место на материнской плате, как показано на Рис.4.2.
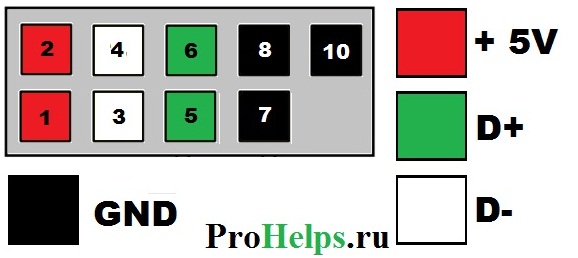 Рис №4.1. Подключение USB 2.0 передней панель к материнской плате.
Рис №4.1. Подключение USB 2.0 передней панель к материнской плате.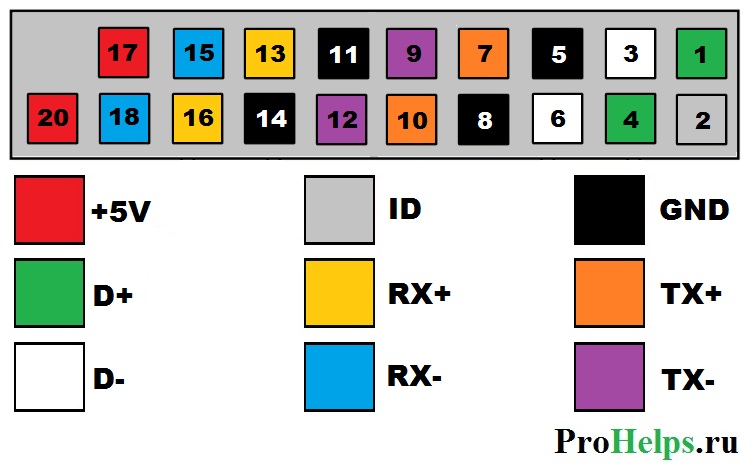 Рис №4.2. Подключение USB 3.0 передней панель к материнской плате.
Рис №4.2. Подключение USB 3.0 передней панель к материнской плате. Рис №4.3. Подключение USB 2.0 к материнской плате.
Рис №4.3. Подключение USB 2.0 к материнской плате.Подключение аудио передней панели к материнской плате
Чтобы использовать эти разъемы, ваша материнская плата должна иметь встроенную звуковую карту (другими словами, встроенный звук). Однако установка не так проста, как кажется, и в сегодняшней колонке мы объясним, как это нужно сделать.
В конце каждого провода имеется небольшой черный разъем, и в этом разъеме мы можем прочитать функцию провода. Вы найдете следующие провода: Mic In (или Mic Data), Ret L, Ret R, L Out (или Ear L), R Out (или Ear R) и два Gnd (или Ground). Если вы внимательно посмотрите, то увидите провода Ret L и L Out подключены друг к другу, то же самое происходит между проводами Ret R и R Out.
 Рис №5.0. Подключение аудио к материнской плате.
Рис №5.0. Подключение аудио к материнской плате.Вы должны найти место установки таких проводов в вашей материнской плате. Это место обозначается как Audio, External Audio, Ext Audio, Front Audio, F Audio, HD Audio или что-то в этом роде. Это разъем состоит из 9-контактного разъема, и есть два перемычки, которые устанавливают соединение некоторых из этих контактов. Точное положение этого разъема варьируется в зависимости от модели материнской платы.
 Рис №5.1. Вид штекера аудио на материнской плате.
Рис №5.1. Вид штекера аудио на материнской плате.Для установки проводов первым шагом является понимание системы нумерации штырей разъема материнской платы. В разъеме есть девять контактов, но разъем считается 10-контактным, потому что один из контактов был удален (контакт 8). Перемычки соединяют контакты 5 и 6 и 9 и 10. Поскольку имеется пространство без штифта (контакт 8), легко обнаружить нумерацию других контактов.
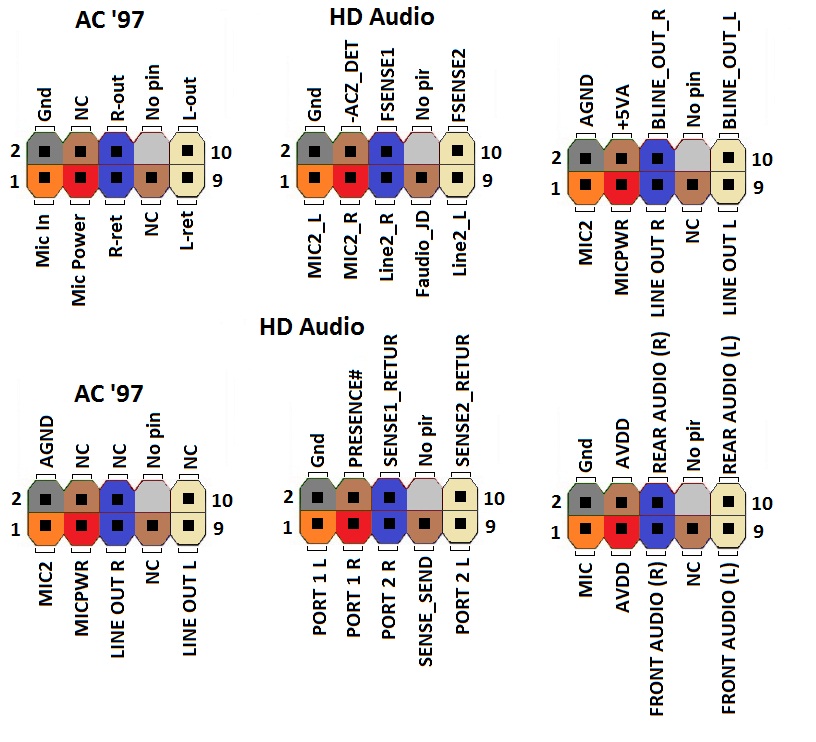 Рис №5.2. Распиновка аудио на материнской плате.
Рис №5.2. Распиновка аудио на материнской плате.Удалите перемычки. Подключение проводов должно быть выполнено следующим образом: Mic In to pin 1; Gnd — контакты 2 и 3; R Вывести на вывод 5; Ret R для вывода 6; L Вывод на контакт 9, а Ret L — на контакт 10.
ЖелезоКомпьютерНастроикаРаспиновкаprohelps.ru
Подключение разъемов передней панели компьютера
 Решили ли вы собрать компьютер самостоятельно или же просто порты USB, выход для наушников на передней панели системного блока компьютера не работают — вам пригодится информация о том, как именно подключаются разъемы на передней панели к материнской плате, что и будет показано далее.
Решили ли вы собрать компьютер самостоятельно или же просто порты USB, выход для наушников на передней панели системного блока компьютера не работают — вам пригодится информация о том, как именно подключаются разъемы на передней панели к материнской плате, что и будет показано далее.
Речь пойдет не только о том, как подключить передний USB порт или заставить работать наушники и микрофон, подключенные к передней панели, но и о том, как соединить основные элементы системного блока (кнопка и индикатор питания, индикатор работы жесткого диска) с материнской платой и сделать это правильно (с этого и начнем).
Кнопка и индикатор питания
Эта часть инструкции будет полезной, если вы решили собрать компьютер сами, или же вам довелось его разобрать, например, для очистки от пыли и теперь вы не знаете, что и куда подключать. Про непосредственно разъемы будет написано ниже.
Кнопка включения компьютера, а также светодиодные индикаторы на передней панели подключаются с помощью четырех (иногда трех) коннекторов, которые вы можете видеть на фотографии. Дополнительно может также быть коннектор для подключения динамика, встроенного в системный блок. Раньше было больше, но на современных компьютерах отсутствует аппаратная кнопка перезагрузки.
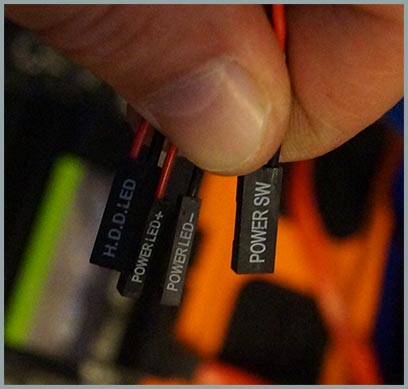
- POWER SW — переключатель питания (красный провод — плюс, черный — минус).
- HDD LED — индикатор работы жестких дисков.
- Power Led + и Power Led — — два коннектора для индикатора питания.
Подключаются все эти коннекторы в одном месте на материнской плате, которое легко отличить от других: обычно располагается снизу, подписано словом наподобие PANEL, а также имеет подписи, что и куда подключать. На картинке ниже я постарался подробно показать, как именно подключить правильно элементы передней панели в соответствии с легендой, аналогичным образом это можно повторить и на любом другом системном блоке.

Надеюсь, с этим сложностей не возникнет — все достаточно просто, а подписи однозначны.
Подключение USB портов на передней панели

Для того, чтобы подключить передние USB порты (а также кард-ридер при его наличии), все что вам нужно сделать — найти соответствующие разъемы на материнской плате (их может быть несколько), которые выглядят как на фотографии ниже и воткнуть в них соответствующие коннекторы, идущие от лицевой панели системного блока. Ошибиться не получится: контакты там и там соответствуют друг другу, а коннекторы обычно снабжены подписями.

Обычно, разницы в том, куда именно вы подключите передний разъем нет. Но для некоторых материнских плат она существует: так как они могут быть с поддержкой USB 3.0 и без нее (ознакомьтесь с инструкцией к материнской плате или внимательно читайте подписи).
Подключаем выход на наушники и микрофон
Для подключения аудио разъемов — выхода наушников на передней панели, а также микрофона используется примерно такой же разъем материнской платы, как для USB, только с несколько отличающимся расположением контактов. В качестве подписи ищите AUDIO, HD_AUDIO, AC97, разъем обычно располагается недалеко от аудио чипа.

Как и в предыдущем случае, чтобы не ошибиться достаточно внимательно читать надписи на том, что втыкаете и том, куда втыкаете. Впрочем, даже при ошибке с вашей стороны, неправильно подключить разъемы скорее всего не получится. (Если после подключения наушники или микрофон с передней панели все равно не работают, проверьте настройки устройств воспроизведения и записи в Windows).

Дополнительно
Также, если у вас на передней и задней панели системного блока присутствуют вентиляторы, не забудьте подключить их к соответствующим разъемам материнской платы SYS_FAN (надпись может слегка отличаться).

Однако в некоторых случаях, как например у меня, вентиляторы подключаются иначе, если требуется возможность управлять скоростью вращения с передней панели — тут вам поможет инструкция от производителя корпуса компьютера (и я помогу, если напишите комментарий с описанием проблемы).
А вдруг и это будет интересно:
remontka.pro
Планка USB/Audio на переднюю панель ПК. Собираем из 2-х одну
Доброго времени суток! Сегодня будет небольшой обзор на плату передней панели USB / Audio для домашнего ПК, а так же ремонт старой платы с помощью новой.Началось все с того, что я люблю играть в разного рода игрушки на ПК. Съемная квартира же небольших размеров и поэтому играть с помощью напольных колонок мешало остальным проживающим. И так как выход из ситуации с помощью беспроводных наушников отсекался на корню (отставание звука, все дела), то я подключал Audio провод к передней панели ПК. Играл я так довольно долго, пока кошка в очередной раз не уснула на системном блоке и не упала во сне, зацепившись когтями за провод и вырвала его с корнем…

Далее было решено найти на алиэкспресс аналогичную панель в сборе и заменить старую на новую. Нашел максимально похожую и заказал. Приехало немного не то, далее пришлось собирать из двух деталей одну.

Собственно корень зла и проблема, с которой я столкнулся. И если верить отзывам, то не один я…
Размеры новой панели — 74мм ширина, длина провода — 650мм.

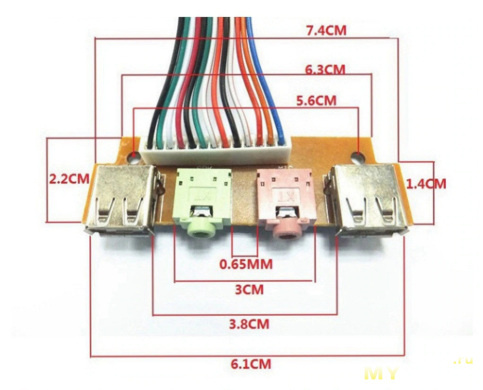
Так же новая панель отличается от старой еще и другой цветовой гаммой проводов, а так же прокладкой дорожек. Благо хоть разъемы на материнскую плату совпадают. Так же разъемы USB не вызывают какого-то доверия, сделаны хлипко.



Что было решено сделать? Правильно, использовать целый зеленый аудиоразъем для ремонта поломанного. Для этого берем советский паяльник и выпаиваем элемент.


Далее припаиваем его на родную плату к моему ПК (системный блок от ДНС).


Пациент без разъемов:

Разбираем в очередной раз корпус, что бы добраться до передней панели и устанавливаем панель на свое законное место.

Пациент после трепанации:

После подключения панели включаем систему и проверяем работоспособность звукового выхода. Проблем не обнаружено, а значит можно продолжать играть в игрушки по ночам. Кстати, данный разъем исправно работает с конца декабря. А что сказать по самой плате? Плата не шибко качественная, пайка нормальная, аудиовыходы нормальные, коррозии нет.

А на этом у меня все, всем спасибо за просмотр!
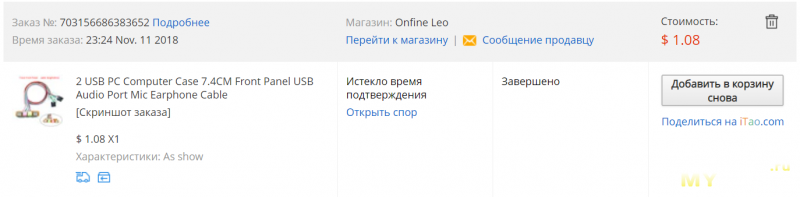
ПЫСЫ
В конце хотелось бы спросить по конфигурации ПК. Хотелось бы обновить свой финик (FX-8350). А так как под данный камень уже мать морально устарела (сокет AM3+ вместе с DDR3), то хотелось бы совета. Что будет оптимальнее, производительнее и дешевле — райзен или ай какой нибудь камень?! В общем, с чего начать то?:)Мой ПК:
AMD FX-8350 4Ghz
DDR3 16GB Samsung
ASUS 1070 8GB
550W БП (уже едет на 800W)
SSD 120Gb Sandisk
HDD 2Tb Red WD

mysku.ru
Подключение передних аудио разъемов к материнской плате
Опубликовано 4.01.2019 автор Андрей Андреев — 0 комментариев
Привет, друзья! На фронтальной панели у многих моделей корпусов можно увидеть не только порты USB, но и пару аудио выходов. Такая компоновка удобна тем, что можно быстро подключить наушники и микрофон, и при этом не нужно искать их на задней панели (что особенно актуально если системный блок расположен не слишком удачно).
Однако при сборке системного блока эти порты, как и все прочее, нужно правильно подключить, иначе нормально функционировать они не будут. Вопреки заблуждению, сделать это гораздо проще, чем кажется.
Сегодня я расскажу о подключении передних аудио разъемов к материнской плате производства ASUS, Gigabyte, MSI, Asrock и других популярных брендов. Хочу сразу же уточнить, что несмотря на обилие моделей, распиновка здесь стандартизирована, а непонятные моменты можно уточнить в инструкции к материнке.
Порт на материнской плате
Чаще всего он обозначается AAFP или Front Audio и расположен рядом с портами для подключения USB и интерфейсами САТА. Большинство производителей материнок размещают эти компоненты в нижнем правом углу детали.
Состоит такой порт из 9 длинных штырьков, куда можно насадить специальные коннекторы. Вообще то их должно быть 10, но штырек с порядковым номером 8, расположенный вторым справа в верхнем ряду, отсутствует. На коннекторе, идущем к фронтальной панели, на этом месте отсутствует отверстие.
Хотя размерами эти коннекторы похожи на USB, перепутать их невозможно, из-за разного положения отсутствующих штекеров.
При подключении передней панели, следует аккуратно насадить коннекторы на штырьки без отклонений влево-вправо, чтобы не погнуть или не сломать их (последнее ведет к тому, что эксплуатировать такой порт в дальнейшем невозможно и придется довольствоваться тыльными аудио разъемами).
Коннекторы и их маркировка
Сегодня большинство корпусов укомплектовано готовым коннектором, который обычно маркируется AC’97 или HD Audio (зависит от используемого материнской платой драйвера). Однако это не всегда так: в некоторых корпусах каждый кабель идет отдельно и имеет соответствующую маркировку:
- Mic In (Mic Data) + Gnd – спаренный, сигнал микрофона;
- Mic Power – одиночный, питание микрофона;
- R Out (Ear R) + R Ret – правый канал, спаренный;
- L Out (Ear L) + L Ret – левый канал, спаренный;
- Пара одиночных Gnd или Ground – заземление.
Распиновка всегда указана в инструкции к материнской плате. Схема подключения коннекторов может отличаться у разных брендов, но чаще всего она стандартизирована и отвечает распиновке, упомянутых ранее штекеров AC’97 или HD Audio.
При неправильном подключении, ничего страшного с вашим ПК не случится, просто не будут работать аудио разъемы на передней панели. Также учитывайте, что для использования такой функции в компьютере, материнская плата должна быть оборудована интегрированной звуковой картой.
Как видите, в подключении передних аудио выходов, нет ничего сложного, и если вы при сборке компьютера добрались уже до этого этапа, он не вызовет особых затруднений. Также советую ознакомиться как подключить правильно жесткий диск и кулер к материнской плате, если нет свободных разъемов.
Про подключение ДВД привода к материнской плате, можно прочитать тут.
Спасибо за внимание, друзья, и до завтра! Не забудьте подписаться на новостную рассылку и расшарить этот пост в социальных сетях.
С уважением, автор блога Андрей Андреев
infotechnica.ru
Подключение разъемов передней панели компьютера
  ремонт компьютеров
 Решили ли вы собрать компьютер самостоятельно или же просто порты USB, выход для наушников на передней панели системного блока компьютера не работают — вам пригодится информация о том, как именно подключаются разъемы на передней панели к материнской плате, что и будет показано далее.
Решили ли вы собрать компьютер самостоятельно или же просто порты USB, выход для наушников на передней панели системного блока компьютера не работают — вам пригодится информация о том, как именно подключаются разъемы на передней панели к материнской плате, что и будет показано далее.
Речь пойдет не только о том, как подключить передний USB порт или заставить работать наушники и микрофон, подключенные к передней панели, но и о том, как соединить основные элементы системного блока (кнопка и индикатор питания, индикатор работы жесткого диска) с материнской платой и сделать это правильно (с этого и начнем).
Кнопка и индикатор питания
Эта часть инструкции будет полезной, если вы решили собрать компьютер сами, или же вам довелось его разобрать, например, для очистки от пыли и теперь вы не знаете, что и куда подключать. Про непосредственно разъемы будет написано ниже.
Кнопка включения компьютера, а также светодиодные индикаторы на передней панели подключаются с помощью четырех (иногда трех) коннекторов, которые вы можете видеть на фотографии. Дополнительно может также быть коннектор для подключения динамика, встроенного в системный блок. Раньше было больше, но на современных компьютерах отсутствует аппаратная кнопка перезагрузки.
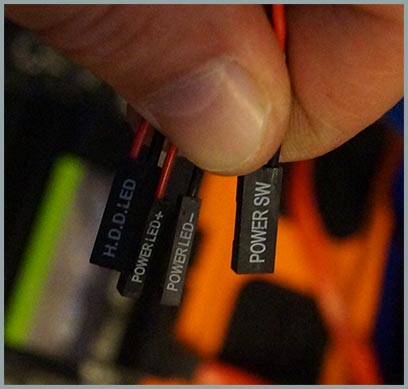
- POWER SW — переключатель питания (красный провод — плюс, черный — минус).
- HDD LED — индикатор работы жестких дисков.
- Power Led + и Power Led — — два коннектора для индикатора питания.
Подключаются все эти коннекторы в одном месте на материнской плате, которое легко отличить от других: обычно располагается снизу, подписано словом наподобие PANEL, а также имеет подписи, что и куда подключать. На картинке ниже я постарался подробно показать, как именно подключить правильно элементы передней панели в соответствии с легендой, аналогичным образом это можно повторить и на любом другом системном блоке.

Надеюсь, с этим сложностей не возникнет — все достаточно просто, а подписи однозначны.
Подключение USB портов на передней панели

Для того, чтобы подключить передние USB порты (а также кард-ридер при его наличии), все что вам нужно сделать — найти соответствующие разъемы на материнской плате (их может быть несколько), которые выглядят как на фотографии ниже и воткнуть в них соответствующие коннекторы, идущие от лицевой панели системного блока. Ошибиться не получится: контакты там и там соответствуют друг другу, а коннекторы обычно снабжены подписями.

Обычно, разницы в том, куда именно вы подключите передний разъем нет. Но для некоторых материнских плат она существует: так как они могут быть с поддержкой USB 3.0 и без нее (ознакомьтесь с инструкцией к материнской плате или внимательно читайте подписи).
Подключаем выход на наушники и микрофон
Для подключения аудио разъемов — выхода наушников на передней панели, а также микрофона используется примерно такой же разъем материнской платы, как для USB, только с несколько отличающимся расположением контактов. В качестве подписи ищите AUDIO, HD_AUDIO, AC97, разъем обычно располагается недалеко от аудио чипа.

Как и в предыдущем случае, чтобы не ошибиться достаточно внимательно читать надписи на том, что втыкаете и том, куда втыкаете. Впрочем, даже при ошибке с вашей стороны, неправильно подключить разъемы скорее всего не получится. (Если после подключения наушники или микрофон с передней панели все равно не работают, проверьте настройки устройств воспроизведения и записи в Windows).

Дополнительно
Также, если у вас на передней и задней панели системного блока присутствуют вентиляторы, не забудьте подключить их к соответствующим разъемам материнской платы SYS_FAN (надпись может слегка отличаться).

Однако в некоторых случаях, как например у меня, вентиляторы подключаются иначе, если требуется возможность управлять скоростью вращения с передней панели — тут вам поможет инструкция от производителя корпуса компьютера (и я помогу, если напишите комментарий с описанием проблемы).
А вдруг и это будет интересно:
remontka.pro

