приложения для Android и iOS
Просмотров: 93 055
Стремительное развитие интернет технологий предоставило широкие возможности для контроля происходящего на удаленных объектах.
Владелец может находиться за сотни километров от своего дома, но в то же время, контролировать все, что там происходит.
Этому способствуют современные системы видео наблюдения, которые можно заказать у специализированных компаний или сделать своими руками.
Систему наблюдения высокого качества можно легко создать, используя для этого цифровую IP камеру и Android устройство в виде обычного телефона или планшета.
Особенности видеонаблюдения посредством телефона
Видеонаблюдение через телефон Андроид является эффективным способом получить видео и аудио информацию о происходящем на контролируемом объекте.
Чтобы иметь возможность просматривать видеокартинку с объекта на своем Android устройстве, нужно чтобы на нем был настроен интернет, а также установлено соответствующее специализированное программное обеспечение.

Видеонаблюдение с помощью Р2Р технологий
С его помощью можно будет обрабатывать переданный по интернет каналу видеоконтент и отображать его на экране телефона или планшета.
Трансляцию с объекта может обеспечивать одна или несколько видеокамер – это может быть как уличная, так и внутренняя камера.
На сегодня может применяться несколько способов видеонаблюдения, используя для этого обычный смартфон:
- непосредственное прямое подключение мобильника к системе видеонаблюдения;
- с использованием специальных облачных сервисов;
- применение Р2Р технологий.
Первый вариант подойдет в тех случаях, когда используют только одну видеокамеру наблюдения. Два других способа подходят для использования большого числа камер.
В этом случае на Андроид устройство следует установить ряд приложений, которые будут выполнять роль специального плагина-клиента, обеспечивающего работу с большим количеством камер через видеорегистратор или облачный сервис. Роль видеорегистратора может выполнять обычный компьютер, в который установлена специальная плата видеозахвата.
Где можно применять?
Видеонаблюдение с помощью смартфона имеет широкое практическое применение.
Это связано с возможностями передачи в режиме реального времени видео и аудио на большие расстояния с целью контроля за происходящим на объекте.
Кроме этого, IP-камеры можно подсоединить к датчику движения. В таком случае можно будет просматривать происходящее на объекте в тот момент, когда там появится движущийся объект.

Видеонаблюдение за детьми через телефон
Среди основных направлений практического применения следует выделить:
- использование в роли видеоняни;
- удаленное слежение за безопасностью на объекте;
- удаленный просмотр изображения с видеоглазка;
- контроль за порядком периметра объекта, когда используется уличная видеокамера;
- скрытое наблюдение за объектом.
Важно отметить, что смартфон можно использовать не только в роли устройства, воспроизводящего на своем экране принятый с камеры видеосигнал, а и в роли видеокамеры. Встроенную камеру телефона можно задействовать в качестве устройства для съемки, а воспроизведение видео можно осуществлять на другом телефоне или на компьютере, используя для этого специальный Веб сервис.
Телефон как камера видеонаблюдения будет полезным в том случае, когда нужно быстро сделать систему видеонаблюдения своими руками, а IP-камеры нет в наличии.
На это потребуется минимум времени и финансовых затрат, а функции будут практически такие же, как и при использовании специальных цифровых камер.
Настройка IP камеры
Основным устройством, которое обеспечивает качественную видеокартинку, является IP камера.
Может использоваться разный тип подключения этих устройств к интернету – это может быть проводное подключение или Wi-Fi соединение.

Схема видеонаблюдения через телефон
Для последующей настройки камеры и подключения камеры к смартфону потребуется статический IP-адрес. Получить его можно в компании, которая специализируется на предоставления интернет услуг в регионе.
После того, как получен статический адрес для видеокамеры, в строке браузера нужно набрать его и будет получен доступ к трансляции видео, которая ведется с объекта.
В случае, если используется более одной камеры, нужно дополнительно установить маршрутизатор, через который будет реализовано подключение к сети интернет.
При получении у провайдера статических адресов также нужно позаботиться и о том, чтобы интернет канал обеспечивал нужную пропускную способность.
На одну камеру рекомендуется не менее 128 кБит/сек. Смотреть видео, в таком случае можно будет по статическому IP-адресу и номеру порта.
Что нужно для организации удаленного видеонаблюдения
Если для того, чтобы просматривать обстановку на объекте будет использован смартфон как камера видеонаблюдения, нужно скачать для мобильных устройств специальное приложение, установить и настроить его под себя.
Приложения для Android
Если смартфон работает под управлением операционной системы Андроид, оптимальным решением будет простая и очень функциональная программа IP Webcam.
Она превратит встроенную камеру Android устройства в эффективный инструмент для скрытого наблюдения. Она может использоваться как внутренняя, так и как уличная камера наблюдения.

Программа IP Webcam для удаленного видеонаблюдение через Андроид
В процессе настройки программы можно задавать:
- разрешение видео;
- качество;
- ориентацию картинки;
- возможность передачи звукового потока;
- запрет на переход в спящий режим смартфона;
- отключать оповещения.
Важно помнить, что чем выше выбираются параметры разрешения и качества съемки, тем большая нагрузки будет на процессор Android устройства, также будет использован больший трафик интернет канала. Нужно учитывать, что с передачей аудио могут возникать существенные задержки, которые могут составлять несколько секунд.
Опционально программа позволяет задавать логин и пароль, чтобы использовать дополнительные функции.
Также предоставляется возможность смены порта, через который подключались камеры, установленные на объекте.
После того, как все настройки выполнены, запускается запись видео и его трансляция в интернет сеть, используя беспроводный тип связи WiFi.
Чтобы получить доступ к видео, нужно в строке Internet-браузера ввести адрес и порт сервера, через который реализуется трансляция.
Приложения для iOS
Для устройств, которые работают под управлением iOS, предназначено специальное приложение Presence.
С помощью этой простой программки обычный сотовый можно превратить в высококачественную систему видеонаблюдения, которая может передавать видеокартинку и звук.
Имея под руками несколько iOS-устройств, можно снимать и принимать видео – первое устройство выполняет роль камеры и будет заниматься передачей видео, а второе подключается, как дисплей.
Передача и прием данных может происходить с использованием 3G или WiFi. Важно помнить, что мобильный канал связи не может обеспечивать доступ на достаточно высокой скорости, поэтому для лучшего качества картинки лучше просматривать видео, передаваемое посредством WiFi технологии.

Приложение Presence для видеонаблюдения через телефон под управлением iOS
Программа Presence позволит просматривать видео с двух камер устройства. Для переключения между ними достаточно одного касания.
Интерфейс программы отличается удобством использования и не требует особых инструкций для работы.
Приложение Presence также может поддерживать функцию Motion detection, с помощью которой активируется процесс записи при появлении в кадре подвижного объекта.
Программа в этом случае формирует видеоролик длительностью в 5 сек и отправляет его на e-mail пользователя. Также можно будет настроить и непрерывную запись с помощью цифровой Camera смартфона.
Заключение
Видеонаблюдение с телефона через интернет существенно расширяет возможности современного видеонаблюдения.
С его помощью можно всегда быть в курсе событий, которые происходят дома, используя для этого обычный мобильный телефон.
Важно то, что создать такие системы наблюдения можно самостоятельно, используя для этого подручные средства в виде современных смартфонов и специальные плагины, которые можно закачать через сеть Интернет.
Видео: Настройка видеонаблюдения для просмотра на смартфоне
Делаем веб-камеру из смартфона | Смартфоны | Блог
Обладатели гаджетов даже не осознают, насколько функциональным устройством они обладают. Сегодня мы поговорим об одной из мультимедийных возможностей.
С помощью смартфона можно заменить обычную веб-камеру, тем самым решить проблему ее отсутствия или выхода из строя. Камеру смартфона в таких случаях можно использовать для:
- удаленного видеонаблюдения;
- видеозвонков;
- в качестве основной или дополнительной камеры для интернет-трансляции.
Для настройки понадобится минимум времени и навыков. Процесс подключения хорошо автоматизирован и будет под силу рядовому пользователю.
Существует несколько способов подключения. Для разных методов вам понадобятся USB-кабель, Wi-Fi-сеть и приложения для сопряжения камеры телефона и ПК. Разберемся с каждым способом отдельно для платформ Android и iOS.
Android-устройства
Какие приложения можно использовать на базе Android? Мы подобрали несколько актуальных и безотказных вариантов:
DroidCam X устанавливается на смартфон или планшет (необходимо скачать и инсталлировать одноименный клиент для Windows). Передает звук и картинку, поддерживает подключение через провод или Wi-Fi. Предоставляет IP-доступ к камере.
IP Webcam – специализированное приложение для организации видеонаблюдения с помощью смартфона. Для использования смартфона в качестве веб-камеры нужно установить на ПК программу IP Camera Adapter. Смотреть видеопоток можно через браузер или плеер VLC.
EpocCam – автоматическое сопряжение устройств (установка софта на гаджете и ПК), простой функционал без излишеств.
Подключение через Wi-Fi
Рассмотрим пример беспроводного подключения с помощью программы DroidCam X. Это один самых проверенных и универсальных вариантов соединения любого гаджета на базе Android. Итак, следуем пошаговой инструкции:
- Запустить приложение DroidCam на смартфоне. Если приложение запросит права на доступ к камере и интернет-подключению, то следует разрешить данное действие.
- Установить клиент DroidCam на ПК.
- В программе на компьютере выбрать иконку подключения через Wi-Fi. На главном экране приложения на смартфоне появится IP-адрес камеры вашего телефона (Browser IP Cam Access).

- В строке Device IP на ПК вписать адрес камеры и отметить чекбоксами параметры Audio и Video, чтобы вещать звук и видеопоток. Нажать Start.
Можно использовать и более простой способ, где не нужно заморачиваться с IP-адресами и настраивать какие-либо параметры. С помощью приложения EpocCam можно добиться автоматического сопряжения ПК и камеры смартфона/планшета. Это очень удобно, когда вам нужна веб-камера здесь и сейчас.
Достаточно установить приложение EpocCam на телефон и соответствующий клиент на компьютер. Затем происходит настоящая «магия». Запустите обе программы, и вы увидите, как подключение устройств произойдёт автоматически!
Проводное подключение
Подключение через USB может потребовать некоторых затрат нервных клеток. Применяйте этот способ только когда у вас нет интернета на телефоне или компьютере т.к. здесь придется повозиться с включением режима откладки на смартфоне. Также нам понадобится кабель micro USB или Type-C.
Пример подключения рассмотрим на примере DroidCam X. Далее следуем пошаговому руководству.
- Подключить смартфон к ПК с помощью кабеля.
- Запустить приложение DroidCam на смартфоне.
- Установить клиент DroidCam на ПК
- Включить режим «Отладка по USB» для стабильной работы. Сделать это можно в меню «Для разработчиков». Находим его по пути: «Настройки» — «О телефоне» — «Номер сборки». Далее необходимо 7 раз «тапнуть» по пункту «Номер сборки», после чего откроется «Меню Разработчика». Находим строку с режимом отладки и активируем его. Здесь вы можете найти подробные инструкции о включении этой и других стандартных настроек на телефонах Android.
- В программе на компьютере выбрать иконку подключения через USB.

- Поставить галочки напротив Audio и Video и нажать Start.
После нажатия кнопки Start на экране появится видеопоток с камеры. В дальнейшем вы можете использовать камеру по любому назначению, выбирая ее среди списка доступных устройств в других программах на компьютере.
IOS-устройства
Алгоритм подключения iOS-устройств будет приблизительно таким же, как и в случае c девайсами на Android. Меняется только набор программного обеспечения. Следующие приложения получили наибольшее количество положительных отзывов среди обладателей «яблочных» аппаратов:
- iVCam – автоматическое сопряжение ПК и гаджета без возни с IP-адресами, есть выбор ориентации экрана, разрешения и частоты кадров, требуется установка клиента на ПК;
- EpocCam – предлагает те же минимальные функции, что и для Android-версии. Есть возможность использовать любую камеру гаджета. Требуется установка клиента на ПК. Автоматическое сопряжение;
- iCam – дает возможность записи трансляции в облако. Просмотр потока через браузер. Позволяет изменять яркость и контрастность видео, использовать вспышку. Дополнительное ПО для установки на компьютер не требуется.
Подключение через Wi-Fi
iVCam – простой и в то же время гибкий способ подключения. Именно это приложение мы взяли за основу пошаговой инструкции с четырьмя элементарными этапами.
- Установить iVCam на iOS-устройство из магазина приложений iTunes.
- Запустить приложение, и включить возможность передачи звука в настройках. Если приложение запросит права на доступ к камере и интернет-подключению, то нужно разрешить данное действие.
- Скачать и установить клиент iVCam на ПК
- Запустить клиент на компьютере, и подождать пока оба устройства будут сопряжены.

Проводное подключение
Подключение через кабель осуществляется почти в таком же порядке, как и при беспроводном подключении. Разница заключается лишь в том, что сначала нужно подключить ваш iPhone или iPad к компьютеру. В этот раз обойдемся без танцев с бубном вокруг отладки, за что можно поблагодарить экосистему Apple. Затем следуем тем же самым шагам, что и при Wi-Fi-подключении:
- Установить iVCam на iOS-устройство из магазина приложений iTunes.
- Запустить приложение, и включить возможность передачи звука в настройках. Если приложение запросит права на доступ к камере и интернет-подключению, то нужно разрешить данное действие.
- Скачать и установить клиент iVCam на ПК
- Запустить клиент на компьютере, и подождать пока оба устройства будут сопряжены.
Если компьютер на базе Mac и Ubuntu
Пользователи Mac также могут использовать устройство на базе iOS или Android в качестве штатной веб-камеры. Скачивайте приложение и клиент EpocCam для обеих платформ. Для подключения iOS-гаджета к Mac можно также использовать iCam.
А как быть пользователям Ubuntu и других Linux-систем? Для таковых есть единственное решение на базе Droidcam. Скачайте Linux-версию Droidcam и установите с помощью специальных команд.
Видеонаблюдение с использованием смартфона — плюсы и минусы
В некоторых приложениях есть функционал, который превращает смартфон в видеокамеру и в этой статье мы хотели бы разобрать плюсы и минусы такого решения.
Естественно что такой подход не заменяет полноценные системы видеонаблюдения, однако во многих случаях именно такое решение может быть более предпочтительнее других.
Плюсы
1. Безопасность
Об уязвимости стандартных IP камер, особенно бюджетных, написано немало статей, в том числе и на Хабре.
Можно порекомендовать вот эту и эту.
«.… На сегодняшний день больше миллиона IP-камер и IP-видеорегистраторов разных производителей позволяют удаленно получить доступ к их настройкам безо всякой авторизации. Скрипт на Python, автоматизирующий атаку на уязвимые устройства, уже выложен на GitHub. Проблема была обнаружена в начале 2017 года при реверсинге прошивок DVR производства Dahua Technology. Чуть позже выяснилось, что она затрагивает более тысячи моделей разных производителей. Они просто тиражировали ошибки друг друга…
Основная проблема IP камер с точки зрения безопасности это то, что камера по сути является сервером, который смотрит в интернет с определенного адреса и по определенному порту.
В результате просто сканируя диапазоны IP-адресов и портов в поисках отклика от камеры можно легко находить камеры и атаковать их.
Также стоит упомянуть о решении — видеонаблюдение на смартфоне, которое использует Android Webcam Server — простое приложение, которое транслирует видеопоток со встроенной камеры смартфона в интернет.
Такие приложения также подвержены взлому по вышеописанному принципу.
В большинстве IP камер есть возможность трансляции аудио канала — в камере есть динамик.
Этим часто пользуются хакеры — они часто пугают своих жертв, воспроизводя различные звуки через камеру.
Появились даже целые каналы в youtube, которые ведут записи таких взломанных камер со звуком, в которых они издеваются над ничего не подозревающими пользователями.
Например, Cam Prank:
В отличии от всех подобных решений наше приложение (мессенджер с функцией видеонаблюдения) разработано совершенно по другому принципу.
Во-первых, все видеонаблюдение живет в экосистеме мессенджера, т. е. нельзя просто взять и просканировать IP адреса и порты — это ничего не даст.
Во-вторых, весь видео и аудио поток шифруется.
В-третьих, доступ к видеокамере осуществляется по уникальному логину, который нельзя подделать.
2. Энергонезависимость
Как правило, большинство бюджетных IP камер не имеет аккумулятора или батареи, соответственно при проблемах с электроэнергией они работать не будут.
Встроенная батарея в смартфоне позволяет сохранять работоспособность до суток в случае использования приложения для видеонаблюдения.
3. Уже установленный модуль 3/4G для доступа в интернет
В основном все IP камеры используют Wi-Fi соединение.
А роутеры имеют склонность к зависанию.
Для таких случаев приложение на смартфоне уже имеет ¾ G модули и умеет переключаться с Wi-Fi на мобильую сеть передачи данных и обратно с сохранением работоспособности.
4. Возможность получение геопозиции удаленного объекта видеонаблюдения
В приложении есть функция удаленного получения координат от объекта с установленным видеонаблюдением — это может быть полезно если объект может находится в движении — например автомобиль, контейнер, домашнее животное и т. д.
5. Стандартное подключение солнечной батареи или дополнительного источника питания большой емкости
6. Разнообразие устройств, на которых может быть запущена система видеонаблюдения
Установить такую систему видеонаблюдения возможно на практически любом устройстве с версией андроид не ниже 5.
Например:
— на приставках Андроид ТВ (необходимо подключить USB камеру со встроенным микрофоном если нужен звук)
— на смартчасах с полноценным Андроидом (типа LemFo):
— на смартфонах с размером с кредитную карту:
— на пыле/влаго защищенных смартфонах маленького размера:
7. Низкая себестоимость решения
Здесь два момента — во первых наверняка у многих есть вполне работоспособные старые смартфоны, которыми уже никто не пользуется и которые можно задействовать для видеонаблюдения.
Во-вторых, сейчас можно купить новые бюджетные смартфоны за 25-30$.
Стоимость немного выше чем обычные IP камеры, но следует учесть что в эту сумму уже входят модуль ¾ G, батарея и 2 камеры с довольно неплохим разрешением.
Минусы
1. Пока нет записи видео
Но скоро появится функция фотографирования с камеры по расписанию.
2. Нет детектора движения
Есть определенные идеи, как сделать хороший детектор, но это пока в разработке.
3. Нет ИК подсветки для ночных съемок
И в заключение — небольшая инструкция, как настроить такую систему видеонаблюдения.
1. Скачиваем и устанвливаем M1 Messenger на 2 устройства — для видеонаблюдения и для наблюдателя.
2. Теперь необходимо «подружить» эти 2 устройства, чтобы они могли коммуницировать друг с другом.
Для этого в поиске с любого устройства из этой пары ищем логин другого:
Отправляем запрос и подтверждаем его с другого телефона.
3. Выбираем камеру, с которой будет транслироваться видеопоток.
Заходим в настройки Live TV в том смартфоне, который будет стоять на объекте наблюдения.
Если вы планируете использовать старый смартфон со слабым процессором, рекомендуем выбрать фронтальную камеру — у нее меньше разрешение и процессору будет легче.
4. Открываем доступ к камере.
В настройках есть 2 режима — разрешить доступ только определенным пользователям, которых мы авторизовали ранее в п.2:
Если вы хотите предоставить доступ нескольким пользователям, то всех их нужно сначала также авторизовать со стороны того логина, который будет включен как видеокамера.
Второй режим — открытая трансляция, т. е. любой пользователь M1 Messenger может смотреть видео.
Перед включением такого режима делается сообщение о том что камера будет доступна всем:
Все доступные камеры отображаются в списке Live TV:
По тапу будет открываться видеопоток.
Посмотреть онлайн видео можно на тестовом аккаунте Live TV Test Stream — доступ открыт всем.
Также можно посмотреть небольшой ролик, в котором описан процесс установки видеонаблюдения в автомобиль:
Android телефон как камера видеонаблюдения
  мобильные устройства | программы
 Если у вас, также как у меня есть старые неиспользуемые Android телефоны или частично не работающие смартфоны (например, с разбитым экраном), для них вполне можно придумать полезные применения. Одно из них — использование Android телефона в качестве IP камеры будет рассмотрено в данной статье.
Если у вас, также как у меня есть старые неиспользуемые Android телефоны или частично не работающие смартфоны (например, с разбитым экраном), для них вполне можно придумать полезные применения. Одно из них — использование Android телефона в качестве IP камеры будет рассмотрено в данной статье.
Что должно получиться в итоге: бесплатная IP-камера для видеонаблюдения, посмотреть картинку с которой можно через Интернет, активируемая в том числе по движению в кадре, в одном из вариантов — сохраняющая отрывки с движением в облачном хранилище. См. также: Нестандартные способы использовать Android телефон или планшет.
Что потребуется: Android телефон (в общем-то и планшет тоже подойдет) подключенный по Wi-Fi (по 3G или LTE может не всегда работать), если предполагается постоянное использование — то подключение телефона к источнику питания, а также одно из приложений для функционирования IP-камеры.
IP Webcam
Первое из бесплатных приложений, которые можно выделить для превращения телефона в сетевую камеру для видеонаблюдения — IP Webcam.
Среди его преимуществ: трансляция по локальной сети и через Интернет, множество понятных настроек на русском языке, достойная система справки, встроенный датчик движения и сбор информации с сенсоров, защита паролем.
После запуска приложения откроется меню всех его настроек, в самом низу которого будет пункт «Запустить».

После запуска, на экране внизу отобразится адрес в локальной сети.

Введя этот адрес в адресную строку браузера на компьютере, ноутбуке или другом мобильном устройстве, подключенному к тому же Wi-Fi роутеру вы попадете на страницу, с которой можно:
- Просмотреть изображение с камеры (выберите один из пунктов в пункте «режим просмотра»).
- Прослушать аудио с камеры (аналогично, в режиме прослушивания).
- Снять фото или записать видео с камеры.
- Поменять камеру с основной на фронтальную.
- Скачать видео (по умолчанию они хранятся на самом телефоне) на компьютер или другое устройство (в разделе «Видеоархив»).

Однако всё это доступно лишь в том случае, если другое устройство подключено к той же локальной сети, что и сама камера. В случае, когда требуется доступ к видеонаблюдению через Интернет, вы можете:
- Использовать трансляцию Ivideon, реализованную в самом приложении (требуется регистрация бесплатного аккаунта в сервисе видеонаблюдения ivideon и включение соответствующего параметра в параметрах IP Webcam), после чего можно будет смотреть и на сайте Ivideon или с помощью их фирменного приложения, а также получать уведомления при регистрации движения в кадре.

- Организовав VPN-подключение к вашей локальной сети из Интернета.
Получить дополнительное представление о возможностях и функциях приложения вы можете, просто изучив его настройки: они на русском, понятны, в некоторых случаях снабжены подсказками: здесь присутствуют датчики движения и звука (и запись отрывков, когда эти датчики срабатывают), опции выключения экрана и автоматического запуска приложения, настройки качества передаваемого видео и не только.
В целом — отличное приложение для превращения Android телефона в IP-камеру, в опциях которого можно найти все, что нужно, и что немаловажно — со встроенными функциями доступа к трансляции через Интернет.
Скачать приложение IP Webcam можно из Play Маркет https://play.google.com/store/apps/details?id=com.pas.webcam
Видеонаблюдение с Android в Manything
На приложение Manything я наткнулся случайно, оно пока в версии БЕТА, на английском и более того, бесплатно доступна работа только с одной камерой (а платные тарифы подразумевают доступ одновременно к нескольким камерам из Android и iOS устройств). Но, одновременно с этим — функциональность у приложения отличная, а некоторые доступные функции, на мой взгляд, очень полезны.

После установки приложения Manything и бесплатной регистрации (кстати, на первый месяц включается платный тариф с возможностью работы 5 камер, а потом переходит на бесплатный), на главном экране приложения вы увидите два доступных пункта:
- Viewer — для просмотра данных с камер, в случае, если на данном устройстве приложение вы используете для доступа к изображению с них (будет отображаться список камер, для каждой доступна трансляция и доступ к сохраненным видео). Также в режиме Viewer можно менять настройки удаленной камеры.

- Camera — для использования Android устройства в качестве камеры видеонаблюдения.

После открытия пункта Camera, рекомендую зайти в настройки, где вы можете:
- Включить постоянную запись или запись по движению (Recording Mode)
- Включить запись фотографий вместо видео (Stills Mode)
- Настроить чувствительность датчика движения (Sensitivity Threshold) и зоны его срабатывания (Detection Zones), если какие-то области следует исключить.
- Включить отправку Push-уведомлений на устройства Android и iPhone при срабатывании датчика движения.

- Настроить качество видео и лимиты данных при использовании в мобильной сети.
- Настроить выключение и включение экрана (Screen Dimmer, по умолчанию зачем-то стоит «Bright on Movement» — включать подсветку при движении).

По завершении настроек, просто нажмите красную кнопку записи для включения работы камеры. Готово, видеонаблюдение включено и работает в соответствии с заданными настройками. При этом видео (полностью или отрывки при срабатывании датчиков) записываются в облако Manything, а доступ к нему можно получить либо через официальный сайт manything.com, либо с другого устройства, с установленным приложением при открытии его в режиме Viewer (просмотр).

На мой взгляд (если не говорить о возможности использования нескольких камер) сохранение в облако — главное преимущество сервиса: т.е. кто-либо не может просто забрать вашу самодельную IP-камеру, лишив вас возможности посмотреть, что происходило перед этим (из самого приложения удалить сохраненные фрагменты тоже нельзя).
Как было упомянуто, это пока не финальная версия приложения: например, в описании заявлено, что режим камеры для Android 6 пока не поддерживается. В своем тесте я использовал аппарат именно с этой ОС, в итоге — сохранение отрывков при срабатывании датчиков работает исправно, а вот просмотр в режиме реального времени работает частично (из мобильного приложения в режиме Viewer — работает, а через браузер — нет, причем проверял в различных браузерах, причины не понял).
Скачать Manything можно из App Store (для iOS) и в Play Маркет для Android здесь: https://play.google.com/store/apps/details?id=com.manything.manythingviewer
Конечно, это не все приложения подобного рода, но из того, что мне удалось найти бесплатного и функционального, с возможностью использования не только в локальной сети — только эти два приложения. Но, не исключаю, что какой-то из интересных вариантов я мог и упустить.
А вдруг и это будет интересно:
ИП камера из смартфона и видеонаблюдение через интернет.
Доброго времени суток, уважаемые читатели 3D Today.Хочу поделиться с вами как я организовал простейшее наблюдение за печатью через интернет и дал вторую жизнь старому андройд смартфону.
Поискав на тудее я нашёл пару статей на эту тему:
http://3dtoday.ru/blogs/maniak26/bigeyed-orange-octopus-or-a-second-life-for-an-old-smartphone
http://3dtoday.ru/blogs/rubyfox/remote-video-surveillance-over-the-press-now-even-easier
Но всё же решил написать об этом более развёрнуто.
Нам понадобится:
Кронштейн для крепления телефона:
 Модель взята по ссылке: https://www.thingiverse.com/thing:2194278
Модель взята по ссылке: https://www.thingiverse.com/thing:2194278Обратите внимание, что кронштейн можно комплектовать по собственным потребностям. Винты лучше использовать металлические.
Смартфон: Подойдёт практически в любом состоянии, главное чтобы включался, подключался к интернет через WiFi и на нём работала камера.
Если у смартфона частично или полностью не работает тач скрин и нет возможности подключить мышь, решение можно найти по ссылкам:
http://it-handbook.ru/windows/androidscreencast-upravlenie-telefonom-s-razbitym-ekranom.html
http://it-handbook.ru/android/vklyuchenie-otladki-po-usb-na-ustrojstve-android-s-razbitym-ekranom.html
Перед установкой ПО на смартфон, рекомендую сделать сброс к заводскому состоянию. Для этого переходим в: Настройки => Общие => Резервная копия и сброс(восстановление и сброс) => Сброс настроек. Далее внимательно читаем и соглашаемся. (Сброс настроек приведёт к удалению всех данных, рекомендую сделать резервную копию.)
После подготовки смартфона качаем и устанавливаем приложение IP Webcam:
https://play.google.com/store/apps/details?id=com.pas.webcam&hl=ru/
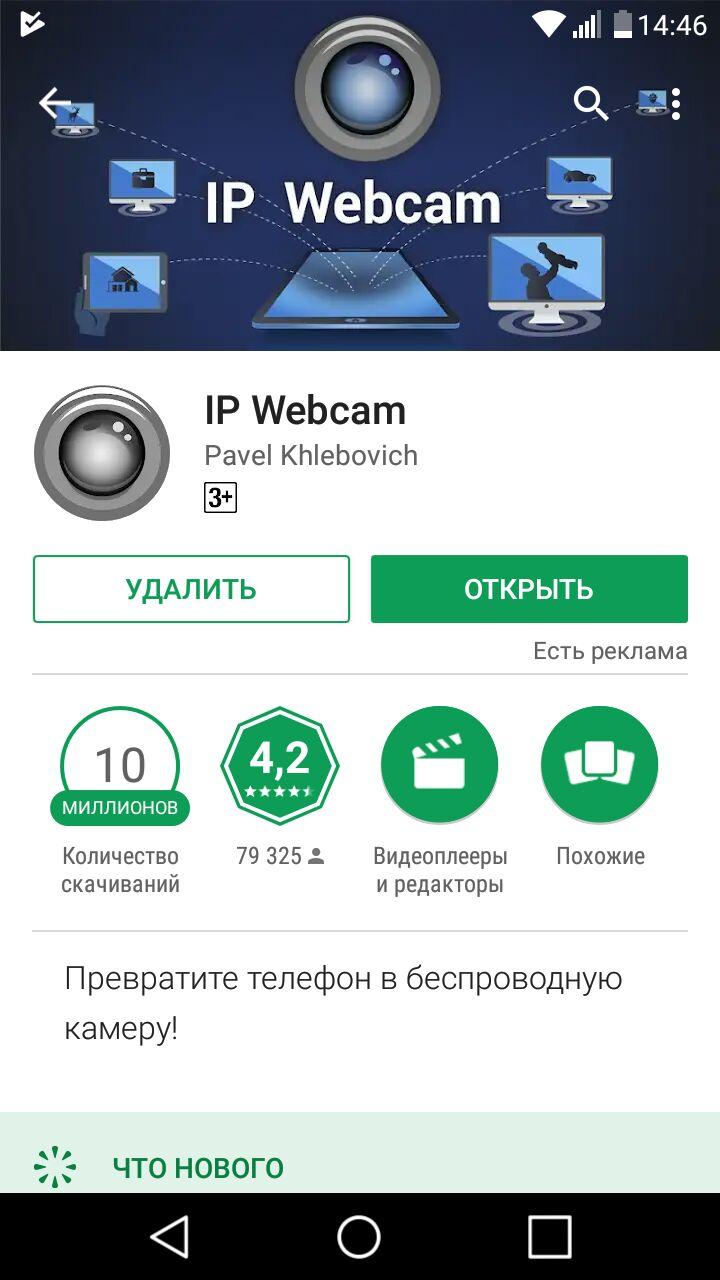 Сразу после установки, приложение можно запустить и начать трансляцию. Трансляция будет доступна по адресу указанному на экране смартфона.
Открыв этот адрес в любом браузере на устройствах находящихся в локальной сети, можно посмотреть первый результат.
В Веб интерфейсе можно выбрать способ просмотра видео и воспроизведения звука, я обычно использую Javascript, а так же настроить фокус, включить вспышку/подсветку и записать трансляцию. Если видео подтормаживает или хочется улучшить качество, выходим в главное меню, там выбираем пункт ‘Настройки видео’ => Разрешение видео. У меня выбрано 800х600 т.к. смартфон не очень мощный.
Для настройки вещания через интернет надо зарегистрироваться на сайте https://ru.ivideon.com или через приложение в пункте меню ‘Вещание через интернет’ => Учётная запись Ivideon
После успешной настройки ‘Вещания через интернет’ запускаем трансляцию. В окне трансляции появится 3я строка с адресом ivideon.com, значит всё получилось и можно переходить в личный кабинет на сайте https://ru.ivideon.com с любого браузера находясь в любой точке мира и наблюдать за своим трудягой.
Сразу после установки, приложение можно запустить и начать трансляцию. Трансляция будет доступна по адресу указанному на экране смартфона.
Открыв этот адрес в любом браузере на устройствах находящихся в локальной сети, можно посмотреть первый результат.
В Веб интерфейсе можно выбрать способ просмотра видео и воспроизведения звука, я обычно использую Javascript, а так же настроить фокус, включить вспышку/подсветку и записать трансляцию. Если видео подтормаживает или хочется улучшить качество, выходим в главное меню, там выбираем пункт ‘Настройки видео’ => Разрешение видео. У меня выбрано 800х600 т.к. смартфон не очень мощный.
Для настройки вещания через интернет надо зарегистрироваться на сайте https://ru.ivideon.com или через приложение в пункте меню ‘Вещание через интернет’ => Учётная запись Ivideon
После успешной настройки ‘Вещания через интернет’ запускаем трансляцию. В окне трансляции появится 3я строка с адресом ivideon.com, значит всё получилось и можно переходить в личный кабинет на сайте https://ru.ivideon.com с любого браузера находясь в любой точке мира и наблюдать за своим трудягой.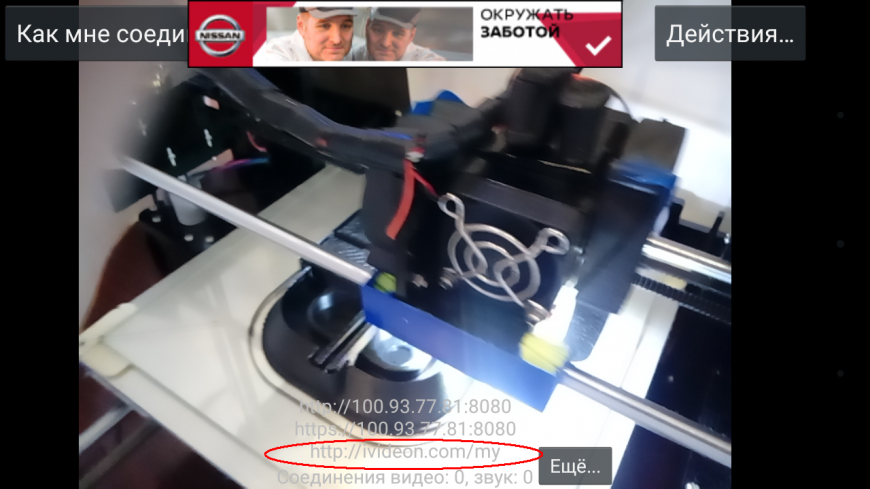
Рассмотрим первый способ, а именно проброс портов на примере роутеров D-Link и TP Link. Для этого необходимо иметь выделенный IP адрес или настроить динамический днс(DDNS). В большинстве современных роутерах эта возможность поставляется со стандартной прошивкой.
Необходимо выбрать поставщика из предложенных в списке роутера и зарегистрироваться на их сервере. Подробнее смотрите в поисковиках:https://yandex.ru/search/?text=%D0%B4%D0%B8%D0%BD%D0%B0%D0%BC%D0%B8%D1%87%D0%B5%D1%81%D0%BA%D0%B8%D0%B9%20%D0%B4%D0%BD%D1%81%20%D0%B2%20%D1%80%D0%BE%D1%83%D1%82%D0%B5%D1%80%D0%B5&lr=2&clid=2186621
Начнём с подготовки смартфона. Нам необходимо задать ему статический IP адрес. Есть 2 варианта: закрепить за MAC адресом устройства определённый IP в настройках роутера или вписать настройки в смартфон в ручную. Для того, чтобы задать статический адрес смартфону в ручную заходим: Настройки => Сети => WiFi. Там выбираем свою сеть и зажимаем её до появления доп. меню.
В появившемся меню жмём ‘Изменить сеть’ и ставим галку ‘показать дополнительные опции’. после этого меню можно будет пролистать в низ. Ищем пункт ‘Настройки IP’, в нём меняем DHCP на Стат.(Статический), после этого основные настройки сети будут вписаны исходя из данных полученных в автоматическом режиме. Если ранее полученные данные не устраивают можно вписать свои. Поля ‘Шлюз’ ‘длина префикса сети(метрика)’ и DNS не трогайте, меняем только IP адрес. Для сохранения настроек необходимо повторно ввести пароль сети.
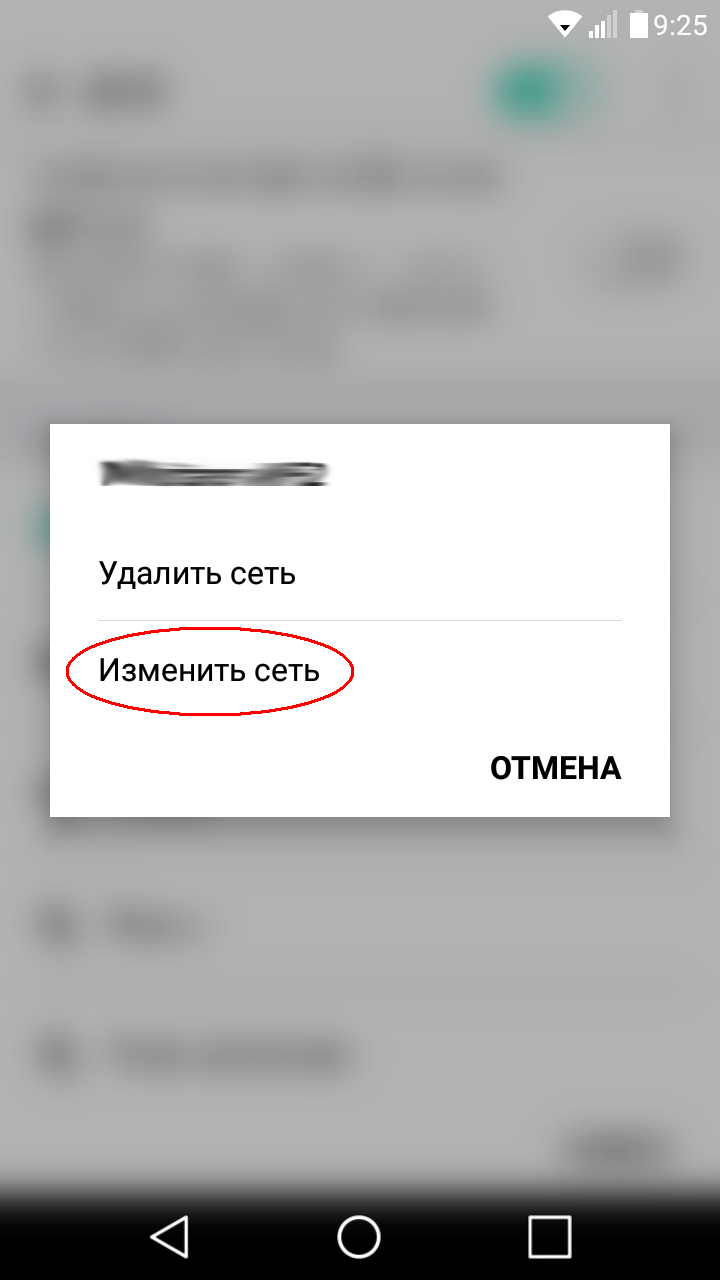
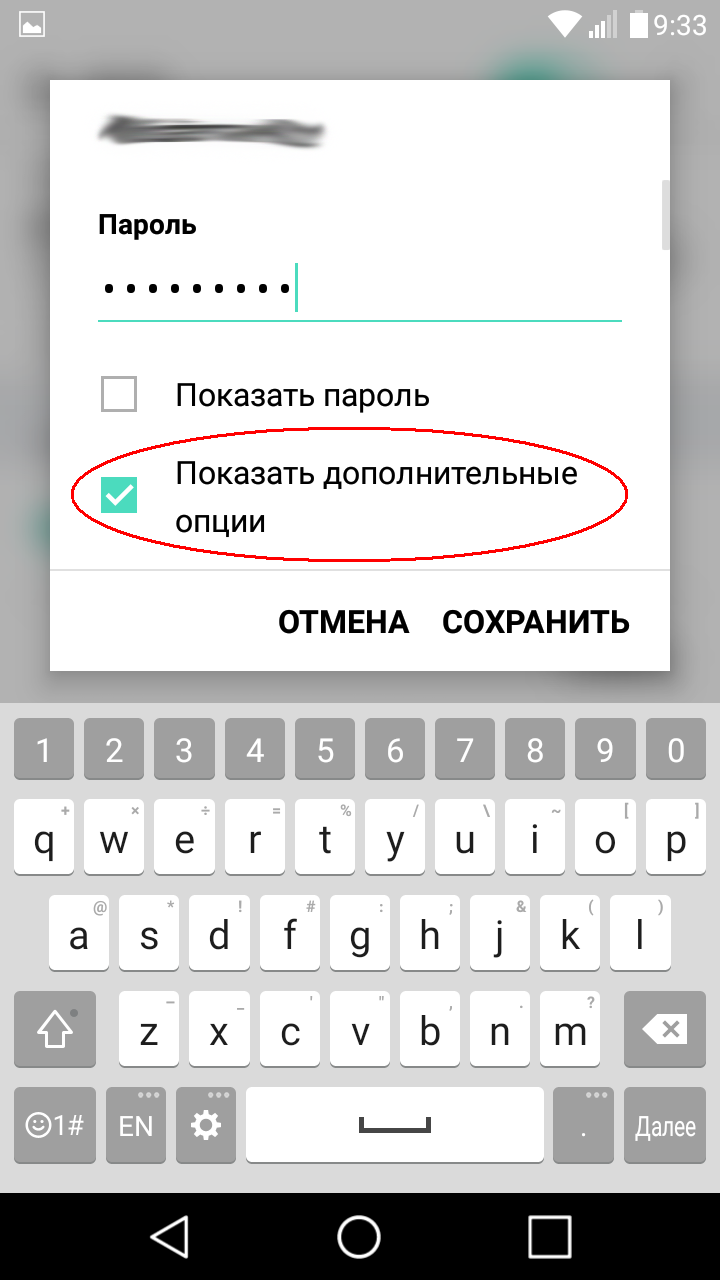
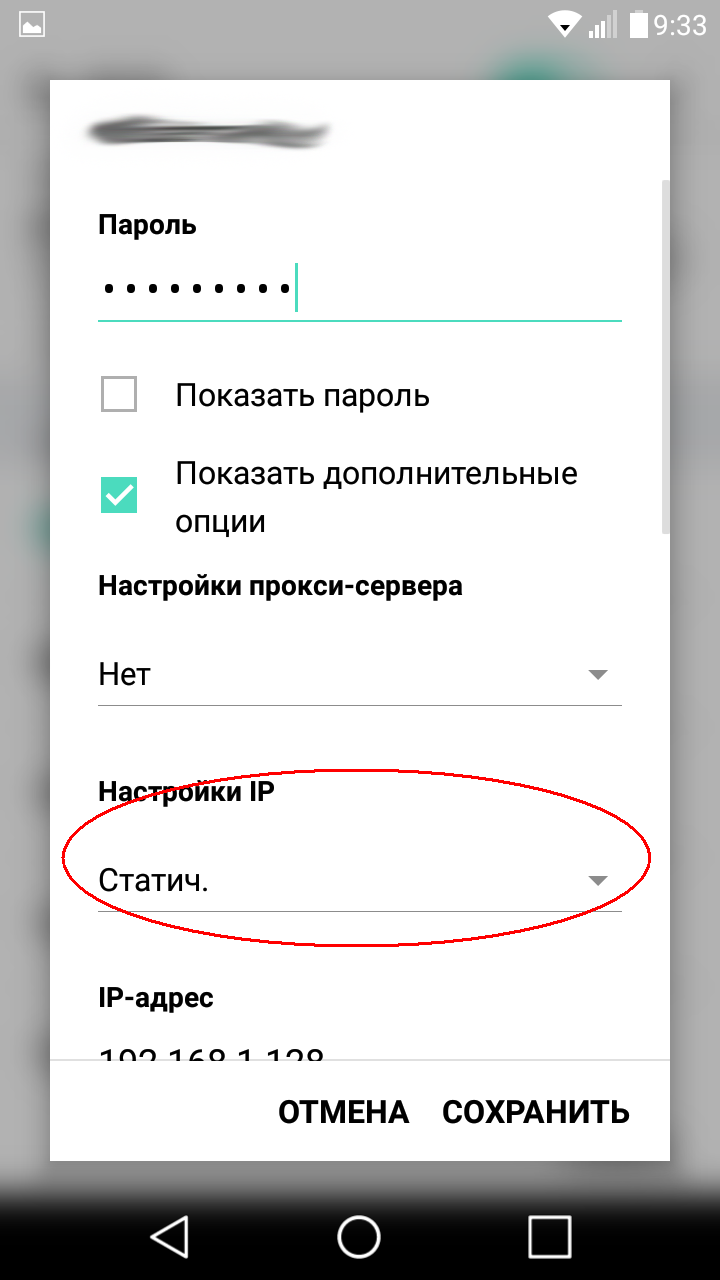
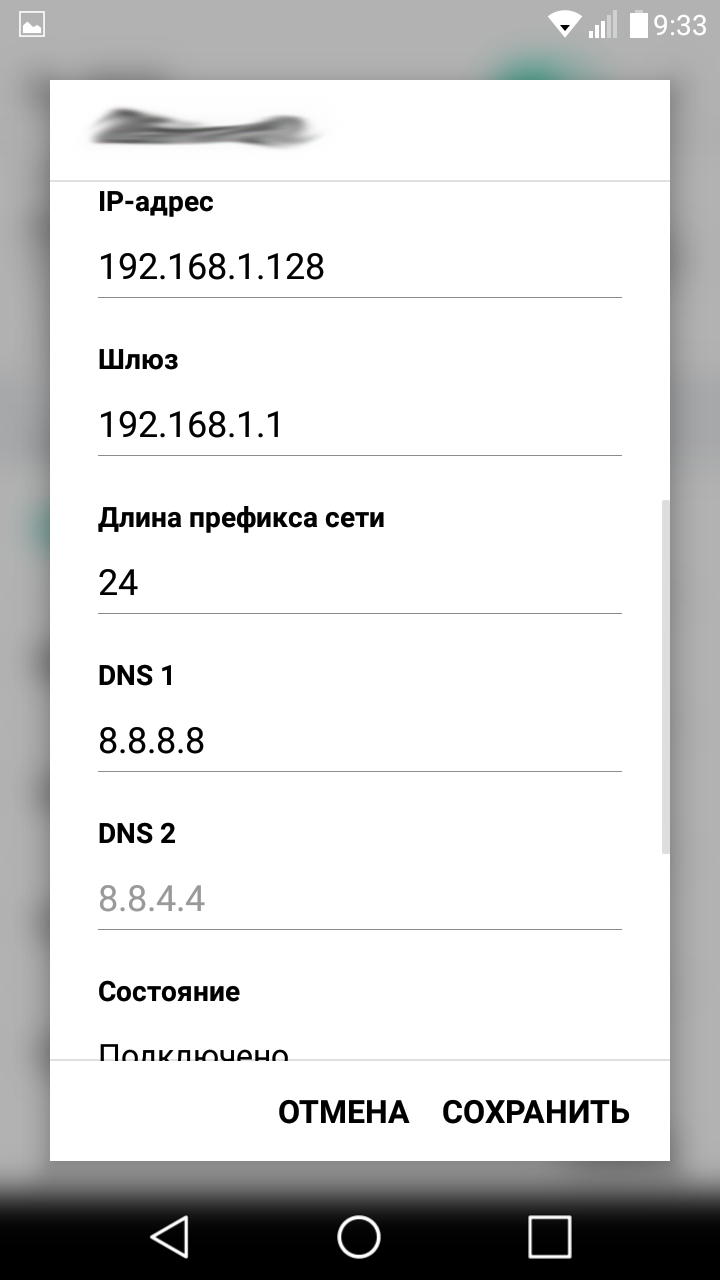
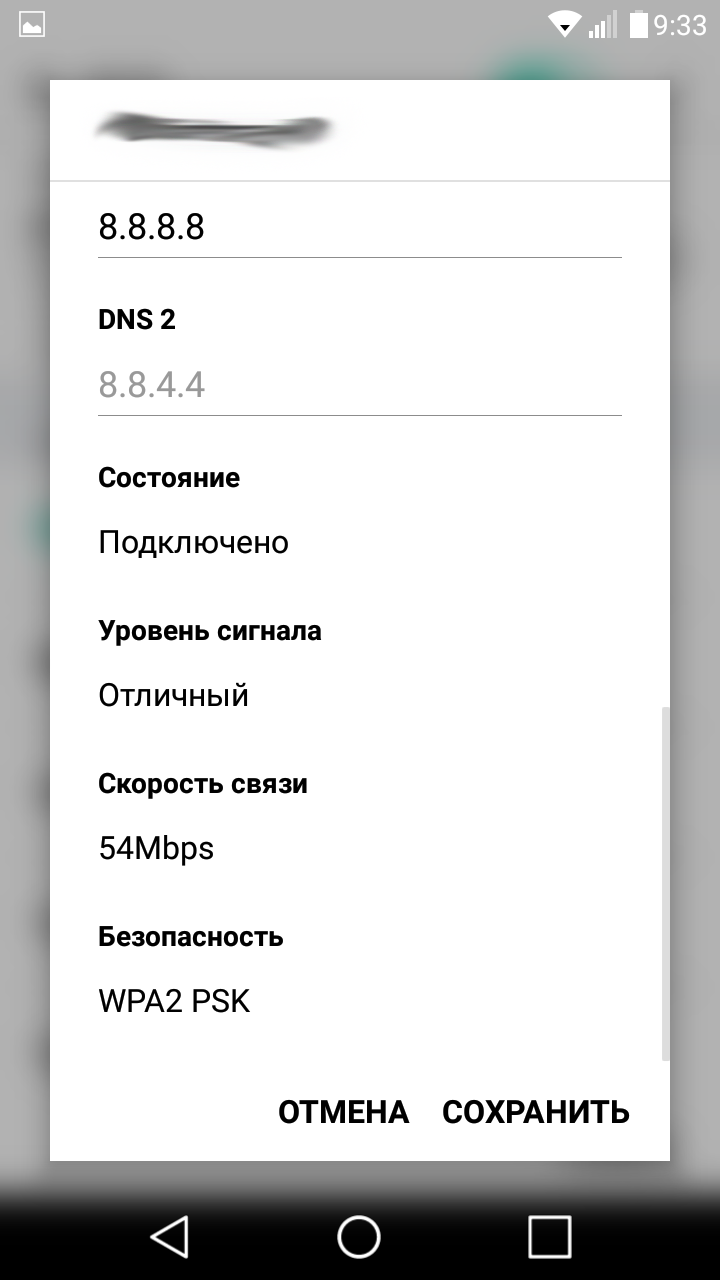 Затем нам надо сменить порт для вэб интерфейса IP Cam, для этого заходим в приложение и в главном меню переходим в пункт ‘Вещание в локальной сети’ далее ‘Порт HTTP и RTSP’ и вписываем любой порт в диапазоне от 1024 до 65536. Для примера возьмём порт 65500. Так же в этом пункте необходимо ввести логин и пароль на вход в вэб интерфейс.
Затем нам надо сменить порт для вэб интерфейса IP Cam, для этого заходим в приложение и в главном меню переходим в пункт ‘Вещание в локальной сети’ далее ‘Порт HTTP и RTSP’ и вписываем любой порт в диапазоне от 1024 до 65536. Для примера возьмём порт 65500. Так же в этом пункте необходимо ввести логин и пароль на вход в вэб интерфейс.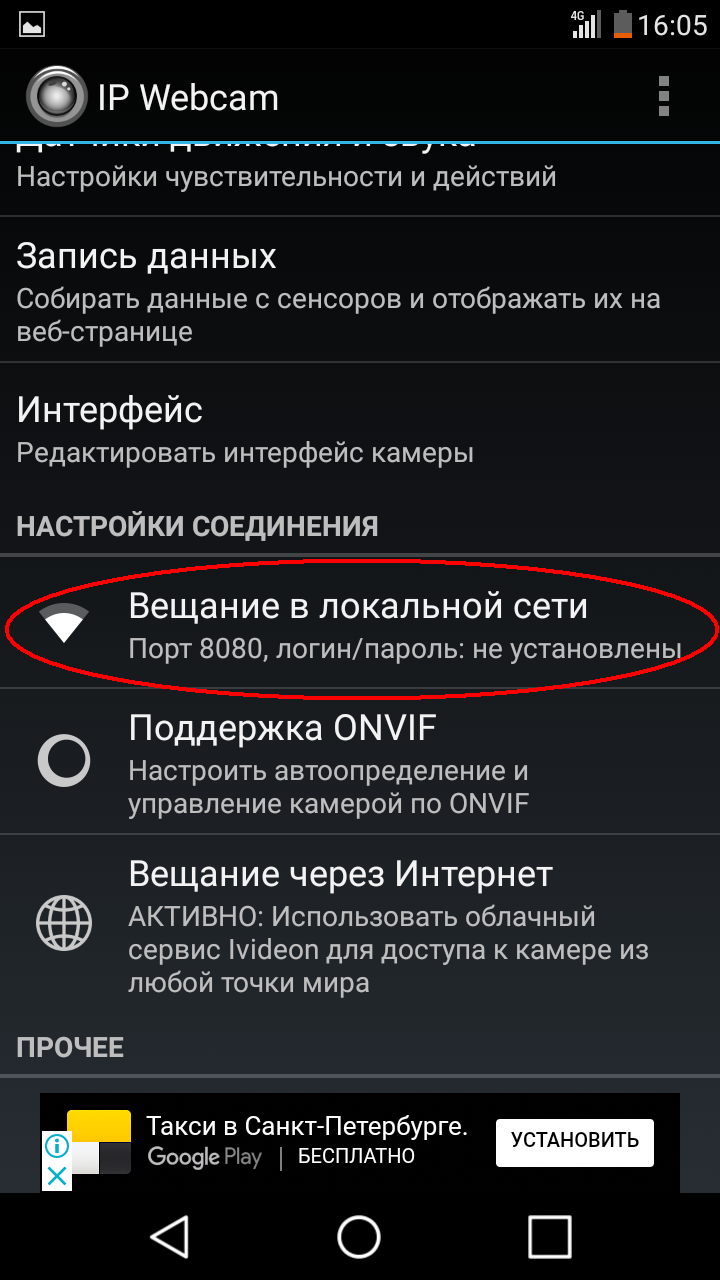
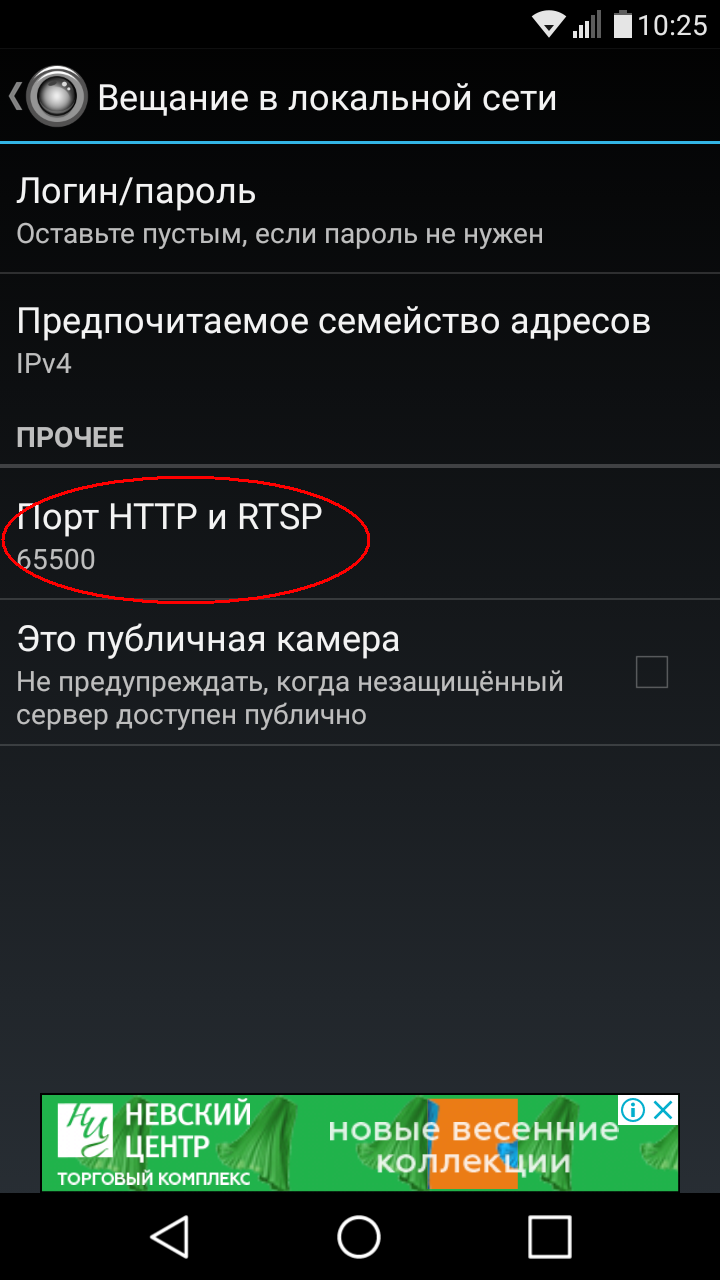
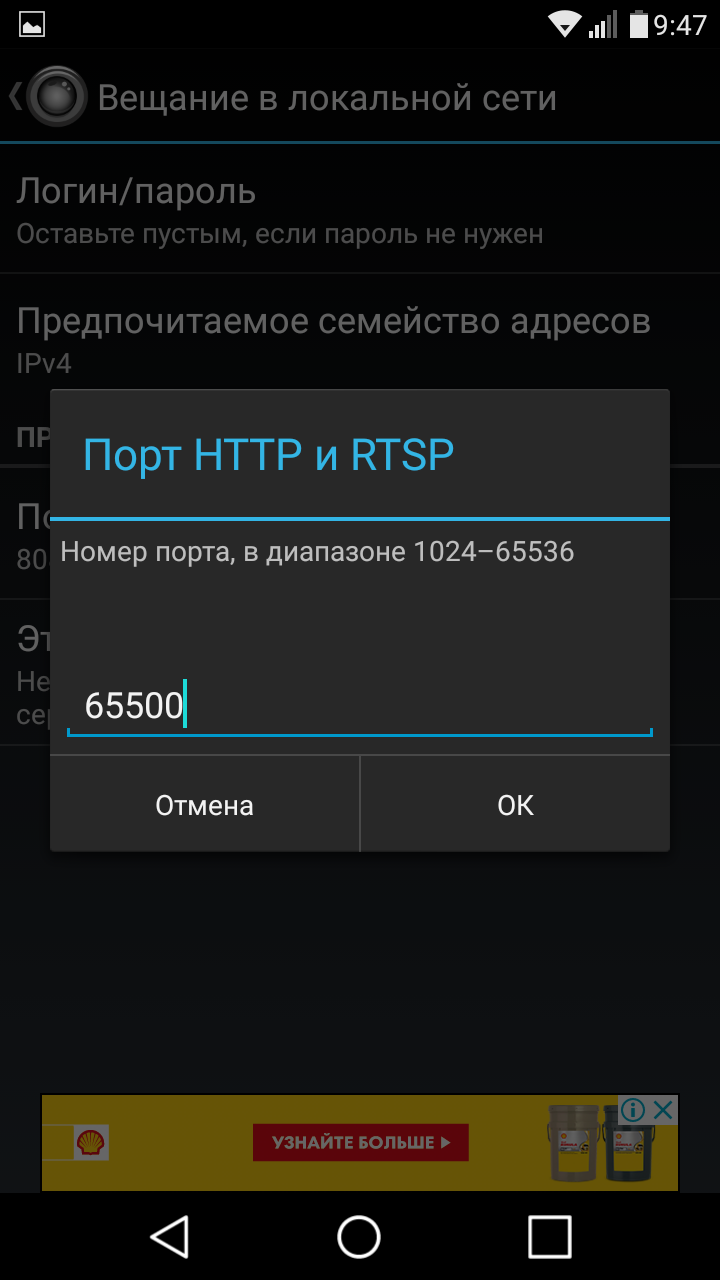 После настройки смартфона переходим к настройке роутера. Заходим в вэб интерфейс и ищем настройки под названием: ‘Виртуальные серверы»Virtual servers’ или что-нибудь в этом духе. Вписываем туда адрес и порт которые указали в настройках смартфона.
Применяем настройки и всё готово. Теперь на веб интерфейс IP Webcam можно будет попасть введя в браузер свой внешний (выделенный) IP адрес или ddns адрес в виде http://адрес:65500
После настройки смартфона переходим к настройке роутера. Заходим в вэб интерфейс и ищем настройки под названием: ‘Виртуальные серверы»Virtual servers’ или что-нибудь в этом духе. Вписываем туда адрес и порт которые указали в настройках смартфона.
Применяем настройки и всё готово. Теперь на веб интерфейс IP Webcam можно будет попасть введя в браузер свой внешний (выделенный) IP адрес или ddns адрес в виде http://адрес:65500Пример записи видео с вэб интерфейса:
Надеюсь пост был полезный. Всем пока.
Как подключить камеру видеонаблюдения к телефону
Автор admin На чтение 12 мин. Опубликовано
Как подключить камеру видеонаблюдения к телефонуСовременные программные средства позволяют подключать цифровые видеокамеры к большинству гаджетов. Монитором для удалённого контроля может быть мобильный телефон, смартфон или планшет. Многих интересует, как подключить камеру видеонаблюдения к телефону.
Устройства в системах видеомониторинга делятся на две группы:
- Аналоговые
- Цифровые
Аналоговые приборы без заметного снижения качества изображения передают видеосигнал по коаксиальному кабелю, на расстояние до 1000 метров. Чтобы наблюдать за объектом через интернет, потребуется сложное и дорогое оборудование, конвертирующее обычный сигнал в цифровой формат. Такие комплексы используют на производственных объектах. В быту не применяются.
Для домашнего удалённого мониторинга через интернет используются IP-видеокамеры. Работают по интернет-протоколу (IP). Это цифровые приборы с мощным процессором и встроенным сетевым интерфейсом. Передают видеоинформацию в формате TCP/IP, который может транслироваться по компьютерным сетям.
Оборудование имеет IP адрес, по которому можно получать видеоинформацию с места установки. Интернет протокол допускает трансляцию звука со встроенного микрофона и управление дополнительными функциями комплекса.
Важно: Доступ к настройкам открывается только после набора пароля, поэтому IP видеокамеры системы наблюдения защищен от несанкционированного доступа.
Особенности наблюдения через телефон
Видеомониторинг с мобильного устройства позволяет с минимальными финансовыми затратами обеспечить безопасность дома или квартиры. Удалённый контроль за жилищем входит в обязательную комплектацию системы «Умный дом».
Кроме охранных функций, дистанционный мониторинг позволяет:
- Контролировать няню при уходе за ребёнком
- Следить за детьми, когда они дома одни
- Наблюдать за домашними животными
- Осматривать прилегающую к дому территорию
Многие владельцы небольших фирм используют дистанционное наблюдение для контроля за работой персонала.
Важно: При установке видеокамер, персонал офиса и все проживающие в доме должны быть информированы о видеонаблюдении.
Для наёмных работников этот пункт прописывается в трудовом договоре. В противном случае, владельцу видеокамер придётся отвечать по статье 138 УК РФ.
Цифровой видеоприбор получает питание от встроенного аккумулятора или через сетевой адаптер. При работе от Li-ion аккумулятора, в целях экономии энергии, в помещении устанавливается камера со встроенным датчиком движения.
Принцип работы и компоненты системы
Кроме возможности передавать изображение, IP-видеокамера может быть оборудована дополнительными элементами:
- Детектор движения
- Встроенный чувствительный микрофон
- Инфракрасная подсветка для работы в темноте
- Поворотный механизм для изменения зоны контроля
Инфракрасный детектор включает прибор только в момент фиксации перемещения физического объекта. Если в отсутствие хозяев кто-то проник в квартиру, то система наблюдения включится автоматически.
Датчик потребляет минимум энергии, поэтому прибор может долго находиться в дежурном режиме. Комплекс активируется автоматически, по сигналу датчика или по вызову через IP адрес.
Владелец квартиры может из любой точки планеты дистанционно включить трансляцию и проверить состояние жилища. Единственное условие — наличие интернета в месте вызова.
Чувствительный пьезоэлектрический микрофон позволяет прослушивать звуковой фон помещения. Если объект имеет большую площадь, то чувствительности микрофона может не хватить.
Многие IP девайсы оснащены разъёмом для подключения дополнительного микрофона. Чтобы посмотреть, что происходит дома в ночное время, прибор оборудован подсветкой на инфракрасных светодиодах. Это позволяет увидеть отчётливую картинку при полном отсутствии освещения.
Специальные видеокамеры
Полезная функция «умных» видеокамер — автоматический дозвон. Прибор программируется таким образом, чтобы при срабатывании детектора движения, у владельца квартиры раздавался телефонный звонок.
Хозяин будет оповещён, что в помещение кто-то проник. На экране мобильного гаджета появится изображение, а камера начнёт запись информации на твердый накопитель.
Обычно, для хранения файлов используются карты памяти типа Micro-SD, ёмкостью до 128 Гб. В память можно записать несколько номеров телефона для автодозвона.
В соответствии с приоритетом номеров, система контроля будет последовательно обзванивать все мобильные телефоны до получения ответа от абонента.
Если владелец квартиры или дома заключил договор с охранной компанией, то по одному из номеров передаётся тревожный сигнал. На объект выезжает группа быстрого реагирования. Хозяин квартиры получает информацию о проникновении и фотографию с камеры.
IP оборудование из сегмента «Премиум» оснащено миниатюрными серводвигателями, которые дистанционно управляют поворотом во всех плоскостях. При отправке команды с мобильного телефона можно выбрать любую зону контроля.
Многофункциональные приборы удалённого наблюдения имеют объектив типа «Zoom» с переменным фокусным расстоянием. Это полезно, когда прибор удалённого мониторинга установлен на улице и предназначен для контроля территории, расположенной рядом с домом.
Зона действия микрофона, расстояние срабатывания датчика движения и дальность действия инфракрасной подсветки зависят от модификации устройства.
Что нужно для удалённого видеонаблюдения
Чтобы установить IP-камеру для удалённого наблюдения нужен интернет. Это может быть Wi-Fi роутер или оптоволоконный LAN кабель. В городах подключение к интернету обычно организуется по оптоволоконному кабелю.
От распределительного узла кабельные линии разводятся по квартирам. В сельской местности подключение к интернету затруднено, но мобильная связь в сетях 3G есть почти везде.
Более современные сети 4G обеспечивают высокую скорость передачи данных, позволяют без задержки вести удалённый видеомониторинг в режиме реального времени. В качестве мониторов для мобильного наблюдения могут использоваться следующие гаджеты:
- iPhone
- iPad
- Смартфоны Android, WinPhon и IOS
- Планшеты на платформах Android и Windows
Важный элемент в организации удалённого видеоконтроля — установка программного обеспечения для операционной системы. Существует много бесплатных или условно бесплатных программ для мобильных телефонов. Их можно скачать с официального сайта компании-производителя.
Как подключить камеры к телефону для Android и IOS
Способ, как подключить камеру видеонаблюдения к телефону, определяется мобильным приложением. Самые простые бесплатные утилиты имеют минимальный набор функций. Некоторые продукты выпускаются в бесплатной и платной версии.
Бесплатная программа предлагает минимальный набор функций для удалённого контроля, дополнительные опции доступны только в платном варианте.
Разработаны приложения для любой ОС, но есть утилиты, которые могут одновременно работать с платформами Android и IOS. Приложение для ОС Windows не предназначено для других систем.
Приложения для Android
Платформа Android для мобильных телефонов постоянно обновляется и модифицируется. Многие программы не всегда отвечают заявленным параметрам и часто открывают доступ к персональным данным пользователей посторонним лицам.
Удалённый мониторинг — часть охранного комплекса жилища, поэтому для подключения к наблюдению лучше использовать только проверенные и надёжные утилиты. Чтобы подключить камеру к телефону, можно воспользоваться следующими приложениями:
- Track View
- Alfred
- AtHome Camera
С помощью программы Track View можно удалённо контролировать всё, что происходит в точке установки оборудования, записывать видеофайлы и контролировать движение в зоне действия датчика.
Программа Alfred предназначена для дистанционного видеоконтроля с использованием простых решений. В качестве датчика видео можно использовать старый смартфон, который сохранил основные функции.
В этом случае, один телефон работает как передатчик видео, другой — монитор. Чтобы организовать наблюдение, достаточно один гаджет установить в нужном месте, скачать приложение, подключить оба смартфона к одному аккаунту Google и включить трансляцию.
Видеоинформацию можно просматривать через браузер персонального компьютера. Кроме работы в режиме реального времени, приложение позволяет выполнять следующие операции:
- Делать фотографии
- Хранить файлы в облаке
- Аудиосвязь между устройствами
- Контролировать зарядку аккумулятора
Приложение AtHome Camera включает в себя две программы. Home Security устанавливается на передатчик сигнала, а Video Streamer на устройство-монитор.
В качестве передающего прибора может использоваться IP-камера, смартфон или Web-камера персонального устройства. Просмотр видеоканала может быть реализован в сетях 3G/4G или Wi-Fi.
Функции утилиты:
- Получение SMS-оповещений
- Запись видео по расписанию
- Возможность двухстороннего общения
- Управление PTZ камерой
- Сохранение файлов в облачном хранилище
После установки приложения на смартфон, необходимо зарегистрироваться в сервисе. После этого, открывается доступ к главному меню. Недостаток программы — англоязычный интерфейс.
При дистанционном включении начинается запись на SD карту памяти. Автоматическое стирание файлов не предусмотрено, поэтому для освобождения места включается функция удаления по сроку давности.
Программы для IOS
Компания Apple, производитель iPad и iPhone, предлагает утилиты для удалённого видеоконтроля. Они предназначены для работы с IOS. Все приложения можно скачать в AppStore. Для этой платформы используются следующие программы:
- AxxonNext
- IP Cam Viewer Basic
- Macroscop
В первой программе вводится IP-адрес, логин и пароль сервера, порт и префикс. Программа может работать с несколькими видеодатчиками одновременно. Предусмотрено управление поворотным механизмом и зумом. Можно посмотреть архив, увидеть карту с установленными точками наблюдения.
IP Cam Viewer Basic — универсальный инструмент, работает с любым видеооборудованием. Базовые функции входят в бесплатную версию, но просматривать архив, управлять тревожным входом/выходом и прослушивать звук через микрофон можно только в платном варианте.
Бесплатное приложение Macroscop обладает набором полезных функций. Можно контролировать зоны обзора, прослушивать звук от микрофона, делать скриншоты и просматривать архив. Для работы с архивом достаточно ввести дату и время. Перед началом работы вводится IP адрес, логин и пароль.
Насколько быстро разряжается устройство при работе приложений
Такие функции мобильных устройств, как интернет-локация, Wi-Fi и мобильный интернет 3G/4G могут быстро разрядить аккумулятор. Пользоваться ими длительное время не рекомендуется.
Некоторые энергоёмкие приложения после установки заносятся в автозагрузку и постоянно работают в фоновом режиме. Батарея разряжается. В платформе Android нет функции управления автозапуском.
Приложения для контроля автозагрузки:
- BootManager
- SystemCleanup
- All-in-One Toolbox
Права «суперпользователя» позволяют удалить из автозагрузки все лишние программы. Основной потребитель энергии — экран смартфона, поэтому яркость желательно снизить.
Где можно применять
Возможностей использования удалённого мобильного наблюдения много. Кроме контроля за детьми или приходящим персоналом, IP-видеокамеры часто применяют в системах охранной сигнализации, для обеспечения безопасности жилища.
Некоторые модели цифровых приборов допускают подключение к портам дополнительных внешних узлов. Тогда камера выполняет функцию полноценной охранной системы. Видео блок можно дополнить следующими функциями:
- Детектор движения
- Датчик разбития стёкол
- Дымовой пожарный оповещатель
- Датчики утечки газа и воды
Все внешние узлы работают по принципу замыкания/размыкания контактов, поэтому легко устанавливаются в IP-видеокамеры.
Настройка IP камеры
Цифровой девайс подключается по сети, поэтому ему присвоен IP адрес. Обычно он находится на заводской наклейке на корпусе или в сопроводительной документации. Чтобы система удалённого контроля корректно работала, требуется настройка.
Настройка Ip камерыСамый простой и распространённый способ — подключение одной видеокамеры. Потребуется выделенный IP адрес, который будет присвоен видеодатчику. Сначала, IP камера подключается к компьютеру и в строку браузера вводится адрес.
Подключение к браузеруОткрывается веб интерфейс, где в строке «IP адрес» выбирается «Получать автоматически» или вводится вручную. Номер порта для входящего соединения — «80». Далее, вводится логин и пароль для входа в сетевой интерфейс видеокамеры.
Затем, LAN кабель подключается непосредственно к камере. Это достаточно экономичная схема дистанционного видеонаблюдения, так как она не требует работы компьютера.
Изображение доступно любому удалённому смартфону после набора: http:// IP адрес : порт камеры.
Иногда провайдеры блокируют порт 80, тогда в настройках его следует заменить на другой.
Для подключения двух и более приборов потребуется роутер. В нём организуется своя подсеть, в которую войдут все видеокамеры. В веб-интерфейсе роутера прописывается его стандартный адрес.
Открываются графы установки логина и пароля. В разделе «Маршрутизация» каждому гаджету присваивается свой порт, и устанавливаются адреса каждого элемента системы. В зависимости от марки роутера, его настройка может отличаться.
Далее, к каждой видеокамере нужно подключиться с компьютера и присвоить ей адрес, прописанный в настройках роутера. После того, как все девайсы будут адресованы, они отключаются от компьютера и подключаются к роутеру.
Видео: Настройка видеонаблюдения для просмотра на смартфоне
Организация видеонаблюдения для просмотра на смартфоне
Организация удалённого видеонаблюдения может быть реализована несколькими способами:
- Прямое подключение смартфона
- Применение облачных сервисов
- Использование Р2Р технологии
Прямое подключение применяется при использовании небольшого числа приборов и выполняется через роутер. Облачные сервисы просты в настройке и не требуют получения у провайдера статического адреса.
Популярным приложением для удалённого видеонаблюдения является программа IVideon. Включает в себя два пакета: IVideon Server, IVideon Client.
Первый продукт устанавливается на компьютерную систему, к которой подключен девайс, а второй — на мобильный телефон для дистанционного мониторинга. После регистрации на сервисе программа начинает работать.
Бесплатный пакет допускает подключение до 15 камер наблюдения.
Технология Р2Р подразумевает использование специальных видеокамер. Не требуется статический адрес, так как устройство одновременно может выполнять функции сервера и клиента.
Для определения прибора в сети требуется только ID идентификатор. После подключения к интернету он сразу распознаётся по этому коду.
Онлайн мониторинг с телефона через программу IP WebCam
Удалённое видеонаблюдение в квартире можно организовать через старый, но рабочий смартфон. Он подключается к беспроводной сети и для него задаётся статический адрес.
Далее, скачивается программа IP WebCam. В панели настроек прописываются логин, пароль и порт. Порт — 8080, если задействован, устанавливается другое значение. Чтобы «секретный» смартфон не включил звуковой сигнал, достаточно поставить значок в графе «Отключить оповещение».
Также следует поставить метку «Запретить переход в спящий режим». Это необходимо, чтобы устройство не отключилось в нужный момент. Для удалённого контроля необходимо пробросить порт программы на внутренний адрес гаджета и зарегистрироваться в сервисе DDNS.
Видео:Настройка программы Ip WebCam
Телефон-камера для скрытого наблюдения через интернет по Скайпу
Сначала, на мобильный телефон, который будет использоваться в качестве видеокамеры, устанавливается Скайп с логином и паролем. Далее, открываются «Настройки», отмечаются три пункта:
Настройки Скайпа под видеонаблюдение- Принимать все звонки
- Принимать звонки автоматически
- Отображать видеозвонок
Далее, с другого смартфона, где также установлен Скайп, следует войти в сервис и найти пользователя, которым является «скрытая» камера. После видеозвонка на учётную запись устройство покажет картинку места, куда смотрит объектив.
Какие параметры видео оптимальны при трансляции через интернет
При удалённом наблюдении через смартфон не следует рассчитывать на высокое разрешение картинки. Это определяется техническими характеристиками экранов.
Для получения нормального изображения скорость передачи должна быть — 5-20 Мбит в секунду. Сети формата 3G могут тормозить трансляцию изображения в режиме реального времени.
Удаленное видеонаблюдение через телефон | Портал о системах видеонаблюдения и безопасности
Автор Исхаков Максим На чтение 6 мин. Просмотров 4.3k. Опубликовано Обновлено

 В первую очередь необходимо сказать о том, что в настоящее время удаленное видеонаблюдение можно осуществлять через любой телефон или планшет на базе IOS или Android, имеющий доступ к интернету. Просмотр через мобильный телефон можно организовать несколькими способами:
В первую очередь необходимо сказать о том, что в настоящее время удаленное видеонаблюдение можно осуществлять через любой телефон или планшет на базе IOS или Android, имеющий доступ к интернету. Просмотр через мобильный телефон можно организовать несколькими способами:
- Применение статического адреса или DDNS cервиса. Видеокамере или видеорегистратору присваивается уникальный ip адрес или доменное имя благодаря которому на устройство слежения моно зайти удаленно с телефона или ПК. Запись хранится на жестком диске видеорегистратора или на флэш-карте видеокамеры.
- Просмотр посредством облачных служб. Подключение происходит при помощи платного облачного сервиса подключение к которому происходит с использованием статического адреса или p2p идентификатора. Преимущество облачных служб заключается в удаленной записи на сервера компании, которую можно просматривать с телефона из любой точки мира не опасаясь за безопасность жесткого диска видеорегистратора, как при традиционных методах подключения.
- Применение P2P технологий. Подключение происходит при помощи p2p сервиса, который позволяет удаленно подключаться через мобильные устройства, используя уникальный серийный p2p номер( идентификатор). P2P Серийный номер позволяет обойти использование статических адресов, что дает возможность осуществлять удаленное видеонаблюдение даже если Ваш провайдер интернета выдал Вам динамический ip.
Технические особенности видеонаблюдения через телефон
Невзирая на вполне очевидную комфортность просмотра камер видеонаблюдения через телефон, существуют некоторые трудности с которыми придется столкнуться рядовому клиенту.
Необходимость высокоскоростного подключения.
Видеокамеры или видеорегистратор должны иметь хорошее интернет соединение с высокой исходящей скоростью, что бы трансляция видеопотока происходила без видимого торможения. Особенно эта проблема актуальна когда в удаленной видеосистеме большое количество видеокамер, что не может не сказаться при просмотре с мобильного телефона. Если обширная видео система имеет слабый интернет сигнал, то становится крайне затруднительно просматривать все видеокамеры сразу, а так же производить просмотр записанного архива.

 Решение проблем
Решение проблем- – Если интернет соединение на Вашем объекте реализовано посредством 3g модема, то рекомендуется использовать усилитель 3g\4g сигнала для повышения исходящей скорости.
- – Большое количество видеокамер, подключенных через p2p сервис при динамическом ip адресе приводит к рассинхронизации при просмотре через мобильный клиент на телефоне. Выходом станет переход на статический адрес.
- – Если на объекте установки видеонаблюдения нет возможности улучшить скоростные параметры интернет соединения, то в настройках оборудования следует выставить приоритет на вещание в сжатом видеопотоке. Данная настройка позволяет вести видео трансляцию без задержек в ущерб качеству.

 На фото: Как мы разогнали исходящую скорость с 2 Mb\s до 25 – 35 Mb\s при помощи усилителя сигнала Мимо. Данного интернет соединения достаточно для удаленного просмотра через телефон в 13 окон.
На фото: Как мы разогнали исходящую скорость с 2 Mb\s до 25 – 35 Mb\s при помощи усилителя сигнала Мимо. Данного интернет соединения достаточно для удаленного просмотра через телефон в 13 окон.Мобильный интернет не меньше 3G.
В связи с тем, что мобильный аппарат по своей природе представляет собой беспроводное оборудование, то для доступа к устройствам видеоконтроля владельцу будет необходима интернет-связь не менее третьего поколения. Сложностей с его подключением, разумеется, появиться не должно, но для просмотра видеозаписей с установленных камер видеонаблюдения он может не подойти, ввиду нехватки необходимой скорости, как правило это происходит когда мобильный телефон находится вне зоны покрытия мобильного оператора.
Выходом из ситуации станет подключение мобильного телефона к wi-fi сети интернета.
P2p – Легко, Статика – Тяжело.
Для пользователя, который делает настройку через статические адреса в первый раз, процесс может показаться не самым легким, поскольку он нуждается в выполнении большого числа регулировок (видеокамеры, маршрутизатора и пр.). Облегчить данную процедуру конечно можно, используя облачные службы видеоконтроля, но желаемого качества такой системы через p2p не всегда можно добиться особенно при большом количестве видеокамер.
На самом деле при настройке статического адреса для оборудования видеонаблюдения – ничего сложного нет. Главное понимать основные технические принципы такого метода. Суть заключается в следующем.
Провайдер выдает уникальный ip адрес, который в отличии от динамического никогда не меняется. Не меняющийся ip адрес позволяет всегда производить обращение к web интерфейсу устройства напрямую, но что бы попасть удаленно именно на видеокамеру или видеорегистратор, а не на другой элемент Вашей сети необходимо настроить проброс портов на роутере. Проброс порта на роутере – позволяет задать необходимому устройству уникальный порт, при указании которого мобильный клиент или cms попадает на Ваше устройство. Технически это выгдядит так: Допустим провайдер выдал нам белый cтатический ip адрес 100.75.224.89. Если мы введем его в поисковую строку браузера но попадем в интерфейс роутера, что нам ничего не даст, но если мы укажем номер порта видеокамеры, допустим 100.75.224.89: 7000, то роутер переадрисует нас в web интерфейс камеры.
На видео: Как осуществить проброс портов для видеорегистратора на роутере Zyxel.
Настройка видеонаблюдения через p2p не составит проблем даже у новичка, главное, что нужно сделать это задать устройствам видеонаблюдения ip адреса, находящиеся в одной подсети с роутером и указать в мобильном приложении уникальный номер регистратора и параметры учетной записи ( Логин и пароль).
На видео: Как настраивается p2p видеорегистратор для видеонаблюдения через телефон.
На рынке видеонаблюдения сегодня можно встретить большое количество готовых p2p комплектов видеонаблюдения проводных и беспроводных. Во втором случае кабели могут и не потребоваться, если купить решение специально созданное для взаимодействия с облачным сервисом по беспроводной связи.
P2P Облако имеет еще большое количество функций и возможностей, начиная от хранилища отснятых видеозаписей на стороне удаленного сервера, и заканчивая обладанием разных инструментов для анализа видеоизображения. Помимо прочего, доступ к «облаку» осуществим абсолютного с любой видеокамеры, обладающего доступом к интернету.


Разрешение
Разрешение видеокамер. Изначально понятно, что чем выше разрешение видеокамеры, тем тяжелее видеопоток, а значит и интернет мощностя должны быть соответствующими. При удаленном отображении видеокамер через телефон в принципе поток сжимается под разрешение экрана и не так влияет на синхронность, но при удаленном просмотре записанного материала могут возникнуть серьезные проблемы.
Постоянство функционирования. Скорость 3G\4G интернет-соединения способна варьироваться в зависимости от разных факторов. Среди них:
- • быстрота движения;
- • нагрузка в текущий момент на каналы провайдера;
- • число передатчиков в секторе действия системы пользователя;
- • иные факторы.
Несмотря на все вышесказанное, при эксплуатации, большого количества камер для снижения нагрузки на сеть можно прогружать по несколько видеокамер, в не все сразу. Сегодня видеонаблюдение через сотовое средство связи позволяет наблюдать и управлять текущей ситуацией в жилом здании в частном секторе, загородном доме или в жилом помещении в многоэтажном доме.
Как просматривать или транслировать видео с IP-камеры на телевизор
Многие из вас знают, что вы можете просматривать свои IP-камеры безопасности на мобильных устройствах , ПК / мониторе / Mac или веб-браузерах . Но как насчет просмотра IP-камер или камер видеонаблюдения на телевизоре HDMI или Smart TV? Могу я просто перевернуть канал для просмотра видеопотоков? Могу ли я транслировать IP-камеру на свой телевизор по беспроводной сети? Мне нужно скачать приложение? Могу ли я просматривать свои камеры видеонаблюдения по телевизору?
Можно или просто просмотреть мои IP-камеры на телевизоре
Да, это возможно.Если ваша система камеры состоит из NVR, довольно легко подключить NVR к телевизору через порт HDMI или порт VGA. Хотя может быть непросто транслировать потоковую передачу с IP-камеры на телевизор без NVR.
Один энтузиаст делится своей сагой о просмотре IP-камеры по телевизору, которая может пролить свет на то, как, казалось бы, легкая работа может повлечь за собой столько работы.
Как просматривать и транслировать IP-камеры на телевизор или Smart TV
Сегодня мы консультируемся со многими профессионалами и экспертами и собираем некоторые идеи о том, как легко транслировать прямые трансляции с IP-камеры на телевизор или смарт-телевизор без сетевого видеорегистратора или просматривать видео с IP-камеры на телевизоре по беспроводной сети.
Решение 1. Преобразователь / декодер IP-камеры в HDMI
Существует так называемое устройство NetcamViewer Monitor , которое, как утверждается, может легко транслировать прямую трансляцию с любой IP-камеры безопасности на ваш телевизор или монитор.
Пользователи могут просто подключить IP-камеры к этому устройству через кабель Ethernet и подключиться к порту HDMI телевизора, вы можете переключить канал, чтобы смотреть телевизор или проверять видеопотоки IP-камеры.
Или некоторые пользователи выбирают конвертер IP-камера в HDMI для преобразования видеопотоков, обычно называемых MPEG, MJPEG или H.264 в формат, который можно транслировать на ТВ, например, в декодер Geovision.
Решение 2: Метод DLNA
Установка DLNA-сервера Digital Living Network Alliance (что такое DLNA) на настольном компьютере и потоковая передача IP-видео на DLNA-совместимом телевизоре — отличный вариант.
Чтобы поток IP-камер был доступен для мониторинга на стандартном современном телевизоре, IP-видеокамера должна быть способна передавать данные через RSTP / RTP , а ПК действует как мост, соединяющий IP-камеры и телевизор с поддержкой DLHA. .
Вот подробное руководство по потоковой передаче IP-камеры на телевизор, которым пользуются пользователи IP-камеры.

Решение 3. Google Chromecast или Apple TV
Если вы не хотите прокладывать кабели напрямую к телевизору, Google Chromecast или Apple TV — отличная альтернатива, если приложения для просмотра поддерживают трансляцию.
Например, некоторые пользователи предлагают использовать Google Chromecast для зеркалирования того, что вы смотрите на нашем телефоне Android, на домашний телевизор или использовать Apple TV для зеркалирования видеопотоков из мобильных приложений камеры наблюдения для отображения видео с IP-камеры на телевизоре.
Один пользователь нашел способ транслировать поток с IP-камеры на телевизор с помощью Chromecast через FFMPEG, конвертируя поток RTSP в HLS (HTTP Live Streaming).
Он работает путем запуска приложений для мониторинга IP-камеры, включения зеркалирования или скринкаста и отображения видеопотоков. Для настройки может потребоваться несколько шагов по дороге.
Решение 4. Потоковые приложения на Smart TV
Конечно, есть и другие возможные решения, например, вы можете загрузить приложения для просмотра IP-камеры на свой Android TV, Smart TV, например, Samsung Smart TV, LG Smart TV.
Например, один пользователь Reolink загружает файл APK Reolink Android на LeTV и успешно просматривает IP-камеры Reolink на телевизоре.
Пользователи могут загрузить IP Cam Viewer или tinyCam Monitor на телевизор вместе с мини-ПК на базе Android, например, мини-ПК UG802, который поддерживает просмотр ТВ (Android TV, Amazon Fire TV), однако приложения могут медленно загружаться или реагировать на запросы неприятно ориентироваться.
Другие альтернативы для просмотра / потоковой передачи видео с IP-камер локально или удаленно
1.Просмотр и потоковая передача видео с IP-камеры на смартфон
В настоящее время, благодаря технологиям наблюдения, таким как P2P, пользователи могут легко подключаться к своим приложениям для смартфонов, таким как приложения Reolink, Blue Iris, iSpy, IPcam Viewer, для просмотра видеотрансляций в реальном времени в любое время в любом месте с помощью IP-камер и мобильных устройств. подключены к Интернету.
Многие IP-камеры совместимы со сторонними производителями, например, камеры Reolink PoE и камеры видеонаблюдения WiFi без питания от батареи, что делает их совместимыми со сторонним программным обеспечением, таким как Blue Iris, Milestone, iSpy, Synology или IP Cam Viewer.

2. Просмотр и потоковая передача видео с IP-камеры на компьютер
Кроме того, пользователи могут использовать компьютер, такой как Windows PC или Mac, для получения доступа к камерам удаленно или локально через настольное программное обеспечение, такое как Reolink Client, Milestone, Synology и т. Д.
3. Просмотр и потоковая передача видео с IP-камеры в веб-браузере
Или пользователи могут транслировать потоковое видео в нескольких веб-браузерах без загрузки приложений или программного обеспечения, таких как Google Chrome, IE Explorer, FireFox или Safari, через вход в систему с IP-адресом.
Как подключить камеры видеонаблюдения к телевизору без DVR
Многим пользователям не нужно записывать видеоматериалы на DVR / NVR, они просто хотят отображать живое видео с IP-камеры на телевизоре или мониторе. Итак, как вы можете просматривать видеопотоки на своем телевизоре, например, Smart TV, Samsung Smart TV или LG Smart TV?
Подключить камеру видеонаблюдения к телевизору довольно просто, поскольку аналоговые камеры видеонаблюдения передают аналоговый / композитный видеосигнал, совместимый с телевизорами, имеющими композитный видеовход RCA.
Таким образом, камеры видеонаблюдения могут быть подключены напрямую с помощью готового сиамского кабеля, а затем подключены к адаптеру BNC-to-RCA.
.Антенны сигнализации Камера безопасности HD 720P IP-камера для видеонаблюдения мини-камера видеонаблюдения WIFI для дома Россия RU | ip-камера | безопасность ip-видеонаблюдение ip


Lintratek IP WiFi Cam Технические характеристики :
Три антенны WiFi
Новая IP-камера с тремя антеннами обеспечивает плавное управление мобильным телефоном. Не беспокойтесь о потерянном сигнале.
HD 720P
Разрешение 720P обеспечивает наиболее четкое изображение.Ничто не может ускользнуть от ваших глаз.
Беспроводное соединение
Подключите камеру к Wi-Fi в приложении за минуту. Не нужно быть привязанным к проволоке. (Конечно, также доступно подключение по кабелю Ethernet)
11 Инфракрасное излучение
11 шт. Инфракрасных огней высокого разрешения, обеспечивают видимость в ночное время на 10-15 м.
Двустороннее аудио
Двусторонняя передача звука без сетевых задержек и шумов упрощает общение и делает просмотр более интересным.
Подключи и работай
Установите приложение Yoosee на свой смартфон, подключите питание камеры, а затем запустите и завершите соединение в одно мгновение.
Удаленный доступ
Благодаря технологии P2P и функции дистанционного управления вы можете управлять камерой, чтобы вращать ее, делать снимки, записывать, устанавливать будильник или расписание, даже если вы находитесь за тысячи миль.
Сигнализация обнаружения движения
Благодаря высокой чувствительности обнаружения движения камера может сразу же предупредить вас с помощью уведомления приложения и электронной почты при обнаружении любого ненормального движения.
Три способа установки
С аксессуарами для установки камеру можно установить на потолке или стене или просто на столе.
Упаковочный лист:
1 * IP-камера с тремя антеннами WiFi Security 720P
1 * Руководство пользователя на английском языке
1 * сумка для крепежных винтов
1 * монтажная база
1 * адаптер питания
Покупатели должны знать:
1.Камера может поддерживать Wi-Fi 2,4G, а не 5G Wi-Fi.
2. SD-карта изначально исключена. Если вам нужна SD-карта, сообщите нам об этом.
3. Вы можете управлять камерой через Wi-Fi или сеть 4G.
4. Подходит для приложения Yoosee. Поддерживает многоязычный.
5. Он поддерживает соединение Wi-Fi, соединение кабеля Ethernet и точку доступа AP.
Не обновляйте и не обновляйте прошивку камеры после получения камеры, иначе камера перестанет работать.
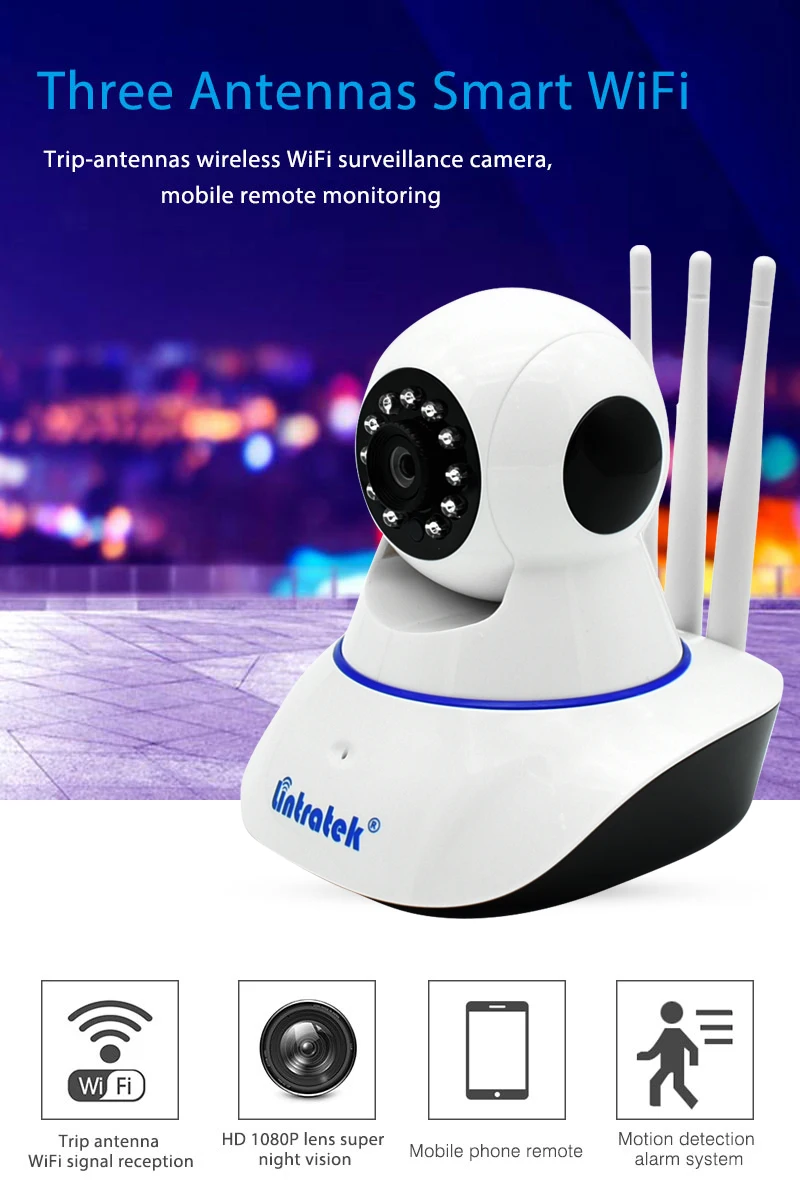
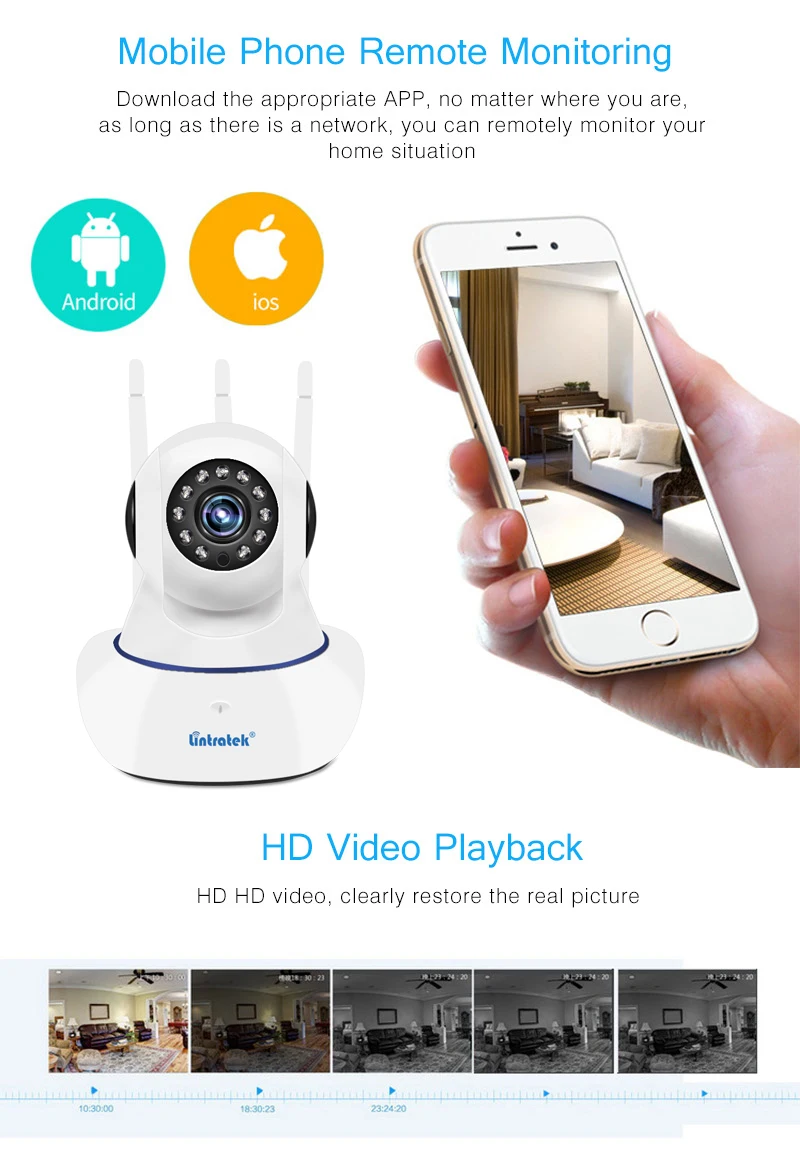
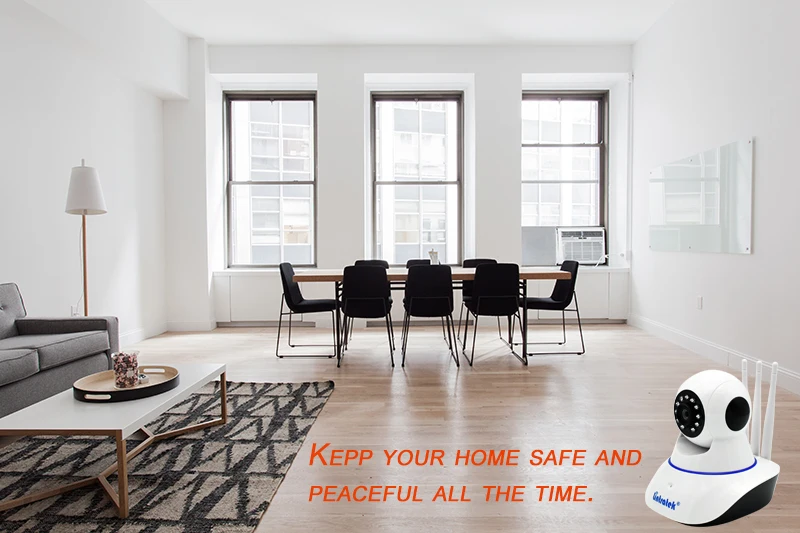
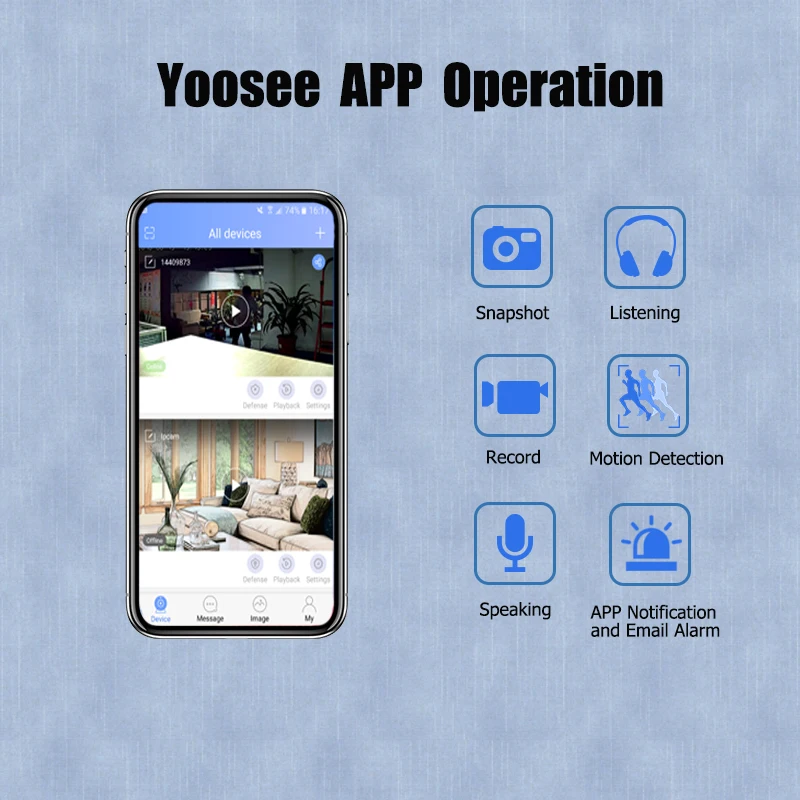


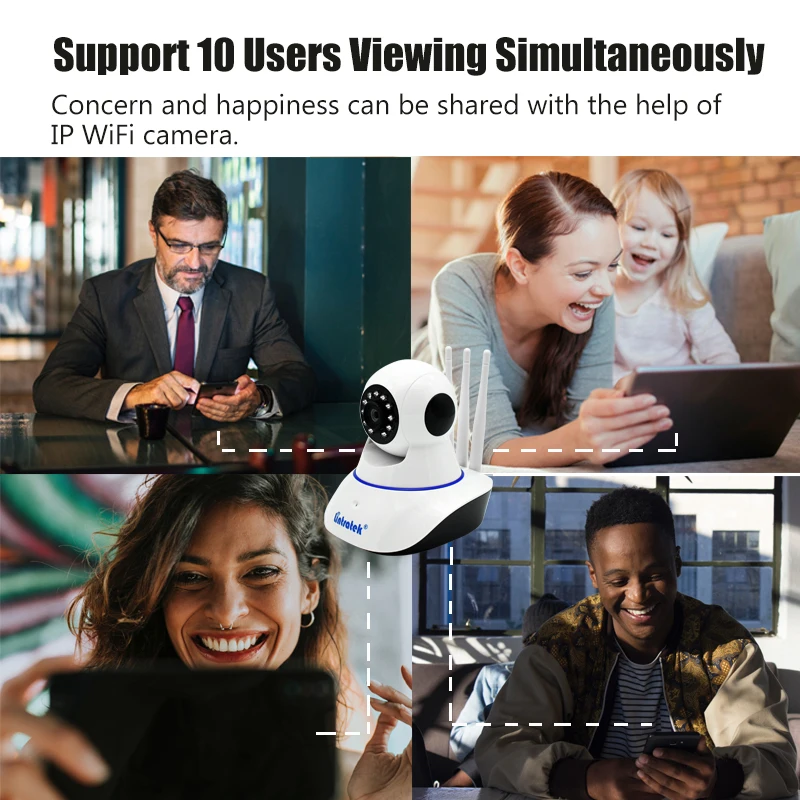

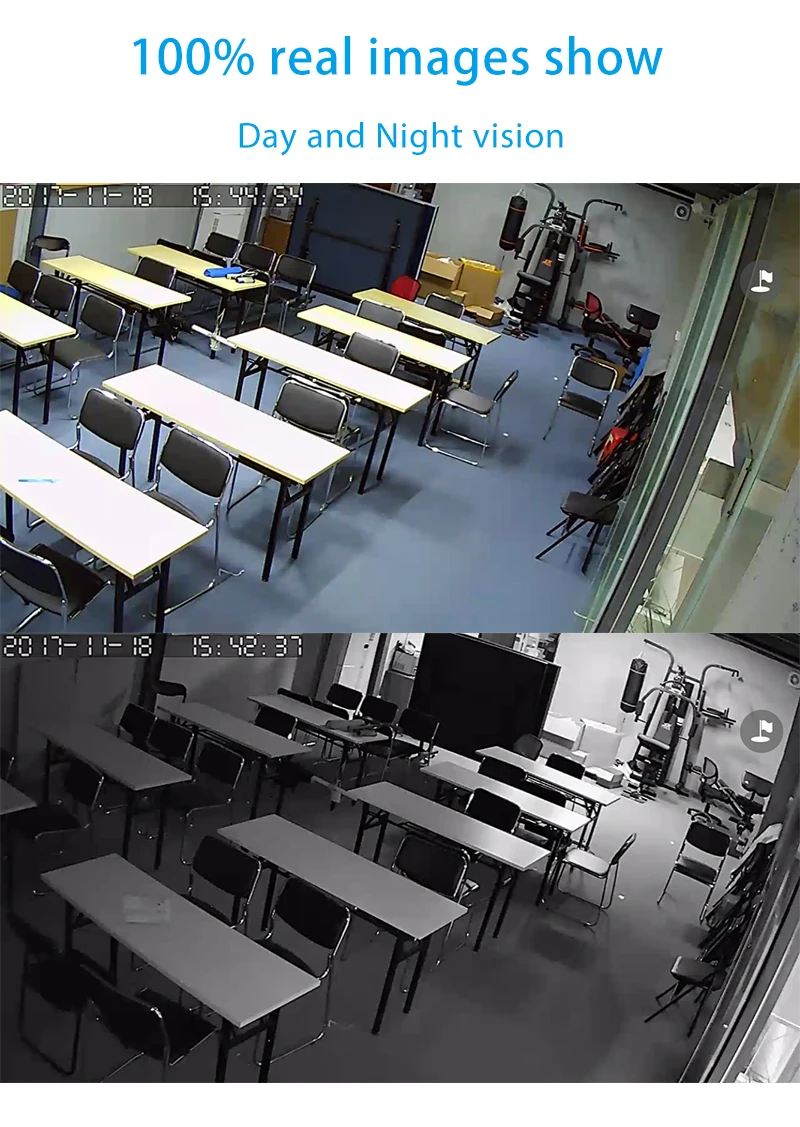
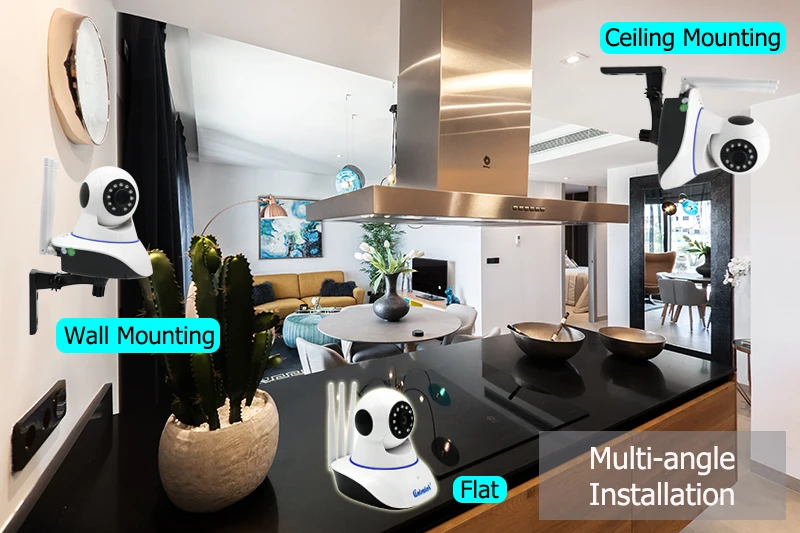

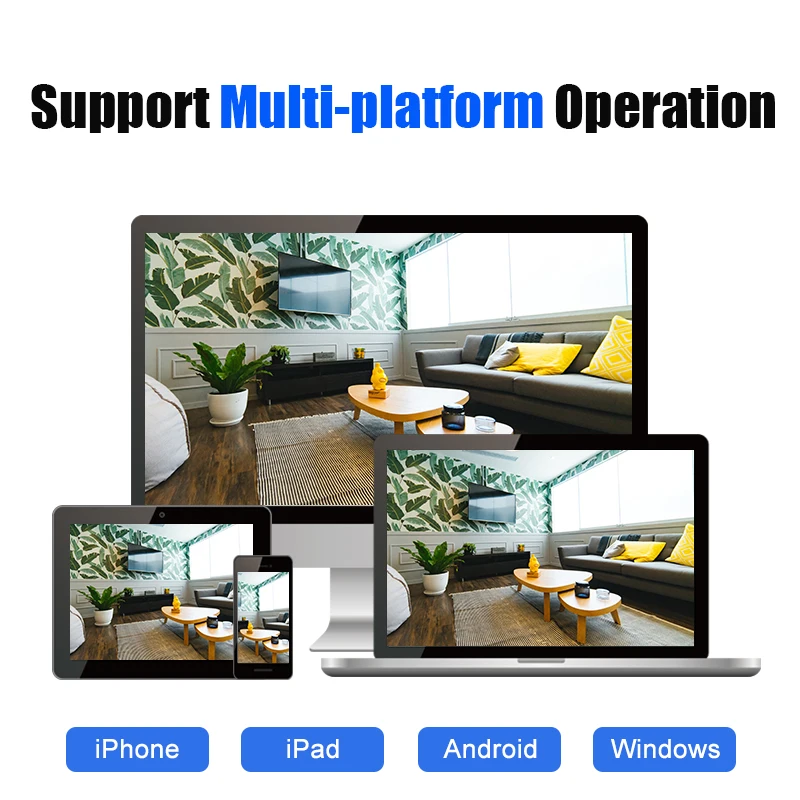



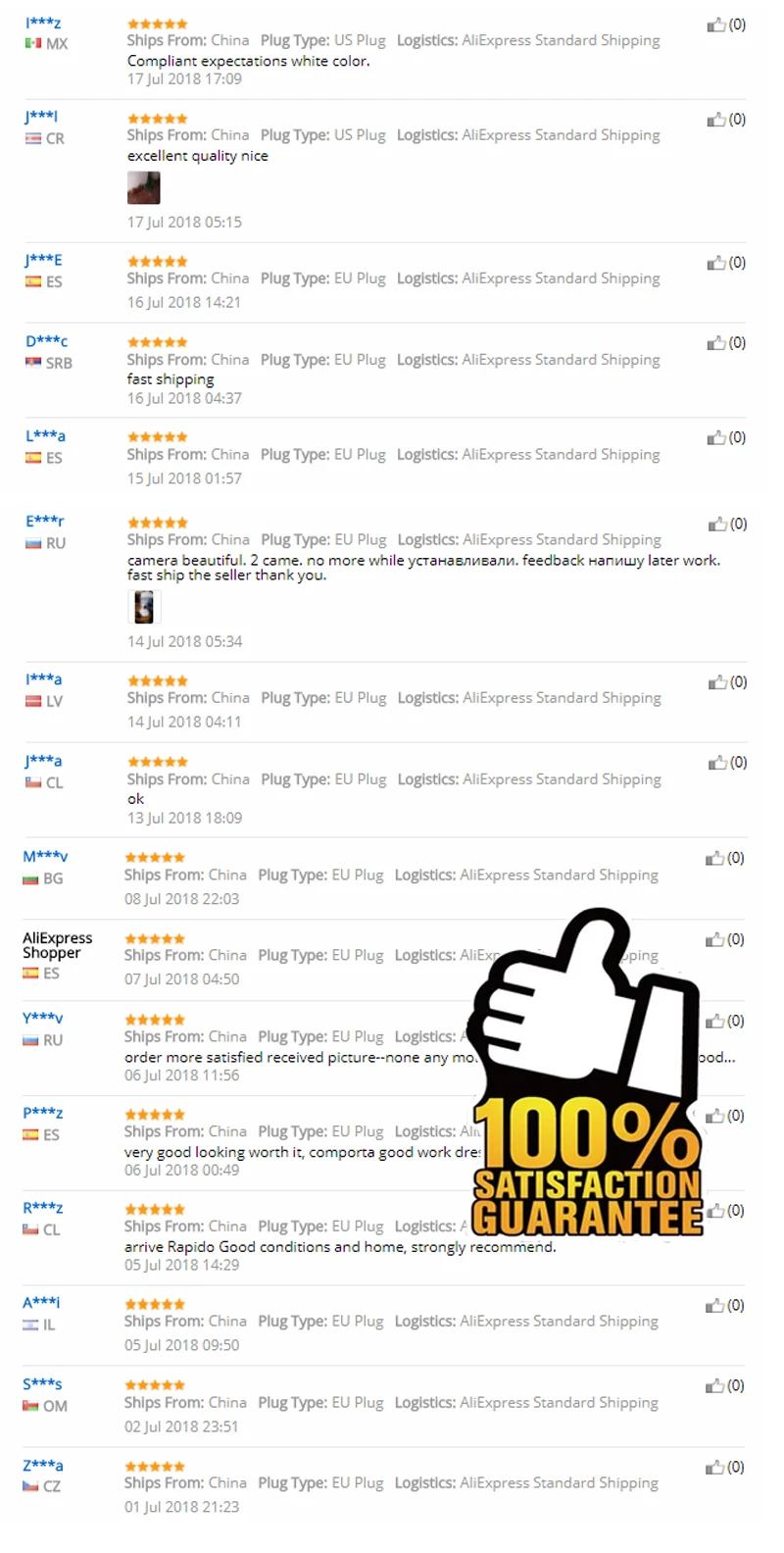
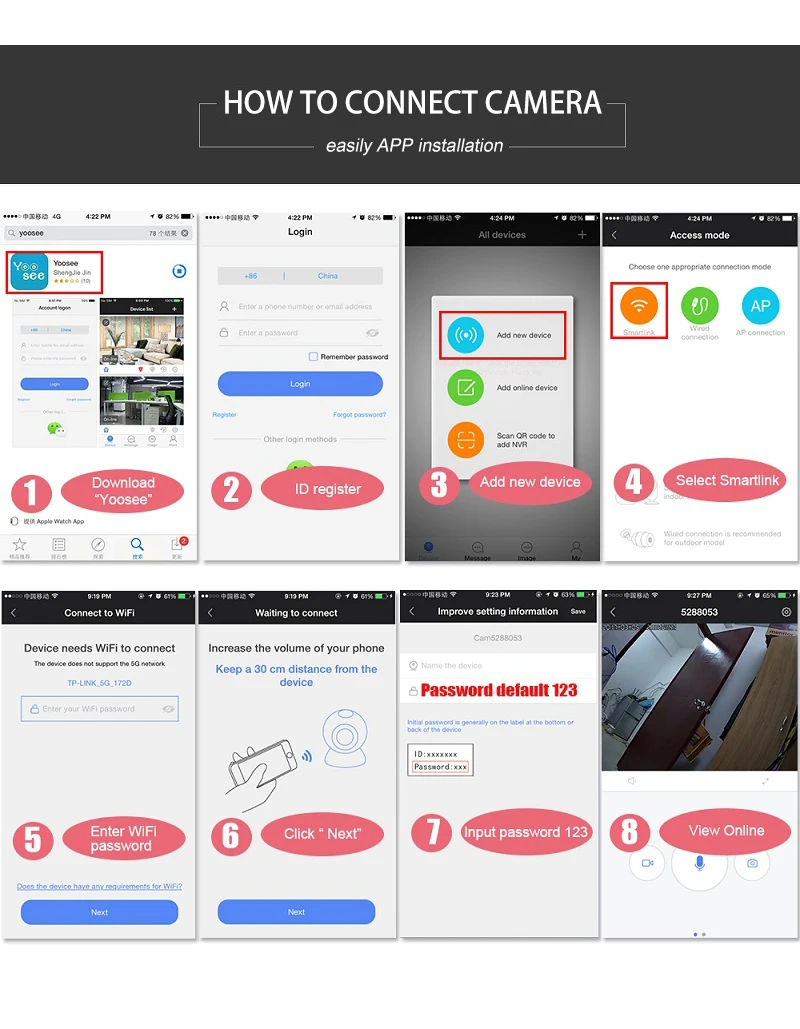
Камера безопасности 360 Внутренняя HD WiFi IP-камера Беспроводное видеонаблюдение для домашней безопасности Ночное видение и PTZ Панорамный «рыбий глаз» | |
Камера безопасности 360 Внутренняя HD WiFi IP-камера Беспроводное видеонаблюдение для домашней безопасности Ночное видение e-PTZ Рыбий глаз Панорамный
· Дистанционный обзор на 360 градусов + ночное видение: 360 ° VR или панорамный угол обзора с объективом «рыбий глаз», без слепых зон, смотрите всю комнату в потрясающем качестве видео HD 960P днем или ночью.
· Обнаружение движения: при возникновении подозрительных действий эта камера немедленно уведомит вас через приложение на ваш телефон Android или iPhone.
· Превосходное HD-видео или качество изображения: качество изображения 960P или видео позволяет четко просматривать изображение или видео через смартфон издалека.
· Plug and Play: простая настройка Wi-Fi через смартфон на IOS или Android с помощью прилагаемого бесплатного приложения, удаленный доступ к камере на смартфоне, просмотр видео за 1 минуту через эту камеру безопасности Wi-Fi.
· Простота установки: камера будет закреплена на потолке или на стене, все аксессуары будут поставляться с этой внутренней камерой 360, нет необходимости покупать дополнительный кронштейн для ее установки.
Если вы хотите пристально следить за своим домом, офисом или складским помещением. Эта камера 360 WiFi — ваш идеальный выбор : Не забывайте о том, что вам небезразлично — вы можете использовать ее, чтобы наблюдать за своим младенцем, домашним животным, няней, старшим и домом .
Характеристики продукта
1, эта IP-камера WiFi представляет собой беспроводную IP-сеть для удаленного просмотра в режиме реального времени, многофункциональные функции «все-в-одном»: непрерывная видеосъемка, поддержка приложения для смартфонов (система Andriod и IOS) для управления и просмотра ;
2, эта IP-камера HD имеет миниатюрный дизайн, разрешение HD (1280 * 960), идеальный выбор для удаленного мониторинга вашей домашней безопасности и наблюдения в реальном времени, чтобы увидеть вашу няню или няню, или следить за вашим домом или бизнесом.
3, Эта камера видеонаблюдения 360 использует расширенный кодек H.264, использует минимальные требования к пропускной способности и хранилищу с плавным отображением видео в реальном времени.
4, эта камера Wi-Fi может поддерживать до 128 ГБ карты MICROSD для съемки, SD-карта не входит в комплект.
5. ONVIF, поддержите вас, чтобы подключить его к VR NVR.
6. Простая установка:
Шаг первый, Загрузите приложение. отсканируйте QR-код ниже и установите его на свой телефон.
Шаг второй, Зарегистрируйте учетную запись пользователя, войдите в приложение. и добавить камеру.
Шаг третий, удаленная проверка потоковой передачи в реальном времени с помощью приложения.на телефоне.
ПОЖАЛУЙСТА, ПРИМЕЧАНИЕ:
1, эта панорамная камера поддерживает только 2.4G WiFi, она не может поддерживать Wi-Fi 5G.
2, Для этой камеры 360 необходимо установить SD-карту для хранения видеозаписей или тревожных изображений.
В коплект входит:
1 x 360 Wi-Fi камера
1 x USB-кабель
1 x адаптер
1 x камера Фиксированное шасси
1 x руководство пользователя
1 x штифт сброса
Согласно правилам международной доставки, все расходы, включая НДС и налоги в пункте назначения, оплачиваются покупателем.
Если DHL, FedEx, UPS или любая другая экспресс-доставка, если есть плата за удаленные районы, покупатель должен себе это позволить.
Если посылка действительно не получена покупателем, мы вернем покупателю полную сумму.
Если действительно проблема с качеством, мы вернем покупателю полную сумму или попросим покупателя вернуть заднюю камеру или оставить камеру.
, если продукт был поврежден во время транспортировки, мы вернем покупателю полную сумму или попросим покупателя вернуть заднюю камеру или оставить камеру.
Мы честный продавец и надеемся удовлетворить покупателя во время каждой транзакции, поэтому, если возникнут какие-либо проблемы, пожалуйста, свяжитесь с нами, чтобы решить проблемы, прежде чем оставлять отрицательный отзыв или открывать спор, спасибо за сотрудничество.
.SACAM IP-камера Wi-Fi Беспроводная камера домашней безопасности Внутреннее видеонаблюдение HD 720P Smart Remote Pan Tilt Baby Monitor Eye4 | eye4 |
SACAM IP-камера Wi-Fi Беспроводная домашняя камера безопасности Внутреннее видеонаблюдение HD 720P Smart Net Remote Pan Tilt Baby Monitor
· Кристальное видео и HD-изображение: четкое изображение без искажений с качественной потоковой передачей видео HD 720P со скоростью 25 кадров в секунду. Запись и воспроизведение через локальную карту microSD. (Карта не входит в комплект)
·
· Соблюдайте ONVIF 2.0 NVR, поддерживает загрузку по FTP, запись на SD-карту, запись в мобильное приложение, запись на ПК с Windows. (загрузите программное обеспечение Windows с www.eyecloud.so или www.eye4.so)
·
· Легкая и простая настройка: быстрая настройка Wi-Fi через iPhone (выше 8.0) или Android (выше 4.0) смартфон с помощью приложения Eye4 или Eyecloud (в комплекте). Поддерживает беспроводное соединение IP / Network-2,4 ГГц (несовместимо с 5 ГГц). Если ваш Wi-Fi-роутер поддерживает оба диапазона, установите для него 2,4G WiFi. Кроме того, он предлагает два других способа добавления камеры: поиск камеры в локальной сети и сканирование.
·
· Внимательно следите за своими вещами: удаленный мониторинг того, что происходит у вас дома или в офисе за много миль, оставайтесь на связи с двусторонней аудиосвязью — реагируйте на то, что вы видите и слышите, с помощью встроенного микрофона и динамика, интеллектуальный Оповещения об обнаружении движения, приложение EYE4 или Eyecloud для встраивания оповещений по электронной почте с мобильных устройств
·
· Полный обзор в 360 градусов со сверхшироким углом обзора 70 градусов, дистанционным панорамированием / наклоном, интеллектуальным цифровым зумом и ИК-вырезом (IR-CUT) 12 светодиодов Ночное видение До 32 футов
·
· Смотрите, слушайте и разговаривайте со своими младенцами, путешествуя на улице.Смотрите, слушайте и даже разговаривайте со своими детьми в любое время в любом месте. Наша команда поддержки SACAM доступна
· С круглосуточным ответом или звонком по телефону +8618123985425 с 18:00 до 3:00 (PST) с понедельника по субботу.
Вы чувствуете себя в безопасности дома или в офисе в отсутствие ?
SACAM IP CAMERA обеспечивает решение для домашней безопасности , удаленно контролирует ваш дом и отправляет вам оповещение о движении людей на телефон .
Эта камера IP с панорамированием и наклоном будет вашим защитником глаз, обеспечивая отличное потоковое видео 720P 25 кадров в секунду при ярком днем или темной ночью.
Не только все это видеть, но и слышать.
Эта камера безопасности позволяет контролировать звук и даже позволяет разговаривать через встроенную двустороннюю аудиосистему в стиле рации.
F Дружественная работа , С «eye4» или « eyecloud » app., Настройка IP-камера SACAM — это просто 1-2 -3- процесс и проверка его видео, фото, аудио, запись и функция программирования простым нажатием на приложение телефона ‘ s.
SACAM Security Camera принесет вам легкость и спокойствие и без головной боли сложной установки .
IP-камера SACAM поставляется с интеллектуальным обнаружением движения smart , при срабатывании движения она будет автоматически записывать и отправлять мгновенные оповещения на ваш телефон, сообщит вам об этом что происходит у вас дома или в офисе, проводите отпуск за тысячи миль от .
Характеристики:
— Двусторонняя связь
— Конфигурация Wi-Fi с одним ключом
— Ночное видение 32 фута
— Удаленное панорамирование / наклон
В комплект поставки входят:
1 х SACAM IP-камера (антенна может быть черного цвета, надеюсь, вы об этом не напомните)
1 х винтовой пакет
1 х монтажный кронштейн
1 х руководство пользователя
1 адаптер питания (доступен для США, Великобритании, ЕС, Австралии, подходит для использования в вашей стране)
Важные советы:
1- Поддерживает IP / Network-2.4GHz Wireless (несовместимо с 5GHz).
2- Программное обеспечение Веб-сайт: www. eyecloud.so и www.eye4 . Итак, закройте антивирусное программное обеспечение или брандмауэр Windows перед установкой компьютерного программного обеспечения на свой компьютер.
3- Любые проблемы в работе, , пожалуйста, свяжитесь с нами , чтобы сначала решить проблемы, спасибо.
4. — Один год гарантии на работу и запчасти.
.






