Подключение передних аудио разъемов к материнской плате
Опубликовано 4.01.2019 автор Андрей Андреев — 0 комментариев
Привет, друзья! На фронтальной панели у многих моделей корпусов можно увидеть не только порты USB, но и пару аудио выходов. Такая компоновка удобна тем, что можно быстро подключить наушники и микрофон, и при этом не нужно искать их на задней панели (что особенно актуально если системный блок расположен не слишком удачно).
Однако при сборке системного блока эти порты, как и все прочее, нужно правильно подключить, иначе нормально функционировать они не будут. Вопреки заблуждению, сделать это гораздо проще, чем кажется.
Сегодня я расскажу о подключении передних аудио разъемов к материнской плате производства ASUS, Gigabyte, MSI, Asrock и других популярных брендов. Хочу сразу же уточнить, что несмотря на обилие моделей, распиновка здесь стандартизирована, а непонятные моменты можно уточнить в инструкции к материнке.
Порт на материнской плате
Чаще всего он обозначается AAFP или Front Audio и расположен рядом с портами для подключения USB и интерфейсами САТА. Большинство производителей материнок размещают эти компоненты в нижнем правом углу детали.
Состоит такой порт из 9 длинных штырьков, куда можно насадить специальные коннекторы. Вообще то их должно быть 10, но штырек с порядковым номером 8, расположенный вторым справа в верхнем ряду, отсутствует. На коннекторе, идущем к фронтальной панели, на этом месте отсутствует отверстие.
Хотя размерами эти коннекторы похожи на USB, перепутать их невозможно, из‐за разного положения отсутствующих штекеров.
При подключении передней панели, следует аккуратно насадить коннекторы на штырьки без отклонений влево‐вправо, чтобы не погнуть или не сломать их (последнее ведет к тому, что эксплуатировать такой порт в дальнейшем невозможно и придется довольствоваться тыльными аудио разъемами).
Коннекторы и их маркировка
Сегодня большинство корпусов укомплектовано готовым коннектором, который обычно маркируется AC’97 или HD Audio (зависит от используемого материнской платой драйвера). Однако это не всегда так: в некоторых корпусах каждый кабель идет отдельно и имеет соответствующую маркировку:
- Mic In (Mic Data) + Gnd – спаренный, сигнал микрофона;
- Mic Power – одиночный, питание микрофона;
- R Out (Ear R) + R Ret – правый канал, спаренный;
- L Out (Ear L) + L Ret – левый канал, спаренный;
- Пара одиночных Gnd или Ground – заземление.
Распиновка всегда указана в инструкции к материнской плате. Схема подключения коннекторов может отличаться у разных брендов, но чаще всего она стандартизирована и отвечает распиновке, упомянутых ранее штекеров AC’97 или HD Audio.
При неправильном подключении, ничего страшного с вашим ПК не случится, просто не будут работать аудио разъемы на передней панели. Также учитывайте, что для использования такой функции в компьютере, материнская плата должна быть оборудована интегрированной звуковой картой.
Как видите, в подключении передних аудио выходов, нет ничего сложного, и если вы при сборке компьютера добрались уже до этого этапа, он не вызовет особых затруднений. Также советую ознакомиться как подключить правильно жесткий диск и кулер к материнской плате, если нет свободных разъемов.
Про подключение ДВД привода к материнской плате, можно прочитать тут.
Спасибо за внимание, друзья, и до завтра! Не забудьте подписаться на новостную рассылку и расшарить этот пост в социальных сетях.
С уважением, автор блога Андрей Андреев
infotechnica.ru
jfp1 и jfp2 на материнской плате
Данное обозначение разъема можно встретить на материнских платах MSI. Этот разъем предназначен для подключения кнопок и индикаторов передней панели системного блока. Это кнопки включения и перезагрузки, а также индикаторы включения компьютера и активности жесткого диска.
У других производителей материнских плат, например Asus, этот разъем подписан как f_panel или front_panel.
Распиновка jfp1
Контакты jfp1 могут быть подписанными и не подписанными.
неподписанные контакты разъема jfp1
Для второго случая приводим схему распиновки, благодаря которой вы сможете правильно подключить фишки power_led, HDD_led, power_sw и reset_sw, идущие от передней панели системного блока.
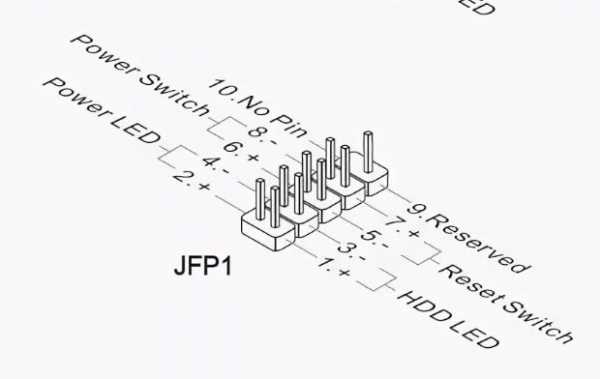
Распиновка jfp1
jfp2 на материнской плате
Обычно недалеко от jfp1 находится разъем jfp2. Он может быть 4-ех контактным и 7-ми контактным.
Вот распиновка 4-ех контактного jfp2:
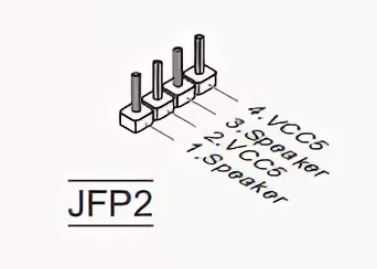
Распиновка 4-ех контактного jfp2, к которому подключается только спикер
Он нужен для подключения системного спикера, по сигналам которого можно определить состояние компьютера.
А это распиновка 7-ми контактного jfp2:
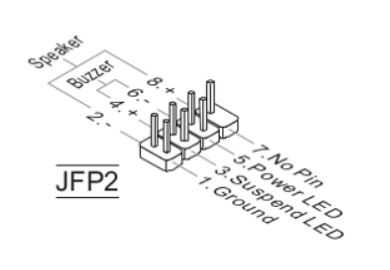
Распиновка 7-ми контактного jfp2, к которому подключается спикер и 3 контактный power_led
Три дополнительных пина на нем используются для подключения фишки power_led, если на корпусе она выполнена в виде 3-ех контактного разъема.

2 фишки power led. одна 2, вторая 3-ех контактная. Подключать нужно одну из них
Напомним, что на jfp1 под power_led отведено 2 контакта.
helpadmins.ru
Не работают наушники на компьютере. Почему не идет звук на наушники?
Главная Windows Не работают наушники на компьютере. Почему не идет звук на наушники? Пособирал все наушники и компьютеры, которые нашел в доме, и решил подготовить статью с советами по решению одной очень популярной проблемы – когда не работают наушники на компьютере. Обратите внимание, что в данной статье мы будем рассматривать решения на примере проводных наушников и стационарного компьютера (системного блока). Не ноутбука. Да, отличий там не много, но не хочу, чтобы статья превратился в кашу. Так что если у вас наушники с обычным разъемом 3.5 мм (mini-jack) и они отказываются работать с вашим ПК, то эта статья для вас.
Так как причины бывают в основном либо в самом железе (сломаны наушники, не работает аудио выход на компьютере, не подключен выход на передней панели), либо в настройках звука в Windows, драйверах и т. д., то мы разделим статью на две основные части. Сначала разберемся с возможными аппаратными проблемами, а затем посмотрим настройки наушников в Windows 10 и Windows 7. Возможно, на наушники не идет звук именно из-за каких-то настроек в операционной системе, которая установлена на компьютере.
Ну и если у нас именно ПК, то там выход на наушники может быть как на задней панели (с материнской платы), так и на передней панели системного блока. Или где-то сверху (зависит от корпуса). Чаще всего, наушники не работают при подключении именно к передней панели. Этот случай мы так же рассмотрим более подробно.
Проверка наушников, подключения и аудио выхода на ПК
Есть несколько моментов, которые нужно обязательно проверить в первую очередь.
- Проверьте свои наушники на другом устройстве. Наверняка у вас в доме найдется мобильный телефон, планшет, ноутбук, другой компьютер, или даже телевизор. Нам нужно убедится в том, что наушники рабочие.
 Если не работают – то скорее всего наушники сломаны. Если работают – ищем причину в компьютере.
Если не работают – то скорее всего наушники сломаны. Если работают – ищем причину в компьютере. - Очень часто на наушниках (на проводе) есть специальный пульт, на котором можно регулировать громкость. Проверьте, может громкость там полность
prostocomp.net

 Если не работают – то скорее всего наушники сломаны. Если работают – ищем причину в компьютере.
Если не работают – то скорее всего наушники сломаны. Если работают – ищем причину в компьютере.