Как проверить кулер ноутбука на работоспособность
Проверить кулер ноутбука на работоспособность можно с помощью программы SpeedFan или подключения к другому компьютеру. Обнаруженные проблемы в работе вентилятора необходимо устранить как можно скорее, чтобы избежать перегрева компонентов.
Программная проверка
Убедиться, что вентилятор работает, можно и без использования специального софта. Достаточно поднести руку к отверстию системы охлаждения на корпусе, нагрузив перед этим систему. Попробуйте, например, запустить ресурсоемкую игру – шум от работы кулера подскажет, что ноутбук пытается охладить компоненты.
Если вентилятор не справляется с нагрузкой, и компонент перегревается, то ноутбук может зависнуть или самостоятельно выключиться. Так срабатывает система предотвращения перегрева, но если ей пришлось вступить в дело, значит, дело с кулером совсем плохо, и надо его срочно чистить или менять. Но так можно определить только сам факт работы вентилятора.
- Запустите утилиту. Нажмите кнопку «Configure».
- Перейдите на вкладку «Options» и в строке «Languages» выберите «Russians», чтобы русифицировать интерфейс.
Менять язык необязательно: SpeedFan с помощью значков наглядно продемонстрирует, какие компоненты греются в пределах нормы, а какие имеют слишком высокую температуру. Например, в приведенном примере кулер не справляется с охлаждением процессора, поэтому рядом с CPU значок пожара.
Попробуйте исправить это с помощью программы SpeedFan, увеличив скорость вращения вентилятора ноутбука. Найдите в нижней части главного окна утилиты кулер, который отвечает за охлаждение CPU. Если он работает не на 100%, увеличьте его мощность, чтобы проверить, спадет ли температура процессора. Если даже на максимальных оборотах вентилятор не может обеспечить нормальное охлаждение компонента ноутбука, то необходимо определить, в чем причина перегрева ноутбука.
Аппаратная проверка
Если трудно понять, работает ли вентилятор, придется разбирать ноутбук и проверять его работоспособность. Перед извлечением кулера изучите инструкцию по разборке своей модели лэптопа. Если ноутбук еще на гарантии, то разбирать его не следует. Идите с проблемой перегрева в сервисный центр, чтобы не потерять гарантию из-за механического вмешательства.
Если вы всё-таки собираетесь разбирать ноутбук самостоятельно, то помните, что необязательно вытаскивать кулер из корпуса, достаточно освободить провода, чтобы можно было протестировать вентилятор на другом устройстве. Для проверки понадобится USB-кабель, у которого с одной стороны оставлен штекер, а с другой – два провода, красный (+) и черный (-). Необходимо соединить провода USB кабеля с проводами кулера – черный с черным, красный с красным. Затем USB вставляется в другой компьютер.

Чистка или замена кулера
Если вы добрались до кулера ноутбука, то можете попробовать почистить его от пыли или заменить самостоятельно. Радиаторы с вентиляторами следует искать в наиболее горячих точках – возле видеокарты, процессора, жесткого диска. Сам кулер будет закреплен винтами.
Почистить вентилятор можно с помощью обычной салфетки или специальной щетки. Затем необходимо снять радиаторы и тоже удалить из них скопившуюся пыль. В принципе, на этом чистка кулера завершена, остается только установить систему охлаждения на место, ничего не перепутав. Если у вас нет опыта проведения таких операций, то лучше сразу довериться профессионалам и обратиться в сервисный центр.
Такую чистку рекомендуется проводить регулярно, даже если вы не замечаете проблем с перегревом оборудования. Пристальное внимание на состояние системы охлаждения следует обращать также в том случае, если в доме есть животные или недавно проводился ремонт с «пыльными» работами – например, затиранием оштукатуренных стен.
Как проверить работоспособность кулера ноутбука своими руками
При возникновении неполадок в функционировании системы охлаждения первым делом следует проверить работу кулера. В большинстве случаев подобные проблемы связаны именно с данной деталью. Чтобы проверить исправность кулера ноутбука вам не потребуются особые знания или специальное оборудование. Это можно сделать в домашних условиях следующими способами:
- При помощи программы SpeedFan;
- Путем подключения к другому устройству;
При обнаружении каких-либо проблем с системой охлаждения, рекомендуется как можно быстрее устранить их для предотвращения перегрева и последующего выхода из строя комплектующих. Представленные ниже способы подходят для ноутбуков самых разных фирм: samsung, acer, asus, hp, lenovo, поэтому можете не переживать на счет совместимости.
Проверка через программу
SpeedFan — специальная программа для теста всех установленных вентиляторов, позволит быстро установить состояние и степень работоспособности устройства, не разбирая его. Используя данную утилиту, пользователь получает полный контроль над работой вентилятора, и может настраивать скорость вращения при той или иной температуре.
Для этого необходимо:
- Скачать, установить и запустить ПО:
- Нажать кнопку Configure;
- Перейти в Options/Languages и выбрать Russian для русифицирования интерфейса.
- Теперь утилита готова к работе.
Конечно, можно не менять язык, потому что интерфейс SpeedFan и так вполне понятен, и видно, какие компоненты имеют нормальную температуру, а какие греются слишком сильно. Однако для максимального удобства следует проделать все вышеуказанные действия
После правильной настройки, система охлаждения будет работать намного эффективнее. Обратите внимание, что скорость выставляется в % соотношении. В данном примере это 100%. Отследить скорость вращения можно в графе «CPU FAN», на картинке ниже видно, что она составляет «2184 RPM (количества оборотов в минуту)».
В данном примере это 100%. Отследить скорость вращения можно в графе «CPU FAN», на картинке ниже видно, что она составляет «2184 RPM (количества оборотов в минуту)».
В том случае если, вы установили максимальные обороты лопастей, и они все еще не обеспечивают нормального охлаждения, то причина может скрываться в недостаточной мощности вентилятора или общих неполадках при работе. В таком случае может потребоваться полная его замена.
Аппаратная проверка
Второй вариант, как проверить кулер ноутбука на работоспособность – это аппаратная проверка путем разборки лэптопа. Перед тем как разобрать и узнать, работает ли вентилятор, тщательно рассмотрите инструкцию по разборке вашего устройства, чтобы ничего не испортить. Если же лэптоп и вовсе еще на гарантии, то не разбирайте его самостоятельно. Лучше отнесите в сервисный центр, чтобы не потерять гарантию. Опытные мастера найдут и решат возникшую проблему, и не придется ломать голову над тем, как проверить, крутится ли кулер.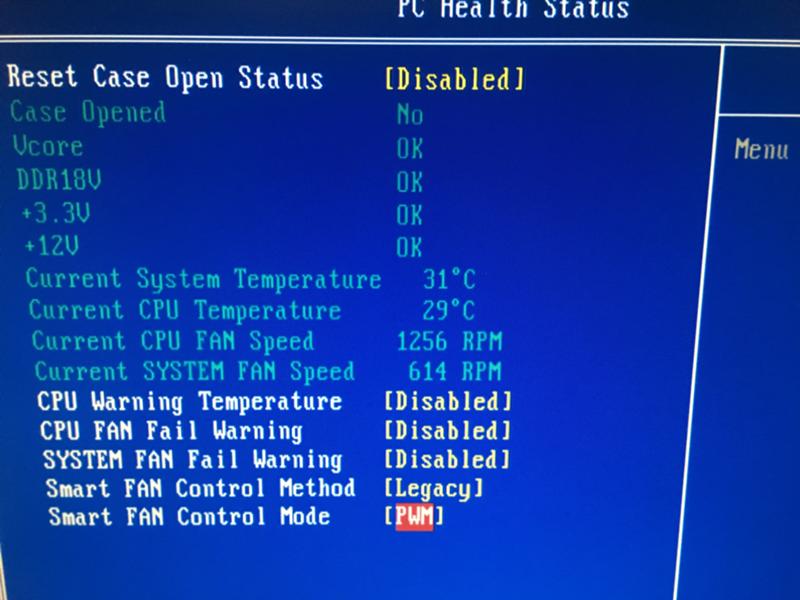
Если же вы решили самостоятельно разобрать ноутбук, то учтите, что вытаскивать вентилятор совсем необязательно. Достаточно получить доступ к проводам, с помощью которых его можно было бы подключить к другому устройству. Возможно, это поможет сэкономить вам драгоценное время. Чтобы проверить, работает ли кулер, вам понадобится лишь кабель USB со штекером с одной стороны, и двумя проводами (+) и (-) с другой. Далее соединяете провода USB кабеля с проводами вентилятора (черный к черному, красный к красному), после чего USB кабель подсоединяется к другому компьютеру.
Что мы получаем? Если кулер не крутится, то вся проблема состоит в его работоспособности, в таком случае требуется его ремонт, если же наоборот, он вращается без каких либо проблем, то причина перегрева совсем в другом. Как вариант, следует произвести замену термопасты на процессоре и тщательно почистить всю систему охлаждения. Если и это не помогло, то придется обратиться в специализированный сервис.
Теперь вы знаете, как проверить работу вентилятора двумя простыми, но эффективными способами. Выбирайте наиболее подходящий и будьте уверены, что с их помощью вы обязательно найдете причину неполадок.
Выбирайте наиболее подходящий и будьте уверены, что с их помощью вы обязательно найдете причину неполадок.
Как проверить кулер ноутбука на работоспособность
Поломки и сбои в системе охлаждения портативных компьютеров довольно быстро сказываются на общей производительности системы и вдобавок значительно повышают риск появления дефектов, связанных с термическим повреждением процессоров, памяти, жёстких дисков и чувствительных к температуре участков платы. Поэтому когда ноутбук начинает «тормозить» при работе привычных приложений, опытные пользователи сразу пытаются оценить степень его перегрева и проверяют работу вентиляторов.
Тестирование кулера ноутбука
Из-за компактного расположения деталей внутри лэптопа вскрытие корпуса и разборка становятся существенно сложнее, чем для системного блока стационарного ПК. Малоопытный пользователь рискует повредить крепления и контакты, поэтому тестирование лучше начать с проверки программными средствами.
Способ 1: SpeedFan
Утилита SpeedFan собирает данные о работе вентиляторов и предоставляет возможности по настройке таких параметров, как скорость вращения пропеллеров, процент загрузки ЦПУ, отведённый на некоторые системные процессы, частота шины, устанавливать прокси-сервер для выхода в интернет и т.
Скачать SpeedFan
- Открываем SpeedFan. Приложение определяет системно управляемые вентиляторы и выводит их списком в нижней половине окна. Рядом показывается скорость в процентах от максимального значения и стрелочки для регулировки.
- На скриншоте видно, что Speedfan обнаружил только один настраиваемый кулер на графическом процессоре. Следует учитывать, что данная функция программы не будет работать со старыми материнскими платами, а также при неправильном подключении контактов вентилятора.
SpeedFan – многоцелевое приложение, которое отлично подходит для контроля температуры чипов и жёстких дисков. Управлять этими параметрами можно через удобный пользовательский интерфейс, без необходимости открывать BIOS или вскрывать корпус компьютера.
Читайте также: Настройка программы SpeedFan
Способ 2: Изменение конфигурации BIOS
Настройки BIOS содержат множество параметров и задают взаимодействие между аппаратными частями компьютера, напрямую влияя на его производительность.
- Чтобы открыть интерфейс BIOS, перезагружаем ноутбук и нажимаем клавишу F2, иногда для аналогичной цели в устройстве могут использоваться F9 или Del.
Читайте также: Входим в BIOS на ноутбуке Samsung / ASUS / Lenovo / Sony Vaio / Acer / HP / MSI
- Меню зависит от марки и производителя материнской платы. Переходим на вкладку «Advanced» и нажимаем на «Hardware Monitor» или «Temperature».
- Устанавливаем минимальную скорость вращения кулера, используя клавиши «+» и «–».
- Далее открываем вкладку «Save & Exit», выбираем пункт «Save Changes and Reboot», подтверждаем решение вариантом «Yes». После перезагрузки вентилятор будет работать быстрее или медленнее в соответствии с новыми настройками.
Способ 3: Физическая проверка
Для аппаратного тестирования потребуется частично разобрать ноутбук. Невнимательность и отсутствие необходимых навыков могут привести к порче деталей, поэтому не рекомендуем обычным юзерам заниматься этим самостоятельно. Лучше отнести лэптоп в сервисный центр, что поможет сберечь нервы и не потерять гарантию.
Лучше отнести лэптоп в сервисный центр, что поможет сберечь нервы и не потерять гарантию.
- Перед тем как приступить к работе, внимательно изучаем инструкцию по разборке.
- Отвинчиваем болты и снимаем крышку. Для проверки демонтаж кулера необязателен, гораздо важнее получить свободный доступ к проводу, по которому идёт питание. Обычно это 4-Pin или 3-Pin кабель, но встречается и вариант с двумя контактами.
Читайте также: Распиновка 3-Pin / 4-Pin компьютерного кулера
- Потребуется также провод USB. Срезаем разъём с одного конца. Затем снимаем изоляцию с красного и чёрного контакта.
- Рабочее напряжение для вентиляторов равно 5–12 В. Нужное значение мы получаем, присоединив USB ко второму компьютеру или зарядному устройству для смартфона.
- Отсоединяем кабель кулера от материнской платы и соединяем контакты одинакового цвета, красный с красным, чёрный с чёрным. Если вентилятор не начал крутиться, то его требуется заменить.

- Для повышения эффективности охлаждения внутренности ноутбука очищаются от пыли, обновляется слой термопасты между кулером и радиатором.
Читайте также: Правильная очистка компьютера или ноутбука от пыли
- Аккуратно собираем ноутбук. Теперь его компоненты будут нагреваться ощутимо меньше.
Читайте также: Разбираем ноутбук в домашних условиях
Если портативный компьютер по-прежнему кажется вам слишком горячим, стоит задуматься над приобретением охлаждающей подставки или более мощного кулера. Превентивные меры по предотвращению перегрева ноутбука поддерживают его работоспособность и продляют период эксплуатации.
Мы рады, что смогли помочь Вам в решении проблемы.Опишите, что у вас не получилось. Наши специалисты постараются ответить максимально быстро.
Помогла ли вам эта статья?
ДА НЕТКак проверить кулер на ноутбуке: инструкция неопытным
Один из факторов, влияющих на нормальное функционирование элементов ноутбука – корректная работа охладительной системы. Если кулер дает сбой, детали начнут перегреваться и выходить из строя.
Если кулер дает сбой, детали начнут перегреваться и выходить из строя.
Если ваш мобильный ПК стал «тормозить» или выключаться, в первую очередь нужно проверить исправность кулера.
Внешние показатели (шум, выделение тепла от компьютера, зависания)Понять, возникли ли проблемы на фоне отказа кулера можно по нескольким признакам:
- лэптоп стал сильно шуметь;
- из отверстия системы охлаждения выделяется очень теплый воздух;
- низ ноута сильно нагревается;
- программы начали зависать;
- девайс периодически самостоятельно выключается.
Если хотя бы один из приведенных признаков проявляется периодически – у вас проблема с кулером.
Вариантов, как проверить кулер на ноутбуке несколько.
Программное тестирование кулераСуть проверки с помощью ПО заключается в том, что бы отследить температурные колебания на элементах ноутбука. Рассмотрим, как провести проверку на примере утилиты Speed Fan.
Рассмотрим, как провести проверку на примере утилиты Speed Fan.
Это стороннее ПО можно скачать из интернета бесплатно. После установки во время первого запуска она сама определит кулер и выдаст все его показатели. Так же вы сможете увидеть и температуру на деталях ноута в текущий момент.
Если вы видите, что, например, процессор имеет слишком высокую температуру (возле строки CPU будет изображение пожара), увеличьте скорость вращения вентилятора кулера, изменив показатели в соответствующем окне внизу экрана. В этом случае температура должна спуститься до нормальных параметров. Если даже увеличение оборотов до 100% не помогло, причина перегрева не связана с работой охладителя.
Для того чтобы показатели были максимально точными, запустите на переносном девайсе емкостную программу, например игру. Это нужно для того, чтобы нагрузить ноутбук по максимуму. Тогда картина состояния элементов и работы вентилятора будет более точной.
Если СпидФан вам, по какой-то причине, не подходит, воспользуйтесь другими подобными программами:
- AMD OverDrive – утилита разработана для машины с процессором AMD;
- Riva Tunes – для процессоров Intel;
- От производителя Asus – Asus Eeectl.

Аппаратная проверка
Можно проверить, как работает кулер, подключив его к другому устройству. Для этого придется разобрать ноутбук.
Для начала, выключите его и отсоедините все провода, уберите аккумулятор. Избавьтесь от статического электричества – наденьте специальный браслет, перчатки или просто прикоснитесь к металлу.
Вариант 1. Ваша модель открывается, снятием задней крышки. Открутите все болтики (проверьте под наклейками и резиновыми крышечками, ножками). Далее подденьте ее по периметру пластиковой пластиной (банковской картой) и снимите.
Не исключено, что в вашем ваш гаджете есть «окно» именно для кулера. То есть не нужно снимать всю крышку.
Вариант 2. Чтобы открыть ноутбук, нужно снять клавиатуру. Иногда она бывает закреплена защелками за экраном. Иногда, чтобы ее снять нужно, как и в первом варианте, открутить болты сзади, затем перевернуть устройство и поддеть пластиком клавиатуру. В некоторых моделях, часть болтов, фиксирующих клавиатуру, спрятаны под панелью с мышкой. В таком случае нужно снимать и ее.
В таком случае нужно снимать и ее.
Далее убирается материнская плата. Сам кулер снимать не обязательно, но нужно освободить и отключить разъем питания. Хотя, если она не мешает, можно не убирать.
Для того чтобы подсоединить наш кулер к другому ноутбуку, нужен специальный кабель: с одной стороны у него – USB-штекер, с другой два провода: + и -. Такие провода соединяются с проводами аналогичной цветовой маркировки кулера, а другая сторона вставляется в USB-разъем другого лэптопа.
Если вентилятор начал без проблем вращаться, он работает нормально, а причину неполадок с ноутбуком следует искать в другом.
Учитывая, что вы уже открыли гаджет, прочистите его, включая кулер и все внутренние детали, от пыли – она плохой проводник тепла и может мешать охлаждению.
Если не хотите вынимать вентилятор, продуйте все пылесосом или баллончиком со сжатым воздухом, а большие клубы пыли можно убрать кисточкой. Протрите все элементы ноута мягкой салфеткой или ватной палочкой, смоченной спиртом. Хорошо бы еще его и смазать. Для этого уберите наклейку в центре и закапайте в отверстие пару капель машинного масла или побрызгайте WD-40. Все эти манипуляции помогут улучшить работу кулера. В идеале – заменить термопасту, которая приклеивает радиатор кулера к ПК, но для этого охлаждающее устройство все же придется открутить и снять.
Хорошо бы еще его и смазать. Для этого уберите наклейку в центре и закапайте в отверстие пару капель машинного масла или побрызгайте WD-40. Все эти манипуляции помогут улучшить работу кулера. В идеале – заменить термопасту, которая приклеивает радиатор кулера к ПК, но для этого охлаждающее устройство все же придется открутить и снять.
Чтобы понять, правильно ли работает кулер, нужно отталкиваться от нормальной скорости вращения вентилятора. Однако этот показатель не имеет едино правильной величины. Во многом это зависит от самого устройства. Узнать оптимальные параметры работы кулера можно у производителя. Тем не менее, если говорить об усредненной нормальной скорости, это от 1500 до 2000 оборотов в минуту при спокойной работе ноутбука. Если же его загрузить, скорость увеличивается и может достигать 4000 rpm. Но, если у вас изначально установлен слабомощный кулер, такие обороты для него могут быть слишком большими. И наоборот.
И наоборот.
Если вы определили, что ваш ноутбук стал давать сбои из-за плохой работы кулера, не спешите покупать новый. Чаще всего проблемы возникают из-за его неправильной настройки или загрязнения. Проведите тестирование, отрегулируйте обороты вентилятора, почистите систему и, наверняка, ваш ноутбук заработает как новый.
Программа для разгона оборотов кулера на ноутбуке
Длительная и активная работа за ноутбуком приводит к тому, что он начинает сильно нагреваться. Особенно это актуально в тёплое время года. Перегревшийся ноутбук может плохо работать, медленно выполнять какие-либо действия или даже самостоятельно выключаться. Это доставляет много проблем и дискомфорта, особенно если работу за переносным компьютером необходимо обязательно выполнить в определённое время. И выход из такой ситуации есть.
Изначально стандартные настройки позволяют системе охлаждения работать только на 50% от своих возможностей. Поэтому можно самостоятельно изменить параметры, не имея при этом специальных знаний по программированию или подготовки. Теперь разберём Как увеличить обороты на кулере.
Теперь разберём Как увеличить обороты на кулере.
Способы управления системой охлаждения
Если современные ПК имеют три вентилятора (один на процессор, второй на видео карту и третий на встроенный накопитель), то переносные компьютеры чаще всего имеют один вентилятор. При увеличении силы вентилятора в ноутбуке можно увеличить работу либо одного охлаждающего устройства, либо двух.
Существует два способа регулировать мощность работы охлаждающего устройства:
- использовать BIOS;
- или установить дополнительное ПО.
Но какой бы способ увеличения скорости охлаждающего устройства вы бы ни выбрали, нужно сначала переносной ноутбук привести в порядок. Для этого нужно ноутбук, очистить лопасти вентилятора и все элементы материнской платы, чтобы не было пыли. Так как она ухудшает теплоотдачу, что приводит к увеличению температуры системы. Это можно сделать самостоятельно или обратиться за помощью в специализированные сервисы.
Советуют такую процедуру делать один раз в 6 месяцев.
Разгон кулера через BIOS
Улучшить мощность охлаждающей системы таким способом можно, если материнская плата на вашем переносном компьютере оснащена функцией контроля за системой охлаждения. Управление охлаждающей системой происходит с помощью специальных драйверов. Поднять мощность вентилятора через БИОС можно следующим образом:
- Войти в БИОС. Чтобы это сделать, необходимо на клавиатуре нажать клавишу Del, когда операционная система будет загружаться. Но клавишей перехода в БИОС также может быть F12 или F9. Какая клавиша является входом в BIOS, зависит от компании, которая производит материнку.
- Далее открыть раздел Power и перейти в пункт Hardware Monitor.
- Теперь измените параметры работы системы охлаждения или выберите интеллектуальный режим работы.
- Сохраните параметры и выйдите из БИОС.
Подраздел Hardware Monitor в разных версиях BIOS может иметь разный внешний вид. Но вы легко сделаете нужные настройки, если знаете, что и где смотреть:
- в строке CPU Min.
 FAN speed (или CPU FAN Control) вы указываете с какой скоростью будет вращаться кулер;
FAN speed (или CPU FAN Control) вы указываете с какой скоростью будет вращаться кулер; - в пункте CPU Q-Fan Control (выбираете значение Enable) вы запустите интеллектуальную работу системы охлаждения;
- в строке CPU Fan Profile вы можете выбрать, каким способом будет проходить интеллектуальная работа: Silent кулер будет функционировать бесшумно; Standard вентилятор функционирует только на половину своей мощности; Turbo или Performance кулер разгоняется на максимум;
- в строке CPU Temperature вы указываете температуру процессора. И до этих показателей будет идти процесс охлаждения.
Утилиты для разгона кулера в ноутбуке
Для тех, кто не любит среду БИОС, разработан специальный софт, с помощью которого можно разогнать вентилятор на ноутбуке.
Наиболее эффективными для таких целей оказываются: SpeedFan; AMD OverDrive; Riva Tunes.
Применение утилиты SpeedFan
Эта программа имеет понятный и простой интерфейс. Чтобы с помощью неё разогнать кулер необходимо:
Чтобы с помощью неё разогнать кулер необходимо:
- Установить её. Она скачивается бесплатно в интернете. Установочный файл имеет, примерно, 2,8 МБ. Поэтому для скачивания подойдёт и интернет с невысокой скоростью
- Изменить язык приложения на русский. Для этого в разделе Configure пройти по вкладке Options и выбрать нужный язык. Потом нажать ОК.
- В разделе «Показатели» указать нужную скорость вращения. Зафиксировав, на сколько процентов от своих возможностей он будет функционировать. Здесь также находятся данные о температуре процессора, материнки и встроенного накопителя.
- В разделе «Конфигурация» во вкладке «Температура» указывается температура процессора, материнки и жесткого диска. Система будет придерживаться этих параметров.
Увеличение скорости вентилятора с помощью AMD OverDrive и Riva Tunes
Утилита AMD OverDrive увеличивает мощность работы вентилятора, установленного на ноутбуках с процессором AMD. Чтобы улучшить работу кулера с помощью данного приложения необходимо:
- Установить программу на переносной компьютер.

- Запустить программу. И перейти в раздел Fan Control.
- Найти вкладку Performance Control.
- Увеличить скорость кулера с помощью ползунков, которые регулируют его силу.
- Теперь сохранить все изменения. Для этого в разделе Preferences найти пункт Setting. В данном пункте поставить галочку напротив строки «Использовать мои последние настройки». Теперь после включения ноутбука вентилятор будет работать с новой мощностью.
Если же в ваш переносной компьютер встроен процессор Intel, тогда вам нужно установить программу Riva Tunes, которую разработала компания Intel. Настраивается эта утилита точно также, как и предыдущая. Поэтому повторно их описывать нет необходимости.
Ускорить вращение вентилятора ноутбука очень просто. Если следовать вышеописанным инструкциям, вы легко и быстро это сделаете. Однако необходимо учитывать, что ноутбук начинает более громко работать, если в нём увеличить мощности работы вентилятора. Поэтому слушать музыку или смотреть фильмы на переносном компьютере, который сильно шумит не очень комфортно и приятно. И не всем понравится работать за устройством, которое шумит. Громкий звук может отвлекать и мешать концентрироваться. Также ноутбук начинает больше потреблять электроэнергии, при увеличении в нём мощности кулера. Если устройство подсоединено к сети, то проблем в его работе не будет. Но если ноутбук отключён от сети и работает на батареи, то она будет намного быстрее садиться. Также срок её эксплуатации будет намного меньше.
Поэтому слушать музыку или смотреть фильмы на переносном компьютере, который сильно шумит не очень комфортно и приятно. И не всем понравится работать за устройством, которое шумит. Громкий звук может отвлекать и мешать концентрироваться. Также ноутбук начинает больше потреблять электроэнергии, при увеличении в нём мощности кулера. Если устройство подсоединено к сети, то проблем в его работе не будет. Но если ноутбук отключён от сети и работает на батареи, то она будет намного быстрее садиться. Также срок её эксплуатации будет намного меньше.
Вентилятор работает некорректно во время работы компьютера
Причина
Шум возникает из-за особенностей конструкции вентилятора. Это нормально и не влияет на обычное использование компьютера. Скорость вентилятора меняется в зависимости от рабочей нагрузки компьютера для соблюдения баланса между отводом тепла и шумом. При работе приложений, расходующих большой объем ресурсов (например, игр, графических редакторов, проигрывателей HD-видео, а также при воспроизведении крупных аудио- и видеофайлов), скорость вентилятора увеличится для отвода тепла.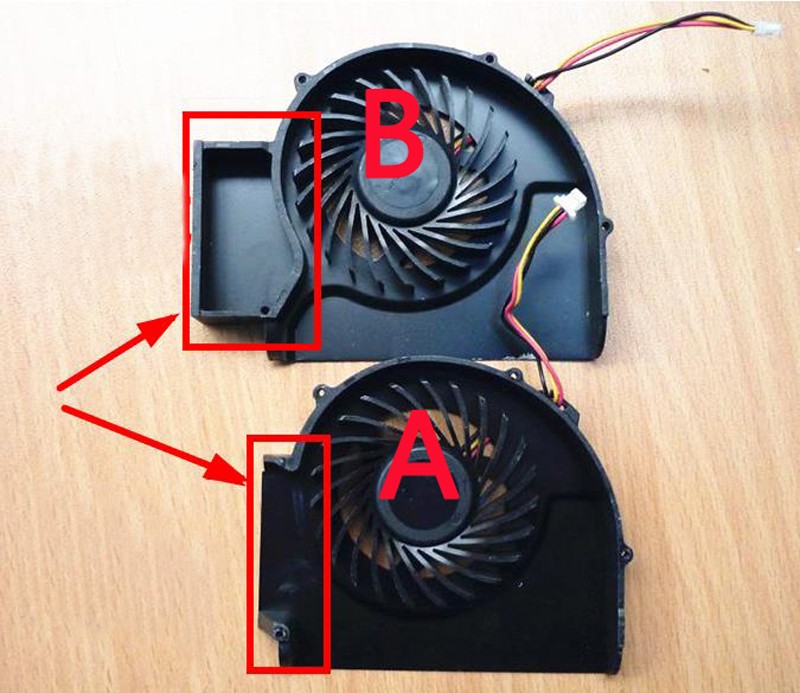 Шум вентилятора незначительно увеличится.
Шум вентилятора незначительно увеличится.
Решение
Проверьте наличие следующих проблем в указанном ниже порядке.
- При работе вентилятора слышен резкий звук.
Когда вентилятор работает на высокой скорости, возникает резкий пронзительный звук. Это не указывает на неисправность устройства.
- Когда работает вентилятор, возникает звук электрического тока.
Поскольку ток/напряжение чипа меняется динамически, конденсатор может немного вибрировать, в результате чего будет возникать звук электрического тока. Это нормально.
- Когда требования к работе компьютера высокие, компьютер будет нагреваться значительно сильнее. Если звук вентилятора не слышно или при вращении вентилятора слышны помехи или грохот, выполните следующие действия.
- Проверьте, заблокированы ли вентиляционные отверстия компьютера. Регулярно очищайте их во избежание скопления пыли.
Воздуховод вентилятора расположен ниже поворотных петель и на задней панели компьютера.
 Воздухозаборник вентилятора расположен на задней панели компьютера.
Воздухозаборник вентилятора расположен на задней панели компьютера. - Когда вы ставите компьютер на поверхность, убедитесь, что боковые стороны и нижняя часть компьютера не закрыты. Ставьте компьютер на стол так, чтобы под ним не было посторонних предметов или кабелей. Тогда воздух будет беспрепятственно проходить через нижние вентиляционные отверстия.
- Выключите компьютер, подождите 1 минуту, отключите его от источника питания, затем включите повторно.
- Чтобы обновить BIOS до последней версии, перейдите в раздел Диспетчер ПК > Управление драйверами > Проверка > Обновить.
- Проверьте, заблокированы ли вентиляционные отверстия компьютера. Регулярно очищайте их во избежание скопления пыли.
- Если проблема сохраняется, сохраните резервную копию данных и обратитесь в авторизованный сервисный центр Huawei.
Не работает кулер (вентилятор) на ноутбуке
Вентилятор (кулер) создан для охлаждения устройства. Детали и элементы ноутбука нагреваются во время работы, а составляющие при высокой температуре начинают плавиться.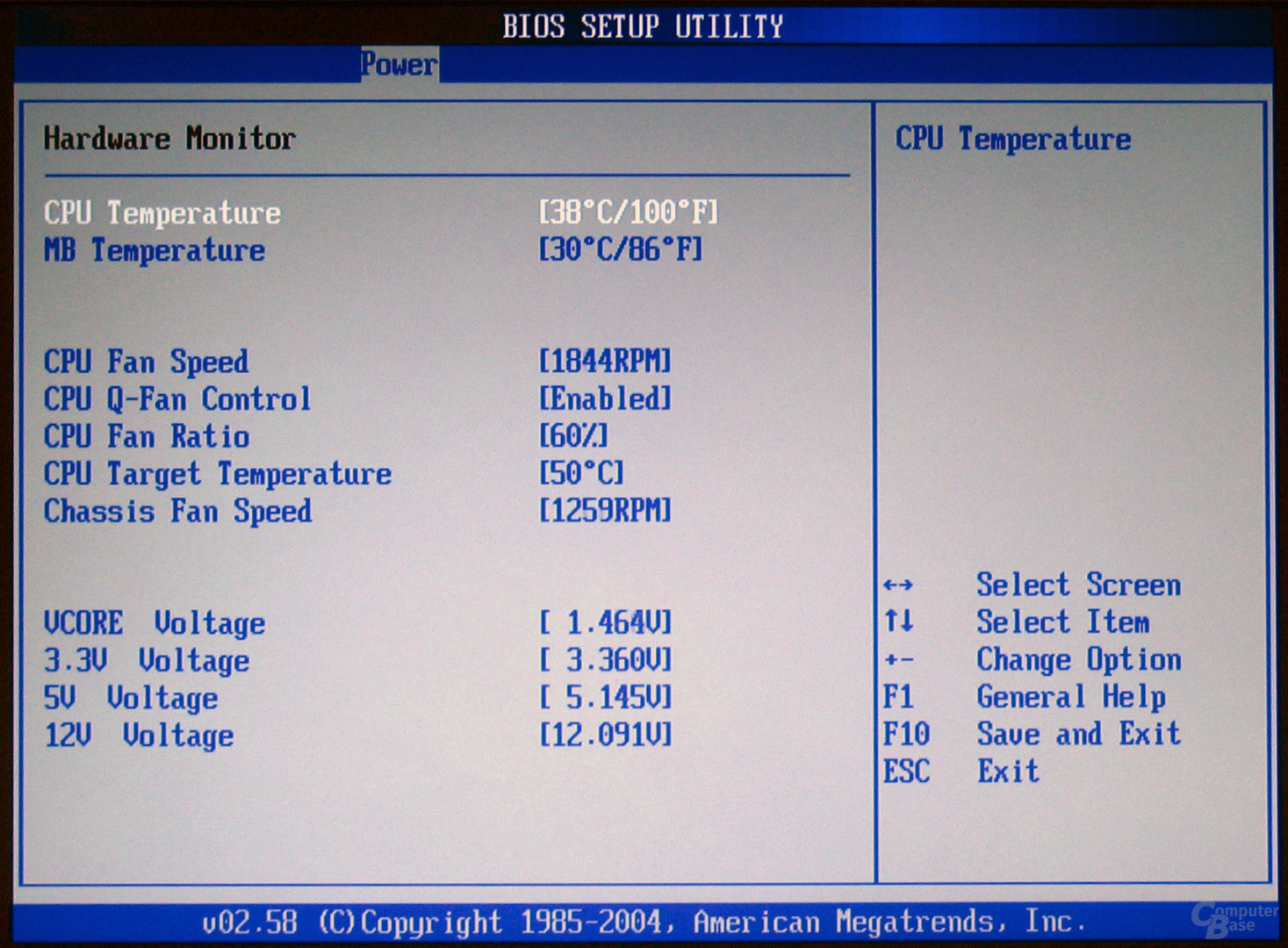 Для этого каждый ноутбук и дополнен кулером — системой воздушного охлаждения. Холодный воздух, поддерживает нормальную температуру внутри устройства. Как понять работает ли кулер вашего ноутбука, и что делать если вентилятор в ноутбуке все же не работает? В этом мы сегодня и разберемся.
Для этого каждый ноутбук и дополнен кулером — системой воздушного охлаждения. Холодный воздух, поддерживает нормальную температуру внутри устройства. Как понять работает ли кулер вашего ноутбука, и что делать если вентилятор в ноутбуке все же не работает? В этом мы сегодня и разберемся.
Как узнать работает ли кулер на ноутбуке?
Такая проблема характерна для ноутбуков. Она случается с 25% компьютеров такого вида. Такое заболевание техники сопровождается такими симптомами:
- Ноутбук не «жужжит» во время работы.
- Компьютер ощутимо нагревается во время работы.
- Компьютер выключается без причины. (явный симптом перегрева ноутбука)
Если Вы узнали симптом, характерный для перегрева, поспешите обратиться за помощью. Наиболее популярной причиной перегрева ноутбука служит поломка вентилятора в системе охлаждения. Выделяют следующие причины поломки или неисправности вентилятора.
1. Высохла смазка на кулере или подшипник вышел из строя. Смазка обеспечивает полноценную работу подшипников кулера (вентилятора). Если смазки нет, то и движение остановится. Решение для такой проблемы – замена подшипника, кулера. Менее затратный способ – смазывание деталей, чтобы они вновь работали и выполняли предназначенные функции. Не рекомендуется выполнять ремонт ноутбука самостоятельно.
Смазка обеспечивает полноценную работу подшипников кулера (вентилятора). Если смазки нет, то и движение остановится. Решение для такой проблемы – замена подшипника, кулера. Менее затратный способ – смазывание деталей, чтобы они вновь работали и выполняли предназначенные функции. Не рекомендуется выполнять ремонт ноутбука самостоятельно.
2. Лопасти вентилятора загрязнились мусором. Мусор не помогает нормальной работе устройств, поэтому такая проблема нуждается в решении. Чистки недостаточно, если мусор «убил» кулер. Тогда потребуется замена данного элемента системы охлаждения на новый вариант. Если причина только в мусоре, то решение проблемы проще, в сервисном центре очистят деталь. Самостоятельно выполнять чистку не стоит, ведь это сложное задание, требующее опыта.
3. Вывести вентилятор из строя может сильный перегрев ноутбука. Эта проблема появляется из-за неправильной работы терморезистора. В таком случае нельзя откладывать решение проблемы, ведь из строй могут выйти значимые детали ноутбука: процессор, чип, материнская плата и прочее.
Указанные причины распознать несложно, но для этого требуется опыт. Что делать если вентилятор ноутбука вышел из строя? Важно понимать, что без навыков работы с техникой не обойтись. Непрофессиональное вмешательство в устройство ноутбука часто становится причиной большей поломки устройства.
Сервисный центр – то место, где помогут избавиться дискомфорта при пользовании неисправным ноутбуком. Специализированные центры характеризуются неоспоримыми преимуществами.
- Профессиональные мастера диагностируют поломки устройства, выявляют причины. На основе полученной информации разрабатывается план дальнейших действий.
- Поломки и неисправности – это специализация сервисных центров. Это значит, что мастера знаю, как действовать в таких случаях.
- Компании гарантируют качество выполнения поставленных задач в сжатые сроки.
- Детали, которые используются для замены, соответствуют марке и модели конкретного ноутбука.
- Мастера используют профессиональные устройства и инструменты для работы.

Выберете для своего ноутбука полноценное восстановление и обратитесь за специализированной помощью в сервисный центр Laptopservice.
Как убедиться, что вентилятор моего ноутбука работает? | Small Business
Вентиляторы ноутбука выпускают воздух и издают звук от мягкого до умеренного при нормальном использовании. Если вентилятор вашего ноутбука не работает, воздух возле вентиляционных отверстий спокоен, а ноутбук очень горячий, вероятно, вентилятор не работает. Вентиляторы охлаждения ноутбука играют решающую роль в долговечности и функциональности ноутбука, а перегретая система плохо работает, если вообще работает. Не забудьте немедленно заменить сломанный вентилятор, чтобы предотвратить сбой оборудования.
Слушайте шум
Правильно работающий вентилятор ноутбука звучит как мягкий пропеллерный вентилятор; однако вентилятор может быть не слышен при первом включении компьютера, потому что он работает с минимально возможной скоростью. Чтобы обеспечить больший поток воздуха и охладить систему, скорость вращения вентилятора увеличивается по мере того, как вы продолжаете использовать свой ноутбук — он, вероятно, переключится в более быстрый и громкий режим примерно через пять минут, когда ваш ноутбук достигнет своей рабочей температуры. У ноутбуков с лучшим охлаждением могут быть невероятно тихие вентиляторы, которые внимательные слушатели слышат только в тихих комнатах.Обратите внимание, что ваш вентилятор может сломаться или заблокироваться, если он будет издавать нерегулярные пульсирующие или громкие скрипящие звуки.
У ноутбуков с лучшим охлаждением могут быть невероятно тихие вентиляторы, которые внимательные слушатели слышат только в тихих комнатах.Обратите внимание, что ваш вентилятор может сломаться или заблокироваться, если он будет издавать нерегулярные пульсирующие или громкие скрипящие звуки.
Feel for Air
Даже если вы не слышите работу вентилятора, вы должны чувствовать, как воздух выходит из вентиляционных отверстий. При первом включении компьютера воздушный поток может быть очень слабым, но он усиливается, когда система достигает нормальной рабочей температуры, и в этот момент вентилятор ноутбука должен начать вытеснять воздух из главного вытяжного отверстия, обычно расположенного на одном из отверстий ноутбука. стороны.Положите руку ладонью на систему примерно на полдюйма от вентиляционного отверстия и нащупайте поток воздуха. Если ноутбук молчит и нет воздушного потока, возможно, вентилятор сломан. Если вы слышите, как вентилятор сильно работает, но чувствуете только легкий поток воздуха из вентиляционных отверстий, это может быть препятствием для вентилятора, и в этом случае прочистите вентиляционные отверстия струей сжатого воздуха.
Следите за ошибками
Если компьютер регулярно перезагружается без предупреждения, замедляется до полной остановки при нормальном использовании или выдает ужасный BSoD или синий экран смерти, возможно, проблема с вентилятором.Сам вентилятор прикреплен к радиатору как часть охлаждающего устройства, поэтому, даже если вентилятор нагнетает воздух, может возникнуть проблема с другой частью устройства. Ваша система может перегреться, если охлаждающий блок отсоединится или термопаста, соединяющая ЦП и охлаждающий блок, изнашивается.
Проверка температуры
Даже если вентилятор выталкивает немного воздуха из вентиляционных отверстий, у него все еще может быть аппаратная проблема, например, проблема с двигателем, которая не позволяет ему в достаточной степени охладить ваш компьютер.Некоторые ноутбуки отображают температуру, когда вы их включаете, но если ваш нет, используйте программу аппаратного мониторинга, чтобы проверить температуру процессора (см. Ресурсы). Если программа регистрирует постоянную температуру выше 160 градусов по Фаренгейту, когда ваш ноутбук абсолютно ничего не делает, вентилятор может сломаться.
Если программа регистрирует постоянную температуру выше 160 градусов по Фаренгейту, когда ваш ноутбук абсолютно ничего не делает, вентилятор может сломаться.
Ссылки
Ресурсы
Биография писателя
Дэн Стоун начал профессионально писать в 2006 году, специализируясь на образовании, технологиях и музыке.Он веб-разработчик в коммуникационной компании и ранее работал на телевидении. Стоун получил степень бакалавра журналистики и степень магистра коммуникативных исследований в Университете Северного Иллинойса.
Система обнаружила, что вентилятор охлаждения моего ноутбука не работает, пр … — Сообщество поддержки HP
Привет @ Newbie1532,
Насколько я понимаю, система не выходит из спящего режима,
Не беспокойтесь, я буду рад помочь вам, тем не менее, мне понадобится еще несколько деталей, чтобы проанализировать вашу проблему и предоставить точное решение:
Устанавливали ли вы какие-либо недавние обновления Windows или Bios, которые могли вызвать эту проблему?
Когда в последний раз он работал без этих проблем?
Вы производили восстановление системы до более ранней рабочей даты?
Пока вы отвечаете на это, выполните следующие действия, чтобы решить вашу проблему:
Шаг 1. Включение клавиатуры в Windows
Включение клавиатуры в Windows
Пропустите этот шаг, если компьютер не переходит в спящий режим или неожиданно выходит из спящего режима.
Чтобы клавиатура выводила компьютер из спящего режима, выполните следующие действия:
В Windows найдите и откройте Диспетчер устройств.
Щелкните стрелку рядом с надписью «Клавиатуры» и дважды щелкните имя своей клавиатуры.
Если вкладка «Управление питанием» доступна, перейдите к следующему шагу.
Если вкладка «Управление питанием» недоступна, нажмите кнопку «Изменить настройки», если она отображается под полем «Состояние устройства».Откроется такое же окно свойств клавиатуры с доступной вкладкой «Управление питанием».
Если вам будет предложено ввести пароль администратора или подтверждение, введите пароль или предоставьте подтверждение.
Щелкните вкладку «Управление питанием» и убедитесь, что установлен флажок «Разрешить этому устройству выводить компьютер из спящего режима».

Щелкните OK, а затем проверьте, может ли клавиатура выводить компьютер из спящего режима. Если компьютер по-прежнему не выходит из спящего режима, продолжайте выполнять эти действия.
Инструкции по обновлению BIOS компьютера см. В одном из следующих документов службы поддержки HP: Обновление BIOS (ноутбуки)
Чтобы узнать больше, нажмите здесь
Сообщите мне, сработали ли эти шаги для вас,
Если да, это здорово!
Дайте нам подкрепление, нажимая кнопки решения и похвалы,
Это поможет нам и другим увидеть, что у нас есть ответы!
Удачи
Jeet_Singh
Я сотрудник HP
НОУТБУК HP — ОХЛАЖДАЮЩИЙ ВЕНТИЛЯТОР РАБОТАЕТ НЕПРАВИЛЬНО — Сообщество поддержки HP
Привет, добрый день!
Что касается вашей проблемы, вы можете попробовать следующие шаги:
1.При использовании компьютера убедитесь, что он стоит на плоской твердой поверхности.
2. Проверьте, нет ли предметов, которые могут закрывать ваши вентиляционные отверстия.
3. Загрузите настройки BIOS по умолчанию
ШАГИ:
1. Выключите компьютер.
2. Нажмите кнопку питания один раз и сразу несколько раз нажмите клавишу «ESC».
3. После этого вы увидите «Параметры запуска», нажмите «F10»
4.Затем будет загружен BIOS (вы можете увидеть системное время, конфигурацию системы и т. Д.)
5. Находясь в BIOS, нажмите «F9», чтобы загрузить значения по умолчанию, затем нажмите «F10», чтобы сохранить изменения и выйти.
4. При необходимости обновите BIOS ноутбука
ШАГИ:
1. Нажмите клавишу «FN» + клавишу «Esc», чтобы загрузить информацию о продукте (здесь вы увидите номер продукта вместе с версией ваша операционная система), затем нажмите кнопку продвижения, чтобы увидеть текущую версию BIOS
2.Откройте браузер и перейдите по адресу http://hp.com/support
3. Выберите предпочтительный язык, затем выберите Драйверы и загружаемые материалы
Выберите предпочтительный язык, затем выберите Драйверы и загружаемые материалы
4. Укажите номер продукта и выберите операционную систему
5. Загрузите BIOS, только если версия на веб-сайте более новая (например, ваш компьютер — F.13, на веб-сайте — F.14)
5. Если проблема не устранена, то высока вероятность того, что у вас проблема с оборудованием, обратитесь в hp поддержка в обслуживании вашего компьютера.
Спасибо за чтение, может это поможет решить вашу проблему!
С уважением,
Марк
Как: проверить вентилятор ноутбука работает или нет? [Решено]
Владение ноутбуком означает, что вы хотите, чтобы он работал правильно, верно?
Конечно, кому нужно что-то еще, кроме этого?
Но каким бы эффектным ни был ваш ноутбук, время от времени могут возникать проблемы.
Особенно, если ноут начинает стареть; оборудование может начать глючить.
Вентилятор, встроенный в любой ноутбук, является частым источником проблем, если он работает неправильно; это может привести к нагреву ноутбука и снижению производительности.
В этой статье мы кратко рассмотрим важность вентилятора и то, как вы можете проверить, правильно ли он работает.
Важность вентилятора в ноутбуке
Совершенно очевидно, что вентилятор делает в ПК или ноутбуке.Конечно, он используется для охлаждения устройства.
С этой работой справляется практически любой вентилятор. Но почему так важно охладить ноутбук?
Важной причиной этого является обеспечение максимальной производительности вашего ноутбука. Устройство, которое быстро нагревается и остается в этом состоянии, не будет работать нормально. В результате все типы программ могут замедляться и даже давать сбой во время работы.
Еще более серьезная проблема заключается в том, что поврежденный вентилятор может вывести из строя и другие компоненты вашего ноутбука.
Это верно, потому что некоторые части не могут противостоять определенному уровню тепла. Если не устранить нагрев, весь ноутбук может сломаться.
Дело в том, что вентилятор является жизненно важным элементом любого ноутбука и должен хорошо работать
Но как узнать, что с ним что-то не так? Вот что мы обсудим дальше:
Проверка вентилятора
Method 1: Самый простой способ проверить вентилятор — это послушать.Да, просто послушайте ноутбук, когда он загрузится. Большинство ноутбуков при работе издают стандартный шум.
Но при запуске вентилятора начинается дополнительный шум, который вы легко можете услышать. Обязательно переместитесь в очень тихую комнату и направьте ухо к нижней части ноутбука и сразу за клавиатурой.
Обязательно переместитесь в очень тихую комнату и направьте ухо к нижней части ноутбука и сразу за клавиатурой.
Послушайте приведенный выше аудиоклип, так звучит вентилятор ноутбука; на случай, если вы не можете различить разные звуки.
Но учтите, что у большинства современных ноутбуков вентилятор крутится не постоянно.Он запускается только тогда, когда вы делаете что-то, требующее большей вычислительной мощности (редактирование изображений в Photoshop), или, может быть, вы играете в более требовательную игру, которая нагружает ваш графический процессор; еще редактирование видео.
В любой из этих ситуаций портативный компьютер может очень быстро нагреться, что приведет к включению вентилятора.
Следовательно, не беспокойтесь, если ваш вентилятор не запустится, как только вы включите ноутбук; Чтобы сэкономить электроэнергию и работать эффективно, производители ноутбуков устанавливают вентилятор ноутбука таким образом, чтобы он запускался только при нагрузке.
Чтобы немного напрячь ваш ноутбук; вы можете открыть Chrome и запустить любое видео 4K или 1080p со скоростью 60 кадров в секунду; в случае, если у вас есть бюджетный или более старый ноутбук, который подвергнет ваш ноутбук нагрузке.
Но что, если вентилятор вашего ноутбука вообще не издает (или сильно) шума? В этом случае все может быть непросто.
Метод 2: Другой простой способ — определить место, где вентилятор выдувает воздух из компьютера.
Выхлопная труба вашего ноутбука будет либо слева, либо позади ноутбука.Если не; то определенно он внизу.
После обнаружения (и вы все еще не слышите, как вентилятор работает, когда он должен), просто положите небольшой лист бумаги или что-нибудь еще очень легкое рядом с вентиляционными отверстиями.
Если они двигаются сами по себе, то вентилятор работает, так как продуваемый воздух будет перемещать детали.
Хотя большинство современных ноутбуков имеют тонкий профиль и, следовательно, размер вытяжного вентилятора также невелик, что может не выдувать достаточно воздуха для перемещения деталей.
Кроме этого; если вытяжка вашего ноутбука находится внизу; тогда будет сложно выполнить это действие.
Тем не менее, эти 2 метода являются наиболее простыми и легкими способами проверить, работает ли вентилятор вашего ноутбука или нет. Однако есть еще один процесс, который вы можете попробовать, если ни один из предыдущих не работает по вышеупомянутым причинам.
Тестирование с помощью программного обеспечения
Третий и последний процесс — это загрузка бесплатного программного обеспечения SpeedFan.
Это бесплатная программа, которую можно загрузить с исходного сайта или с других сайтов с множеством программ. В чем смысл этого софта?
Он был разработан, чтобы помочь пользователям ПК и ноутбуков безопасно и быстро протестировать свое устройство на предмет возможных проблем.Когда он установлен и готов к работе, он в основном выглядит так, как показано ниже:
Первый экран, на котором, когда вы открываете программу, вы можете видеть показания, полученные с портативного компьютера. Он может определять тип графического процессора и процессора, которые использует ваш ноутбук.
Он может определять тип графического процессора и процессора, которые использует ваш ноутбук.
Это хороший аспект, потому что многие графические процессоры имеют специальные вентиляторы, встроенные поверх них. Это программное обеспечение может проверить вентилятор, используемый вашим конкретным графическим процессором. Его даже можно настроить под конкретные нужды.
Основным и наиболее важным свойством этой программы является возможность проверить температуру практически всех основных компонентов вашего ноутбука.
Как и раньше, на главной странице вы можете увидеть фактическую температуру вашего жесткого диска, графического процессора и процессора.
Если у вас есть ЦП с несколькими ядрами (весьма вероятно), он будет отображать температуру для каждого отдельного ядра, которое используется.
Если вы посмотрите на температуру каждого компонента, и она окажется слишком высокой, у вас, вероятно, проблема с вентилятором.
Но чтобы быть уверенным, вам следует также проверить другой вывод, который вы получите от SpeedFan.
Он может напрямую проверить главный вентилятор ноутбука. Точнее, он скажет вам, с какой скоростью работает ваш вентилятор. Таким образом, вы будете точно знать, что с вашим вентилятором что-то не так.
К счастью, это также доступно для любого другого вентилятора, который вы могли установить, например, вентилятора графического процессора.
Если при интенсивном использовании ноутбука скорость слишком низкая и вы даже чувствуете, что в нем накапливается тепло, вентилятор работает не так, как задумано.
Чтобы справиться с этим; если проблема не исчезнет, сначала попробуйте почистить вентилятор ноутбука; тогда лучше заменить вентилятор на новый.
В качестве альтернативы, если вентилятор работает нормально, но ноутбук все равно перегревается; тогда вам стоит попробовать этот метод, который идеально подходит для игровых ноутбуков.
SpeedFan — одна из лучших и наиболее эффективных программ, используемых для обнаружения проблем в ноутбуке / ПК. Поскольку его можно использовать бесплатно, вы можете скачать его в любое время. Имейте это в виду: даже если на данный момент ваш ноутбук работает нормально, что-то может произойти в будущем.
Поскольку его можно использовать бесплатно, вы можете скачать его в любое время. Имейте это в виду: даже если на данный момент ваш ноутбук работает нормально, что-то может произойти в будущем.
Вот почему лучше всего установить SpeedFan в любой ситуации.Вентилятор является жизненно важным элементом любого ноутбука, но с помощью SpeedFan вы можете обнаружить проблемы и во многих других компонентах.
Заключение
В этой статье мы коснулись некоторых основных методов, которые вы можете попробовать, чтобы проверить вентилятор вашего ноутбука.
Первые 2 метода, упомянутые выше, в большинстве случаев работают.
Тем не менее, если вам нужно более профессиональное «мнение», я также упомянул программное обеспечение, которое способно проверить ваш вентилятор.
Теперь вы знаете, почему вентилятор в любом ноутбуке является жизненно важной частью.Вы действительно должны поддерживать его правильную работу.
Таким образом, у вас будет хорошо работающее устройство, и вам не придется покупать новое слишком рано.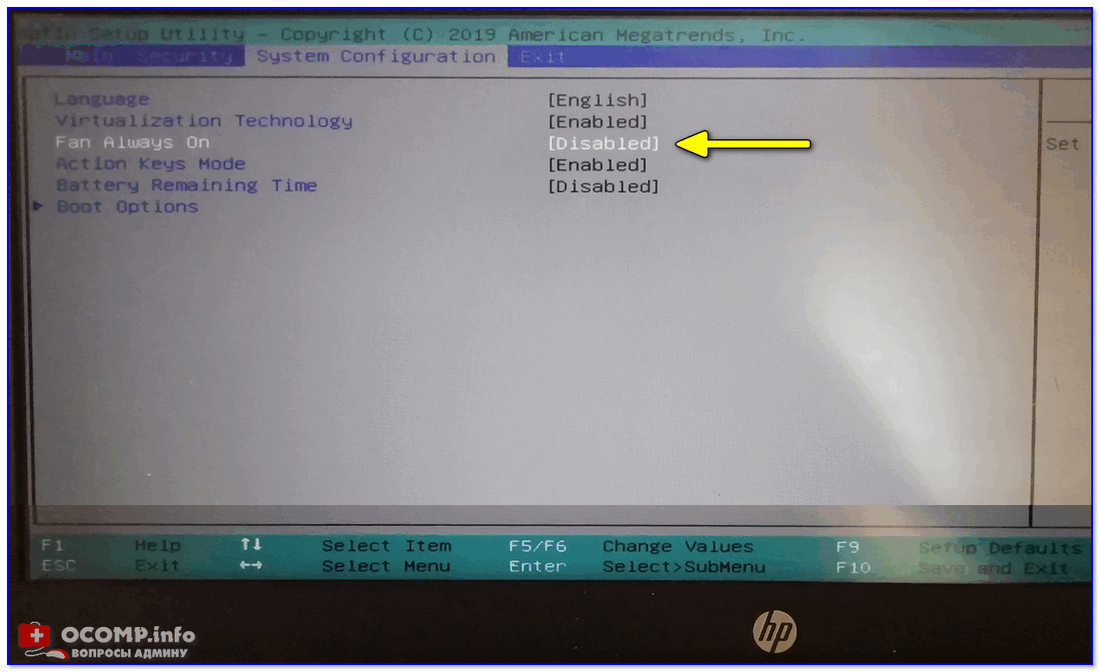
КАК ПРОВЕРИТЬ ВЕНТИЛЯТОР НОУТБУКА РАБОТАЕТ ИЛИ НЕТ?
Каждый пользователь технологий хочет, чтобы его гаджет работал должным образом и без сбоев, не прерывая выполнение задач. Я прав или прав? Очевидно да. Но со временем аппаратная часть системы становится все слабее. И самая серьезная проблема — это система охлаждения вашего ноутбука i.е. работает ли вентилятор вашего ноутбука. Верно? Для этого вам следует время от времени тестировать систему охлаждения вашего ноутбука.
Вентиляторы для ноутбуков — важная часть охлаждения внутренних частей операционной системы вашего ноутбука. Они отводят тепло от материнской платы и процессора и выдувают от них горячий воздух, подобно тому, как вентилятор радиатора выдувает горячий воздух от двигателя автомобиля.
Работа вентилятора ноутбука заключается в том, чтобы направлять более холодный воздух в ноутбук для охлаждения горячего оборудования, особенно процессора.В рабочей зоне вентилятор обычно является частью блока питания и втягивает через него воздух, сохраняя эту часть ноутбука прохладной. В случае, если процессор ноутбука становится слишком горячим, он обычно закручивает компьютер, требуя выключения и перезагрузки. В случае, если у ноутбука нет возможности проверки тепла, перегрев может привести к возгоранию.
В случае, если процессор ноутбука становится слишком горячим, он обычно закручивает компьютер, требуя выключения и перезагрузки. В случае, если у ноутбука нет возможности проверки тепла, перегрев может привести к возгоранию.
Когда дело доходит до перегрева, это может вызвать серьезную поломку или повреждение внутренних сегментов операционной системы. Проверить вентилятор вашей рабочей станции несложно, и это нужно делать в обычном режиме.Во избежание серьезных проблем необходимо проверить систему охлаждения ноутбука и как можно скорее избавиться от глючного вентилятора.
ПОЧЕМУ ПРОЦЕССОР НОУТБУКА ПЕРЕГРЕВАЕТСЯ?
На настольном компьютере ноутбука установлен процессорный кулер, состоящий из металлического радиатора и вентилятора. Радиатор отводит тепло от процессора, а вентилятор питает нагретую вентиляцию ПК через вентиляционное отверстие. Процессор в общем и целом перегревается в свете того факта, что система охлаждения вышла из строя, и теплоотвод больше никогда не устанавливается неподвижно, вентилятор перестал работать или выпускное отверстие для дыма заблокировано. ЦП также может перегреться из-за того, что установленная на нем куча слишком высока.
ЦП также может перегреться из-за того, что установленная на нем куча слишком высока.
ВАЖНОСТЬ ВЕНТИЛЯТОРА НОУТБУКА
Охлаждающие вентиляторы ноутбука снижают рабочую температуру гаджета, что в максимально возможной степени нагревает оборудование и делает сам гаджет более удобным в использовании. Ноутбуки оснащены неявными вентиляторами охлаждения и могут быть помещены на подушку для охлаждения блокнотов, чтобы снизить рабочую температуру.
Отсроченное тепловое воздействие и перегрев сегментов могут повредить сегменты ноутбука через некоторое время, в то время как чрезмерный перегрев действительно может сломать структуру операционной системы.Ноутбуки имеют ограниченное пространство для работы для охлаждения, поэтому охлаждающие вентиляторы имеют решающее значение для процветания гаджета.
Внутренние вентиляторы ноутбука работают быстрее; Тем не менее, сами фанаты не делают ПК быстрее. В ПК часто используется внутренний каркасный вентилятор, связанный с радиатором центрального процессора и графического процессора. Для отвода тепла, выделяемого этими фрагментами операционной системы, необходимы вентиляторы, потому что они отводят тепло от системы и охлаждают ее.
Для отвода тепла, выделяемого этими фрагментами операционной системы, необходимы вентиляторы, потому что они отводят тепло от системы и охлаждают ее.
КАК ПРОВЕРИТЬ ВЕНТИЛЯТОР НОУТБУКА РАБОТАЕТ ИЛИ НЕТ?
Чтобы проверить или протестировать правильную работу вентилятора ноутбука, есть несколько методов, которые я собираюсь описать. Просто придерживайся этой страницы.
МЕТОД-1 (СЛУШАНИЕ ШУМА )
Первый способ проверить систему охлаждения вашего ноутбука — это послушать шум. Если вы слышите шумный и неприятный громкий звук, значит, с вашим ноутбуком возникла какая-то проблема.Но не путайте его с умеренным звуком, потому что средний звук издает почти каждая система охлаждения ноутбука.
Чтобы проверить это, отойдите в тихое место и держите ухо в нижней части, то есть за клавиатурой, где расположен вентилятор. После выполнения какой-либо сложной задачи, такой как многозадачность, потоковая передача в реальном времени или игры, вы почувствуете, что система охлаждения начала работать для отвода тепла. Обратите внимание, проверяя вентилятор, нет ли шансов, что он издает грубые пульсирующие или визжащие звуки, он может сломаться.
Обратите внимание, проверяя вентилятор, нет ли шансов, что он издает грубые пульсирующие или визжащие звуки, он может сломаться.
МЕТОД-2 (ПОЧУВСТВУЙТЕ ПРИХОДЯЩИЙ ВОЗДУХ)
Чтобы проверить вентилятор ноутбука, знайте, что выхлоп ноутбука может быть слева, сзади или у основания. В любом месте, возможно, вам придется его обнаружить, и после этого вы можете использовать немного бумаги и обнаружить его перед вентилятором, если бумага даже немного взорвана, это может продемонстрировать вам, что вентилятор работает, или вы можете использовать непокрытые руки чтобы почувствовать тепло, покидающее вентиляционные отверстия.
Эти два вышеупомянутых способа являются наиболее простыми и физическими.Вы также можете использовать другие способы проверить, работает ли вентилятор вашего ноутбука или нет. Пойдем к ним.
МЕТОД-3 (УВЕДОМЛЕНИЕ ОБ ОШИБКАХ)
Если ваш ноутбук перезагружается снова и снова без предупреждения или вашего согласия, значит, у него какая-то проблема. Независимо от того, гасит ли вентилятор воздух и работает ли он в той или иной степени, он связан с системой охлаждения радиатора. Это также означает, что что-то не так с системой охлаждения вашего ноутбука.
Независимо от того, гасит ли вентилятор воздух и работает ли он в той или иной степени, он связан с системой охлаждения радиатора. Это также означает, что что-то не так с системой охлаждения вашего ноутбука.
МЕТОД-4 (ПРОВЕРКА С ПОМОЩЬЮ ПРОГРАММНОГО ОБЕСПЕЧЕНИЯ)
Существует приложение Speed Fan, специально разработанное для тестирования системы охлаждения ноутбука. Это бесплатная программа, которую можно загрузить с ее уникального веб-сайта или с других сайтов, на которых работает много программ. Главный экран, на котором, когда вы открываете приложение, вы можете видеть показания, полученные с текущей рабочей станции. Он может определить тип графического процессора и процессора, которые использует ваш компьютер.
Это достойная точка зрения в свете того факта, что многие графические процессоры имеют преданных поклонников, основанных на них.Это программное обеспечение может проверить вентилятор, используемый вашим конкретным графическим процессором. Его даже можно спроектировать под конкретные нужды.
Его даже можно спроектировать под конкретные нужды.
Важнейшим и важнейшим свойством этой программы является возможность проверять температуру практически всех основных сегментов вашего ноутбука. Итак, вам просто нужно скачать это приложение для тестирования фанатов.
ЗАКЛЮЧЕНИЕ
По моим сведениям и знаниям, я четко обрисовал картину всех эффективных методов проверки того, работает ли вентилятор вашего ноутбука или нет.Итак, вам просто нужно выбрать подходящий для вас метод и реализовать его. У вас наверняка будут положительные последствия, и спасибо мне позже.
Как проверить, работает ли вентилятор ноутбука
Однако компьютерный вентилятор спрятан внутри, поэтому мы не можем увидеть его невооруженным глазом, но нам нужно проверить разными способами. В этой статье «Советы по программному обеспечению» расскажут, как проверить, работает вентилятор ноутбука или нет.
I. Какие вентиляторы у ноутбука?
На ноутбуках у нас есть 02 наиболее важных компонента — это графический процессор и процессор. Во время работы графический процессор и процессор выделяют много тепла и вынуждены оснащаться охлаждающими вентиляторами для охлаждения. Если нет охлаждающих вентиляторов для процессора и графического процессора, они перегреются, и компьютер автоматически выключится для защиты внутренних компонентов. Система охлаждения ноутбука оснащена металлической системой охлаждения (обычно алюминиевой и медной) для повышения эффективности охлаждения. Из-за этого вы часто обнаружите, что радиатор ноутбука толстый и тяжелый.
Во время работы графический процессор и процессор выделяют много тепла и вынуждены оснащаться охлаждающими вентиляторами для охлаждения. Если нет охлаждающих вентиляторов для процессора и графического процессора, они перегреются, и компьютер автоматически выключится для защиты внутренних компонентов. Система охлаждения ноутбука оснащена металлической системой охлаждения (обычно алюминиевой и медной) для повышения эффективности охлаждения. Из-за этого вы часто обнаружите, что радиатор ноутбука толстый и тяжелый.
II.Как проверить вентилятор ноутбука с помощью программы
Вентиляторы ноутбука расположены глубоко внутри и закрыты корпусом, поэтому визуальный осмотр невозможен, если вы не снимете крышку ноутбука.
1. Проверьте вентилятор ноутбука с помощью программного обеспечения HWMonitor
HWMonitor — это программное обеспечение, которое контролирует параметры оборудования в режиме реального времени. Данные вентиляторной системы портативного компьютера также записываются HWMonitor для мониторинга.
Вы загружаете программное обеспечение на свой компьютер и устанавливаете для использования.
При запуске программного обеспечения следуйте разделу Вентиляторы , здесь будет отображать вращение вентилятора. Если их параметр больше нуля, это означает, что вентилятор работает, вращается, а параметр равен 0, это означает, что вентилятор не работает.
2. Проверьте вентилятор ноутбука с помощью программы Fan Speed
Сначала вы переходите на домашнюю страницу, чтобы загрузить программное обеспечение на машину для установки и использования.
Затем вы запускаете программу, чтобы увидеть параметры CPU Fan — количество оборотов охлаждающего вентилятора. Если они отображаются как 0, это означает, что охлаждающий вентилятор не вращается, не работает. Если они отображают числа больше нуля, значит вентилятор вращается.
III. Как проверить вентилятор ноутбука по feel
На ноутбуке с обеих сторон и сзади есть несколько радиаторов. Охлаждающий воздушный поток вентилятора ЦП отводит тепло от ЦП через слоты, поэтому вы можете узнать, работает вентилятор охлаждения ноутбука или нет.
Охлаждающий воздушный поток вентилятора ЦП отводит тепло от ЦП через слоты, поэтому вы можете узнать, работает вентилятор охлаждения ноутбука или нет.
Actions: Вы кладете руку на радиатор со стороны ноутбука и чувствуете, есть ли тепло, выталкивается воздушный поток или нет. Если есть поток воздуха, тепло, значит вентилятор системы ноутбука работает нормально.
IV. Важны ли вентиляторы охлаждения ноутбука?
На самом деле наличие охлаждающих вентиляторов на ноутбуке — вещь необходимая и важная, они являются основным компонентом, обеспечивающим стабильную работу компьютера.Если в ноутбуке есть охлаждающий вентилятор, но он не работает, он быстро отключится из-за перегрева. Из-за этого, когда вы видите, что вентилятор ноутбука не работает, вы должны взять его, чтобы заменить или починить их, чтобы сделать ноутбук стабильным!
Однако не все ноутбуки на рынке оснащены охлаждающим вентилятором. Apple ранее выпускала 12-дюймовые модели Macbook без вентиляторов и использовала только пассивный отвод тепла через корпус ноутбука. Но эти 12-дюймовые модели Macbook по-прежнему работают нормально, потому что Apple все рассчитала заранее.
Но эти 12-дюймовые модели Macbook по-прежнему работают нормально, потому что Apple все рассчитала заранее.
6 Решения проблем с вентилятором ноутбука
Это обычное дело для любителей ноутбуков, которые со временем выходят из строя. И если проигнорировать, повреждение вашего компьютер может быть катастрофическим.
К счастью, есть шаги, которые вы можете предпринять, чтобы исправить или сразу решить проблему.
В этом посте, мы покажем вам несколько способов заставить вентилятор вашего ноутбука работать, например обычный.
Исправить Шумные вентиляторы
Шумный вентилятор означает ваш ноутбук работает на пределе возможностей.Обычно с помощью налоговой программы на вашей бортовой RAM.
Это или, может быть, вентилятор просто нуждается в некотором внимании.
В отличие от настольного компьютера
вентиляторы, у которых есть больше места для дыхания, вентиляторы для ноутбуков меньше по размеру. Поэтому они должны
восполните это, дуя сильнее.
В любом случае Может быть, будьте уверены, что есть способы исправить ситуацию.
Лифт Поднимите свой ноутбук
Начнем с что-то базовое. Подняв ноутбук, вы получите пространство для циркуляции воздуха. более эффективно.Это оставляет вашему вентилятору больше возможностей для работы.
Потому что большинство у ноутбуков вентиляторы обращены вниз, выхлопные панели частично заблокированы. Это затрудняет выход горячего воздуха.
Так что поднимите свой Поднимите ноутбук, дайте ему возможность дышать, и шум должен скоро утихнуть.
Пыль Наверх Фанатов
Если первая подсказка не работает, то поклонники могут нуждаться в чистке.
Накопление пыли ничего нового, когда дело касается перегрева ноутбуков.К сожалению, ноутбуки почти не поддерживается, если вообще поддерживается.
Итак, если создается значительный шум, возможно, лопасти вентилятора заблокированы.
Возьми немного
сжатым воздухом и подайте немного воздуха прямо в вентиляторы. Конечно, было бы
лучше если можно будет снять заднюю панель. Это гарантирует, что пыль
выдувается из ноутбука, и пыль не попадает в устройство.
Конечно, было бы
лучше если можно будет снять заднюю панель. Это гарантирует, что пыль
выдувается из ноутбука, и пыль не попадает в устройство.
Пока ты в почистите остальные внутренние компоненты.
Примечание: Не все детали ноутбука могут удалить. Так что не удаляйте эти разделы принудительно.
После того, как пыль сняли, соберите ноутбук и посмотрите, продолжают ли вентиляторы шум.
Заглушка В кулере ноутбука
Поклонники ноутбуков могли воспользуйтесь небольшой помощью внешних вентиляторов охлаждения, подобных тем, которые продаются на Amazon.
Эти гаджеты обеспечивают дополнительную циркуляцию воздуха, которая частично снижает давление на встроенные вентиляторы ноутбука.
Они недорогие и съемные, поэтому вам не придется носить их с собой, когда вы не хочу.
Вентиляторы Под стрессом
Это нормально для
вентиляторы бегать, как только он загрузится. Но когда вентиляторы дросселируются на полной скорости
доведя его до предела, у вас может возникнуть проблема.
Вот несколько шаги, которые вы могли бы предпринять.
Закрыть Некоторые программы
Среднее Обычно человек запускает две или три программы одновременно. И для по большей части это нормально.
Но это не чехол для опытных пользователей. Они часто запускали веб-браузеры, MS Office. приложения, программное обеспечение для редактирования фото или видео, а также потоковая передача мультимедийного контента поверх из этого.
Это вызывает у вентиляторов работать усерднее, чтобы рассеять все тепло, создаваемое компьютером.
Некоторые ноутбуки не рассчитан на большую нагрузку. Так что лучше закрыть некоторые приложения, чтобы ваши поклонники не задыхались.
Вы можете использовать Диспетчер задач Windows, чтобы определить, какие программы истощают вашу оперативную память и процессор.
Открыть задачу
Диспетчер, щелкните правой кнопкой мыши значок Пуск и выберите Task Manager из
список программ.
Удалить Вредоносное ПО
Но что, если вы почти не запускаете приложения? Зачем вашим фанатам бежать в полную силу?
Ну, в некоторых В таких случаях вредоносное ПО виновато в беспорядочном поведении ваших поклонников.
Если вы подозреваете что ваш ноутбук заражен, вам необходимо запустить антивирусную программу. Если у вас его нет, в Интернете есть множество бесплатных программ, которые вы могли бы Загрузить и установить.
Вы также можете использовать Диспетчер задач для поиска программ, работающих в фоновом режиме. Если есть незнакомые программы в фоновом режиме, вы можете принудительно остановить выполнение этих задач Бег.
Но будьте осторожны:
Некоторые задачи неотъемлемая часть нормальной работы Windows. И, несмотря на непонятные названия, они являются законными приложениями. Если вы не уверены, вы можете выполнить поиск в Google по запросу Дополнительная информация.
Загрузить программное обеспечение
Есть
Вы можете загрузить стороннее программное обеспечение, которое будет регулировать использование вентилятора.




 Воздухозаборник вентилятора расположен на задней панели компьютера.
Воздухозаборник вентилятора расположен на задней панели компьютера.

