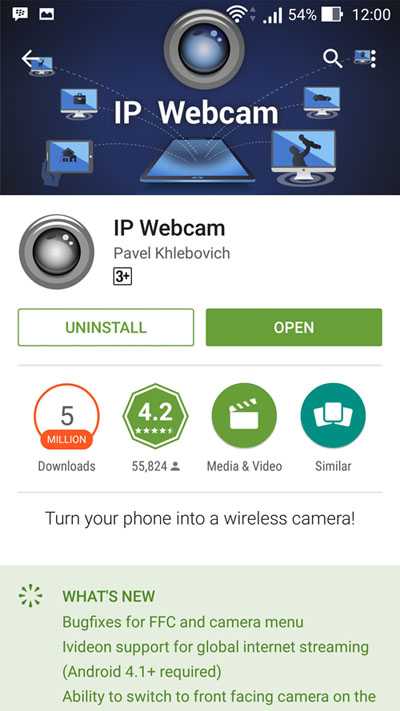Как сделать камеру видеонаблюдения из телефона
Содержание:
- Зачем превращать смартфон в камеру
- Основные компоненты мобильной системы
- Настройка смартфона с помощью IP WEBCAM
- Приложение MANYTHING для смартфона
- Облачный сервис для видеонаблюдения
- Видео
Современные смартфоны и планшеты на платформе Андроид могут выполнять огромное количество различных функций. Возможности этих устройств дополняются множеством полезных приложений. Благодаря им, можно дать вторую жизнь старым или даже поврежденным гаджетам, например, при решении задачи, как сделать камеру видеонаблюдения из телефона.
Если телефон оборудован исправной камерой и может работать с нужными приложениями, то вполне возможно создать мини-систему, позволяющую на расстоянии наблюдать за каким-либо объектом. Для этого существуют специальные программы, с помощью которых смартфон легко превращается в IP-камеру.
Зачем превращать смартфон в камеру
Камеры видеонаблюдения устанавливаются, как часть системы безопасности. Под их защитой находятся квартиры, частные дома, офисы и другие объекты. Вся получаемая информация собирается на различных компьютерных устройствах. Однако использование таких систем не всем по карману, а видеонаблюдение иногда бывает просто жизненно необходимо.

Прежде всего, это касается наблюдения за детьми, находящимися в других помещениях. Нередко камеры устанавливаются на входе, позволяя заранее разглядеть посетителей. Таким образом, эти устройства применяются во многих местах, поэтому большинство заинтересованных лиц стремится максимально удешевить процесс наблюдения, без потерь эффективности и качества.
Данная проблема довольно легко решается путем превращения смартфона с Андроидом в IP-камеру. Решая задачу, как сделать самостоятельно камеру видеонаблюдения из телефона, в общих чертах осуществляется следующим образом:
- В мобильное устройство загружаются специальные приложения. После запуска выполняются основные настройки. Устанавливается качество видеофайлов, уровень разрешения и другие параметры, обеспечивающие работоспособность.
- Поместить смартфон в наиболее удобное место для наблюдения.
- Далее будущая камера подключается к сети интернет. Рекомендуется использовать беспроводное соединение Wi-Fi, поскольку мобильная связь не всегда обеспечивает прохождение сигналов с достаточной скоростью. За счет этого изображения в реальном времени будут передаваться без потерь качества.
- Если смартфон планируется использовать в течение длительного времени, его нужно обязательно подключить к источнику питания. Во избежание несанкционированных подключений, следует установить уникальный пароль, а также сделать изменения порта, прописанного по умолчанию.
После правильного выполнения всех перечисленных действий, телефон превратится в полноценную видеокамеру с возможностью удаленного подключения. Некоторые приложения дают возможность камере кроме трансляции изображений записывать полученную информацию и включаться лишь при наличии в кадре каких-либо движений.
Основные компоненты мобильной системы
Существует два варианта организации систем видеонаблюдения. В первом случае прокладываются кабельные линии, а во втором используется беспроводное соединение. Специальный кабель не только передает изображение, но и обеспечивает питание видеокамер.
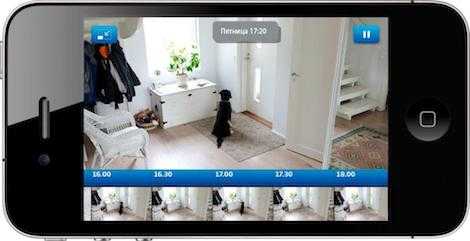
Если планируется производить видеонаблюдение через телефон или смартфон, дополнительно понадобится регистратор, записывающий поступающую информацию, и роутер для выхода в интернет. Лучше всего приобрести комплект оборудования, полностью готового к установке и самостоятельно смонтировать его. Обычно в него входит несколько цветных видеокамер, рекордер и соединительные провода. Для просмотра изображений понадобится смартфон, айфон, айпад или другое аналогичное устройство.
Если в качестве видеокамеры используется сам смартфон, то в беспроводном варианте понадобится лишь приемное устройство, то есть другой телефон, планшет или компьютер.
Настройка смартфона с помощью IP WEBCAM
Смартфон на базе Андроид легко превращается в веб-камеру с помощью различных приложений. Среди них наиболее популярной бесплатной программой является IP Webcam, загружаемое из магазина приложений. Она отличается простым интерфейсом и прекрасно выполняет свои функции. Трансляция изображений начинается простым нажатием кнопки «Запустить», расположенной в самом низу списка опций.
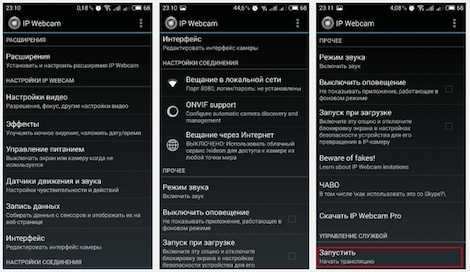
Перед приемом изображений на другом мобильном устройстве или на компьютере, в строку браузера вводится адрес, отображаемый на экране приемника. В этом случае оба устройства должны находиться в единой сети Wi-Fi, иначе данный способ не сработает.
После установления соединения, камера начинает передавать на открытую страницу браузера будет отображаться вся поступающая информация – изображения и звуки.
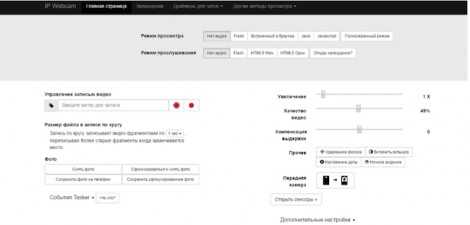
Кроме того, браузер дает возможность выполнять следующие действия:
- Делать переключение с фронтальной на заднюю камеру, чтобы видеонаблюдение из смартфона и просмотр осуществлялись в более широком диапазоне.
- Изображения можно приближать или отдалять, регулировать качество видео в сторону понижения или повышения.
- Наведение фокуса, включение вспышки и функции ночного видения.
- Фотосъемка и запись видео с настройкой всех необходимых опций – цветовых эффектов, режимов и других.
Трансляция за пределами локальной сети может производиться с помощью VPN-подключения. Помимо основных функций, приложение IP Webcam за счет дополнительных опций выполняет сбор данных с различных датчиков. Под контроль попадают звуки, движение, температура и вольтметр батареи, гироскоп, акселерометр, освещенность и другие.
В дополнение к программе устанавливаются скрипты, выполняющие такие действия, как почтовые сообщения о движении, сохранение фотографий в момент движения, фотографирование через определенные временные интервалы и т.д. Для этой программы не требуется высокая производительность, все опции отображаются в меню на русском языке.
Приложение MANYTHING для смартфона
Существует еще одна программа, с помощью которой любой смартфон превращается в IP-камеру. Это приложение Manything которое хотя и не русифицировано, но, тем не менее, обладает собственными положительными качествами и характеристиками. Его основным отличием является возможность постоянной синхронизации смартфона с так называемыми облачными хранилищами. В них IP-камера непрерывно передает записанные изображения. В случае поломки смартфона все данные будут полностью сохранены.
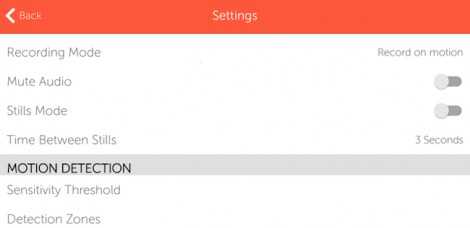
Работа с Manything такая же простая, как и с IP Webcam. Перед началом работы необходимо бесплатно зарегистрироваться, после чего станут доступными все функции программы. По желанию можно оформить платную подписку, с помощью которой обеспечивается одновременный доступ к нескольким камерам.
После регистрации появится начальный экран с двумя широкими кнопками «Viewer» и «Camera». После нажатия на «Viewer» появится выбор трансляционных камер, соединенных с аккаунтом. Нажатием кнопки «Camera», устройство с запущенной программой может быть переведено в режим IP-камеры.
Перед началом трансляции приложение настраивается под конкретные условия видеонаблюдения:
- Режим съемки может быть постоянным или только при появлении в кадре снимаемого объекта. Оповещение о движении в кадре настраивается и для других устройств, вошедших в аккаунт.
- Если вместо видео планируется фотосъемка, необходимо установить интервал частоты кадров.
- Настройка максимального количества выделяемого трафика и другие опции, которые используются в случае необходимости.
Облачный сервис для видеонаблюдения
Данный вид сервисного обслуживания не подходит по свои параметрам к многим мобильным устройствам. В основном он используется с ноутбуками и стационарными компьютерами. Прежде всего, это связано с низкими разрешениями экранов старых мобильных телефонов. Приложения некоторых облачных сервисов сами по себе обладают низкой функциональностью. В случае использования нескольких камер, это становится серьезной проблемой. Кроме того, не все приложения совместимы с операционными системами смартфонов и телефонов.
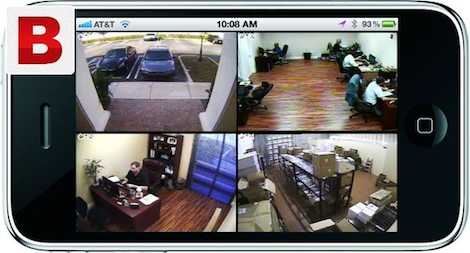
Все эти трудности легко преодолеваются с помощью интернет-ресурсов, предназначенных именно для работы с камерами мобильных устройств. Среди них очень популярно приложение iDOM24.RU, которое можно настроить за несколько шагов:
- Цифровой камере присваивается собственный IP-адрес, после чего на роутере выполняется проброс портов.
- Далее на сервисе выполняется регистрация учетной записи. После этого в разделе «добавить IP-камеру» найти нужное устройство.
- В разделе «Просмотр» убедиться в наличии изображений.
- На мобильном телефоне открывается специальная версия программы, скачанная с официального сайта.
electric-220.ru
Как сделать камеру видеонаблюдения из телефона
Если у вас имеется отживший свой век смартфон на базе Android, его можно превратить в камеру видеонаблюдения. Главное условие – исправная фотокамера и кое-какие ресурсы для поддержки нужных утилит.

Зачем превращать смартфон в камеру
Конечно, если вы директор какой-нибудь солидной фирмы, едва ли вас устроит кустарное видеонаблюдение, ведущееся из старого смартфона – тут лучше обзавестись настоящей системой безопасности. Но для бытовых нужд (присмотра за маленькими детьми или животными, оставшимися в квартире) этого будет вполне достаточно. Вы получите мобильное и полезное устройство, не потратив кучу денег.
Всё довольно просто:
- В телефон устанавливается специализированное ПО.
- Камера настраивается определенным образом в зависимости от возложенных на нее задач: вы можете запросить цветное или чёрно-белое видео, определенное качество и т.п.
- Настроенный телефон отправляется туда, откуда будет выгоднее всего просматриваться интересующее вас помещение, и подключается к зарядке, чтобы вещание не прервалось в самый неподходящий момент.

- Также настраивается соединение между камерой и принимающим устройством, роль которого может исполнять другой смартфон или ноутбук. Для этих целей используется веб-сеть с привлечением общего роутера или без него – посредством мобильного интернета.
- Созданная сеть защищается кодом от постороннего внедрения.
Основные компоненты мобильной системы
Как использовать смартфон в качестве камеры видеонаблюдения:
- подключить специальную программу, настроить интернет и обзавестись принимающим устройством;
- либо же купить кабели, веб-камеры, регистратор, рекордер и настроить смартфон для приема записей.
В первом случае вы избежите расходов полностью, но сможете просматривать только один участок помещения, который способна ухватить камера из телефона, а во втором потребуются некоторые покупки, зато будет видеодоступ в разные участки квартиры. Если вы остановились на последнем варианте, то приобретайте все перечисленное набором, чтобы не запутаться при установке и не забыть о важных компонентах.
Настройка смартфона
Два популярных приложения подскажут нам, как из обычного смартфона сделать камеру видеонаблюдения:
- IP Webcam;

- Alfred.
Достаточно скачать любое из них (можно бесплатно, но с рекламой), открыть и выбрать режим. На телефоне, который будет играть роль камеры, устанавливается профиль «Камера». Здесь же есть опции, позволяющие сэкономить память и энергоресурсы: можно запросить включение камеры только при начале какого-то движения в помещении или в определенный период времени. Записи можно сохранять на микрофлешку смартфона или облако. Alfred по умолчанию передает информацию на «Google-диск», и, соответственно, требует учетную запись в этом хранилище.
Также внимательно ознакомьтесь с настройками энергосбережения, чтобы не лишиться важных данных.Отключите все лишние оповещения, удалите приложения, очистите флешку (лучше всего сделать это путем форматирования).
Телефон, который будет принимать трансляцию, тоже оснащается одной из названных программ. Только в данном случае выбирается режим «Экрана» или «Просмотра». Здесь тоже доступны определенные инструменты управления: при нажатии кнопки считывания записи, активируется камера на другом смартфоне и начинает трансляцию, когда вам это нужно. Можно также переключаться между камерами, если их несколько или собирать все видео на один экран.
То есть всё это не так уж сложно и можно наладить своими руками.
Приложения, которые делают из смартфонов камеры для видеонаблюдения
Теперь подробнее остановимся на различных приложениях, превращающих телефон в камеру, чтобы вы могли выбрать наиболее удобное для вас. Выше мы уже назвали самые популярные, но есть и другие:
- TrackView;
- WardenCam;
- Manything;
- AtHome.
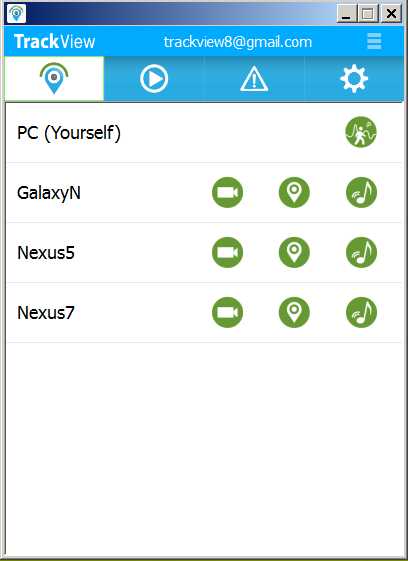
TrackView обладает следующими возможностями:
- активировать камеру при возникновении движущихся объектов или каких-нибудь звуков;
- погружать камеру в спящий режим, если в помещении не происходит ничего, достойного внимания;
- передавать все записи сразу на GoogleDrive, чтобы не занимать память телефона.
Приложение бесплатное, но с рекламой. Если купить лицензию, то надоедливые баннеры исчезнут, а заодно появится опция дополнительной защиты видеозаписей от несанкционированного доступа.
Особенности WardenCam таковы:
- доступна съемка в высоком разрешении при бесплатной подписке, чего не предлагают разработчики других программ;
- из хранилищ можно выбрать либо «Google-диск», либо Dropbox.
В приложении также есть реклама.
О Manything можно сказать следующее:
- запись настраивается как реакция на движение или звук, либо в заданном временном отрезке;
- бесплатная версия предполагает наблюдение с одной камеры;
- записи хранятся на облаке только месяц.
AtHome:
- дистрибутив состоит из двух разных частей – для транслирующего и принимающего смартфона;
- программа позиционируется как бесплатная, но тогда записи не сохраняются – возможен только просмотр в реальном времени.
Облачный сервис для видеонаблюдения
Использование видеокамеры предполагает наличие хранилища, где будут складироваться созданные записи. Конечно, можно просто просматривать трансляции онлайн и никуда их не собирать, но если вам нужны какие-то доказательства происходящего в квартире (например, соседи жалуются, что ваша собака лает весь день, а она на самом деле мирно спит пока вы на работе), то без сохранения не обойтись.
Хранилищем может быть флешка, но тогда ее придется регулярно чистить, либо же облачное пространство. Объем требуемой памяти зависит от качества видео и его продолжительности.
Из описания выше вы уже поняли, что практически каждая программа для превращения смартфона в средство наблюдения предлагает собственный вариант облачного хранилища. Чаще всего это GoogleDrive. По умолчанию каждому зарегистрированному пользователю Google полагается 15 ГБ дискового пространства. Его можно расширить, купив дополнительные гигабайты.
nastroyvse.ru
Как сделать камеру наблюдения из телефона или планшета
Здравствуйте, друзья!
Как превратить обычный телефон или планшет под управлением операционной системы Android в камеру наблюдения?
Сделать это довольно просто! Для этого нам понадобится Android-устройство и небольшое приложение под названием IP Webcam.
Приступим.
Если вы счастливый обладатель Android-устройства, телефона или планшета, оснащенного камерой, его можно превратить в мобильную камеру наблюдения.
Для этого нам понадобится приложение IP Webcam, оно доступно в интернет-магазине Google Play Store. Подключаем телефон к сети, находим приложение через поиск и устанавливаем на свое устройство.
Название приложения говорит само за себя. Оно позволит превратить ваш телефон в беспроводную IP-камеру. Интерфейс очень прост и интуитивно понятен. Удобно и то, что данное приложение полностью на русском языке.
После первого запуска программы понадобится произвести минимальные настройки. Стоит отметить, что и настроек по умолчанию вполне достаточно для корректной работы приложения. Можно оставить как есть.

Думаю, проблем с настройкой не возникнет, а если и возникнет, то в самом приложении есть целый сборник часто задаваемых вопросов «ЧАВО», где рассказывается, как использовать «IP Webcam» при общении по Skype, и о многих других нюансах связанных с использованием данного приложения.
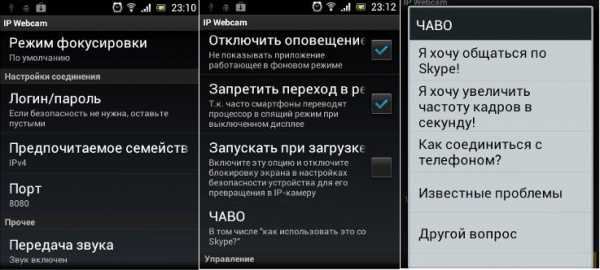
Открываем приложение и выбираем → Запустить (начать трансляцию видео). Далее кнопка Как мне подключиться, где нужно выбрать тип интернет соединения, в моем случае, это роутер с Wi-Fi. Кроме этого, доступна кнопка Действия — для доступа к меню управления камерой.

Полученный IP-адрес и порт устройства вводим в адресной строке браузера. Например, для моей домашней Wi-Fi сети, ссылка выглядела следующим образом: http://192.168.4.6:8080.
Если все сделано верно, то увидим окно с доступом к управлению камерой смартфона (или планшета). Способов просмотра трансляции несколько.
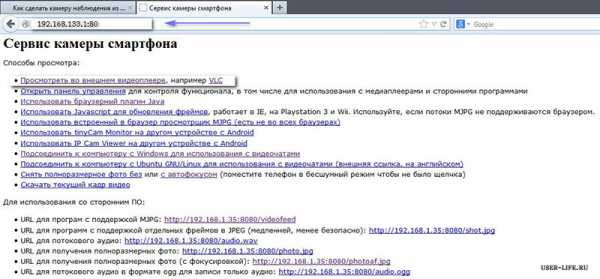
Наиболее простой с использование вашего браузера, но лично я остановился на просмотре с помощью видеоплеера VLC. Ссылка на скачивание данного плеера приведена на странице управления камерой. Отличный вариант например, в качестве наблюдения за детской комнатой!

Для просмотра трансляции с использованием браузера нужно разрешить выполнение плагина JAVA или загрузить его (если отсутствует) по ссылке на странице управления камерой.
Кроме этого, приведены все настройки для просмотра видео и прослушивания аудио на случай работы в любом стороннем приложении. Для использования камеры в работе с Skype необходимо установить соответствующие драйвера.
Вот так просто и быстро ваш смартфон или планшет может стать частью системы видеонаблюдения. На этом все, до встречи в новых статьях!
user-life.ru
Скрытая камера из старого смартфона своими руками: приложения и как это работает
Несмотря на удобство, установку камеры видеонаблюдения дома может себе позволить не каждый. Причина – в цене и сложности оборудования. Как решить такую проблему без лишних затрат и как в этом поможет старый смартфон, будет полезно узнать всем заинтересованным в этом вопросе.
Как сделать камеру

Чтобы смонтировать камеру видеонаблюдения своими руками, достаточно иметь смартфон с ОС IOS или Android. Подойдут практически любые модели, главное, чтобы там была видеокамера и он работал. Алгоритм действий:
- найти старый смартфон;
- установить на него соответствующее приложение;
- установить такое же приложение на гаджет, с которого будет вестись наблюдение;
- зарегистрироваться и войти в оба приложения под одним аккаунтом: Google, Dropbox и т.д.;
- в настройках загруженной программы обозначить старый смартфон как видеокамеру, а другое устройство – как принимающее;
- установить вашу новую камеру видеонаблюдения в нужном месте и наслаждаться работой своего творения.
Справка!
Два выбранные устройства могут иметь разные операционные системы. Главное – чтобы на них установилось приложение.
С помощью созданного устройства вы можете не только наблюдать, что происходит в контролируемом месте. Многие приложения дают возможность получать уведомления, если около камеры происходит какое-то движение, а часто и делают в этот момент запись событий.
Приложения-помощники
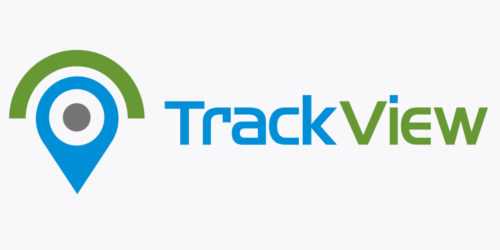
Программы для создания из смартфона устройства видеонаблюдения могут быть бесплатными, платными или условно платными. Часто загрузка бесплатна, пользование на самом простом уровне тоже в основном ничего не стоит, но доступность более продвинутых функций предполагает покупку премиум-аккаунта. Среди платных опций:
- возможность увеличить принимаемую картинку;
- отсутствие рекламы;
- возможность подключать несколько принимающих устройств, в том числе с разными аккаунтами;
- отключения доступа к принимающему смартфону через телефон-камеру;
- возможности автоматической записи звука и видео.
В указанных целях можно использовать следующие программы:
- TrackView («Наблюдение и безопасность»). Программа бесплатна и уведомляет не только о движении рядом с камерой, но и о подозрительных звуках, начиная при этом автоматическую запись. Видео записываются на Google диске, поэтому за их хранение платить не надо. Платный премиум доступ среди прочего дает отключение рекламы и отключение доступа к камере принимающего смартфона через старый.
- AtHome имеет две разные части, которые нужно устанавливать на два используемых гаджета. Программа бесплатна. При оформлении платной подписки появляется возможность просматривать изображение с нескольких устройств и хранить в облаке записи.
- IP Webcam отличается наличием множества настроек и интеграции с разными сервисами, может как записывать видео (хранятся прямо в телефоне), так и проводить онлайн-трансляции.

- WardenCam предлагает бесплатно видео в HD. В наличии специальный планировщик, в котором можно указать, когда владелец дома. В это время программа не будет реагировать на движение.
- Manything позволяет программировать способы мониторинга звуков и видео. Можно, например, запланировать запись после выхода из дома. В платной подписке можно подключать несколько камер и записывать видео в облачное хранилище.
- Alfred универсальная программа с простым интерфейсом. При необходимости дает возможность доступа к наблюдению для других пользователей. Платная версия без отключает рекламу и дает возможность управления качеством изображения.
Цели использования
Созданную таким образом камеру можно использовать:
- как радионяню;
- при уходе из дома: как камеру наблюдения в целях охраны;
- для наблюдения за другими людьми;
- для наблюдения за процессом приготовления пищи: если вы не находитесь на кухне постоянно.
Особенности
Несмотря на удобства такого устройства, важно помнить о некоторых нюансах:
- смартфон, который служит камерой, будет быстро терять заряд, поэтому нужно подключить его к источнику постоянного тока или к переносному аккумулятору;
- качество видео очень зависит от качества интернета: возможны сбои или задержка сигнала;
- при слабом интернете имеет смысл запускать передачу изображения через фронтальную камеру: видео имеет меньшее разрешение и, соответственно, «легче» для передачи;
- при необходимости наблюдать в ночное время позаботьтесь о том, чтобы установленное приложение позволяло такую возможность.
Имея старый смартфон, с современным софтом у вас есть все шансы создать удобную систему видеонаблюдения без лишних затрат.
djdiplomat.ru
Как сделать камеру наблюдения из телефона
Была у меня когда-то необходимость в камере наблюдения. Не для офиса, а для радио/видео няни, но для офиса тоже подошла бы, временно конечно же. Камеру наблюдения просто взять негде было на тот момент и пришлось импровизировать.
Первым что на ум пришло, так это использовать вайбер или скайп. Но, это не выход, т.к. там перебои, а мне нужен был гарантированный результат. Лень взяла своё и колесо я не изобретал. Пришлось искать готовые решения в google play и нарвался на интересную программу «IP Webcam».
Это было мое спасение на тот момент, и теперь я вам расскажу, как при помощи этой программы сделать из любого, даже старого android телефона камеру наблюдения.
Программа “Камера наблюдения из телефона”
Название программки я уже написал выше, но еще раз повторюсь: нам нужно скачать “IP Webcam”. Сделать это можно в плей маркете, вот по этой ссылке — https://play.google.com/store/apps/details?id=com.pas.webcam
После того как вы её установили, запустите и трансляция начнётся. У вас будет информационное уведомление на экране “как подключиться”. В нем будет инструкция.
Как подключиться
У вас будет светиться IP адрес потока (пример: http://199.134.5.4:9070), по которому можно подключится с компьютера или другого телефона. Есть несколько способов подключения.
- Введите этот IP в адресной строке браузера на любом устройстве и смотрите/наблюдайте.
- Немного сложнее, но намного комфортнее способ. Установите IPTV плеер, и вставьте поток туда.
Вот и всё, такой вот простой способ использования андроид телефона как камеру наблюдения.
Совсем забыл сказать, приложение на русском языке, очень простое и дополнительных вопросов вызвать не должно.
Видео пример и настройка
Как всегда, добавляю пример в видео формате, на котором Вы можете посмотреть как работает данное приложение и как им пользоваться:
webhalpme.ru
Как сделать камеру наблюдения из смартфона
Наверх- Рейтинги
- Обзоры
- Смартфоны и планшеты
- Компьютеры и ноутбуки
- Комплектующие
- Периферия
- Фото и видео
- Аксессуары
- ТВ и аудио
- Техника для дома
- Программы и приложения
- Новости
- Советы
- Покупка
- Эксплуатация
- Ремонт
- Подборки
- Смартфоны и планшеты
- Компьютеры
- Аксессуары
- ТВ и аудио
- Фото и видео
- Программы и приложения
- Техника для дома
- Гейминг
- Игры
- Железо
- Еще
- Важное
- Технологии
- Тест скорости
ichip.ru
Как сделать вэб-камеру из старого Android-телефона
Перевел SaorY для mozgochiny.ru
Доброго времени суток, мозгодрузья! Сегодня предлагаю ознакомиться с моим руководством о том, как своими руками превратить запылившийся телефон в отличную веб-камеру.

Эту идею о мозгопревращении телефона в камеру я вынашивал около 3 лет, но когда приобрел 3D принтер и начитался «ужастиков» о проблемах его эксплуатации (сбой вращения, перегревы и пожары, и т.п.), то решил все-таки реализовать ее. При этом я рассматривал вариант датчика дыма с Wi-fi, Dropcam, но самодельная камера из телефона вышла дешевле, поэтому приступаем!
Шаг 1: Материалы

Список необходимых материалов довольно прост: Android-телефон, кабель, зарядное устройство и Wi-fi марщрутизатор. Я в качестве основного элемента взял телефон Droid Razr Maxx, который полностью функционален, лишь только порт зарядки вырван.
Так же для монтажа и настройки самоделки мне понадобились паяльник, блок питания, клеевой пистолет и мелкие отвертки.
Шаг 2: Подготовка телефона





Мой телефон прекрасно работает, вот только гнездо зарядки вырвано. Поэтому, чтоб исправить этот недочет, я высверлил отверстие под кабель в корпусе телефона, к питающим контактам припаял USB кабель, предварительно проверив полярность. При этом аккумулятор становится не нужным, его можно удалить, так как телефон питается напрямую. Это я проверил своим еще до монтажа блоком питания.
Итак, я запитал телефон напрямую через USB шнур, сам шнур укрепил клеевым пистолетом и собрал корпус.
Шаг 3: Софт
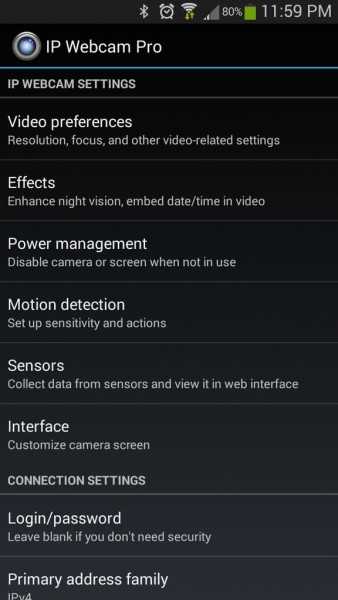
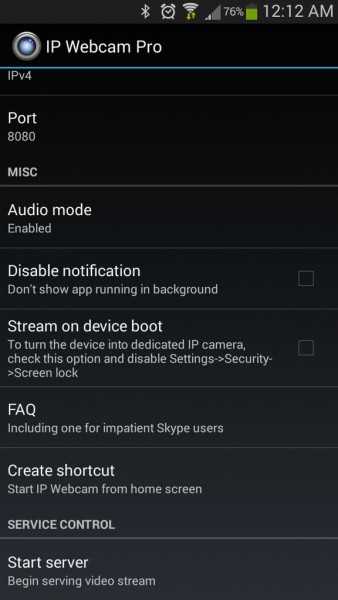
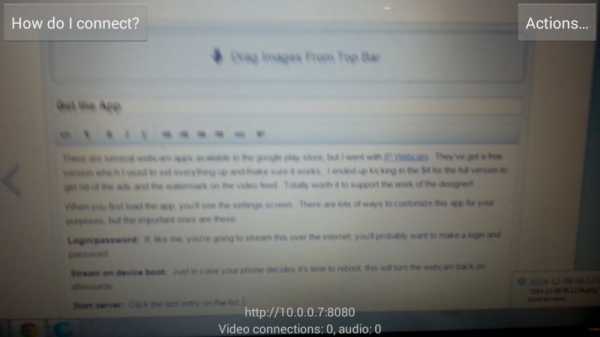
Для веб-камер существует много бесплатных приложений, но я выбрал платное, чтоб не возиться с водяными знаками на изображении, да и хорошего программиста не жалко поддержать.
При первой загрузке приложения, вы увидите экран настроек. Настроек много, но главные нижеследующие:
— Login/Password: так как самоделка связана с Интернетом, то не лишне будет назначить логин и пароль.
— Stream on device boot: если ваш телефон решит перезагрузиться, то эта настройка включит потом веб-камеру снова.
— Start server: щелкните по последней надписи в списке, и видеопоток активируется!
Важное замечание – мои настройки не каноничны, вы можете оперируя с параметрами настроить свой телефон как камеру слежения. Это приложение позволяет записывать видеопетли, реагировать на движение, свет и звук, может делать фото через определенные интервалы и т.д.
Так же в нижней части экрана настроек вы увидите IP адрес, в моем случае, это 10.0.0.21:8080. В принципе миссия выполнена, если вы планируете принимать видеопоток в пределах одного дома, но если вы хотите принимать сигнал удаленно, то придется поработать с маршрутизатором.
Шаг 4: Настройка постоянного IP адреса
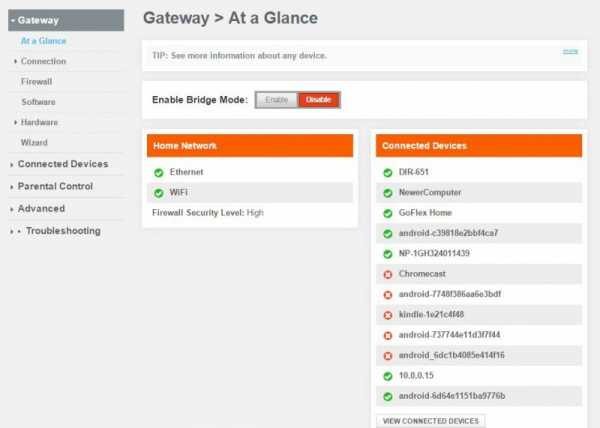
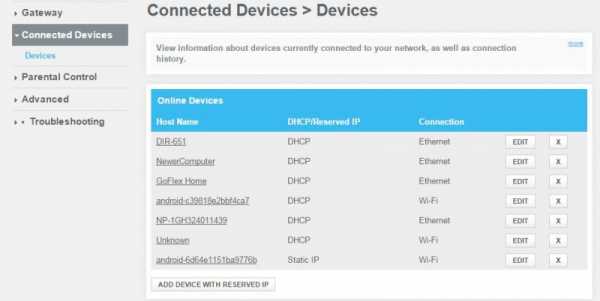
Настройка Wi-fi маршрутизатора для новичка кажется сложной, на самом деле это не так, и множество мануалов из Интернета вам помогут.
Первым шагом является поиск IP адреса, для моей веб-камеры это «10.0.0.21:8080», то есть порт 8080 на этом IP-адресе. В большинстве случаев, Wi-Fi маршрутизатор находится в XXX.1, или в моем случае «10.0.0.1». Просто введите это в адресной строке вашего браузера, скорее всего, вы окажетесь на странице входа в ваш маршрутизатор! Так же IP адрес можно найти в мануале маршрутизатора или на его корпусе.
Если вы никогда не входили в систему посредством маршрутизатора, то пароль и логин, скорее всего, назначены стандартные, по умолчанию (они указаны в инструкции или корпусе). Делюсь своей хитростью: я записываю актуальные пароль и логин на бумажке и приклеиваю их скотчем ко дну маршрутизатора.
После того, как вы вошли в систему, вы нужно найти свой телефон и дать ему постоянный IP-адрес. Стандартная процедура маршрутизатора выдает временные IP-адреса, которые меняются каждую неделю или около того, но вам необходимо чтобы веб-камера имела постоянный IP адрес. Возможно с этим придется повозиться, но это довольно просто. Я в подменю «подключенные устройства» изменил DHCP на Reserved IP, ввел свой IP-адрес, и нажал «сохранить».
Шаг 5: Включение режима «Онлайн»
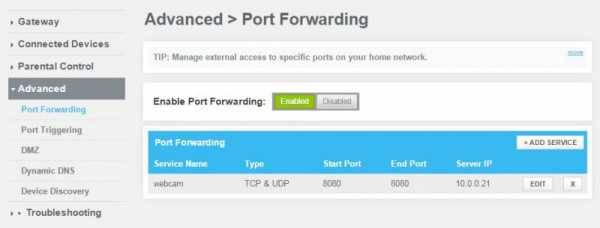
На этом этапе «подключаемся» к Интернету. Ваш маршрутизатор выступает в качестве шлюза между локальной сетью и внешним миром, и IP-адреса на каждой стороне этих ворот отличаются. То есть нужно настроить маршрутизатор так, чтоб он связывал внешний IP c IP камеры. Звучит сложно, но не все так плохо.
Как и на большинстве, в моем маршрутизаторе для перенаправления портов нужно зайти в «Advanced» и «Port Forwarding». Включаем «перенаправление портов», так как по умолчанию эта функция отключена, заходим в браузер, и в строке поиска вводим что-то типа «узнать мой IP адрес». Вы получите набор цифр назад. Чтобы получить доступ к веб-камере, просто введите эту строку чисел в браузере с: 8080 в конце (xxx.xxx.xxx.xxx:8080 – где 8080 это порт моей камеры 10.0.0.21:8080). В принципе рабочая веб-камера готова! Но проверьте соединение с другого устройства, так как иногда в прошивке маршрутизатора есть ошибка, которая не позволяет обратное подключение к Интернету.
Вот пример работы моей веб-камеры, качество не очень, видимо я что-то упустил в настройках:
Шаг 6: Доработка мозгосамоделки



Для своей веб-камеры на 3D принтере я напечатал кронштейн, чтоб постоянно мониторить этот самый принтер. Кронштейн установил на принтер, подключил камеру, и еще установил детектор дыма на всякий случай.
Поделка готова, удачных наблюдений!
(A-z Source)
ПОДЕЛИТЕСЬ С ДРУЗЬЯМИ!
About SaorY
mozgochiny.ru