Как создать плату из схемы в Altium Designer
|  April 18, 2019
Вы завершили разработку схемы и готовы передать ее на печатную плату. Но в этот раз ситуация несколько изменилась. Возможно, отдел конструирования недоступен, либо вы, возможно, решили создать плату самостоятельно. Как бы то ни было, вы готовы начать работать над проектом со стороны платы, но вы не уверены, каким должен быть следующий шаг.
К счастью, следующий шаг в Altium Designer вполне прост и эффективен. Мы рассмотрим процесс на примере очень простой схемы и увидим, что необходимо для синхронизации данных с совершенно новой платой. Возможно, эта небольшая простая схема не похожа на те, с которыми привыкли работать вы, но основные шаги по передаче данных будут теми же самыми. Создание конструкции платы из схемы не должно быть сложным. Возьмите чашечку кофе (или чего-нибудь еще), и посмотрим на весь этот процесс.
Чего ожидать от редактора плат?
По существу, главное, чего следует ожидать при переходе в редактор плат, это то, что вы можете взаимодействовать с компонентами, размещать их, а также проводить трассировку для создания проводящих областей. После того, как конструкция стала удовлетворять начальным требованиям, вам необходимо сформировать выходные документы, такие как файлы Gerber и 3D-модели.
В идеальном случае, вы сначала разрабатываете устройство, формируя его схему в соответствующем редакторе. Затем вы передаете данные из схемы в плату, где работаете с компонентами, настройками проводящих областей и требованиями к механической части для оптимизации файлов конструкции платы и их максимально простой передачи в производство. К счастью, это самое малое, что может предложить Altium Designer.
Подготовка к синхронизации проекта
Прежде всего, посмотрите на схему еще раз и убедитесь, что она готова к передаче на плату для конструирования. Конечно, это не значит, что на данном этапе схема должна быть полностью завершена – скорее всего, еще будет много изменений перед тем, как проект можно будет отправлять в производство. Но следует убедиться в том, что на плате не появится каких-либо сюрпризов – посмотрите на схему и удалите лишние дублирующиеся части схем, компоненты и т.п.
Теперь убедимся, что со схемой все хорошо, выполнив процесс проверки редактора схем Altium Designer. Для этого необходимо скомпилировать проект. В процессе компиляции будет сформирована вся внутренняя информация о проекте, такая как связи между компонентами и цепями, а также будет проведен ряд проверок схемы на предмет ее соответствия правилам. Поэтому перед компиляцией посмотрим на настройку этих правил, активируя команду
Настройки проекта в Altium Designer
На изображении выше показаны первые четыре вкладки диалогового окна настроек проекта. На первой из них, Error Reporting, вы можете управлять тем, какие нарушения в проекте следует находить и каким образом следует уведомлять о них. На второй вкладке, Connection Matrix, вы задаете, какие выводы могут соединяться между собой. На третьей вкладке, Class Generation, вы настраиваете формирование классов цепей и компонентов. На четвертой вкладке, Comparator, вы видите настройки модуля сравнения (компаратора), которые задают отчет о различиях между схемой и платой. В большинстве случаев, здесь не нужно производить много изменений этих настроек, но вы можете узнать подробнее о них в документации Altium.
Теперь вы готовы к компиляции схемы. Активируйте команду Project » Compile PCB Project, чтобы запустить компилятор. Если в проекте нет нарушений, схема не отобразит каких-либо сообщений.
Чтобы показать, что представляют собой ошибки, мы удалили часть цепи, соединяющей R1 и Q1, как показано ниже, и запустили компилятор. Как видите Altium Designer сообщил, что цепь NetC1_1 содержит только один вывод. После восстановления цепи компилятор больше не сообщает о каких-либо ошибках.
Отчет компилятора об ошибках
Передача данных из схемы на плату
Теперь вы готовы передать данные схемы в плату, но сначала необходимо создать плату, в которую эти данные будут переданы. Щелкните ПКМ по проекту и выберите команду Add New to Project » PCB, как показано на изображении ниже. В дереве проекта будет создан документ платы. Щелкните по нему ПКМ и сохраните его под каким-либо именем. В этом примере название документа платы совпадает с названием схемы.
Добавление новой платы в проект Altium Designer
Когда документ платы создан, может понадобиться настроить плату для работы с ней необходимым образом. Сначала задайте сетку и начало координат. Команды для этого находятся в меню View » Grids и Edit » Origin. Также может понадобиться изменить существующий или создать новый контур платы, чтобы у нее были необходимые размеры и форма. Для этого перейдите в режим планирования платы с помощью меню View (или горячей клавиши 1) и затем используйте подходящие команды меню Design.
Теперь вы готовы передать данные из схемы в плату. В редакторе плат выберите команду Design » Import Changes From…. Появится диалоговое окно Engineering Change Order
, показанное ниже.
Добавление новой платы в проект Altium Designer
Сначала нажмите кнопку Validate Changes в левой нижней части этого диалогового окна. После того, как система закончит валидацию изменений, которые вы собираетесь применить для синхронизации схемы и платы, в столбце Check справа появятся зеленые галочки, указывающие, что проверка этих элементов и схемных символов прошла успешно. Элементы, не прошедшие проверку, необходимо изучить и исправить для того, чтобы добиться полной синхронизации проекта.
Затем нажмите кнопку Execute Changes. Применение изменений займет некоторое время, и этот процесс вы можете наблюдать в диалоговом окне. По завершении процесса в столбце Done появятся зеленые галочки, как показано ниже.
Диалоговое окно Engineering Change Order после валидации и применения изменений
Поздравляем, вы успешно передали данные из схемы на плату. Вы можете закрыть диалоговое окно и увидеть компоненты, размещенные рядом с платой, примерно как это показано на изображении ниже.
Данные со схемы были успешно переданы в плату, где компоненты готовы к размещению
Вы создали плату из схемы. Что дальше?
Перед тем, как начать конструирование, необходимо выполнить еще ряд задач. Необходимо настроить физическую структуру слоев платы, отображение этих слоев и правила проектирования.
Layer Stack Manager в Altium Designer
Выше изображен инструмент Layer Stack Manager для управления структурой слоев в Altium Designer. Его запуск осуществляется через меню Design. С его помощью вы можете добавлять, копировать, удалять и перемещать физические слои в структуре платы. Вы можете добавлять сигнальные, экранные и диэлектрические слои платы. Layer Stack Manager также позволяет рассчитывать импедансы.
Настройка правил проектирования осуществляется в диалоговом окне PCB Rules and Constraints Editor, доступного по команде Design » Rules. Настроить видимость слоев и объектов можно с помощью панели View Configuration. Ниже показана вкладка Layers & Colors этой панели.
Панель View Configuration в Altium Designer
Теперь данные из схемы переданы в плату, и вы готовы к завершению конструкции платы. Вы можете разместить компоненты, провести трассировку, изготовить плату и даже успеть выпить еще кофе до конца дня.
Altium Designer – это средство проектирования печатных плат, созданное на основе унифицированной среды проектирования, которая позволяет легко передавать данные из схемы на плату. Вы можете передать данные туда и обратно между этими инструментами, что делает процесс проектирования проще и эффективнее.
Простая передача данных из схемы на плату – это только малая часть преимуществ, обеспечиваемых Altium Designer. Если вы еще не начали использовать Altium Designer, узнайте больше, поговорив с экспертом Altium.
Эта статья – попытка написать краткое руководство для начинающих осваивать Altium designer (AD). Я не претендую на профессионализм, как в описании функций пакета, так и его использовании. Тем не менее, я попытался описать работу с практической точки зрения, для несложного проекта и создать задел для дальнейшего самостоятельно изучения пакета. Хочу обратить внимание на уже существующие уроки по Protel DXP Ю. Потапова. Они безусловно обстоятельнее, но уже несколько устарели и некоторые моменты практической работы с пакетом там не освещены.
Все, что здесь описано, я проделал непосредственно во время описания. Результирующий проект доступен для ознакомления.
Для начала я привел руководство по созданию несложной печатной платы мультивибратора (так же как и в уроках Ю. Потапова), основные шаги. Работу с библиотеками, подготовку к производству и подготовку документации я планирую осветить в последующих статьях.
Начать предлагаю с некоторых соглашений, дабы избежать разночтений.
В региональных настройках операционной системы заменен разделитель целой и дробной части с запятой на точку.Необходимость такой замены обусловлена проблемами в преобразованиях чисел в пакете. Часть ошибок к настоящему времени исправлена, но некоторые еще присутствуют.
Используется версия 6.6.7903 пакета и библиотеки входящие в его состав.Должен заметить, что функции использованные мной при создании проекта, практически не изменились, начиная с версии 2002 (Protel DXP). Но хотелось бы избежать проблем связанных с мелкими различиями между версиями пакета. Так же отмечу, что практически к каждому обновлению пакета разработчики выпускают и обновление встроенных библиотек.
Перед началом работы, настройки рабочего пространства приведены к начальному состоянию. Отключены все библиотеки. К этому пункту я вернусь непосредственно в начале работы.*
Очень краткое описание интерфейса.
рис. 0На рис.0 приведено рабочее окно программы с открытым, уже подготовленным проектом:
главное меню
боковая панель. Отмечу, что на рисунке отображена панель управления проектами или дерево проектов.
закладки боковых панелей
панель инструментов
панель документов
закладки слоев документа
кнопки отображения открытых боковых панелей
настройки отображения элементов в документе
кнопки быстрого вызова боковых панелей
Как и во многих программах под Windows, в AD кнопки на панели инструментов дублируют пункты главного меню (или просто меню) и имеют одинаковые иконки. Однако кнопки дублируют не все пункты меню и прямо не подписаны (только всплывающая подсказка), поэтому, при написании я пользовался главным меню.
Все документы открываются внутри одного окна. Одновременно можно открыть несколько документов разного типа и из разных проектов, что очень удобно.
Подготовка к работе
Структура и состав панелей меняются в зависимости от типа открытого документа и могут отличаться от приведенного. Ко всему прочему они настраиваются, что может еще усугубить различие и усложнить работу с данным руководством. Поэтому перед началом работы приведем панели общему виду. Главное меню – View|Desktop Layouts|Default.
Это все что нужно для начала.
Создание проекта
рис. 1На рис. 1 приведено окно программы после запуска. Для начала создадим новый проект. Для этого можно воспользоваться ссылками на заглавной странице (навигация как в Интернет обозревателе) или воспользоваться проверенным способом – через Главное меню – File|Project|PCB Project. Появится панель с деревом проектов (рис. 2).
рис. 2В дереве проектов создается заготовка проекта со стандартным, для новых проектов, именем. Отмечу, что проект как таковой еще не создан, в дереве проектов только намерение (собственно, как и в большинстве программ для Windows). Сам проект создается после сохранения. Что мы и проделаем. Жмем правой кнопкой на названии проекта (рис. 3) и выбираем Save Project As…
рис. 3
Откроется стандартное окно сохранения файла. Выбираем имя и папку для сохранения проекта и жмем кнопку Save. Здесь поясню подробнее. Проект AD, это файл с описанием наличия документов и связей между ними. Все телодвижения по созданию документов, отчетов происходят относительно этого файла и пути в нем прописаны относительные. Соответственно новые файлы по умолчанию располагаются в папке в которой сохранен сам проект. Поэтому я рекомендую для каждого проекта создавать свою папку с уникальным названием. Ее впоследствии, безболезненно, можно перенести на другой компьютер, открыть проект и получить доступ ко всем его документам. Для примера, я создал папку E:\Altium projects\Outstage и сохранил проект с таким же именем. В дереве проектов обновилось название на — Outstage. Проект, как Вы понимаете – пуст. Исправим досадное недоразумение и добавим в проект лист схемы.
рис. 4
Щелкаем правой кнопкой на названии проекта и в контекстном меню выбираем Add New to Project|Schematic (рис. 4). На рис. 5 — результат этой операции.
рис. 5В окне документов появляется лист схемы (по умолчанию формат А4) и в дереве проектов схема с названием по умолчанию. Сохраняем схему аналогично сохранению проекта, только выбираем схему в дереве проектов (рис. 6).
рис. 6
Имя файла выбираем по желанию. Обратите внимание, файлы теперь по умолчанию сохраняются в папку с проектом, но место расположения можно изменить. На рисунке 7 видна схема в составе проекта.
рис. 7
Можно начинать рисовать схему.
Создание схемы
Начнем с добавления компонента в схему через Главное менюPlacePart… Появляется окно выбора компонентов (рис. 8).
рис. 8
Здесь Placement Type – From Standard Libraries оставляем, будем на первом этапе пользоваться встроенными библиотеками. В окне остались артефакты от моих проектов, но по идее поля должны быть пусты. Жмем кнопку с тремя точками, чтобы выбрать библиотеку, компонентами нужно использовать.
Небольшое отступление. В поставке AD идут две стандартные библиотеки компонентов: Miscellaneous Devices.IntLib и Miscellaneous Connectors.IntLib. Хочу обратить внимание – это интегрированные библиотеки, т.е. содержащие и символы и посадочные места. Если пакет установлен по умолчанию, то они находятся по адресу C:\Programs Files\Altium\Library. Фактически в них собраны заготовки «рассыпных» элементов для облегчения освоения пакета и использования как основы для собственных. Плюс к этому, собран вагон библиотек от производителей. На начальном этапе воспользуемся только стандартными библиотеками, но я покажу как подключить внешние библиотеки.
Появилось окно выбора библиотеки компонентов (рис. 9).
рис. 9На данном примере оно пустое, я намеренно удалил все ссылки для имитации самого тяжелого случая. В вашем случае там должны быть прописаны стандартные библиотеки. Т.е. в случае пустого окна или необходимости добавить библиотеку жмем кнопку с тремя точками. Появляется окошко с настройками библиотек (рис. 10).
рис. 10Жмем кнопку Install… Далее в окне выбора файла находим стандартные библиотеки (рис. 11, я специально подсветил тип файла — IntLib).
рис. 11Путь к библиотекам я указывал ранее. Выделяем и жмем Открыть. Повторяем операцию для второй библиотеки. На рис. 12 приведен вид окна с установленными библиотеками. Жмем Close.
рис. 12Теперь окно выбора библиотеки и компонента (рис. 13) приобрело другой вид. Сверху окна видно наименование библиотеки, появился список компонентов и справа символ, и посадочное место.
рис. 13Выбираем подходящий (рис. 14) и жмем OK.
рис. 14Возвращаемся в окно выбора компонентов (рис. 15). Здесь уже заполнены все поля и есть возможность изменить некоторые параметры, например позиционное обозначение или тип посадочного места. Знак вопроса в позиционном обозначении – служебный символ, необходим для автоматической нумерации. Вместо него можно сразу поставить номер, но не нужно.
Небольшое отступление. На первый взгляд – довольно муторная процедура.Но нужно обратить внимание на то, что устанавливать библиотеки придется достаточно редко, т.е. половину операций сразу исключаем. Многие компоненты можно скопировать на схеме из уже имеющихся. Остаток не доставляет неудобств.
рис. 15
рис. 16
Жмем ОК. После выбора компонента в библиотеке он «прикрепляется» к курсору (рис. 16; в данном случае это транзистор).
Небольшое отступление. Сейчас можно вызвать окно свойств компонента, нажав кнопку Tab, однако, если мы изменим его свойства, последующие компоненты будут их наследовать до выбора следующего. К этому вопросу я планирую вернуться позднее, сейчас в этом нет необходимости. Хочу отметить, что на данном этапе уже просто необходимо использовать клавиатуру. Клавиатурные сочетания ускоряют работу со схемой в разы и их нужно запомнить.
рис. 17
Установка компонента производится нажатием левой кнопки мыши в нужном месте рабочего поля (установка компонента вне рабочего поля не допускается, хотя и возможна; к этому моменту я постараюсь вернуться в последующих статьях.). После установки компонент по прежнему «прикреплен» к курсору (рис. 17) и есть возможность установить еще один такой же.
Но в схеме требуется его зеркальная копия, поэтому жмем кнопку X на клавиатуре (рис. 18). Устанавливаем компонент.
рис. 18
Так как больше транзисторы не нужны, нужно вернуться к выбору компонентов в библиотеке. Жмем правую кнопку мыши и возвращаемся в окно выбора компонентов. Выбираем резистор и устанавливаем горизонтально. Следующий нужно повернуть на 90 градусов, для этого жмем пробел (рис. 19). Повторяем операцию для конденсаторов и разъема, который находится в другой библиотеке.
рис. 19
Закрыть окно выбора компонентов можно кнопкой Esc. Передвигать рабочее поле можно «зацепив» его правой кнопкой мыши за свободное от элементов место, но этот режим не работает, если мы выбрали компонент. В этом случае можно подтянуть курсор с прикрепленным к курсору компонентом к нужному краю экрана и рабочее поле плавно передвинется. Масштабируется изображение стандартно – колесиком мыши при нажатой кнопке Ctrl. Компоненты можно передвинуть «зацепив» их левой кнопкой мыши, при этом их можно повернуть и сделать зеркальными. На рис. 20 приведен пример расстановки компонентов.
рис. 20Приступаем к проводникам. Идем в Главное меню|PlaceWire. Подводим курсор к выводу компонента, где он подсвечивается диагональным красным крестом, что означает возможность сделать соединение (рис. 21).
рис. 21
рис. 22
Жмем левую кнопку мыши, и тянем проводник до следующего вывода. На примере рис. 22 видно, что проводник тянется не так, как хотелось бы.
Поворачиваем его пробелом, так же как и компонент (рис. 23, 24).
рис. 23
рис. 24
Дальше есть два пути. Можно присоединить проводник к выводу ближайшего резистора, в этом случае проводник «оборвется», но мы останемся в режиме прокладки проводника (рис. 24). Второй путь – тянуть проводник до следующего резистора, а ближайшему резистору, ввиду пересечения с контактом, проводник «зацепится» сам (рис. 25, 26). Сменить угол прокладки проводника с 90º на 45º можно сочетанием клавиш Shift+пробел.
рис. 25
рис. 26
Теперь хочу отметить нюансы перемещения проводников и присоединенных к ним компонентов. По умолчанию при попытке перемещения проводника, его сегмент (от одного угла или вывода компонента, до другого) «отрывается» от компонентов и, если он изначально рисовался как сегмент, проводника (рис. 27).
рис. 27
рис. 28
Компонент при перемещении просто «отрывается» от проводников (рис. 28). В общем, это удобно. Но в некоторых случаях желательно чтобы проводник тянулся или компонент тянул за собой проводники. В этом случае просто перед перемещением нажимаем кнопку Ctrl и удерживаем еЈ во время перемещения (рис. 29, 30).
рис. 29
рис. 30
Хотя, как видно на рисунке 30 могут появиться артефакты. Готовая схема приведена на рис. 31. Я по привычке добавил символ земли через Главное менюPlacePower Port, который автоматически именует присоединенную цепь. Добавить имя для других цепей, можно поставив ярлык через Главное менюPlaceNet Label.
рис. 31
Я рассмотрел основные операции при рисовании схемы, остальное я предлагаю опробовать самостоятельно.
Не забываем сохраняться.
Небольшое отступление. После каждого нажатия на кнопку Save система создает резервную копию схемы или платы, архивирует ее и складывает папку History папки проекта.
Теперь вернемся к позиционным обозначениям. На этапе добавления компонента в схему я обращал внимание на знак вопроса в позиционном обозначении, он и будет заменяться на цифру или цифро-буквенный код. AD позволяет сделать это автоматически. Идем в Главное менюToolsAnnotate… Получаем окно расстановки позиционных обозначений (рис. 32).
рис. 32Сначала выбираем порядок расстановки (отмечен стрелкой) – Down Then Across, картинка под списком наглядно показывает процесс. Далее жмем Update Changes List. Всплывающее окно информации (рис. 33) показывает, сколько позиционных обозначений обновлено.
рис. 33
Теперь в окне справа мы видим изменения в списке – колонка Proposed. Если все устраивает, а оно устраивает – жмем Accept Changes (create ECO). Только сейчас изменения вносятся в схему. Мы получаем окошко со списком изменений, которые должны быть внесены в схему (рис. 34).
рис. 34Жмем кнопку ValidateChanges, и система проверяет возможность внесения изменений без ошибок. Смотрим статус (рис. 35) – все в порядке.
рис. 35Жмем кнопку Execute Changes. Если все прошло удачно – получаем рис. 36. Все, изменения внесены в схему.
рис. 36Еще несколько моментов. По умолчанию сортировка компонентов производится по полю Comment, и если что-то не устраивает, можно попробовать изменить правило. Еще нужно обратить внимание на количество обновленных позиционных обозначений относительно количества компонентов в схеме. Если у одного или нескольких компонентов уже проставлены позиционные обозначения, то они обновлены не будут. Это позволяет задать некоторые позиционные обозначения вручную. В случае необходимости обновления всех позиционных обозначений, их необходимо предварительно сбросить. Эта операция повторяет аннотацию, только вместо кнопки UpdateChanges List, жмем ResetAll.
Небольшое отступление. Конечно, возникает вопрос, — зачем я уделил столько внимания аннотации схемы? Ответ прост. Это наглядное описание ОСНОВНОГО метода внесения изменений в проект. И метод этот – ECO (Engineering Change Order). В процессе внесения изменений можно отследить достаточно много ошибок, причем ДО производства каких либо действий. Пример я приведу в процессе переноса компонентов на печатную плату. На этом этапе, так же, можно сформировать отчеты для более подробного изучения.
Теперь окошко можно закрыть. На рис. 37 представлена схема с проставленными позиционными обозначениями.
рис. 37
У каждого компонента видны три атрибута: позиционное обозначение, комментарий, номинал. У транзисторов, по понятной причине – номинал отсутствует. Изменить атрибуты можно прямо на схеме. Двойной клик на номинале вызовет окно свойств атрибута. Все атрибуты для компонента можно изменить в окне свойств компонента, дважды кликнув на компоненте (рис. 38). Стрелками я указал основные, это позиционное обозначение и комментарий с флажками видимости, номинал, посадочное место.
рис. 38Изменяем необходимые. Далее, для красоты, можно подвигать атрибуты. Однако нам мешает большой шаг сетки перемещения – 10. Изменим на меньший через Главное менюViewGridsSet Snap Grid… В окошке выбора шага сетки меняем значение на 5. Отмечу, что предыдущее значение шага сетки осталось стеке и межу ним и новым значением можно переключаться клавишей G. Текущее значение выводится в строке состояния в левом нижнем углу. Теперь можно более точно установить атрибуты. Просто «цепляем» их мышкой и тянем на нужное место. После этого, можно скрыть комментарии у резисторов и конденсаторов, через окно свойств, и готовую схему сохранить. Безусловно, для больших схем установить атрибуты для каждого компонента – весьма утомительная задача. Нам на помощь, здесь, приходит «конек» AD – инспектор. Это инструмент для правки групп параметров.
Небольшое отступление. AD построен на движке базы данных и практически все операции в нем выполняются с помощью запросов. Инспектор, это, по сути, построитель запросов. Параметры в нем можно задавать вручную, или можно воспользоваться мастером. Отдельно он вызывается клавишей F11.
рис. 39
Попробуем с помощью инспектора скрыть атрибуты у резисторов и конденсаторов. Выделяем на схеме атрибут, щелкаем на нем правой кнопкой мыши и выбираем Find Similar Objects… (рис. 39) и получаем окошко – мастер ввода параметров (рис. 40), в котором выбираем параметры запроса, точнее изменяем по необходимости.
рис. 40
В нашем случае меняем параметры совпадения в Object SpecificValue и Object SpecificParameter Name с Any на Same. Т.е. получается, что мы выбираем все комментарии с именем Res1. Ставим галочку Select Matching (выбрать все подходящие). Далее нажимаем Apply, на схему будет «наложена» маска, подсвеченными останутся только комментарии для резисторов (рис. 41). Проверяем, чтобы стояла галочка Run Inspector.
рис. 41Смотрим на схему — все ли выделилось. Если все нормально, жмем OK. Запустится SCH inspector (рис. 42). Это собственно говоря и есть средство редактирования.
рис. 42
Там ставим галочку GraphicalHide и смотрим на результат (рис. 43).
рис. 43
Закрываем инспектор и в правом нижнем углу программы жмем кнопку Clear, чтобы отменить маскирование (рис. 44, 45). Не забываем сохраняться.
рис. 44
рис. 45
В общем, схема готова, и ее можно передать на плату. Но остался неосвещенным еще вопрос. Для подготовки схемы мы воспользовались интегрированной библиотекой. Изменение/добавление компонентов библиотеки не допускается, что ограничивает возможности редактирования схемы. Чтобы обойти это ограничение, создадим свои библиотеки.
Создание библиотек
Нужно отметить, что в схеме содержится полная информация о компоненте и еЈ можно «добыть» из схемы. Эта же особенность позволяет изменять компоненты прямо на схеме. К примеру, назначение и имена выводов, ссылку на посадочное место и другие, но это придется делать для каждого компонента отдельно. Это выручает в случае с простейшей схемой, но увеличивает вероятность что-то забыть в сложных, не считая труда по редактированию каждого компонента. Многие параметры изменить в схеме нельзя, например – графическое изображение.
Воспользуемся схемой, как заготовкой будущей библиотеки. На экране перед нами схема – это важно. Как я упоминал ранее, в оболочке AD может быть открыто несколько документов. Все действия производятся в текущем, в зависимости от этого меняется состав главного меню и панелей. Переключаться между документами можно с помощью панели, под главным меню, работающей как панель задач Windows. Теперь идем в Главное менюDesignMake Schematic Library. Извлекаются символы из схемы, и создается библиотека (схемная). Появляется боковая панель – SCH Library и открывается первый по списку символ для редактирования. Окошко информации подсказывает, сколько извлечено символов из схемы (рис. 46).
рис. 46Но библиотека, как таковая, еще не прописана в проекте и связи еще не обновлены. Об этом, косвенно, говорит отсутствие вида посадочного места в окошке просмотра (рис. 47).
рис. 47Теперь необходимо вернуться к дереву проектов. Переключение между открытыми панелями осуществляется с помощью закладок (рис. 48). В дереве проекта появилась библиотека символов. Сохраняем библиотеку аналогично сохранению проекта и схемы.
рис. 48Это важный момент! После каждого внесения изменений в библиотеку еЈ нужно сохранить, только после этого изменения вступают в силу. Возвращаемся к панели SCHLibrary. Заменим компоненты в схеме на только что созданные. Для этого щелкаем правой кнопкой мыши на названии компонента в боковой панели и выбираем в контекстном меню Update Schematic Sheets(рис. 49).
рис. 49Информационное окошко сообщит нам о количестве замененных компонентов (рис. 50), здесь не лишним будет «прикинуть», все ли обновилось и на тех ли схемах.
рис. 50
Отмечу, что изменения вносятся в открытые документы. Заменяются компоненты с совпадающими именами. Об этом нужно помнить. В нашем случае все имена совпадают, так как мы сформировали библиотеку из схемы.
Проверить результат можно с помощью инспектора (вызывается клавишей F11). Выделяем компонент и смотрим в инспекторе поле Object SpecificLibrary (рис. 51), в нем должно быть имя вновь созданной библиотеки. Далее мы передадим информацию на плату.
рис. 51
Снова возвращаемся к дереву проектов. Щелкаем правой кнопкой на названии проекта и контекстном меню выбираем Add New To ProjectPCB. Откроется заготовка платы, и в дереве проекта появится ссылка с названием по умолчанию (рис. 52). Сохраним плату, щелкнув правой кнопкой мыши на ссылке, выбрав Save As…, и потом — удобоваримое имя.
рис. 52Напомню, сохраняем все в папку проекта. Возвращаемся к схеме через панель документов. Теперь передадим информацию на плату. Идем в (рис. 53).
рис. 53Вообще-то выражение «передача информации на плату» несколько некорректно. С точки зрения AD, таким образом, мы нивелируем различия между схемой и платой. А так как на плате отсутствуют элементы, присутствующие в схеме, то они добавляются. Напомню так же, что изменения вносятся в открытый документ. Если бы мы создали две заготовки платы и открыли их, то в меню появились бы два пункта Update PCB Document с соответствующими именами. Но лучше придерживаться правила: один проект – одна плата.
Появляется уже знакомое нам окно ECO (рис. 54).
рис. 54Жмем кнопку Validate Changes. Смотрим на результат и видим первый «сюрприз», — отсутствие посадочного места (рис. 55, ситуация была создана искусственно, для примера действий в нештатной ситуации).
рис. 55Закрываем окошко. Переходим в окно библиотеки. Открываем панель SCHLibrary. Щелкаем дважды по названию элемента. В окне свойств смотрим на окошко предварительного просмотра посадочного места. В нем пусто, что косвенно говорит нам о проблеме с поиском посадочного места. Выделяем имя посадочного места (рис. 56) и жмем кнопку Edit… В окне выбора посадочного места, снова смотрим в окно предварительного просмотра.
рис. 56Посадочное место есть, однако в критерии поиска библиотеки указано Use footprint from integrated library (рис. 57). Замечу, что мы заменили в схеме все элементы из интегрированной библиотеки, на элементы из схемной, что подразумевает поиск библиотеке посадочных мест, а таковую мы еще не создали.
рис. 57Исправим недоразумение. Изменим состояние переключателя PCB Libraryна Any, тем самым, разрешив поиск подходящего посадочного места во всех подключенных библиотеках. И несмотря на пропавшее изображение посадочного места, закрываем окошко. Повторяем действие для остальных элементов. Сохраняем библиотеку. Обновляем компоненты в схеме. Снова пробуем передать информацию на плату (рис. 58). На этот раз, все в порядке.
рис. 58Жмем кнопку Execute Changes. Изменения успешно внесены (рис. 59).
рис. 59Сейчас мы видим на экране заготовку платы. Однако на ней нет элементов . Паниковать не нужно . Если в окне ECO, все прошло нормально, значит элементы есть. Просто они за пределами поля видимости. Сдвинем изображение влево, «зацепив» его правой кнопкой мыши (в редакторе печатных плат действую те же приемы, что и в редакторе схем) и увидим искомые компоненты (рис. 60). Не забываем сохраняться.
рис. 60Создадим свою библиотеку посадочных мест. Для этого воспользуемся приемом, использованным при создании библиотеки символов. Идем в Главное менюDesignMake PCB Library. Сохраняем библиотеку. Процесс аналогичен созданию библиотеки символов, за одним исключением. Библиотека создалась как свободный документ, т.е. не входит в проект (рис. 61).
рис. 61Добавим еЈ в проект, просто «перетащив» мышкой в дереве проекта на папку Libraries (рис. 62).
рис. 62
После чего идем в библиотеку символов. Последовательно открываем окно свойств каждого компонента и далее окно выбора посадочного места (рис. 63). Убеждаемся, что обновились ссылки на посадочные места;
рис. 63На всякий пожарный случай, обновляем компоненты на схеме. Для этого, в боковой панели SCH Library, в списке компонентов, щелкаем на названии компонента правой кнопкой мыши и выбираем пункт Update Schematic Sheets. Информационное окошко любезно подскажет нам, все ли компоненты обновились. Эту операцию мы уже выполняли, но в контексте замены библиотечных компонентов.
Теперь обновляем плату. Для этого переключаемся на схему и выполняем Главное меню|DesignUpdate PCB Document Outstage.PcbDoc. Если на этапе обновления библиотек, мы не затронули непосредственно компоненты и схему, то информационное окошко подскажет нам, что схема и плата соответствуют друг другу. Это можно считать еще одной стадией проверки. Если же компоненты или схема были изменены, то появится окно ECO. Здесь мы можем обновить компоненты на плате или вернуться к схеме и поискать, что же мы изменяли J
Небольшое отступление. На этом можно считать, что подготовка к работе завершена. Остается осветить еще один момент. Созданные нами библиотеки можно использовать и в последующих проектах (как я собственно и поступаю). Делается это просто. Создаем новый проект и перетаскиваем библиотеку из уже созданного. Создается ссылка на библиотеку, файловых операций не происходит. Правда в этом случае придется помнить, где физически находятся библиотеки. Выход напрашивается сам собой. Изначально сохранить библиотеки в отдельную папку.
Space – поворот компонета или угла;
Shift+Space – смена угла прокладки трассы или цепи;
X – зеркальное отображение компонента;
G – переключение между сетками перемещения;
F11 – вызов инспектора;
Ctrl+Mouse Wheel – масштабирование изображения
Нажатая клавиша Shift – позволяет выделить несколько компонентов;
Нажатая клавиша Ctrl — позволяет переместить компонент без отрыва от цепи или трассы;
Клавиша Tab при установке компонента или прокладке проводника вызывает окно свойств.
faq/faq_altium.txt · Последнее изменение: 2017/03/01 17:36 (внешнее изменение)
Продолжаются уроки по Altium Designer! В прошлой статье мы создали новый проект и добавили в него пустые файлы принципиальной электрической схемы и печатной платы. И вот настало время добавить в них что-нибудь полезное. Давайте по традиции помигаем диодиком 🙂 Для этого мы создадим схему, состоящую из источника питания, резистора, ну и, конечно же, светодиода, а затем займемся проектированием печатной платы.
Итак, создаем новый проект. Теперь добавим к нему файл схемы и печатной платы. Для этого жмем правой кнопкой на название проекта и в появившемся меню выбираем сначала Add new to project -> Schematic, а затем Add new to project -> PCB. В окне Project в левой части рабочего пространства к нашему проекту прицепились два файла.
Открываем файл схемы, сейчас мы будем добавлять туда элементы. И начнем мы, пожалуй, с резистора. В верхнем меню заходим в Place и выбираем Part. Через этот пункт меню мы будем добавлять на схему новые элементы. Все очень просто и логично! Появляется окно добавления компонента, жмем там на Choose и оказываемся прямо перед длинным перечнем доступных элементов. Выбираем там какой-нибудь из резисторов:
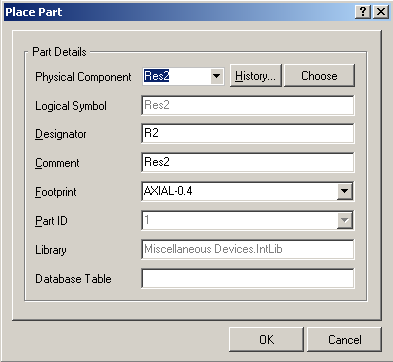
Компонент выбран, теперь можем поместить его в любое место схемы. Собственно, так и делаем 🙂 Аналогично добавляем в схему светодиод, найти его в библиотеке не составит трудностей. Последний штрих – добавим питание и землю – их находим на панели инструментов:

Ну что, все элементы готовы, осталось соединить и получим такую вот схему:
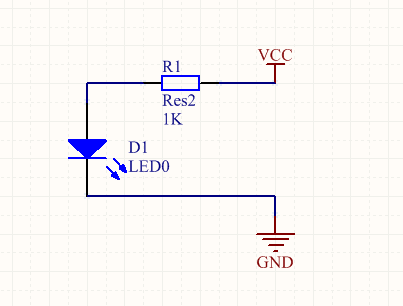
Вот и все, схема готова! Еще хочу отметить как вообще работать с принципиальной схемой:
- В отличие от большинства программ при прокрутке колесика мыши не происходит уменьшения/увеличения масштаба. Для масштабирования здесь надо зажать третью кнопку и только потом двигать мышью.
- А чтобы перемещаться в пределах документа надо зажать правую кнопку мыши.
Такие вот законы Altium’а 🙂
Немножко изменим схему – давайте вместо абстрактной земли и питания поставим конкретный разъем, ну, например, вот такой:
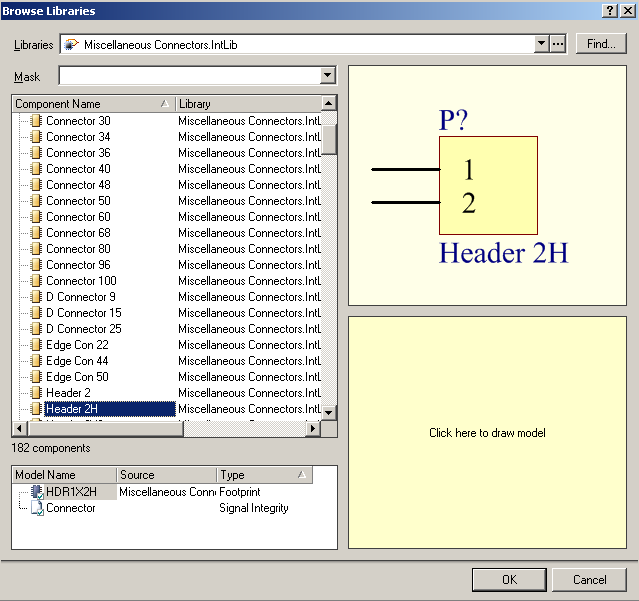
Схема теперь примет следующий вид:
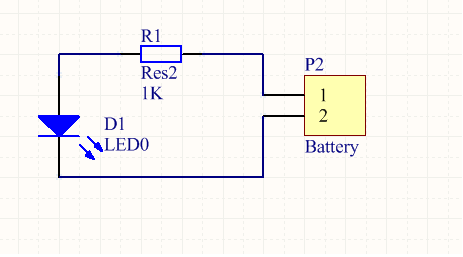
По поводу схемы, пожалуй, все. А нет, не все 🙂 Altium не просто позволяет нарисовать схему, он же может ее и проверить. Для этого ее нужно откомпилировать, как бы непривычно это не звучало относительно электрической схемы!
Вот, смотрите, пример. Берем нашу схему, выделяем и копируем куда-нибудь рядом. Получается:
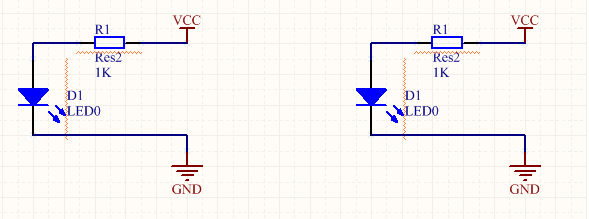
А теперь в окне проектов, жмем правой кнопкой на названии нашего файла схемы и выбираем первый пункт – Compile document… И вот, что получаем:
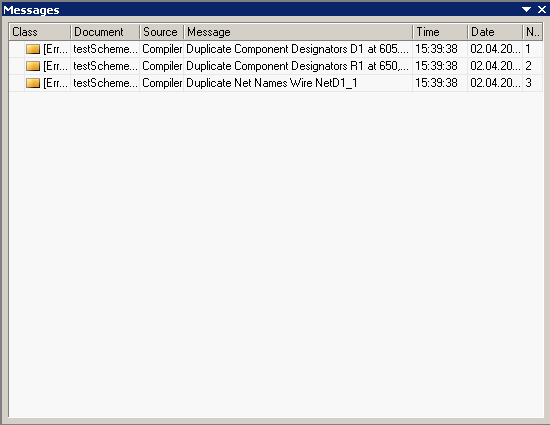
Altium выдает сообщения о том, что у нас компоненты повторяют друг друга (оно и понятно, мы же их сами и скопировали 🙂 ). Вот так вот выглядит механизм компиляции в Altium Designer. Конечно, мы пока многие подробности опускаем, ведь мы сейчас просто знакомимся с программой. Разумеется, можно рисовать принципиальные схемы любой сложности, резистором и диодом тут дело, конечно же, не ограничивается. А если нужного вам элемента нету в списке, то необходимо скачать дополнительную библиотеку, либо создать элемент вручную. Но об этом мы поговорим в следующий раз . А сейчас давайте займемся проектированием печатной платы для нашего примера.
Итак, у нас есть схема и пустая печатная плата. В первую очередь надо, чтобы элементы со схемы перекочевали на плату. Ищем сверху пункт меню Design и выбираем там Update PCB document… В появившемся окне нужно нажать на Validate Changes и затем на Execute Changes. Если все правильно, то увидим набор зеленых галочек:
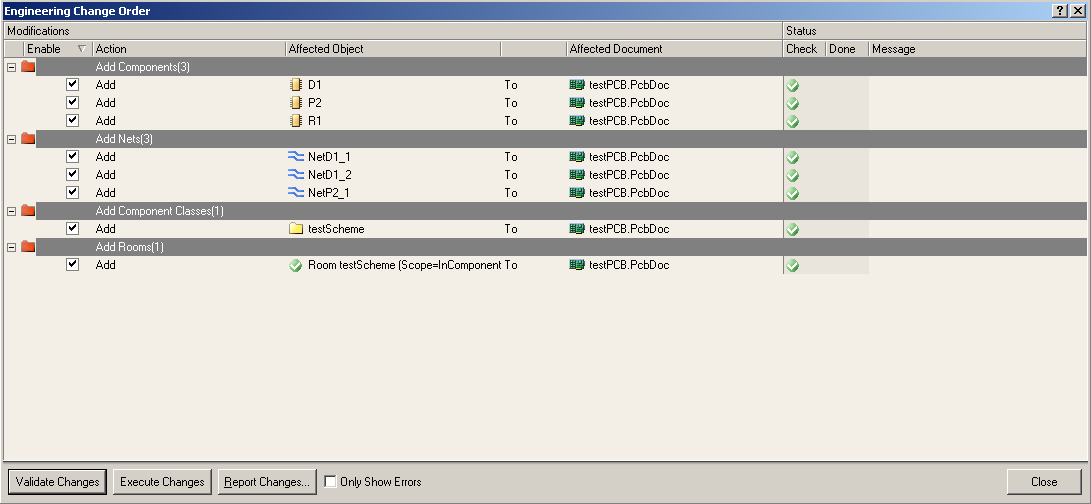
Открываем файл печатной платы и сразу же видим изменения:
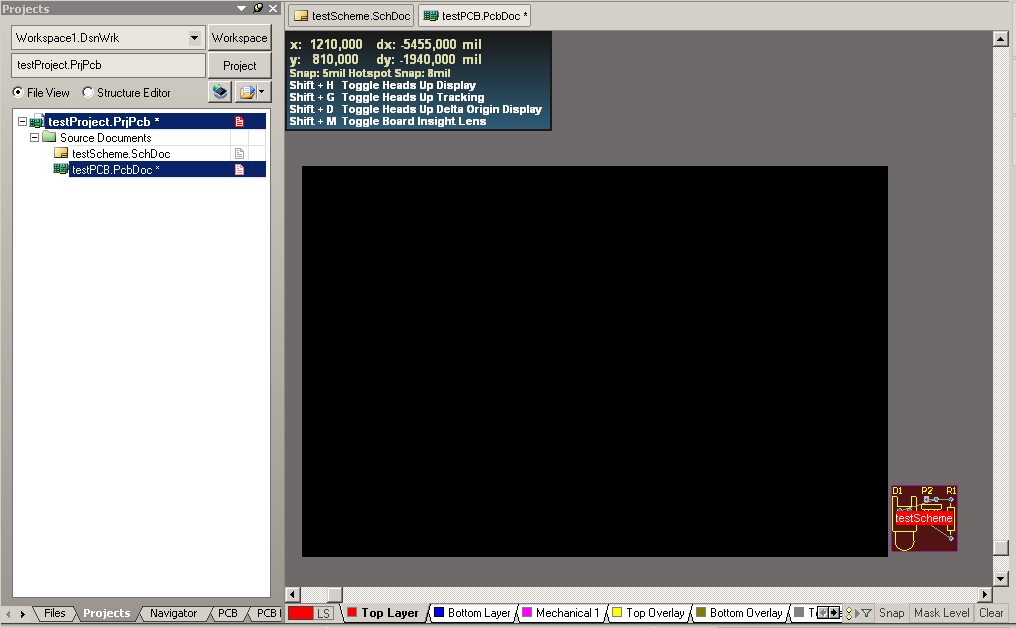
Снизу появилась красная область с нашими элементами, перенесем ее в центр рабочего пространства и увеличим:
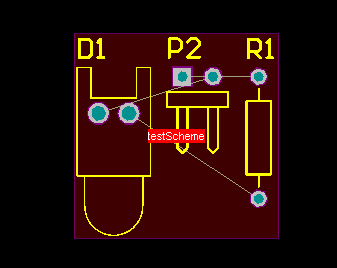
Ну все, осталось только соединить элементы. Что и с чем соединять понятно – все площадки, которые нужно соединить дорожками, соединены тонкими линиями. Проводим дорожки и получаем:
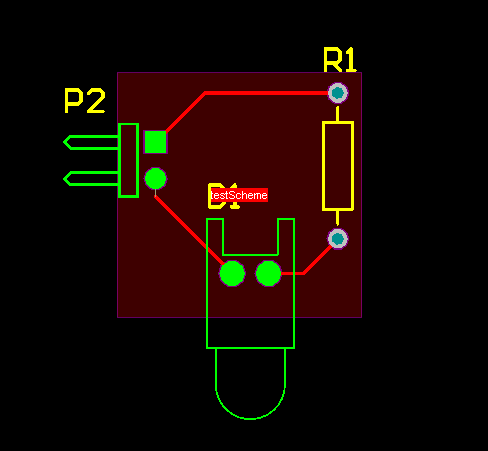
Получили мы нашу плату, все соединено правильно, все довольны 🙂 Конечно же, мы использовали лишь малую часть возможностей Altium’а, но нашей целью ведь было познакомиться с программой в целом, с интерфейсом. Так что считаем, что цель достигнута! Да и, по большому счету, для разведения небольших платок, в принципе, ничего особенного то и не понадобится – рисуем схему – переносим элементы на плату и соединяем их дорожками, вот и все. Если возникли какие-либо вопросы, пишите, будем разбираться вместе!
Формирование контура платы в Altium
Создание платы начинается с формирования ее контура, и данная процедура может быть выполнена несколькими действиями. Для формирования контура платы используется группа команд меню Design>Board Shape, из которых наиболее востребованными являются:
- Redefine Board Shape – Рисование контура платы вручную
- Define from Selected Objects – Формирование контура платы из выделенных объектов
- Define from 3D Body – Формирование контура из трехмерной модели (работает только в трехмерном режиме)
- Define Board Cutout – Формирование выреза в плате.
Рассмотрим подробно каждый из этих инструментов на примере. Итак, для создания контура платы вручную, выполним команду Design>Board Shape>Redefine Board Shape, после чего курсор мыши переходит в режим рисования, сходный с инструментом Place Line. Теперь фиксируя левой кнопкой мыши (ЛК) углы контура платы можно нарисовать граничный рисунок, при этом комбинацией клавиш Shift+Space можно переключать режимы ортогональности для использования дуг и острых углов. При использовании дуги ее радиус меняется комбинациями клавиш Shift+”.”(точка) и Shift+”,”(запятая). Стоит отметить, что данный инструмент позволяет создавать только примитивные по форме контура. В режиме рисования бывает сложно позиционировать курсор в необходимую точку, поэтому координаты углов во время рисования контура можно вводить с клавиатуры. При активной команде следует нажать клавишу J, затем 2 клавишу L, после чего на экране появится окно Jump To Location, в котором предлагается ввести координаты. Описанная команда перемещает курсор в указанную точку, а для фиксации точки контура нужно после каждого ввода координат нажимать клавишу Enter. Например, чтобы создать контур платы в виде прямоугольника 32,5Х46 мм, следует выполнить команду Design>Board Shape>Redefine Board Shape, а затем, не трогая мышку, вводить последовательно координаты следующим образом:
J>L>{100,100}>Enter>J>L>{100,132,5}>Enter>J>L>{146,132,5}>>Enter>J>L>{140,100}>Enter> и закончить формирование контура нажатием ПК.
Сразу бросается в глаза излишняя усложненность данного метода, но стоит отметить, что данный инструмент практически не используется. В большинстве случаев контур платы изначально создается в механической САПР, а потом импортируется в формате DXF или STEP. Рассмотрим оба эти варианта.
Для создания контура платы воспользуемся заготовкой, заранее созданной в программе AutoCAD и сохраненной в формате DWG(DXF). Контур платы. Для использования файла в формате DWG(DXF), находясь в редакторе печатных плат, выполним команду File>Import. В строке Тип файлов следует указать AutoCAD, после чего выбрать исходный файл с будущим контуром платы. На экране появится окно, показанное на рисунке 1, в котором нужно обязательно задать единицы измерения в группе Scale (по умолчанию установлены mil – в этом случае контур будет уменьшен в 2,54 раза).
Рис.1. Импорт формата AutoCAD (DXF, DWG)
Остальные настройки не столь обязательны, но рекомендуется указать расположение начала координат вставляемого рисунка в окне Locate AutoCAD и выбрать слои для импорта. При выборе слоев следует указывать на какой слой Altium Designer будет передана импортируемая информация. Для контура платы обычно используется графический слой Mechanical 1, поэтому именно он был выбран напротив исходного слоя Layer, при этом для слоя 0 – выбрана настройка Not Imported (Не импортировать). После установки всех опций в соответствии с рис.1, нажимаем кнопку ОК, и в рабочей области редактора появляется импортированный контур. Теперь программе нужно указать, что этот контур является границами платы. Для этого выделяем весь импортированный контур и выполняем команду Design>Board Shape>Define from Selected Objects, после чего область внутри контура становится черной, а снаружи серой, что свидетельствует о корректном создании платы.
Создание контура платы посредством импорта сложного контура из механических САПР в формате DXF (DWG) является наиболее удобным, но не обладает возможностью взаимообратного редактирования. Поясним, о чем идет речь. В последней версии программы имеется возможность в качестве платы использовать внешнюю модель в формате STEP, при этом если в исходной программе меняется контур платы или изменяются отверстия, то изменения автоматически сохраняются в начальную модель STEP и переносятся в Altium Designer.
Рассмотрим процедуру создания ссылки на модель STEP в качестве контура платы на конкретном примере. В качестве заготовки воспользуемся моделью плата.STEP, из папки Example. Прежде чем приступить к подключению данной модели, выполним некоторые подготовительные действия. Во-первых, следует сделать «откат» (CTRL+Z) последних действий, чтобы убрать ранее созданный контур платы. Во-вторых, для использования возможности задавать ссылки на модели STEP надо в настройках заранее указать расположение папки с моделями, для чего откроем окно DXP>Preferences>PCBEditor>Models. В появившемся окне нужно нажать кнопку «1» и указать путь к расположению моделей, в нашем случае: …/example (в которой находится файл плата.step),после чего нажать кнопку Add. В списке подключенных папок с моделями появится новая ссылка, после чего нажимаем кнопку ОК (см. рис. 2).
Рис.2. Подключение папки с моделями STEP
Сначала, чтобы использовать STEP модель платы ранее созданной в механической САПР, нужно переключиться в трехмерный режим работы. Переключения между двумерным и трехмерным режимами работы выполняются нажатием клавиш 2 и 3, при этом стоит помнить, что не все видеокарты поддерживают режим работы с трехмерной платой (для этой задачи нужна видеокарта с поддержкой DirectX9.0C и Shared Mode 3.0). Итак, после нажатия клавиши 3 программа переходит в трехмерный режим работы и плата отображается синим цветом. Теперь нужно включить отображение STEP моделей, которое выполняется через панель Project (рис. 3).
Рис.3. Работы панели Project – работа с 3D-моделями
Далее можно разместить модель STEP в рабочей области, для чего выполним команду Place>3D Body и на экране появится диалог 3D Body. В появившемся окне выбираем тип модели Generic STEP Model и в нижней части нажимаем кнопку Link to Step Model. После предложения создать ссылку на модель откроется окно, в котором показана ранее заданная папка и все хранящиеся в ней модели. В списке выбираем модель плата.STEP и нажимаем кнопку ОК. Теперь в диалоге 3D Body нажимаем кнопку ОК и размещаем модель в рабочей области нажатием левой кнопки мыши. После размещения модели программа предлагает установить следующую модель, в нашем случае следует отказаться от этого нажатием кнопки Cancel. Последним шагом нужно указать, что добавленная модель в формате STEP является платой, для чего выполним команду Design>Board Shape>Definefrom 3DBody и выполним последовательно два щелчка мыши на добавленной модели. В результате будет выдано сообщение, в котором предлагается задать контур платы из выбранной модели, с чем следует согласиться.
Теперь мы имеем плату в трехмерном виде со ссылкой на модель STEP, причем эту плату можно вращать во всех плоскостях. Для вращения платы нажмите клавишу Shift, после чего на экране появится «шар со стрелками» (рис. 4), на котором имеются кнопки управления поворотом:
1. При наведении курсора на стрелки и движение мышки с нажатой правой клавишей – будет осуществляться поворот в указанном стрелкой направлении
2. При наведении курсора на дуги и движение мышки с нажатой правой клавишей – будет осуществляться поворот в плоскости рабочей области
3. При наведении курсора на точку и движение мышки с нажатой правой клавишей – будет осуществляться свободное вращение.
Рис.4. Кнопки поворота платы в трехмерном формате
После описанных выше действий мы имеем плату в Altium Designer со ссылкой на модель STEP, причем стоит обратить внимание, что круглые отверстия, которые были созданы в механической САПР, конвертировались в контактные площадки со свойствами обычных крепежных отверстий. Если на последующем этапе проектирования модель платы будет изменена в той программе, в которой она была создано, то в Altium Designer при обращении к этой модели будет выдано сообщение, показанное на рисунке 5. В сообщении предлагается обновить модель платы в соответствии с исходной моделью в формате STEP.
Рис.5. Сообщение об обновлении модели
Кроме инструментов по созданию контура печатной платы в выпадающем меню Design>Board Shape имеются команда для формирования вырезов в плате и несколько команд по редактированию ранее созданного контура платы.
Другие интересные материалы
Создание проекта
Создаем проект в формате PrjPCB

В файле проекта не хватает двух файлов — «New->Shematic» и «PCB». Добавляем их
Теперь нужно скачать готовый шаблон листа А4 — все должно быть по госту.
Кликаем дважды за пределами листа, заходим в своства документа. Во вкладке «Units» нужно сменить систему на метрическу. На этой же вкладке ищем «Change System Font» и выбираем любой шрифт, соответствующий ГОСТ (нужно скачать отдельно).
Также, на этой вкладке в спике Templates выбираем наш шаблон.

Создаем библиотеку деталей — «File->New->Library->Component Library».
Создаем группу, галочки на PCBLIB и SCHLIB оставляем. Дальше «File->New->Library->Shematic Library и PCB Library». На вкладке проекта, внизу есть углубление в меню библиотек (SCH Library и PCB Library). В итоге, компилируем библиотеку деталей.

Теперь добавляем созданную библиотеку

Приступаем к созданию собственно схемы.

Внимательно следим за входами и выходами. Программа не допускает неподсоединенных входов. Для увеличения масштаба зажимаем ALT и кликаем мышью.
По окончания процесса создания схемы копилируем ее — «Project->Compile Document ». Полученные ошибки исправляем.

На скриншоте выше пример ошибок — два компонента с одинаковым названием. Заходим в «Tools->Annotate Schematics», жмем «Reset all» (нумерация исчезнет), «Accept Changes->Execute Changes», и «Update Changes List» и еще раз «Accept Changes (Create ECO)».

Переходим к настройке нарисованной схемы. Открываем файл PCB, «Design->Import Changes from..», смотрим список компонентов, «Execute Changes». Детали расположились справа от платы. Располагаем детали на плате.

Для переноса детали на другую сторону, ЛКМ + нажать «L». Component Properties->Layer-> Выберем слой

Выбираем толщину стеклотекстолита — «Design->Layer Stack Manager… Core». По умолчанию единицы измерения Inc, можно изменить на mm.
Пришло время очертить контур платы — переходим на слой Mechnical 1, Place->Line. Очерчиваем контур платы, выбираем только что начерченные линии (Shift+ЛК), и «Design->Board Shape->Define from selected object». Плата обрежется по выделенной области.

На скриншоте ниже пример ошибки — компонент подсвечем зеленым, значит имеем конфликт. Высота выше установленной. Исправляем, — «Desing->Rules..», «Maximum»


Делаем заливку полигоном «Place->Poligon Pour». Выбераем тип заполнения, настраиваем термобарьер. Необходимо указать слой, на котором будет находится полигон и связь, к которой он будет принадлежать. В результате должен получится контур полигона.
Если неразведенных связей не осталось, то нужно запустить проверку на ошибки — «Tools->Design Rule Check..» откроется окно по настройке отчета, и выбора проверок. После нажатия «Ok» сформируется список ошибок и предупреждений в окне «Messages».

И последнее, что нужно сделать, — экспорт GERBER файлов
В результате получаем печатную плату в 3D.

Если понадобится документация к плате, то можно сформировать PDF-файл со схемами. Добавляем проект — «Output Job File», «File->New->Output Job File». Здесь в «Documentation Output» добавим схему, вид платы в 3D с двух сторон, и плату с разными слоями. Можно добавить список компонентов в «Report Output» и NetList в «Netlist Output».

Добавляем объемный вид платы. На скриншоте, участок без фольги просвечивается. Чтобы так не получилось — нужно нажать «Take Current View..» или можно выбрать из активного вида — «Custom».

Плата TOP.

Плата BOTTOM.

Теперь добавляем список компонентов в «Bill of Materials». Выберем, что будем выводить, нажав на круглом Check Box-е. В самом PDF-документе та же последовательность — нажимаем «Chanque», затем «Generate Content». Получаем PDF-документ.

Изменение размеров платы в Altium Designer
|  April 25, 2019
Кажется, что существует бесконечное множество возможных размеров и форм плат. Если вы когда-либо работали в компании, где разрабатывают платы только по нескольким стандартным форм-факторам, вы можете и не осознавать, насколько эти размеры и формы могут быть разнообразными: круглые платы, квадратные платы, платы с вырезами, платы с нестандартными углами и платы со множеством углов и контуров.
Список всех возможных форм и размеров плат может быть бесконечным, и вы должны быть готовы к созданию любой из них.
К счастью, средства проектирования плат обычно включают в себя инструменты черчения, необходимые для создания любого контура платы, который может понадобиться. Средства проектирования от Altium также подходят для этой задачи, и здесь есть множество инструментов и настроек, которые помогут вам в этом. Здесь мы рассмотрим базовые способы создания и изменения размеров платы в Altium Designer.
Начало работы
Сперва необходимо понять, какие размеры и форма платы необходимы. Мы не будет тратить время на это здесь, поскольку это, как правило, диктуется требованиями к конструкции и принятыми на предприятии стандартами. Вы должны быть знакомы с различными технологиями печатных плат, так как от этого напрямую зависит то, как вы, в конечном итоге, создадите контур платы.
Некоторую полезную информацию о технологиях изготовления печатных плат вы можете найти в этом документе от Altium.
Затем необходима пустая печатная плата в проекте Altium Designer, с которой вы сможете работать. Для этого выберите команду File » New » PCB, как показано на изображении ниже. Вы можете задать название этой платы, и в этой статье она была названа “Test”. Когда плата создана в проекте, вы готовы начать работать с контуром платы.
Создание новой платы в Altium Designer
Создание простого контура платы
При создании нового документа платы в Altium Designer по умолчанию появляется прямоугольная плата размером 6×4 дюйма. Зачастую вы можете просто использовать этот контур платы и изменить его в соответствии с вашими требованиями, как мы сделаем это здесь. Первым шагом зададим начало координат с помощью команды Edit » Origin » Set, как видно в левой части изображения ниже.
Определение начала координат нового документа платы
Теперь щелкните мышью, чтобы задать начало координат. В правой части изображения выше вы видите, что мы задали начало координат в левом нижнем углу платы.
Затем зададим сетку. Для этого вы можете воспользоваться сочетанием клавиш Ctrl+Shift+G или перейти в редактор сеток через свойства платы. Помимо определения значения и единиц измерения сетки вы можете также можете найти множество полезных функций в редакторе сеток.
Для работы с контуром платы в Altium Designer сначала необходимо перейти в режим Board Planning Mode. В Altium Designer доступны три режима для работы с конструкцией платы:
- Board Planning Mode (Режим планирования платы)
- 2D Layout Mode (2D-режим отображения)
- 3D Layout Mode (3D-режим отображения)
Вы можете перейти в режим планирования платы через главное меню, как показано на изображении ниже, либо щелкнув мышью в области платы и нажав клавишу 1. При переходе в Board Planning Mode плата станет зеленой, как показано ниже.
Переход в режим планирования платы в Altium Designer
Теперь вы готовы изменить размеры существующего контура платы. Для этого используйте команду Design » Edit Board Shape главного меню. После запуска этой команды вы увидите ручки редактирования на контуре платы. Вы можете изменить размер и форму платы, перетащив мышью одну из этих ручек или одну из сторон платы.
Перемещение угла при редактировании контура платы
Как видно на изображении выше, мы зажали мышь на верхнем левом углу контура платы и перетащили его правее и ниже. После того, как мышь отпущена, это станет новым положением угла контура платы. По окончании перемещения углов и сторон платы в необходимые положения щелкните вне контура платы, чтобы выйти из режима редактирования.
Изменение размеров платы в Altium Designer и другие расширенные функции
Итак, мы показали простое редактирование существующего контура платы по умолчанию, но в Altium Designer существует намного больше возможностей. В предыдущем разделе мы использовали меню Design, чтобы запустить команду Edit Board Shape. Здесь же находятся другие команды для редактирования платы, которые вы также можете увидеть на изображении ниже. Помните, что эти команды доступны только в режиме Board Planning Mode (где плата отображается зеленым цветом).
Меню Design в Altium Designer
Как видите, в этом меню доступно несколько вариантов работы с контуром платы. Вы можете переопределить его, отредактировать или переместить. Сначала посмотрим на переопределение контура платы.
Если существующий контур платы вам совершенно не подходит, вы можете использовать команду Redefine Board Shape, чтобы создать новый контур с нуля. Это позволит начертить новый контур, щелкая мышью для размещения вершин контура платы, как видно в верхней части изображения ниже. В нижней части этого изображения показан результат выполнения команды.
Использование команды Redefine Board Shape для создания нового контура платы
Еще одной полезной возможностью является изменение существующего контура с помощью команды Modify Board Shape. В левой части изображения ниже вы видите, как эта команда позволяет создать выемку в контуре платы. В правой части этого изображения виден финальный контур платы с выемкой.
Использование команды Modify Board Shape для создания выемки в плате
Помимо изменения контура платы с помощью этих команд, вы также можете добавлять вырезы. Для этого необходимо выйти из режима редактирования платы в обычный 2D-режим с помощью меню View или клавиши 2. После этого перейдите в меню Design и выберите команду Board Shape » Define Board Cutout. Щелчками мыши определите вершины выреза, как это показано на верхней части изображения ниже, затем нажмите правую кнопку мыши, чтобы завершить вырез, как показано на нижней части изображения.
Добавление выреза платы в Altium Designer
В Altium Designer в процессе создания форм контура и выреза платы доступно пять режимов углов:
- 45 градусов
- 45 градусов с дугой
- 90 градусов
- 90 градусов с дугой
- Любой угол
Для переключения между этими режимами используйте сочетание клавиш Shift+Пробел и клавишу Пробел – для переключения направления угла. Размер дуги отображается в нижней части окна, и вы можете увеличивать или уменьшать этот размер, зажав клавишу “.” или “,”. Для увеличения скорости изменения дуги зажмите клавишу Shift вместе с “.” или “,”.
Работа с дугами может быть несколько непривычной, но здесь главное попрактиковаться. И не забывайте, что при размещении неудачного сегмента вы можете использовать клавишу Backspace для удаления последней размещенной вершины.
Следующий этап
Перед размещением компонентов всё ещё необходимо сделать некоторые вещи: перенести данные со схемы на плату, настроить структуру платы и видимость слоев, задать правила проектирования. После этого вы можете приступать непосредственно к конструированию платы.
Может быть бесконечное множество различных форм и размеров плат. К счастью, Altium Designer оснащен отличными инструментами конструирования печатных плат различных форм. Если вы еще не использовали Altium Designer и хотите узнать больше, поговорите с экспертом Altium сегодня.
Мастер создания печатных плат в Altium
Самый простой способ для создания плат, имеющих не сложный контур, является использование мастера печатных плат (PCB Board Wizard). Он позволяет пошагово выбирать настройки необходимые для создания платы. На любом этапе можно использовать кнопку «Back» (Назад), чтобы проверить или изменить предыдущие страницы мастера. Чтобы создать новую печатную плату с помощью мастера PCB, необходимо выполнить следующие действия:
1. Открыть PCB Board Wizard с помощью команда PCB Board Wizard в панели File (см. Рис.1). Если эта опция не отображается на экране, необходимо закрыть некоторые из вышерасположенных разделов, нажав на значок со стрелкой.
Рис.1. Запуск PCB Board Wizard
2. Мастер плата PCB начинается с вводной страницы, в которой говориться, что
Этот мастер поможет вам создать и настроить новую печатную плату и необходимо выполнить несколько простых шагов, что бы задать необходимые параметры. Нажмите«Next» (Далее), чтобы продолжить.
3. Установите единицы измерения Metric . Altium Designer одинаково хорошо работает как с метрической, так и с дюймовой системой мер, причем заложенная точность на два порядка выше, чем в системе P-CAD, а переключение системы единиц может быть выполнено в любой момент работы над проектом. Нажмем кнопку Next
4. На третьей странице мастера позволяет выбрать из списка существующих шаблонов стандартных промышленных печатных. В данном примере мы зададим собственные размеры платы, для чего выбираем из списка Custom (пустой бланк) и нажимаем «Next».
5. Так как в предыдущем меню из списка было выбрано Custom в четвертом окне нужно задать форму и размеры будущей платы (см. Рис.2)
Рис. 2. Определение формы и размеров будущей платы
В левой части данного окна выбирается форма и размеры бедующей платы (см. Рис. 2). В правой части данного окна выбирается слой на котором будет размещаться контур платы (DimensionLayer). Задается толщина линий прорисовки границы платы (Boundary Track Width) и размеров (Dimension Line Width), а также отступ от края платы (KeepoutDistanceFromBoardEdge).
6. На следующем шаге необходимо указать количество сигнальных слоев, а также внутренних слоев питания и заземления. В нашем случае будет только два сигнальных слоя, поэтому в поле Signal Layers следует ввести число 2, а в поле Power Planes — число 0. Для продолжения нажмем кнопку Next.
7. Далее следует определить тип переходных отверстий. Так как мы проектируем простую двухстороннюю плату, то выберем тип Thruhole Vias only(сквозные переходные отверстия).
Рис. 3. Тип переходных отверстий
Заметим, что система Altium Designer позволяет использовать на многослойных платах слепые и глухие переходные отверстия, в том числе и по технологии Microvia. Для использования слепых и глухих переходов в текущем окне следует выбрать опцию BlindandBurierViasonly.
8. В следующем окне необходимо выбрать преобладающую технологию монтажа компонентов (поверхностный или монтаж в отверстия).
Рис. 4 Выбор технологии монтажа
При выборе опции Through-hole components (преобладает монтаж в отверстия) ниже указывается допустимое число проводников между смежными контактными площадками. Если была выбрана опция Surface-mount components (преобладает поверхностный монтаж), ниже указывается разрешено или нет двустороннее размещение SMD-компонентов (см. Рис.4).
9. В следующем окне можно настроить некоторые параметры, которые в дальнейшем будут преобразованы в правила проектирования.
Рис.5. Окно ввода правил проектирования
Все задаваемые размеры, для наглядности, отображаются рисунками справа от значения (см. Рис.5). Здесь задаются минимально допустимые:
- ширина проводника (Track Size)
- диаметр площадки переходного отверстия (Via Width)
- диаметр переходного отверстия (Via Hole Size)
- зазор между проводниками (Clearance).
Оставим эти значения заданными по умолчанию. Нажмем кнопку Next.
10. Последнее диалоговое окно сообщает, что создание заготовки платы завершено. Нажимаем кнопку «Finish» и редактор печатных плат покажет новый файл PCB с именем PCB1.PcbDoc и базовым количеством настроек.
11. В рабочей области по умолчанию будет отображаться белый лист с пустой платой (черная область с сеткой). Что бы отключить отображение белого листа необходимо зайти Design » Board Options и в диалоговом окне снять галочку напротив пункта Display Sheet.
12. Для отображения платы, во всю рабочую область, можно использовать функцию View » FitBoard [горячие клавиши: V> F]. После чего плата будет максимально приближена в границе рабочей области.
Другие интересные материалы
14 мая 2018 г.
Кажется, что существует столько разных форм и размеров печатных плат, сколько звезд на небе.Если вы работали в компании, которая изготавливает доски только по нескольким стандартным форм-факторам, то вы можете не знать, насколько разнообразными могут быть все размеры и формы. Круглые доски, квадратные доски, доски с выемками и вырезами в них, доски с нечетными углами и доски с несколькими углами и контурами.
Список всех возможных различных форм и размеров для печатных плат был бы бесконечным, но вы должны знать фундаментальные правила разработки приложений, чтобы быть готовыми к любому из них.
К счастью, инструменты для проектирования печатных плат обычно устанавливаются вместе с утилитами для рисования, которые вам необходимы для создания любого наброска платы, с которым вы столкнетесь. Инструменты проектирования от Altium Designer особенно хорошо подходят для этой задачи и имеют множество опций и функций, которые могут вам помочь. Здесь мы рассмотрим базовое руководство по компоновке для создания и изменения размеров печатных плат в Altium Designer®.
Начало работы
Первое, что вы захотите сделать, это выяснить, какого размера и формы должна быть ваша плата.Мы не будем тратить время на этот процесс, поскольку это обычно продиктовано потребностями дизайна или вашей компании.
В более гибких условиях многие технологии проектирования печатных плат напрямую влияют на оптимальную форму платы. Вы можете найти некоторую очень полезную информацию об этом, посмотрев этот краткий документ от Altium Designer о структуре печатных плат.
Далее, вам нужно иметь чистую печатную плату, готовую к работе в вашей компоновке Altium Designer. Для этого перейдите в File> New> PCB, как вы можете видеть на картинке ниже.Вам будет предложено ввести имя, и для этой статьи мы дали нашей печатной плате название «Тест». С PCB, созданной в вашем проекте, вы теперь готовы начать работу над схемой вашей платы.
Создание новой печатной платы в Altium Designer
Создание простой схемы доски
Altium Designer открывается с размером печатной платы по умолчанию 6 дюймов на 4 дюйма в прямоугольной схеме платы (при создании нового объекта печатной платы).Часто вы можете использовать схему этой доски и изменять ее в соответствии с вашими потребностями, как мы сделаем здесь. Первым шагом будет установить источник, перейдя в Edit> Origin> Set, как вы можете видеть на левой стороне рисунка ниже.
Настройка источника в вашей новой печатной плате
Теперь нажмите кнопку мыши, чтобы установить источник. На правой стороне рисунка выше вы видите, что мы установили наш источник в нижнем левом углу контура доски.
Далее вы захотите установить свою сетку. Это можно сделать с помощью сочетания клавиш CNTR> Shift> G или перейдя к диспетчеру сетки в меню свойств доски. В дополнение к настройке значения и единиц вашей сетки, вы также найдете много других полезных функций в менеджере сетки.
Для работы с контуром вашей платы вы должны сначала перевести Altium Designer в режим планирования платы. Altium Designer имеет три режима работы с дизайном:
- Режим планирования платы
- 2D Layout Mode
- 3D Layout Mode
Вы можете войти в режим планирования доски, используя выбор меню, как показано на рисунке ниже, или нажав на доске и нажав «1».В нашем тестовом дизайне вход в режим планирования платы превращает контур платы в зеленый цвет, который вы также можете видеть ниже.
Настройка режима планирования платы в Altium Designer
Теперь вы готовы изменить размер платы печатной платы существующего контура платы в сеансе проектирования. Для этого воспользуйтесь командой выпадающего меню Design> Edit Board Shape. Как только вы введете эту команду, вы увидите маркеры редактирования вокруг контура доски.Вы можете изменить размер и форму контура доски, взяв одну из этих ручек и перетащив ее в новое место, или взяв край доски и перетащив ее.
Перемещение угла при редактировании контура доски
Вы можете видеть на рисунке выше, что мы взяли верхнюю левую ручку редактирования контура тестовой доски и потянули ее вниз и вправо. Как только мы нажмем там, это станет новым местом для этого угла контура доски.Когда вы закончите перемещение углов и краев доски в их нужные места, щелкните за пределами контура доски, чтобы выйти из режима редактирования.
Изменение размеров платы в Altium Designer и другие функции
До сих пор мы показали вам, как редактировать существующую схему платы по умолчанию на печатной плате Altium Designer, но есть гораздо больше возможностей. В предыдущем разделе мы использовали выпадающее меню Design для доступа к команде Edit Board Shape. В этом меню есть и другие команды редактирования доски, как вы можете видеть на рисунке ниже.Чтобы использовать их, помните, что вы должны быть в (зеленом) режиме планирования доски.
Раскрывающееся меню Design в Altium Designer
Меню дизайна предоставляет вам ряд опций для работы над контуром вашей доски. Вы можете переопределить, отредактировать, изменить и переместить его. Во-первых, давайте посмотрим на пересмотр схемы доски.
Если существующий контур платы вам вообще не пригодится, вы можете использовать команду redefine, чтобы создать новый контур платы с нуля.Это позволит вам нарисовать новый контур доски, щелкнув мышью, чтобы разместить вершины контура доски, как вы можете видеть в верхней части рисунка ниже. В нижней половине рисунка вы можете увидеть результаты, когда мы завершили новую схему доски.
Использование функции переопределения для создания нового контура платы
Еще одна полезная функция — изменение существующего контура платы с помощью команды изменения. На левом рисунке ниже команда модификации позволяет нам указать выемку на контуре доски.На правой стороне готовая модификация контура платы с надрезом.
Использование функции «Изменить» для создания выемки на контуре платы
Помимо изменения контура платы путем редактирования, переопределения или изменения, вы также можете добавить вырезы. Для этого необходимо выйти из режима планирования платы, перейти в обычный режим 2D-макета с помощью раскрывающегося меню «Вид» или нажатием клавиши «2». Как только вы окажетесь там, перейдите в выпадающее меню Design и выберите Board Shape> Define Board Cutout.Затем вы нажмете вниз вершины выреза, как вы можете видеть в верхней части рисунка ниже, а затем щелкните правой кнопкой мыши, чтобы закончить вырез, как вы можете видеть на дне.
Добавление выреза на плате в Altium Designer
Altium Designer предоставляет вам пять угловых режимов при создании фигур для контуров и вырезов доски. Они являются:
- 45 градусов
- 45 градусов с дугой
- 90 градусов
- 90 градусов с дугой
- под любым углом
Вы можете использовать Shift> Пробел, чтобы переключаться между пятью угловыми режимами, и вы также можете использовать пробел отдельно, чтобы переключать направление углов.Размер дуги указывается в тексте в нижней части окна сеанса проектирования, и вы можете увеличивать или уменьшать размер дуги, удерживая клавишу «.» или клавиши «,». Чтобы увеличить скорость увеличения или уменьшения дуг, удерживайте клавишу Shift при использовании «.» и «,» ключи.
Работа с дугами требует некоторой ловкости, но практика помогает. Не забывайте, что если вы нарисовали плохой сегмент во время рисования чего-либо из этого, используйте клавишу возврата, чтобы удалить последнюю вершину.
Следующий шаг
Будут еще кое-что, что вам нужно будет сделать, прежде чем вы сможете начать размещение.Вам нужно будет перенести данные схемы на плату, настроить состав платы и видимость слоев, а также настроить правила проектирования. Однако, как только вы это сделаете, вы будете готовы войти в самое сердце вашей схемы PCB.
Может существовать миллион различных форм и размеров печатных плат, но, к счастью, Altium Designer предоставляет вам большой набор инструментов для проектирования печатных плат, для их создания. Если вы еще не используете Altium Designer и хотели бы узнать больше, поговорите с экспертом в Altium Designer сегодня.
,31 августа 2018 г.
Как проектировать печатные платы непросто, но правильное программное обеспечение для проектирования печатных плат может иметь большое значение.Другие инженеры нашли время, чтобы изучить искусство проектирования печатных плат, и вы можете воспользоваться их опытом. Если вы новичок в дизайне печатных плат и все еще учитесь проектировать специализированную печатную плату в Altium Designer®, мы собрали 10 важных шагов, которые вы можете использовать для создания современных схем печатных плат практически для любого приложения.
Существует много всего, что входит в любой инженерный дизайн, от базовой печатной платы до сложной нежесткой печатной платы. Любое новое электронное устройство запустится в виде блок-схемы и / или набора схем электроники.После того, как вы закончили и утвердили свои схемы, вы можете выполнить следующие шаги для создания современных макетов печатных плат в Altium Designer. Вот полный список макетов и этапов проектирования печатной платы:
- Создать схему
- Создание макета пустой печатной платы Захват схемы
- : связь с вашей печатной платой
- Разработка вашего стека PCB
- Определение правил проектирования и требований DFM
- Место Компоненты
- Вставные сверлильные отверстия
- Маршрутные трассы
- Добавить метки и идентификаторы
- Создание файлов дизайна
Как спроектировать печатную плату за 10 шагов
При проектировании печатной платы иногда может показаться, что достижение окончательного дизайна будет долгим и трудным путешествием.Будь то основы микроуправления медью и припоем, или попытка гарантировать, что ваша печатная плата в конце концов напечатана, или переход к более конкретным проблемам проектирования, таким как сквозная технология или макетирование с переходными отверстиями, контактными площадками и любым количеством проблемы целостности сигнала, вы должны убедиться, что у вас есть правильное программное обеспечение для проектирования.
Если вы занимались этим десятилетиями, вам не нужно, чтобы я рассказывал вам, насколько ценно знание программного обеспечения для проектирования для правильной разработки печатных плат.Размещение трассировок для маршрутизации и размещения меди или управление слоем, необходимым для пайки, может стать трудным без точной и надежной интеграции от схематического захвата до макета.
Несмотря на глубокую программу, пользовательский опыт Altium Designer очень полезен как для новых, так и для опытных дизайнеров печатных плат. Он предлагает среду проектирования, созданную с нуля для упрощенного процесса проектирования печатных плат в рамках единой унифицированной среды размещения печатных плат.
Шаг 1: создание схемы
Независимо от того, создаете ли вы свой дизайн по шаблону или печатную плату с нуля, лучше всего начинать со схемы. Ваша схема похожа на чертежи вашего нового устройства, и важно понимать, что показано на вашей схеме. Во-первых, ваши схемы показывают вам следующее:
- Какие компоненты используются в вашем дизайне
- Как компоненты соединены вместе
- Отношения между группами компонентов в разных схемах
Последний пункт выше очень важен, так как сложные проекты могут использовать иерархические схемы.Вы можете обеспечить значительную организацию в вашей новой плате, если вы будете использовать иерархический подход к своему дизайну и размещать различные блоки схем в разных схемах. Вы можете узнать больше о ценности хорошо спроектированных схем от Карла Шаттке на подкасте OnTrack.
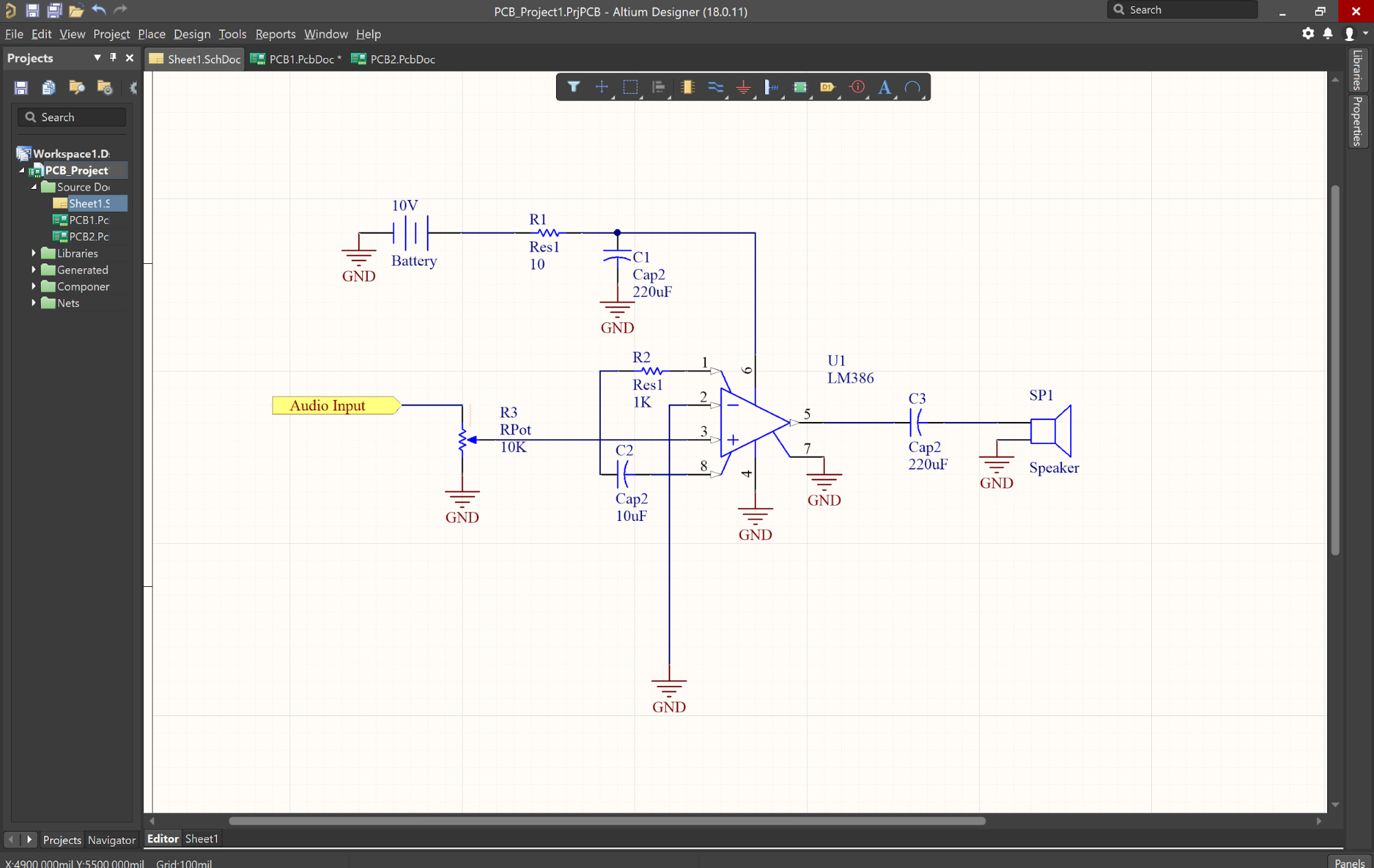
Редактор схем в Altium Designer
Мало того, что взаимосвязь цепей проще определять и редактировать, но преобразование схемы в схему платы намного проще, чем проектирование непосредственно на плате.Для компонентов Altium Designer имеет обширную базу данных библиотек деталей. Кроме того, вы можете использовать Altium Vault, который обеспечивает доступ к тысячам библиотек компонентов и повышает гибкость управления проектами и разработки продуктов. Тем не менее, вы также можете создавать свои собственные схематические символы и создавать следы. Или, если вы хотите создать деталь для вас, попробуйте сервис Altium EE Concierge.
Шаг 2. Создайте макет пустой печатной платы
После того как вы создали свою схему, вам нужно будет использовать инструмент захвата схемы в Altium Designer, чтобы начать создавать макет вашей печатной платы.Сначала создайте пустой документ на печатной плате, который сгенерирует файл PcbDoc. Это делается из главного меню в Altium Designer, как показано ниже.
Начало нового проекта печатных плат в Altium
Если форма печатной платы, размеры и расположение слоев для вашей платы уже определены, вы можете установить их сейчас. Если вы не хотите выполнять эти задачи сейчас, не беспокойтесь, форму доски, размер и состав слоев (см. Шаг 4 ниже) можно изменить позже.Схематическая информация доступна для PcbDoc путем компиляции SchDoc. Процесс компиляции включает в себя проверку проекта и создание нескольких проектных документов, которые позволяют вам проверить и исправить проект до его передачи в PcbDoc, например, как показано ниже. На этом этапе настоятельно рекомендуется просмотреть и обновить параметры проекта, которые используются для создания информации PcbDoc.
Варианты проекта для преобразования в печатную плату
Шаг 3: захват схемы: связь с вашей печатной платой
Все инструменты в Altium Designer работают в единой среде проектирования, где схемы, компоновка печатной платы и спецификация взаимосвязаны и доступны одновременно.Другие программы вынуждают вас вручную компилировать данные схемы, но Altium Designer делает это автоматически для вас при создании вашего проекта. Чтобы перенести информацию SchDoc во вновь созданный PcbDoc, нажмите «Дизайн» »Обновить PCB {Имя файла вашей новой печатной платы} .PcbDoc. Откроется диалоговое окно «Порядок инженерных изменений (ECO)», в котором перечислены все компоненты и сети из схемы, как показано ниже.
Пример заказа на техническое изменение
Проверьте изменения (добавление информации SchDoc в проект без ошибок), нажав на вкладку Validate Changes.Если статус для всех элементов зеленый, нажмите на вкладку «Выполнить изменения». Чтобы завершить процесс, закройте диалоговое окно.
Шаг 4. Проектирование стека PCB
При передаче информации о схеме в PcbDoc, следы компонентов отображаются в дополнение к указанному контуру платы. Перед размещением компонентов вы должны определить макет печатной платы (то есть форму, укладку слоев) с помощью диспетчера укладки слоев, как показано ниже.
Если вы новичок в мире дизайна печатных плат, большинство современных концепций проектирования печатных плат начнется с четырехслойной платы на FR4, хотя вы можете определить любое количество слоев в Altium Designer.Вы также можете воспользоваться библиотекой материалов; Это позволяет вам выбирать из ряда различных ламинатов и уникальных материалов для вашей печатной платы.
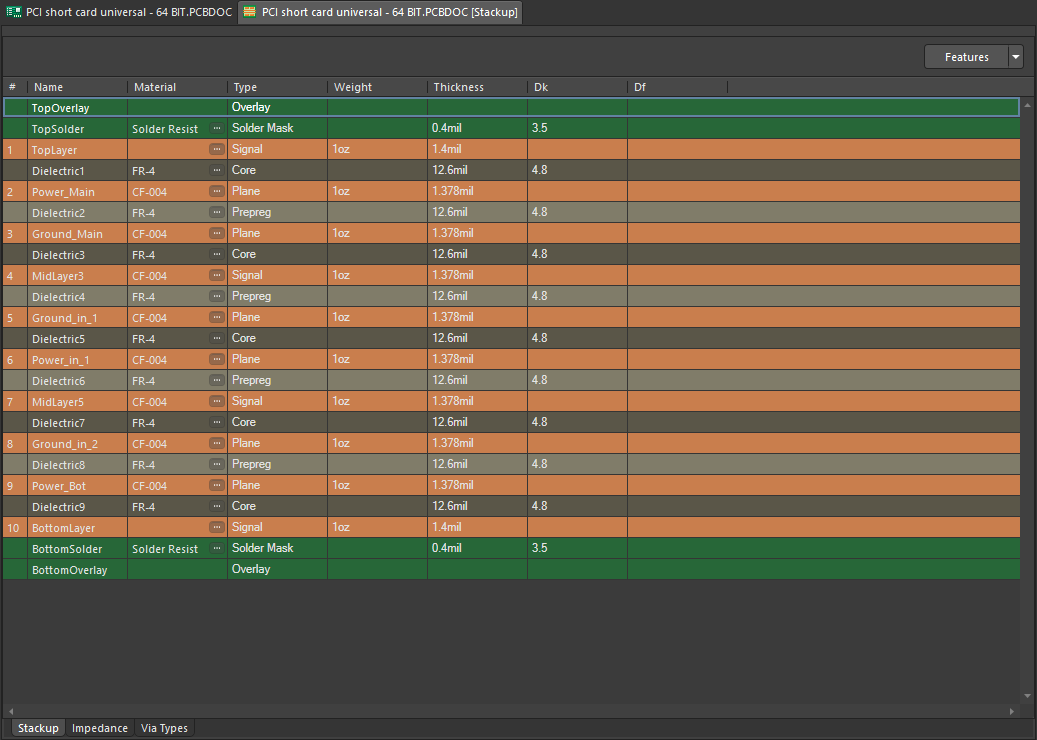
Определение стека слоя
Если вы работаете над высокоскоростным / высокочастотным дизайном, вы можете использовать встроенный профилировщик импеданса для обеспечения контроля импеданса на вашей плате. Инструмент профиля импеданса использует интегрированный решатель электромагнитного поля от Simberian для настройки геометрии ваших следов в соответствии с целевым значением импеданса.
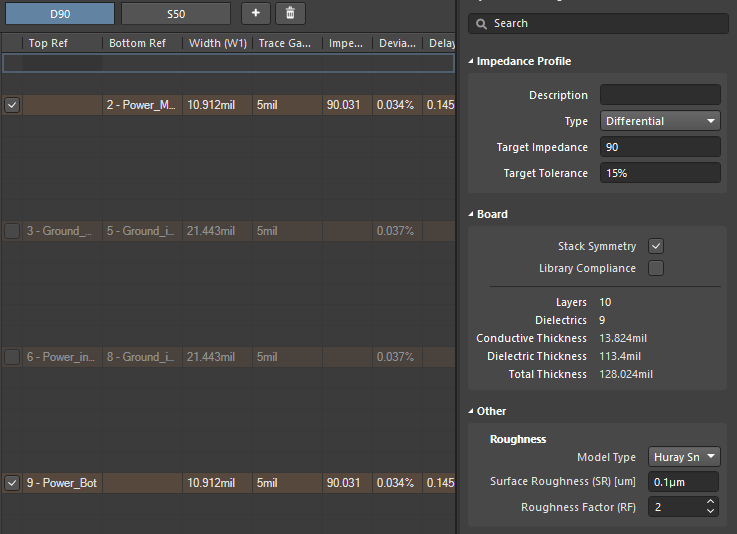
Определение профиля полного сопротивления для маршрутизации в быстродействующей конструкции печатной платы
Шаг 5. Определение правил проектирования и требований DFM
Количество категорий правил проектирования печатных плат очень велико, и вам может не понадобиться использовать все эти доступные правила для каждого проекта. Вы можете выбрать / отменить выбор отдельных правил, щелкнув правой кнопкой мыши по соответствующему правилу в списке в редакторе правил и ограничений PCB ниже.
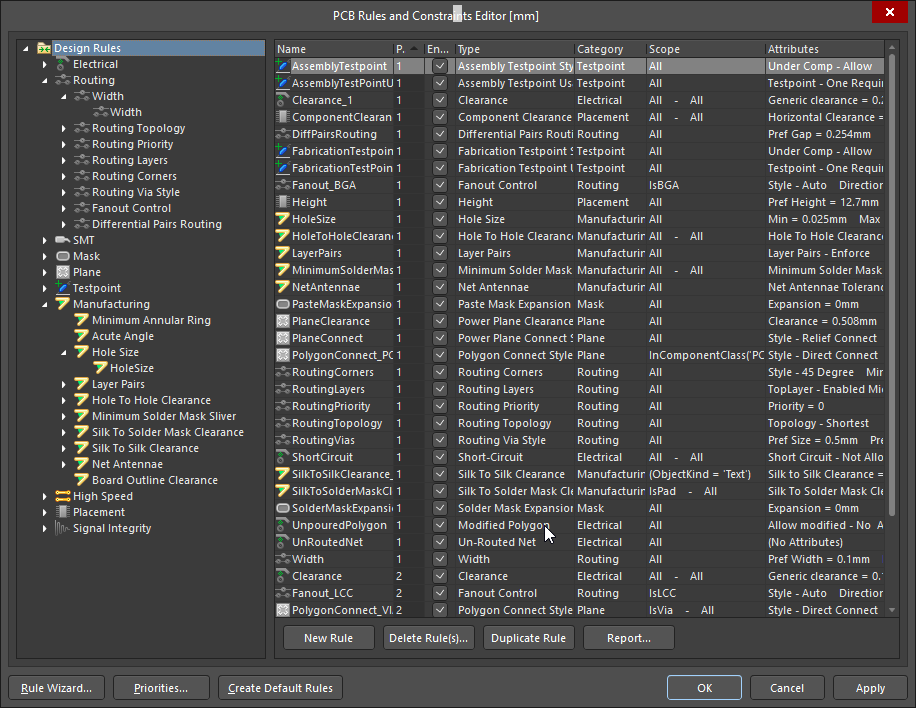
Редактор правил и ограничений PCB в Altium Designer
Правила, которые вы используете, особенно для производства, должны соответствовать спецификациям и допускам для оборудования вашего производителя печатных плат.Усовершенствованные конструкции, такие как конструкции с контролируемым импедансом и ряд высокоскоростных / высокочастотных конструкций, могут потребовать очень специфических правил проектирования, которые необходимо соблюдать для обеспечения правильной работы вашего продукта. Всегда проверяйте таблицы компонентов на предмет этих правил проектирования. При необходимости вы можете создать новые правила проектирования, следуя инструкциям мастера разработки правил Altium Designer.
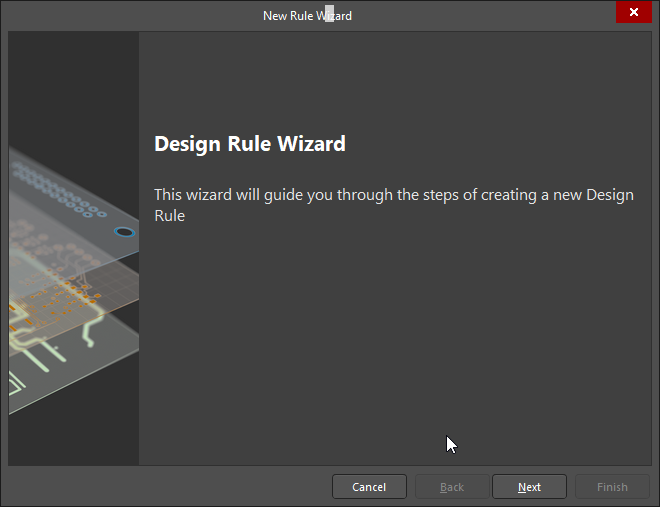
Мастер правил разработки печатных плат в Altium Designer
Altium Designer будет обрабатывать ваши пользовательские правила проектирования так же, как встроенные правила проектирования.При размещении компонентов, переходных отверстий, отверстий и трассировок механизм унифицированного проектирования в Altium Designer автоматически проверяет макет на соответствие этим правилам и визуально помечает вас в случае нарушения.
Шаг 6: Разместите компоненты
Altium Designer обеспечивает большую гибкость и позволяет быстро размещать компоненты на плате. Вы можете автоматически расположить компоненты или разместить их вручную. Вы также можете использовать эти опции вместе, что позволяет вам воспользоваться скоростью автоматического размещения и убедиться, что ваша доска размещена в соответствии с хорошими правилами размещения компонентов.Дополнительной расширенной функцией этой последней версии Altium Designer является возможность упорядочивать компоненты в группы. Вы можете определить эти группы в макете печатной платы, или вы можете определить группы на схеме, используя Cross Cross Mode, который доступен из меню Tools.
Размещение компонентов в режиме перекрестного выбора
Шаг 7: Вставьте сверлильные отверстия
Прежде чем проложить следы, рекомендуется разместить отверстия для сверления (монтаж и переходные отверстия).Если ваш дизайн сложен, вам может потребоваться изменить хотя бы некоторые из промежуточных местоположений во время трассировки трассировки. Это можно легко сделать из диалогового окна «Свойства», показанного ниже.
Диалоговое окно параметров отверстия сверла
Ваши предпочтения здесь должны руководствоваться спецификациями изготовителя вашей печатной платы (DFM). Если вы уже определили свои требования к DFM на печатной плате в качестве правил проектирования (см. Шаг 5), Altium Designer автоматически проверит эти правила при размещении переходов, отверстий, площадок и трасс в макете.
Шаг 8: Маршрутные трассы
После того, как вы разместили свои компоненты и любые другие механические элементы, вы готовы направить свои следы. Обязательно используйте хорошие рекомендации по маршрутизации и воспользуйтесь инструментами Altium Designer для упрощения процесса, такого как выделение сетей и цветовое кодирование посредством маршрутизации, как показано ниже.
с цветовой кодировкой по маршруту
Altium Designer включает в себя ряд важных инструментов, которые помогут сделать работу с маршрутизацией более простой и продуктивной.У вас будет доступ к мощным средствам автоматического выбора маршрута и автоинтерактивной маршрутизации. Эти инструменты будут работать с несколькими сетями одновременно, что упрощает маршрутизацию большого количества трасс в тандеме.
Шаг 9: Добавьте метки и идентификаторы
После проверки макета печатной платы вы готовы добавить метки, идентификаторы, маркировку, логотип или любые другие изображения на вашу плату. Рекомендуется использовать идентификаторы ссылок для компонентов, так как это поможет при сборке печатных плат. Также включите индикаторы полярности, индикаторы контакта 1 и любые другие метки, которые помогают идентифицировать компоненты и их ориентацию.Для логотипов и изображений лучше проконсультироваться с производителем вашей печатной платы, чтобы убедиться, что вы используете читаемые шрифты.
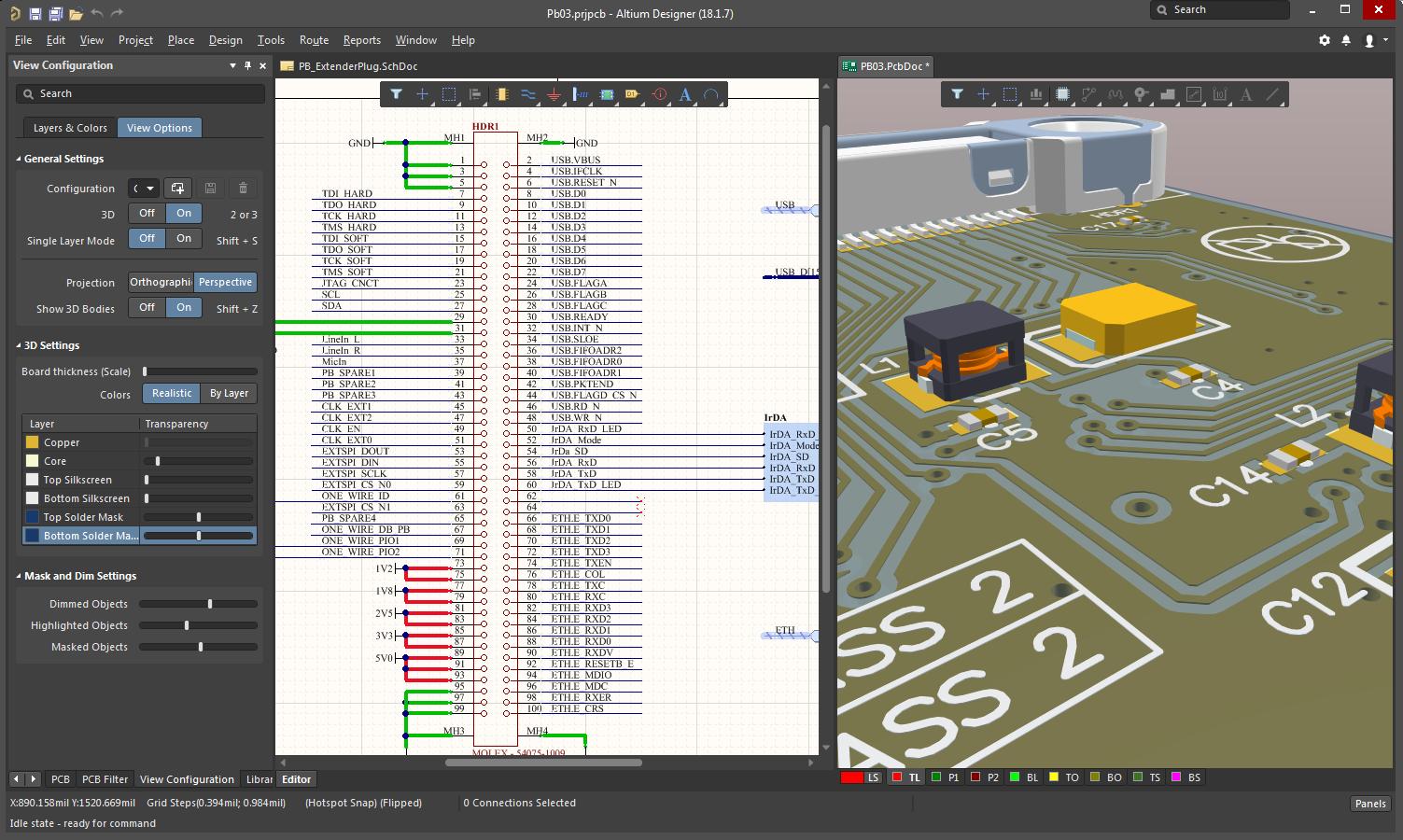
Добавлены этикетки на шелкографию
Шаг 10. Создание файлов дизайна
Прежде чем создавать результаты, поставляемые изготовителем, всегда полезно проверить компоновку печатной платы, выполнив проверку правил проектирования (DRC). Altium Designer сделает это автоматически при компоновке компонентов и маршрутизации проекта, но при этом не повредит запускать другой DRC вручную.Если ваша плата получит подтверждение, вы готовы выпустить результаты, предоставленные производителем.
После того, как ваша плата прошла окончательный DRC, вам нужно сгенерировать файлы дизайна для вашего производителя. Файлы дизайна должны включать всю информацию и данные, необходимые для сборки вашей доски; включая любые примечания или специальные требования, чтобы гарантировать, что ваш производитель четко знает, что вам нужно. Для большинства производителей вы сможете использовать набор файлов Gerber, как показано ниже; однако некоторые производители предпочитают другие форматы файлов CAD.
Набор файлов Gerber
Выполнив описанные выше шаги, процесс создания комплексного проекта так же прост, как считая до десяти. Использование системного подхода, такого как этот, гарантирует, что все аспекты вашего дизайна будут учтены в процессе работы с минимальной необходимостью повторения ваших шагов.
Altium Designer — это расширенный пакет для проектирования и разработки печатных плат, который предоставляет вам множество инструментов для упрощения иным образом сложных задач проектирования.Но обсуждаемые здесь функциональные возможности и возможности лишь поверхностно демонстрируют то, что вам доступно. Чтобы изучить эти и другие варианты, протестируйте программу самостоятельно с бесплатной пробной версией. Для получения дополнительной информации о проектировании печатной платы с помощью Altium Designer, поговорите с экспертом по проектированию печатных плат Altium. Вы также можете продолжить обучение, прослушав подкаст Altium.
,Независимо от того, насколько хорош ваш дизайн печатной платы (PCB) для удовлетворения ваших эксплуатационных или эксплуатационных целей, он должен быть изготовлен первым. Тем не менее, вы полагаетесь на то, что производитель печатных плат действительно создаст печатную плату, и ваше использование конструкции для производства (DFM) сильно влияет на время выполнения и качество готового продукта. Возможность увидеть, как изготавливается ваша печатная плата на этапе проектирования с помощью Altium Designer, позволяет просматривать и реализовывать лучшие спецификации DFM и помогает производителю ваших печатных плат быстро и с высоким качеством изготавливать ваши платы.
ALTIUM DESIGNER
Комплексный программный пакет, позволяющий увидеть, как изготавливается ваша печатная плата во время проектирования.
PCB Проектирование обычно начинается с выбора электронных компонентов, как правило, путем их размещения на схеме, способной в совокупности соответствовать определенным критериям эффективности. Затем следует разметка соединений между этими компонентами в пределах структуры печатной платы. Изготовление вашей печатной платы происходит противоположным образом.Во-первых, строится структура печатной платы, которая включает травление медных следов и сверление отверстий для переходных отверстий для обеспечения путей соединения. Далее компоненты крепятся пайкой. Эти ключевые этапы разработки, проектирования и изготовления зависят от согласования структуры печатной платы, используемой для компоновки схемы, с фактически построенной структурой печатной платы.
Очень важно, чтобы физические ограничения на изготовление и сборку оборудования и процессов вашего производителя печатных плат были включены в качестве ограничений при разработке компоновки печатных плат.Процесс синхронизации разработанной структуры печатной платы с изготовленной известен как проектирование для производства (DFM). Наличие пакета программного обеспечения для печатных плат, в котором вы можете увидеть, как изготавливается ваша печатная плата во время проектирования, позволяет вам легко вносить необходимые исправления и модификации и является неоценимым преимуществом для вашего производителя, поскольку ваши платы изготавливаются максимально быстро и точно.
Традиционно проектирование и изготовление печатных плат были двумя отдельными и отдельными этапами проектирования и разработки, на которых практически не было взаимодействия между разработчиком и производителем до завершения проекта.Это отсутствие сотрудничества по-прежнему является основной причиной многих проблем, которые вызывают перепроектирование плат, длительные сроки выполнения работ и иногда сбои плат после развертывания на месте.
За последние несколько лет появились новые парадигмы проектирования и разработки печатных плат из признания того, что разработка может быть улучшена, если дизайнеры будут лучше осведомлены о процессе изготовления печатных плат. Это привело к созданию более надежных программных средств для проектирования печатных плат, которые позволяют включать правила и рекомендации DFM в макет печатной платы во время проектирования.Степень и точность, с которой это делается, может существенно повлиять не только на качество вашей доски, но и на возможность ее изготовления.
Простое включение данных материалов и компоновки для изготовления вашей платы с помощью инструментов Altium Designers
Первым шагом в изготовлении вашей печатной платы является изготовление. Изготовление печатных плат состоит из создания физической структуры, которая может состоять из ядра, подложки, препрега и поверхностного покрытия или маски припоя, а также трасс поверхностных трасс и отверстий, которые могут включать в себя переходные отверстия.Определение параметров для всех этих элементов является требованиями для дизайнера.
Для точного определения множества параметров, которые влияют на изготовление печатных плат, требуется понимание параметров и их важности. Дополнительными соображениями являются диапазон спецификаций или допусков для этих параметров, которые обычно определяются оборудованием, используемым производителем вашей печатной платы. Более того, некоторые из этих спецификаций определены нормативными стандартами.
Быть в курсе многих ограничений для изготовления вашей печатной платы может быть довольно сложной задачей.Тем не менее, у вас есть ресурсы, чтобы уменьшить это бремя. Во-первых, чтобы включить точный DFM, вы должны знать конкретные допуски для оборудования и процессов вашего производителя печатных плат, поскольку они не являются общими. Ваш другой ресурс — это возможность установить спецификации DFM вашего производителя для правильного управления медью и слоями.
В зависимости от вашего пакета дизайна печатной платы это может быть сложно или довольно просто, как в случае с Altium Designer, где есть несколько инструментов для определения макета вашей печатной платы.

Простой в использовании редактор правил и ограничений для печатных плат Altium Designer
Последний этап изготовления печатной платы — сборка. На этом этапе ваши компоненты подключены к ранее печатной плате. Как и при изготовлении печатных плат, есть правила и рекомендации, которые вы должны указать. Эти спецификации, которые ориентированы на сборку вашей печатной платы или размещение меди, упоминаются как дизайн для сборки (DFA), что является частью любого хорошего использования DFM.
Является ли это простым аннотированием маски припоя или более интенсивным, например, знакомство с нюансами между медной и слоистой компоновкой, печатные платы и процесс их изготовления могут быть сложными. От внешних слоев через медь, от плоскости заземления до потенциального использования хлорида железа (3) для травления, вы захотите иметь программное обеспечение, которое может работать с вами, чтобы ваши печатные платы создавались точно с медью, которую вы хотите, где вы хотите.
Хороший DFA начинается с признания важности выбора компонентов для сборки вашей платы.Например, если ваша конструкция использует технологию сквозных отверстий для некоторых компонентов и технологию поверхностного монтажа для других, то для сборки необходимо включить несколько этапов пайки, так как методы различны для каждого из них. Кроме того, важно то, как и где расположены ваши компоненты, и типы разъемов, которые есть у ваших компонентов. Без учета этих различий может быть довольно проблематично при производстве печатных плат.
Отсутствие хороших технических характеристик DFA может привести к значительным проблемам
Сборка печатной платыгораздо сложнее, чем простое подключение компонентов.Фактически, процесс сборки является последней стадией изготовления печатной платы и, следовательно, должен бороться с любыми ошибками на стадии изготовления и гарантировать, что ваши компоненты надежно подключены для максимальной передачи сигнала и долговечности.
Еще одним важным фактором является упаковка компонентов. Если вы выбираете устройства поверхностного монтажа (SMD) со штырьками, то у вас может быть значительное разветвление, которое уменьшает доступное пространство для следов меди на поверхности. И наоборот, если вы выбираете компоненты с контактными площадками под устройством, вам придется включить переходные отверстия, которые влияют на сборку вашей печатной платы и могут создавать проблемы при сборке в зависимости от выбора медного покрытия, заполнения, тента или закрытия.
Для сборки также важно, чтобы допуски на расстояние и зазоры были адекватными. Эти спецификации определяют маскировку припоя, которая добавляется во время изготовления, но влияет на процесс сборки. Маска для пайки обеспечивает защиту от образования нежелательных паяных соединений, известных как паяные перемычки. Мосты для пайки отрицательно влияют на целостность вашего сигнала и могут даже вызвать сбои платы и ее повреждение, например, короткие замыкания. Маскировка припоя также зависит от ваших характеристик рельефа припоя, которые определяют, являются ли переходные отверстия тросовыми или нет.Не позволяйте паяным мостам препятствовать вашим возможностям печатной платы и эффективно отображать вашу медь.
Ваше понимание того, как эти и другие спецификации DFA влияют на сборку вашей платы, будет определять качество и надежность вашей изготовленной печатной платы. С Altium Designer вы можете увидеть влияние ваших спецификаций DFA во время проектирования. Это позволяет вносить любые необходимые исправления перед изготовлением и избегать дефектов печатной платы или проблем с компонентами, включая коробление.
Хороший дизайн печатной платы — это просто первый этап в успешном проектировании и разработке печатной платы. Процесс завершается производством ваших досок качественно и качественно. Способность изготовителя вашей печатной платы выполнить изготовление и сборку вашей платы для достижения этой цели в значительной степени зависит от вашего включения точных и эффективных спецификаций DFM.
Мощный производственный процесс позволит вам быть уверенным, что ваша печатная плата будет напечатана правильно, с любой медной фольгой, на которой она была запланирована, с любой маской для припоя, нанесенной надлежащим образом без риска образования паяных перемычек, и с любым слоем быть подключенным правильно.Производство печатных плат должно требовать некоторого планирования DFM, и не только ваши плечи как разработчика печатных плат, чтобы спланировать это. Используйте также свое программное обеспечение для дизайна.

Вид на панели изготовленных печатных плат
Ваше включение DFM в ваш дизайн будет более эффективным, если вы поймете его важность для изготовления вашей платы и процесса проектирования и разработки в целом. Один из лучших способов добиться этого — увидеть, как ваши характеристики меди или платы влияют на компоновку печатной платы в режиме реального времени во время проектирования.
Расширенные возможности 3D-просмотра Altium Designer Расширьте ваши возможности проектирования для точного и эффективного изготовления вашей печатной платы
Altium Designer предоставляет несколько способов установки параметров, которые влияют на изготовление и сборку вашей платы. К ним относятся всесторонний редактор правил и ограничений PCB и несколько специальных диалоговых окон управления, включая Stack Manager. Вы также можете напрямую получить доступ к элементам макета печатной платы, нажав на них во время просмотра вашего дизайна в 3D.В дополнение к этим возможностям, которые позволяют вам увидеть, как изготавливается печатная плата, Altium Designer включает расширенные функциональные возможности для настройки панели вашего дизайна и интеграции корпусов и корпусов.
Успех проектирования и разработки вашей печатной платы зависит от координации с производителем вашей печатной платы, чтобы обеспечить наиболее эффективное использование DFM и размещения меди. С Altium Designer у вас есть возможность увидеть, как изготавливается ваша печатная плата во время проектирования, что упрощает процесс и обеспечивает эффективное и точное изготовление ваших плат.
| 7 сентября 2018 г.
Я слышал, что мозговые игры — это хороший способ сохранять остроту, не говоря уже о том, чтобы отразить некоторые отвратительные умственные недостатки.Один из моих любимых способов реализовать этот совет — делать загадки. Хотя мне нравятся кроссворды, в которых вы заканчиваете слова из заданной подсказки, я думаю, что головоломки, которые требуют, чтобы вы сложили кусочки, могут быть самыми сложными, особенно когда это групповое занятие. Это напоминает мне об одной более сложной проблеме для инженеров и дизайнеров печатных плат, которая заключается в создании нескольких плат. Мало того, что шаги макета платы умножаются на X (общее количество печатных плат), но они также должны быть взаимосвязаны.Эти проблемы усугубляются, когда проектирование нескольких плат выполняется несколькими дизайнерами.
К счастью, разработчики Altium Designer® имеют встроенную специальную функциональность, которая позволяет вам и вашим коллегам легко создавать и совместно работать над проектами с несколькими платами. В конце концов, ваши доски не должны иметь неуправляемого процесса проектирования для них. Вы должны быть в состоянии четко понимать, куда должны идти трассировки для сигнала с помощью инструментов и макета для передачи систем команде разработчиков.Давайте взглянем на этот унифицированный инструмент проектирования, Multi-Board Assembly, и на то, как он упрощает обработку, объединяя все части вашего дизайна с несколькими платами.
Если ваша организация работает над сложными конструкциями печатных плат, которые состоят из нескольких цепей, каждая из которых может иметь свою собственную плату, то вы участвуете в разработке нескольких плат. Проблема заключается в том, что большинство пакетов программного обеспечения для проектирования печатных плат не ставят это в качестве приоритета. Поэтому вы можете оказаться разочарованными, и ваши проекты требуют больше времени, чем вы хотели бы или должны были завершить.К счастью, функциональность многоплатной сборки Altium Designer была разработана именно для вас.
Рис. 1 Конструкция с несколькими платами и сборкой с несколькими платами
На рис. 1 выше показана сборка с несколькими платами вместе со списком «», который она содержит. В Altium многоплатные сборки обозначаются * .MbaDoc, а его содержимое называется. Панель Multiboard Assembly, показанная справа на рисунке, предоставляет список, которыми обычно являются платы (*.Файлы PcbDoc; включая списки компонентов) и проекты корпусов в виде файлов * .step. После создания MbaDoc вы получаете те же возможности, что и у вас с одним * .PcbDoc.
Создание мультиплатного дизайна
Конструкция с несколькими платами может быть создана следующими способами:
Обычно одна схема компилируется в одну печатную плату, простая пошаговая процедура. Также возможно сегментировать схему на подсхемы, которые затем могут быть отдельно скомпилированы в несколько печатных плат.Предпочтительный способ сделать это — сначала создать несколько схем.
Схемы могут создаваться на уровнях, причем схема верхнего уровня может содержать несколько схем нижнего уровня. Этот дизайн полезен для упрощения дизайна, а также для обеспечения возможности создания больших сложных проектов, которые могут занимать несколько страниц, в рабочей среде меньшего размера на одной странице. Другой способ работы со схемами, которые охватывают несколько страниц или содержат несколько определяемых подсхем, состоит в создании отдельных схем для каждой страницы.Они, в свою очередь, могут быть скомпилированы в несколько печатных плат.
Самый простой способ создать дизайн с несколькими платами — это создать проект с несколькими платами (* .PrjMbd) и просто добавить существующие печатные платы.
Добавление в многоплатную конструкцию
Как и другие проекты, к многоплатным проектам можно получить доступ из меню «Файл» в верхнем левом углу главного окна или на вкладке «Панели» в правом нижнем углу. Панель Multiboard Assembly содержит три иконки для добавления в ваш многоплатный проект. Слева направо:
- Добавление многоплатных конструкций
Рис.2 Добавление дизайнов с несколькими платами
Рис. 3 Добавление печатных плат
Рис. 4 Добавление дел
Работа с рабочими пространствами
Altium является интегрированной унифицированной программной средой для проектирования и разработки печатных плат, где разработчики могут одновременно получать доступ к схемам, печатным платам и спецификациям. Эта возможность позволяет вам выделить и получить доступ к частям вашего дизайна с несколькими платами из списка структуры проекта, как показано на рис.5.
Рис. 5 Выделение из файловой структуры MBA
Или из самой конструкции, как показано на рис. 6.
Рис. 6 Подсветка от MbaDoc
Будь то на основе опыта или для содействия эффективному проектированию и разработке печатных плат, бывают случаи, когда несколько дизайнеров работают над различными аспектами одного проекта. Мульти-дизайн среды в Altium Designer способствует этому сотрудничеству.Одна из возможностей, которая демонстрирует это, это способность скрывать
Рис. 7 Верх скрытого футляра
и сделать видимыми определенные части конструкции с несколькими платами, как показано на фиг. 7 и 8 соответственно.
Рис. 8 Верхняя часть видимого корпуса
Эта видимость может быть расширена до отдельных компонентов на определенных платах.
Безусловно, лучший инструмент для сборки всех частей печатной платы — это Altium Designer.Altium Designer — самый полный пакет программного обеспечения для проектирования и разработки печатных плат в отрасли. Одним из примеров доступных расширенных возможностей является функциональность проектирования нескольких плат, которая дает вам возможность проектировать печатные платы любой степени сложности путем объединения нескольких плат. Кроме того, вы можете добавить структуры корпусов для создания законченных дизайнов продукта.
Если вы или ваша организация хотели бы изучить Altium Designer и ознакомиться с функциональными возможностями и возможностями, пройдите тест-драйв Altium Designer с бесплатной пробной версией.
Для получения дополнительной информации о том, как вы можете создать дизайн с несколькими платами в Altium Designer, поговорите с экспертом по проектированию печатных плат Altium.
,
