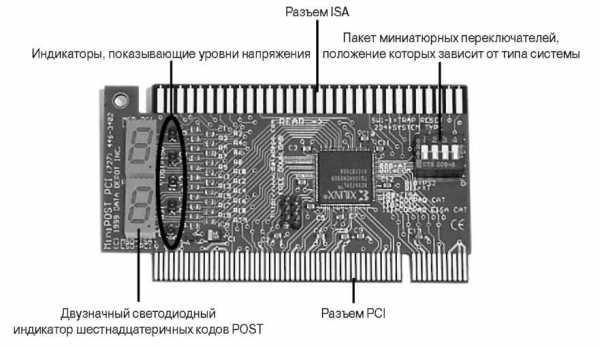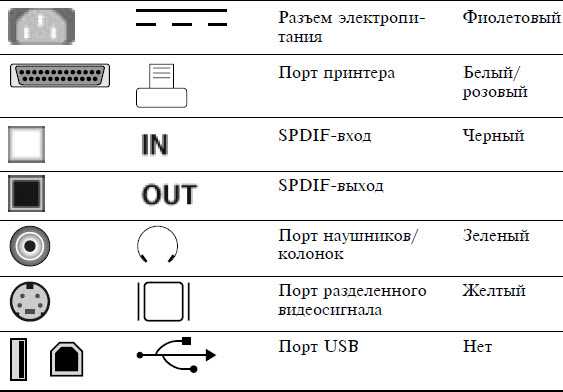Все разъемы компьютера, CPU, HDD, порты, память, блок питания
Перечень и описание всех компьютерных разъемов 
Внешние устройства подключаются к разъёмам и гнёздам, расположенных на внешней стороне системного блока ПК (задней и лицевой стороны) или ноутбука (по бокам или сзади):
Ответные разъёмы выглядят следующим образом:

 Кабели питания (220 в)
Кабели питания (220 в)
 Блок питания ноутбук ASUS
Блок питания ноутбук ASUS
Штекеры PS/2 для подключения клавиатуры (фиолетовый) и мыши (зелёный).
LPT- кабель. LPT-порт (параллельный порт) главным образом использовался для подключения принтеров. Современные модели принтеров предусматривают подключение к USB-порту.
 COM-кабель. COM-порт (последовательный порт) в основном используется для подключения модемов.
COM-кабель. COM-порт (последовательный порт) в основном используется для подключения модемов.
 Кабель USB. USB-порт был разработан позже вышеназванных портов. Через USB-порт подключаются большинство периферийных устройств: модемы, принтеры, сканеры, флэшки, переносимые жёсткие диски, цифровые фотоаппараты и др.
Кабель USB. USB-порт был разработан позже вышеназванных портов. Через USB-порт подключаются большинство периферийных устройств: модемы, принтеры, сканеры, флэшки, переносимые жёсткие диски, цифровые фотоаппараты и др.
Кабель VGA. Используется для подключения монитора. Кабель для подключения к сети Интернет (Интранет) (разъём RJ-45)
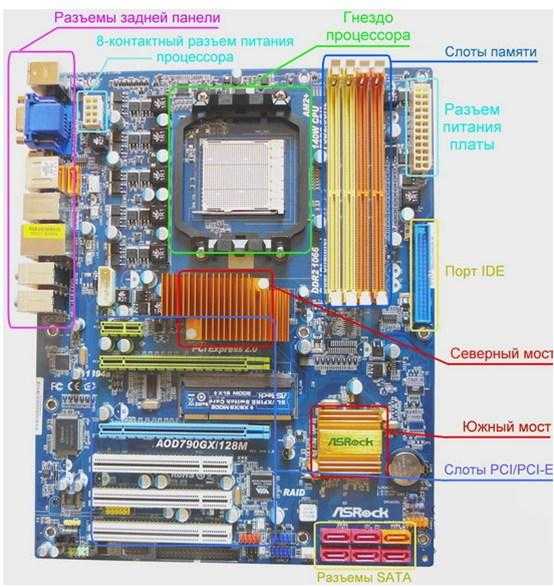 Типы разъёмов слотов, используемые на материнской плате (ISA или EISA, PCI, AGP):
Типы разъёмов слотов, используемые на материнской плате (ISA или EISA, PCI, AGP):
Слоты с разъёмом PCI (мама):

и звуковая карта с разъёмом PCI (папа):

Разъёмы PCI используются для подключения внутреннего модема, звуковой карты, сетевой карты, SCSI-контроллера дисков.
 Слоты с разъёмом ISA (мама). Интерфейс ISA устарел. В современных ПК он, как правило, отсутствует.
Слоты с разъёмом ISA (мама). Интерфейс ISA устарел. В современных ПК он, как правило, отсутствует.
Диагностическая плата PCISA FlipPOST с разъёмами PCI и ISA (папа) компании PCZWiz
Слот с разъёмом AGP (папа — вверху, мама — внизу).
Интерфейс AGP предназначен для подключения видеоадаптера к отдельной шине, с выходом непосредственно на системную память.
Слот с разъёмом UDMA (папа — справа, мама — слева).  К нему подключаются жёсткие диски и не только.
К нему подключаются жёсткие диски и не только.
Следует отметить, что каждый тип слота имеет свой цвет. Открыв доступ к материнской плате, Вы легко можете сориентироваться. Но лучше, чтобы это Вам не пригодилось. А вот кабели, которые подключают внешние устройства к ПК, «надо знать в лицо». Помните, что мама и папа разъёма должны быть одного цвета. Всегда помните о совпадении цвета папы и мамы разъёмов или знайте, что обозначают цвета разъёмов на корпусе ПК (ноутбука).
Взять, к примеру, стандартную звуковую карту:
Линейный выход звука на динамик всегда зелёного цвета.
Линейный вход для усиления звука всегда синего цвета.
Разъём подключения микрофона всегда розового цвета.
Подстать им и штекеры:
Цветовое исполнение разъёмов будет Вам в помощь. Правда, цвета у производителей ПК не унифицированы. Например, у одних разъём подключения клавиатуры может быть фиолетовый, у других – красный или серый. Поэтому обращайте внимание на специальные символы, которыми помечены разъёмы. В этом случае Вам не составит труда узнать.
Расшифровка символов разъемов компьютера

Внешний вид портов компьютера и ноутбука
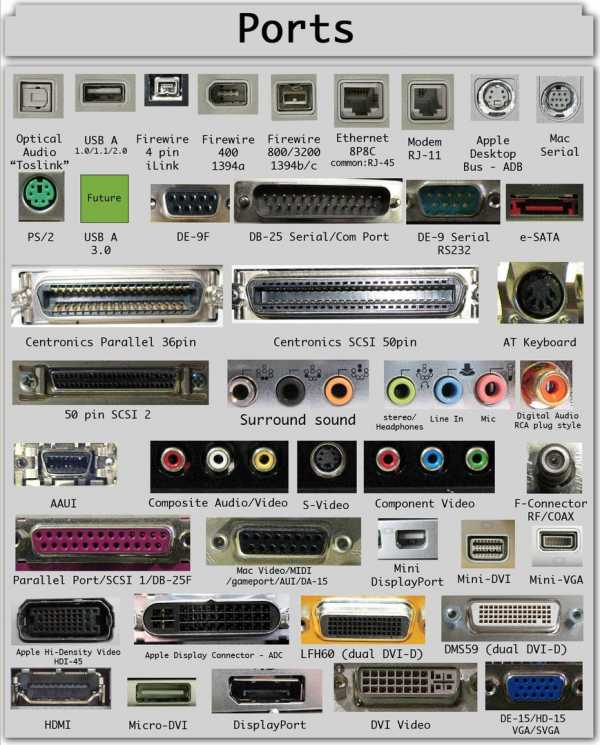
Интерфейсные кабели внешних устройств уникальны. В другой разъём на ПК Вы его не вставите (конструкция и количество гнёзд разное). Всё это поможет Вам без подсказки кого-либо перемещать Ваш ПК (ноутбук) с места на место. Вы сможете правильно подключать устройства и кабели к ПК. Надеюсь, что изложенный материал Вам в этом поможет.
А теперь рассмотрим каждый разъем подробнее. Начнем сверху вниз по порядку. Первым в списке будет гнездо для подключения кабеля питания: Стандартный кабель питания, таким кабелем подключаются все компьютерные устройства начиная от принтеров и сканеров, заканчивая факсами и мониторами. Очень удобный кабель, различается между собой только длиной провода и толщиной сечения провода. Соответственно чем толще кабель, тем большую нагрузку он может выдержать. Разъем PS/2 используется для подключения мышки и клавиатуры. По своему визуальному виду они абсолютно одинаковы, различие только в их окраске. Зеленый порт – для подключения мышки, фиолетовый порт – для подключения клавиатуры. В современных материнских платах можно встретить один порт PS/2 который окрашен сразу двумя цветами, зеленым и фиолетовым, это говорит о том, что к нему можно подключить либо мышку, либо клавиатуру. COM порт – некогда был задействован для подключения мышки, модемов, сканеров. Сейчас этот порт практически не используется. За последние 7 лет, приходилось пользоваться этим портом несколько раз. Для подключения к нему датчиков температуры. Именно через этот порт считывались накопленные на нем данные. Так же через этот порт подключал приставку для спутниковых антенн (обновлял прошивку). VGA порт – для подключения монитора. Порт очень похож на предыдущий, однако имеет три ряда контактов и всегда выкрашен в синий цвет. Много лет этим портом пользуются для подключения мониторов. Сейчас очень активно внедряются новые видеокарты с портом DVI (фото справа). При выборе монитора с таким кабелем советую внимательно проверять какой именно DVI порт у вас в материнской плате, так как их бывает не менее пяти разных видов. LPT порт – раньше использовался для подключения принтера или сканера. Сейчас этот порт морально устарел и им никто не пользуется. На смену устаревшему LPT порту пришел новый, более функциональный – USB порт. В современных материнских платах этот порт не устанавливается за ненадобностью. USB порт – самый широко используемый разъем в любом современном компьютере. К этому разъему можно подключить мышку, клавиатуру, фотоаппарат, флэшку, принтер, сканер, видеокамеры и много чего еще. Различаются два вида USB портов – USB 2.0 и USB 3.0. У USB 3.0 внутри порт окрашен в синий цвет, этот порт имеет большую пропускную скорость. USB 2.0 порты имеют белый и черный цвет. Сетевой порт – для подключения сетевого кабеля. В этот порт подключается кабель от провайдера, который вам предоставляет услугу интернет. Такие же порты присутствуют в вашем роутере (если вы его используете). С помощью этого порта можно подключиться к сети Вашего интернет провайдера напрямую или через роутер. Как правило такой порт снабжен индикатором линка. Если индикатор горит зеленым, значит подключение в порядке.Разъемы для подключения аудио устройств. Для подключения колонок, наушников, микрофонов и т.д. Красный разъем для подключения микрофона, зеленый разъем для подключения колонок (наушников), голубой разъем – линейный выход (для передачи звукового сигнала на другое устройство).
Разъемы жесткого диска
В процессе развития компьютера HDD или хард диск поменял несколько спецификаций разъемов, для многих современных компьютерщиков, такие названия как IDE, SCSI и их модификации уже история. Размеры жесткого диска тоже значительно изменились, первые кирпичи, с которыми мне приходилось работать весили более килограмма!
На данный момент, актуальны следующие разъемы жесткого диска:
SATA разъем — самый популярный в настоящее время, жесткие диски с таким интерфейсом стоят в компьютерах, ноутбуках, серверах, видеорегистраторах и др. компьютерной технике.
на материнской плате компьютера от 4 до 8 разъемов SATA. Через этот интерфейс подключаются не только жесткие диски. CD-ROM, DVD-ROM приводы его тоже используют.
MSATA разъем — Разновидность SATA разъема, задумана специально для твердотельных дисков (SSD), которые пришли на смену механическим жестким дискам. SSD диски с таким интерфейсом стоят в компьютерах, ноутбуках, серверах, видеорегистраторах и др. компьютерной технике.
Виды разъемов блока питания компьютера:

100uslug.com
Разъемы на материнской плате компьютера:какие бывают, назначение
Приветствую всех, уважаемые читатели блога Pc-information-guide.ru! В предыдущих своих статьях, а конкретно — в этой, я упоминал про некие порты или разъемы, которыми буквально «нашпигована» любая современная материнская плата. Так вот, в этой статье попытаемся вместе с вами разобраться в назначении этих разъемов.

Схема
Разъемы на материнских платах могут располагаться, как внутри корпуса компьютера (их мы не видим), так и снаружи — на задней и передней части системного блока. Последние — зачастую дублируют друг друга для удобства подключения различных устройств. Вся информация, которая пойдет ниже, актуальна и в том случае, если у вас ноутбук, потому что его порты ничем не отличаются от таковых на обычном ПК.
Для комплектующих
И это является первой категорией разъемов, пожалуй, самой обширной из всех. В неё входит большое количество разъемов на материнской плате компьютера. Если вы уже знакомы с устройством компьютера, то должны знать, что материнская плата является самой главной «платой» в компьютере, ведь к ней подключаются все остальные компоненты, такие как: процессор, видеокарта, оперативная память и другие. Поэтому, для всех этих устройств предусмотрены свои разъемы.
Процессор
Процессорный разъем на материнской плате компьютера еще часто называют «сокетом» (от англ. — «socket»). Давайте представим, что сокет — замок, а процессор — ключ от него. Получается, что для отдельно взятого замка подойдет лишь свой ключ. Только в нашем случае, к условному «замку» может подойти одновременно несколько «ключей» (процессоров). Понимаете о чём я? Каждый сокет ограничивает количество процессоров, которые могут быть в него установлены. У меня уже была отдельная статья про сокеты, рекомендую почитать.

Определить местоположение сокета легко, он выглядит как большой квадрат с множеством «дырок», либо «штырьков», и находится практически в самом центре платы — ближе к её верху. Для разных фирм процессоров используются свои сокеты, например, для Intel подходят следующие типы сокетов:
- Socket 1150
- Socket 1155
- Socket 1356
- Socket 1366
- Socket 2011
А вот процессоры от AMD используют вот такие сокеты:
- Socket AM3
- Socket AM3+
- Socket FM1
- Socket FM2
ОЗУ
Для оперативной памяти на материнской плате также предусмотрен свой разъем, а точнее несколько. Они имеют продолговатую форму и располагаются чуть правее процессора, а их количество, как правило, не превышает 4-х штук. На момент написания этой статьи, в мире повсеместно уже используется память типа DDR3, хотя кое где еще встречаются и DDR2. Про все их отличия можно почитать вот здесь.

Сейчас же, нас интересует только то, что для DDR2 и DDR3 предусмотрены свои порты. И нельзя просто так взять и установить память DDR2 в порт для DDR3, она просто туда не войдет. К слову, эти различия в портах заметны даже визуально. А еще, при взгляде сверху можно заметить различный окрас этих разъемов, например из 4-х портов под ОЗУ — два из них окрашены в один цвет, а два других — в другой цвет. Это так называемый «двухканальный» режим.
Видеокарта
Существует и для видеокарты свой разъем на материнской плате. Когда-то, давным давно, для подключения видеокарты активно использовался интерфейс «AGP», который затем был успешно заменен на «PCI e x16» или «PCI express x16». В данном случае цифра 16 — количество линий. Бывают еще x4 и x1, но в них видеокарту уже не установишь.

Разъемы видеокарты располагаются в нижней части материнской платы, причем их может быть несколько, я имею в виду PCI express x16. Правда, такое встречается не часто, лишь на «игровых» материнский платах, а все это нужно для создания SLI, либо Cross Fire. Это когда несколько видеокарт, часто не более двух, подключаются к материнке и работают параллельно, то есть их мощность объединяется, грубо говоря.
Жесткий диск
В качестве интерфейса для подключения жесткого диска к материнской плате очень часто используют кабель «SATA», который подключается к соответствующему разъему. Есть и другие варианты подключения, такие как: IDE и FDD, например. FDD уже не используется, раньше он служил для подключения Floppy дисковода, куда вставлялись дискеты. А вот IDE в прошлом был основным вариантом подключения жестких дисков, пока ему на замену не пришел разъем «сата».

Сейчас даже дисководы оптических дисков (компакт-дисков) подключаются к материнской плате при помощи сата разъема. Есть различные поколения Sata, которые выглядят одинаково, но отличаются скоростью передачи данных. Также, существуют разновидности разъема Sata — «eSata», «mSata», которые отличаются уже конструктивно. Кроме того, некоторые HDD можно подключать и через USB порт, не говоря уж про «SCSI», или не менее экзотический «Thunderbolt».
Рекомендую почитать: интерфейсы жесткого диска
Питание
На материнской плате разъемы питания находятся в двух местах: рядом с оперативной памятью (24-х контактный разъем) и чуть выше процессорного сокета (питание процессора — видно на схеме в самом начале статьи). Если хотя бы один из этих разъемов не подключить — компьютер не будет работать. На старых материнских платах (до 2001–2002 г.) этот разъем имел всего 20 контактов, сейчас же их количество может быть в диапазоне 24–28. Это и есть основной разъем питания материнских плат.

Охлаждение
Без охлаждения ни один компьютер не сможет работать длительное время, поэтому для эффективного охлаждения в компьютере установлены кулеры (вентиляторы), самый главный из них предназначается для охлаждения процессора и установлен прямо на нем. Для питания этих вентиляторов на материнской плате предусмотрены специальные разъемы, имеющие два, три или четыре контакта:
- 2 контакта — это обычный кулер;
- 3 контакта — вентилятор с тахометром;
- 4 контакта — кулер, использующий широтно-импульсный преобразователь, который позволяет изменять скорость его вращения. Процессорный кулер подключается как раз к этому разъему.
При желании обычные вентиляторы (без возможности контроля оборотов) можно запитать от разъема «Molex» блока питания. Такое может понадобиться в том случае, если на материнской плате нет свободных разъемов для кулеров.
Дополнительные устройства
В это число входят разнообразные дополнительные платы расширения: аудиокарты, сетевые карты, RAID-контроллеры, ТВ-тюнеры и так далее. Все они могут подключаться к материнской плате через PCI разъем, но не который «express», а обычный. Сюда же надо отнести разъем круглой формы для батарейки «CMOS», из-за которой время на компьютере не сбивается каждый раз при выключении, как не сбиваются и настройки биоса.

Обратите внимание на штекер разъема CD IN на материнской плате, он необходим для подключения CD приводов с возможностью прослушивания компакт дисков и управлением — переключением треков вперед\назад. Где-то рядом торчат штырьки, подписанные как «SPDIF» — этот разъем можно использовать для подключения домашнего кинотеатра, например. Для этого заказывается специальная планка с этим портом, которая крепится к задней стенке системного блока, планка соединяется с материнкой посредством кабеля.
Порт SPDIF, как правило, присутствует на дорогих материнских платах. На бюджетные модели он не ставится, однако на самой плате можно найти контакты, предназначенные для подключения этого порта.
На передней панели системного блока
На передней панели любого современного (и не очень) компьютера для удобства расположены несколько USB разъемов, а также вход для подключения наушников и микрофона — последний, обычно окрашен в розовый цвет. Но, как вы понимаете, эти разъемы сами по себе работать не будут, их необходимо подключить с помощью проводов к материнской плате. Для этого не ней предусмотрены контакты, которые подписаны соответствующим образом.
Те же манипуляции необходимо проделать и с аудио выходами (группа контактов «FP Audio» или «Front Panel Audio»), а так же с картридером — если он установлен на передней панели. Картридер — это крайне удобное устройство для чтения карт памяти и его нужно присоединить с помощью проводов к штырькам, предназначенным для подключения USB портов.

А еще на передней панели частенько можно встретить порт IEEE 1394 (FireWire), используемый для подключения цифровых устройств типа фото или видео камеры. И для него на материнской плате так же предусмотрены контакты, которые подписаны. Вообще, о том, куда что и как подключать — всегда пишут в инструкции к материнской плате, но, как видите, разобраться вполне реально и самому.
Ну вроде все (шучу), есть же еще кнопки включения\выключения компьютера и светодиодные индикаторы его работы. Для их подключения на материнской плате выделена особая область с контактами, расположенная ближе к нижней её части (рядом с батарейкой). Сразу оговорюсь, единого стандарта нет, поэтому вид и расположение этих контактов на каждой материнской плате может быть своим.

Итак, кнопка включения компьютера (Power) и кнопка перезагрузки (Reset) подключаются к материнской плате с помощью коннекторов Power switch и Reset switch — соответственно. С помощью похожих коннекторов подключается индикатор работы компьютера (Power Led) и индикатор загрузки жесткого диска (HDD Led). Выглядят эти коннекторы как небольшие пластмассовые «колодки» с двумя проводами (2 «пина»), один из них — плюс, другой — минус.
- Широкое
- Малое
Существует два типа подключения (2 разновидности) контактных площадок на материнской плате, отведенных под кнопки и индикаторы фронтальной панели:
- широкое подключение — самый удобный вариант;
- малое подключение;
- вообще без надписей. Например, многие платы фирмы MSI вообще не указывают обозначения, и разобраться с подключением там можно лишь с помощью инструкции.
На задней стенке системного блока
На задней части системного блока расположено множество разъемов, некоторые из которых полностью дублируют те, что расположены спереди. Их количество может быть абсолютно разным, опять же, все зависит от модели материнской платы.
PS/2
На сегодняшний день этот разъем считается устаревшим, однако на многих материнках он до сих пор присутствует и неплохо себя чувствует, так сказать. Используется для подключения мыши или клавиатуры. Примечательно, что существуют переходники с USB на PS/2.
COM порт
На современных материнских платах встретить разъем COM практически невозможно. Ранее, он использовался для подключения всяких принтеров и других периферийных устройств, которые сейчас уже подключаются по USB. У COM порта есть аналог — LPT, который еще менее распространен, он имеет продолговатую форму и окрашен в розовый цвет.

USB порты
Как правило, если спереди этих разъемов 4 штуки, то сзади — их как минимум не меньше. Опять же, все сделано для того, чтобы вы могли подключить одновременно как можно больше устройств к своему компьютеру. И если передние порты обычно заняты всякого рода флешками, то к задним чаще подключают «долгоиграющие» устройства, то есть которые вы не будете постоянно присоединять\отсоединять. Ну, например, это может быть клавиатура с мышью, а также принтеры, сканеры.

Есть две основных разновидности этих портов:
- USB 2.0
- USB 3.0
Конечно же, третья версия — предпочтительнее по причине более высокой пропускной способности, такой порт даже помечается другим цветом — синим.
USB 2.0 и 3.0 — совместимы между собой.
Сеть и интернет
За сеть и за интернет отвечает один единственный разъем — «Ethernet», который еще иногда называют «RJ 45». Если присмотреться, то можно заметить, что на этом разъеме есть маленькие «окошки» — это индикаторы работы сети, когда идет передача данных они сигнализируют об этом. Если индикаторы не горят, скорее всего коннектор перестал работать и его необходимо переобжать (с помощью специальной обжимки).

Видео
Любой монитор соединяется с компьютером (материнской платой) с помощью видео разъемов, которые как раз располагаются сзади. Их разновидностей довольно много, про каждый рассказывать здесь будет не совсем уместно, тем более, что на сайте уже имеется отдельная статья про видео разъемы. По моему мнению, самыми востребованными видео портами можно назвать только три из них:
- аналоговый порт VGA
- цифровой DVI
- цифровой HDMI
Остальные — не столь популярны и встречаются редко.
Аудио
Обычно — три или шесть входов для подключения нескольких колонок и микрофона. На платах бюджетного сегмента количество аудио разъемов обычно не превышает трех, но при этом, весь необходимый функционал присутствует, а это:
- Красный — для микрофона;
- Зеленый — для колонок;
- Голубой — для подключения внешних источников, типа телевизора, плеера или радио.
Если на вашей материнской плате шесть аудио выходов, то знайте, что остальные три используются для подключения дополнительных колонок и сабвуфера.

Характерные для ноутбука
Стоит пару слов сказать про редкие, я бы даже сказал «экзотические» разъемы, которые встречаются в ноутбуках или каких-то других устройствах, но которые не встретить на обычном ПК. Это два разъема: PCMCIA (ExpressCard) и Kensington Lock. Последний используется для защиты устройства от кражи. В разъем «Kensington Lock» вставляется специальный шнур с замком и привязывается к любому предмету, будь то стол или батарея, например. Естественно, ключи от замка есть только у вас.
-

- ExpressCard
-

- Kensington Lock
А вот «ExpressCard» представляет собой узкую прорезь, прикрытую заглушкой, в которую вставляется некая карта расширения, на которой могут размещаться порты для подключения иных устройств. С помощью такой карты вы запросто можете добавить себе немного USB 3.0 портов в ноутбук, хотя бы потому, что на любом ноутбуке ощущается их нехватка.
Ну а на этом все, мы с вами разобрали все виды разъемов, которые только могут встретиться в компьютере, если я что-то вдруг упустил (статья то длинная, сами понимаете) — напишите об этом в комментариях. Удачи вам и до скорых встреч на страницах pc-information-guide.ru!
pc-information-guide.ru
Материнская плата — Википедия
Материнская плата стандарта ATX персонального компьютера (модель MSI K7T266 Pro2)Матери́нская (систе́мная) пла́та (от англ. motherboard, MB или англ. mainboard — главная плата), (в просторечии: материнка, матка и т. п.)— печатная плата, являющаяся основой построения модульного устройства, например — компьютера.
Материнская плата содержит основную часть устройства, дополнительные же или взаимозаменяемые платы называются дочерними или платами расширений.
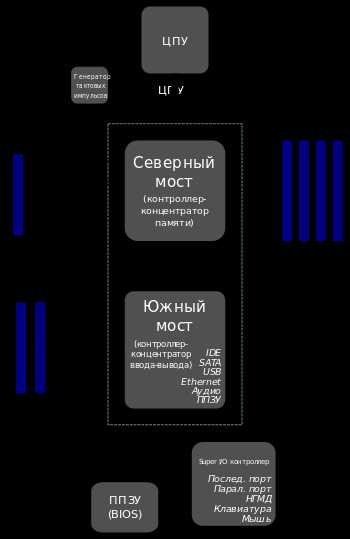 Схема материнской платы IBM PC совместимого компьютера. В последних поколениях процессоров, таких как Intel Skylake, северный мост расположен на самом процессоре.
Схема материнской платы IBM PC совместимого компьютера. В последних поколениях процессоров, таких как Intel Skylake, северный мост расположен на самом процессоре.До изобретения микропроцессора цифровой компьютер состоял из нескольких печатных плат в корпусе картотеки с компонентами, соединенными объединительной платой, набором соединенных между собой разъемов. В очень старых разработках медные провода соединяли контакты разъема карты, но вскоре стандартной практикой стало использование печатных плат. Центральный процессор (ЦП), память и периферийные устройства были размещены на отдельных печатных платах, которые были подключены к задней панели. Широко распространенная шина S-100 1970-х годов является примером такого типа систем объединительной платы.
Самые популярные компьютеры 1980-х годов, такие как Apple II и IBM PC, публиковали принципиальные схемы и другую документацию, которая позволяла производить быструю обратную разработку и замену материнских плат сторонних производителей. Обычно предназначенные для создания новых компьютеров, совместимых с образцами, многие материнские платы предлагали дополнительную производительность или другие функции и использовались для обновления оригинального оборудования производителя.
В конце 1980-х и начале 1990-х годов стало экономически целесообразным переносить все увеличивающееся количество периферийных функций на материнскую плату. В конце 1980-х годов материнские платы для персональных компьютеров стали включать одиночные ИС (также называемые микросхемами Super I/O), способные поддерживать набор низкоскоростных периферийных устройств: клавиатуры, мыши, дисковода гибких дисков, последовательных и параллельных портов. К концу 1990-х годов многие материнские платы для персональных компьютеров включали встроенные функции аудио, видео, хранения и сетевых функций потребительского уровня без необходимости использования каких-либо плат расширения; высококлассные системы для 3D-игр и компьютерной графики, за исключением видеокарты, обычно сохраняется на материнской плате. Корпоративным ПК, рабочим станциям и серверам, скорее всего, потребуются карты расширения либо для более надежных функций, либо для более высоких скоростей.
Лэптопы и ноутбуки, разработанные в 1990-х годах, объединяли самые распространенные периферийные устройства. Они даже включали в себя материнские платы без обновляемых компонентов, и эта тенденция сохранится даже тогда, когда будут изобретены более мелкие устройства (например, планшеты и нетбуки).
Обычные компоненты материнской платы компьютера[править | править код]
В качестве основных (несъёмных) частей материнская плата имеет:
Материнская плата с сопряженными устройствами монтируется внутри корпуса с блоком питания и системой охлаждения, формируя в совокупности системный блок компьютера.
Классификация материнских плат по форм-фактору[править | править код]
Форм-фактор материнской платы — стандарт, определяющий размеры материнской платы для компьютера, места её крепления к шасси; расположение на ней интерфейсов шин, портов ввода-вывода, разъёма процессора, слотов для оперативной памяти, а также тип разъема для подключения блока питания.
Форм-фактор (как и любые другие стандарты) носит рекомендательный характер. Спецификация форм-фактора определяет обязательные и опциональные компоненты. Однако подавляющее большинство производителей предпочитают соблюдать спецификацию, поскольку ценой соответствия существующим стандартам является совместимость материнской платы и стандартизированного оборудования (периферии, карт расширения) других производителей (что имеет ключевое значение для снижения стоимости владения, англ. TCO).
Существуют материнские платы, не соответствующие никаким из существующих форм-факторов (см. таблицу). Это принципиальное решение производителя, обусловленное желанием создать на рынке несовместимый с существующими продуктами «бренд» (Apple, Commodore, Silicon Graphics, Hewlett-Packard, Compaq чаще других игнорировали стандарты) и эксклюзивно производить к нему периферийные устройства и аксессуары.
Предназначение компьютера (бизнес, персональный, игровой) в значительной степени влияют на выбор поставщика материнской платы.
Таким образом, покупка отдельной материнской платы обоснована созданием компьютера «особой» конфигурации, например, малошумного или игрового.
Определить модель установленной материнской платы можно
- визуально, с помощью заводских этикеток,
- с помощью программного инструментария типа DMI
- программно, с помощью утилиты типа CPU-Z. В Linux можно использовать утилиту dmidecode, в Windows — SIW или AIDA64, Everest.
Повышенное внимание к «зеленым» технологиям, требующим энергосберегающих и экологически безопасных решений, и обеспечение важных для материнских плат характеристик, вынудило многие компании-производители разрабатывать различные решения в этой области.
С постоянным увеличением популярности электронных приборов на протяжении ближайших 20—30 лет Евросоюз решил ввести эффективную стратегию для решения вопросов энергопотребления. Для этого были выпущены требования по энергоэффективности — ErP (Energy-related Products) и EuP (Energy Using Product). Стандарт разработан для определения энергопотребления готовых систем. По требованию ErP/EuP, система в выключенном состоянии должна потреблять менее 1 Вт мощности.
Спецификации ErP/EuP 2.0 намного строже первой версии. Для соответствия ErP/EuP 2.0 (вступила в действие в 2013 году) полное энергопотребление компьютера в выключенном состоянии не должно превышать 0,5 Вт.
- EPU Engine
- Ultra Durable (версии 1, 2 и 3) — технология от Gigabyte[1], призванная улучшить температурный режим и надежность работы материнской платы, которая подразумевает:
- Увеличенная (удвоенная) толщина медных слоев толщиной 70 мкм (2 унции/фут²) как для слоя питания, так и для слоя заземления системной платы снижает полное сопротивление платы на 50 %, что обеспечивает снижение рабочей температуры компьютера, повышение энергоэффективности и улучшение стабильности работы системы в условиях разгона.
- Использование полевых транзисторов, обладающих пониженным сопротивлением в открытом состоянии (RDS(on)). Транзисторы преобразователей питания +12 вольт выделяют относительно много тепла и, когда говорят об охлаждении подсистемы питания процессора, то подразумевают именно их.
- Использование дросселей с ферритовым сердечником — эти дроссели обеспечивают меньшие потери энергии и меньший уровень электромагнитного излучения.[2]
- Использование бессвинцового припоя.
- Повторное использование картона и пластика упаковки.
- Скотт Мюллер. Модернизация и ремонт ПК = Upgrading and Repairing PCs. — 17-е изд. — М.: Вильямс, 2007. — С. 241—443. — ISBN 0-7897-3404-4.
ru.wikipedia.org
Как узнать разъём материнской платы?
SIV v.3.35 Обновилась небольшая бесплатная утилита SIV (System Information Viewer), которая предоставляет пользователю детальную информацию об операционной системе, сети и аппаратном обеспечении: процессоре, PCI и USB устройствах, сенсорах. Имеется русский интерфейс ——— <a rel=»nofollow» href=»http://soft-4u.net/content/view/201/47/» target=»_blank»>http://soft-4u.net/content/view/201/47/</a> затем с данными что получатся вам любой сборщик поможет
на счет БИОСА не знаю. а на счет дисковода , он бывает двух видов: PATA SATA это можно узнать в БИОСЕ.
Укажи марку материнки, а я дам ссылку на мануал, раз сама найти не можешь. Или для определения комплектующих системника скачай и поставь прогу Everest, всё равно понадобится.
System Spec 2.67 <a rel=»nofollow» href=»http://www.alexnolan.net/» target=»_blank»>http://www.alexnolan.net/</a> спецификацию оперативки смотреть на оффсайте производителя мат. платы, а привод если есть контроллеры кроме IDE есть SATA, то оптический привод можно ставить любой и IDE и SATA
Вы таскивай дисковод и оперативку и неси в магаз. проще всего
Оо просто крышку открыть да посмотреть
Напиши какая материнка. Посмотри в книжке
touch.otvet.mail.ru
Какие есть разъемы на материнской плате, названия — гайд в 4 разделах
Основой любого ПК является материнка. В нее ставятся все остальные внутренние элементы. Благодаря ей они функционируют как единый организм. Зная, для чего нужен каждый из слотов на плате, можно без сложностей поставить в нее компоненты, если они вышли из строя, нужен апгрейд системы или хочется собрать компьютер самостоятельно.

Разъемы на материнской плате
Материнка — это платформа со множеством слотов для элементов начинки ПК. Какими они бывают и как называются основные порты — в этом разделе.
Процессор
Это главный элемент сборки, который отвечает за ее производительность. Он устанавливается в разъем под названием сокет. Расположен порт практически в центре платы. Он выглядит как большой квадрат со множеством отверстий или «ножек».
От производителя и поколения процессора зависит его совместимость с сокетом материнки. Это стоит учитывать, иначе поставить «камень» в плату просто не получится. Впрочем, узнать, подходят ли компоненты друг другу, просто: наименования разъемов указываются в характеристиках обоих устройств.
В тему: Что такое материнская плата в компьютере и на что она влияет: 5 поясняющих разделов
Жесткий диск
Без накопителя для хранения пользовательских и системных файлов не обойтись. Классические винчестеры, как и большинство твердотельных носителей, подключаются кабелем SATA 3 в соответствующий порт. Однако среди SSD дисков есть модели, которые вставляются в другой слот на системной плате. Он называется M2.
Примечание: кроме хранилищ, в SATAшный вход можно подключить оптический привод.
Видеокарта
Дискретный видеоадаптер устанавливается в большинство сборок, ведь без него не получится запустить крутые игры или профессиональные программы для работы с 3D-графикой. Кроме того, встречаются процессоры, где попросту нет интегрированного графического ядра.
Подключается GPU в разъем, который называется «PCI e x16» или «PCI express x16».
При подборе карты стоит помнить: некоторые дискретки занимают два слота.
Гнездо для ГПУ находится в нижней части платы. Бывает, что в материнке их несколько. Это позволяет параллельно подключить к системе несколько графических адаптеров, чтобы улучшить производительность в играх.
Пригодится: Какую материнскую плату выбрать — 8 ключевых критериев
Питание
Эти порты расположены в двух местах:
- рядом с портом под оперативку;
- чуть выше сокета — главный разъем питания.
Число пинов (контактов) на разных моделях может отличаться: от 24 до 28.
ОЗУ
Под оперативу на системной плате выделены специальные гнезда, количество которых на разных моделях зависит от того, какой объем RAM поддерживает материнка. Слоты имеют продолговатую форму и размещены чуть правее ЦП.
Совет: при выборе стоит учитывать, с каким типом памяти совместима «мать».
Читайте также: Как узнать чипсет материнской платы — 3 способа
Система охлаждения
Для поддержания оптимального климата внутри корпуса в него устанавливаются вентиляторы. Помимо вспомогательных вентиляторов, которые расположены спереди/сзади и работают на выдув/вдув соответственно, имеется и основная система охлаждения. Называется она процессорным кулером.
В боксовых версиях ЦП вентилятор идет в комплекте. Если не планируется разгон процессора в будущем, то базовым вариантом вполне можно обойтись. Устанавливается он прямо над CPU.

Для питания охлаждающей системы на плате есть специальные разъемы. Они отличаются количеством контактов.
|
Количество контактов |
Тип кулера |
|---|---|
| 2 | стандартный |
| 3 | с тахометром |
| 4 | вентилятор с широтно-импульсным преобразователем, который дает возможность пользователю регулировать обороты |
Вентилятор для ЦП как раз подсоединяется к последнему — четырехконтактному входу. Другие порты используются для подключения корпусного охлаждения.
Дополнительное оборудование
Все девайсы, вроде аудиоинтерфейсов, телевизионных тюнеров и прочих компонентов «второстепенной» важности, можно вставлять в стандартный PCI слот. В эту же категорию следует отнести разъем для батарейки «CMOS».
Благодаря ей настройки БИОС, а также системное время сохраняются, даже если компьютер перезагружается или отключается.

Передняя панель системного блока
Здесь имеются входы, куда подключают периферийные устройства. Их количество зависит от модели платы:
- USB;
- вход для подключения наушников;
- микрофонный выход.
Все подсоединить правильно нетрудно: порты подписаны.
Также спереди системного блока есть клавиши включения / выключения — Power switch, перезапуска — Reset switch, и светодиодные индикаторы: Power Led — питания, HDD Led — загрузки винчестера. Для их подключения выделена область с контактами. Здесь нет единого стандарта, потому их внешний вид и расположение на каждой материнке может отличаться.

Задняя панель системного блока
Тут находится большое количество разъемов, и некоторые из них такие же, что и спереди. Подключение портов не отличается. Разница лишь в том, что, как правило, на тыльной стороне их больше, чем на фронтальной.
USB порты
Используются для дополнительных девайсов, которые не нужно постоянно отключать: адаптер вай-фай, карты захвата видео, колонки, МФУ и прочее оборудование.
COM порт
В прошлом он использовался для подсоеднинения печатающих устройств. Но на современных платах разъем встречается крайне редко, поскольку уже устарел: большинство современной техники синхронизируется с компьютером по юсб.
Сеть и интернет
«Ethernet», который также имеет название «RJ 45» — единственный в своем роде порт, потому его трудно спутать с другими. На слоте есть маленькие, почти незаметные окошки. Они показывают, работает ли сеть.
Полезно: Совместимость процессора и материнской платы — как подобрать комплектующие: гайд в 3 разделах
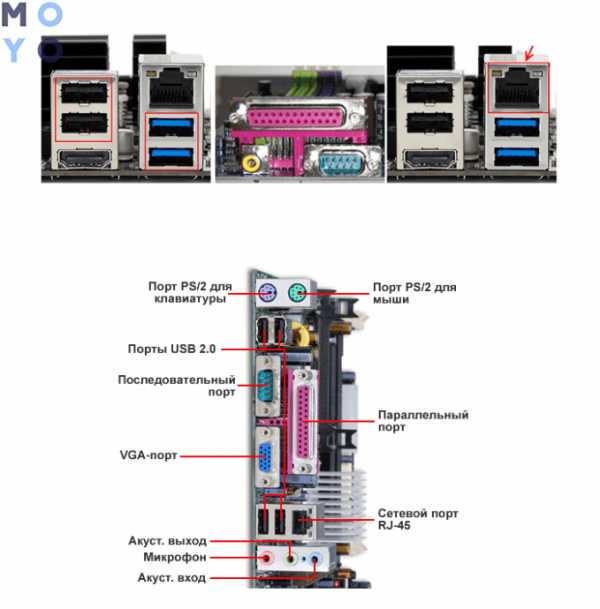
Видео
Для вывода изображения монитор подключается в один из трех входов: DVI, HDMI, VGA. Второй — самый востребованый. Он способен обеспечить наилучшее качество картинки. Третий — все еще используется, но уже теряет актуальность.
Аудио
Чаще всего есть 3-6 входов для подключения акустики и микрофона.
|
красный |
микрофонный |
|---|---|
| зеленый | для подключения акустики |
| голубой | линейный для вывода звука с ТВ, плеера или других внешних источников |
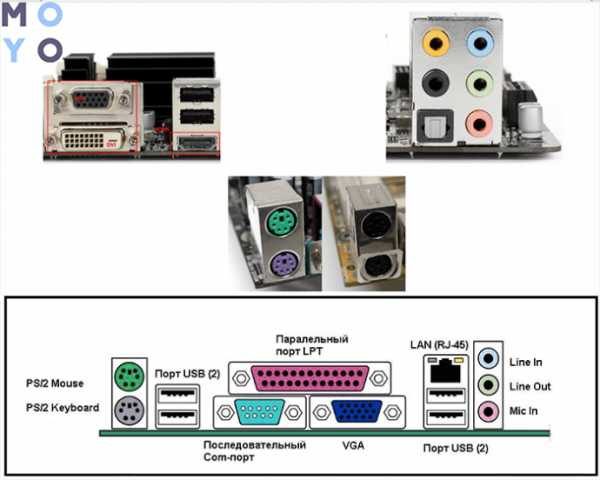
Разъемы ноутбука
В большинстве своем порты на десктопных и ноутбучных материнках одинаковы, но все же встречаются интерфейсы, которых в стационарных ПК нет. Таких всего два:
1. PCMCIA — ExpressCard — узенький слот, который прикрывает заглушка. В него ставится карта расширения, где могут быть дополнительные порты. Можно, например, использовать ее для создания USB хаба.
2. Kensington Lock — бережет лэптоп от воров. В разъем вставляется специальный провод, оснащенный замком, и привязывается к любому предмету по аналогии с велосипедными противоугонными замками.
Примечание: Замок Кенсингтона бывает и в некоторых десктопных вариантах, но реже, чем в ноутбуках.
Инструкция: Установка процессора на материнскую плату: 3 шага
Зная, какие бывают слоты на материнках, выбрать подходящее устройство становится проще. Также эта информация пригодится, когда нужно правильно подключить все комплектующие во время сборки, апгрейда ПК своими руками.
www.moyo.ua
Материнская плата « Информационный конспект
Motherboard (Mainboard) — Материнская (системная плата) – главный элемент компьютерной системы, от ее качества и быстродействия зависит быстродействие всей системы. Это самостоятельный элемент , который управляет внутренними связями и взаимодействует с внешними устройствами. Это большая коллекция разъемов, предназначенных для установки тех или иных комплектующих.
Материнская плата (mother board) – основная плата персонального компьютера, представляющая из себя лист стеклотекстолита, покрытый медной фольгой. Путем травления фольги получают тонкие медные проводники соединяющие электронные компоненты.
На рисунке представлена cтруктура типовой материнской платы.
Основные компоненты, установленные на материнской (системной) плате:
1. Центральный процессор — установлен в спец. разъем и охлаждается радиатором и вентилятором.
2. Набор системной логики (англ. chipset) — набор микросхем, обеспечивающих подключение ЦПУ к ОЗУ и контроллерам периферийных устройств. Как правило, современные наборы системной логики строятся на базе двух СБИС: «северного» и южного мостов».Именно набор системной логики определяет все ключевые особенности системной платы и то, какие устройства могут подключаться к ней.
3. Оперативная память (также оперативное запоминающее устройство, ОЗУ)
4. Загрузочное ПЗУ — хранит ПО, которое исполняется сразу после включения питания. Микросхемы перепрограммируемой памяти, в которой хранятся программы BIOS, программы тестирования ПК, загрузки ОС, драйверы устройств, начальные установки.
5. Разъемы для подключения дополнительных устройств (слоты) PCI / ISA / AGP/ PCI-E, разъемы для подключения накопителя на ГМД и ЖД.
Все компоненты мат.пл. связаны между собой системой проводников (линий), по которым происходит обмен информацией. Эти линии называют информационной шиной(Bus).
Взаимодействие между компонентами и устройствами ПК, подключенными к разным шинам, осуществляется с помощью мостов, реализованных на одной из микросхем Chipset. (например соединение шины ISA и PCI реализовано в микросхеме 82371АВ).
Размеры платы стандартизированы, их надо согласовывать с размером и типом корпуса ПК. При ее установке следует исключить контакт с дном и боковыми металлическими панелями корпуса, во избежание короткого замыкания.
Северный и Южный мост
Для согласования тактовой частоты и разрядности устройств на системной плате устанавливаются специальные микросхемы (их набор называется чипсетом), включающие в себя контроллер оперативной памяти и видеопамяти (так называемый северный мост) и контроллер периферийных устройств (южный мост)
Характеристики материнской платы
Поколение процессора под который предназначена материнская плата Устанавливать процессор одного поколения в материнскую плату другого нельзя. (Pentium, PII, PIII, PIV, Athlon). От того какой максимально мощный процессор использует ваша материнская плата зависит в принципе, сколько времени она у Вас прослужит.
Диапазон поддерживаемых процессором тактовых частот в рамках одного поколения. Обычно чем дороже плата, тем больше диапазон процессорных частот она поддерживает. Если плата поддерживает частоты 1700-1800 МГч, то процессор с частотой 2,1 ГГц не вставить.
Частота системной шины напрямую связана с частотой и скоростью работы про цессора. ЦП практически умножает рабочую частоту мат.пл. в 2-3раза. На выборе сочетания одного из коэффициентов с частотой системной шины основан способ разгона процессора. Разго-нять процессор следует осторожно, ибо, в следствие перегрева, он может сгореть. Intel иногда ставит специальные противоразгонные блокировки.
Базовый набор микросхем (chipset).От модели чипсета зависят основные характеристики мат.пл.: поддерживаемые процессоры и ОП, тип системной шины, порты внешних и внутренних устройств. На одних и тех же чипсетах строятся различными фирмами мат. платы. Существует несколько базовых чипсетов. Intel, VIA, Nvideo, Ali, Sis
Примеры INTEL 845D 845E 845G 845РЕ 850E
Фирма-производитель ABIT, ACORP, ASUSTEK, GIGABITE, INTEL, ELITEGROUP
Форм-фактор – способ расположения основных микросхем и слотов Baby AT, AT, ATX и ATX-2.1, WTX
ATX (AT extension) разработан фирмой INTEL в 1995г.– появление его обусловлено наличием в ПК большого числа всевозможных внутренних устройств, большой интеграцией микросхем на мат.пл., что повысило требования к охлаждению элементов. Необходим был более удобный дос-туп к внутренним устройствам. Отличия AT и ATХ корпусов:
a) блоки питания: конструкция, размер, разъем для подачи питания на плату, мощ-ность(300,330,350,400 VA). Расширенное управление питанием, в спящем режиме эл.потребление = 0.
б) наличие интегрированных на плату внешних портов, уменьшает число кабелей внутри сис-темного блока (корпуса), облегчается доступ к компонентам системного блока. Порты распола-гаются компактно в ряд на задней стенке системного блока.
в) слоты расширения позволяют устанавливать полноразмерные карты расширения.
г) разъемы дисководов расположены рядом с их предполагаемыми посадочными местами, что позволяет использовать более короткие кабели.
АТХ-2.1 – усовершенствованный ATX Платформа для Р4. Усовершенствования коснулись блока питания с двумя дополнительными выходами к ядру процессора. Дополнительно второй для усиления питающих линий. Тяжелый радиатор ЦП прикреплен к плате винтами, поэтому давле-ние на плату не оказывается.
Базовый набор слотов и разъемов. Количество разъемов и их тип. (тип и количество ОП, AGP, PCI, ISA)
Наличие встроенных устройств. На материнской плате присутствуют чипы видео, звуковой, сетевой карт.
Мат.платы с интегрированными звуком, видео, сетью адаптерами (интегрированные)
Казалось бы это чуть дешевле, чем покупка отдельных компонентов, но такая интеграция имеет и свои недостатки:
1) Звук и видео встроенные платы имеют обычно очень скромные возможности
2) Даже если в данный момент вам и достаточно данных возможностей, то через полгода ситуа-ция может в корне измениться. мат. карта морально стареет гораздо медленнее, чем, скажем видеокарта.
3) Комбинированные карты на практике ведут себя обычно гораздо капризнее, чем карты с от-дельными устройствами. Возможны зависания во время работы программ и при тестирова-нии оборудования. Стоит подумать, прежде чем решиться на покупку комбинированной платы.
Виды разъемов материнской платы
Разъем для установки процессора. Для различных видов процессоров он свой. Назову основные используемые.
Intel Pentium — Socket — для PIII-IV – Socket 370, P4 Socket 423\Socket 478– квадратная форма с многочисленными гнездами по периметру квадрата – сокет. Для современных процессоров ( Intel Pentium 4, Pentium D, Celeron D, Pentium EE, Core 2 Duo, Core 2 Extreme, Celeron, Xeon серии 3000, Core 2 Quad — Socket T (LGA775). Для PII – Slot1.
Для процессоров фирмы AMD K7 –Slot A, Socket 462 – узкий щелевидный разъем – слот (Athlon, Athlon XP, Sempron, Duron). Socket AM2 и АМ3— поддержка памяти DDR2 и DDR3 соответственно.
PCI – разъем обычно самый короткий на плате, белый, разделенный перемычкой на 2 части. В него может быть установлена видеокарта, звуковая карта, сетевая плата, внутренний модем, спе-циальные карты сканеров и др.(типа PCI). Высокая производительность, автоматическая на-стройка подключаемых контроллеров, малая нагрузка на процессор и независимость от типа ЦП. Например процессор может работать с памятью, в то время по шине PCI передаются данные. Основополагающим принципом шины PCI является применение так называемых мостов (Bridges), которые осуществляют связь шины с другими компонентами системы. Другой особен-ностью является реализация так называемых принципов Bus Master\ Bus Slave. Карта PCI Bus Master может считывать данные из ОП, так и записывать их туда без обращения к процессору, а Bus Slave только считывать данные. В шине PCI используется способ передачи данных названный способом рукопожатия (handshake), заключается в том, что в системе определяются 2 устройства: передающее (Iniciator) и приемное (Target). Когда передающее устройство готово к передаче, оно выставляет данные на линии данных и сопровождает их соответствующим сигналом (Iniciator Ready), при этом прием-ное устройство записывает данные в свои регистры и подает сигнал Target Ready, подтверждая запись данных и готовность к приему следующих. Установка всех сигналов производится строго в соответствии с тактовыми импульсами шины.
ISA – (Industry Standart Architecture) 16 разрядная архитектура. EISA – 32х-разрядная архитекту-ра (расширенный ISA). Более медленный интерфейс, чем предыдущий PCI. Слоты длинне в 1,5 раза и черного цвета. К ним обычно подключается множество дополнительных карт. Обычно их 2-4 шт. В современных ПК(Р4 К7 этих медленных разъемов нет).
AGP (Advanced\Accelerated Graphic Port) – ускоренный графический порт. Pro (профессиональ-ная серия). Это отдельное соединение находящееся между ЦП и графическим контроллером, что дает возможность процессору быстрее посылать команды на ИС графики, а графическому кон-троллеру — обмениваться данными с основной памятью со значительно большей скоростью. По-зволяет подключить одно устройство, дополняя шину PCI. Благодаря этому становится целесо-образным хранить 3х-мерные текстурные карты в основной памяти, а не предусматривать до-полнительную память в составе графической подсистемы. По существу AGP представляет собой усовершенствованный вариант PCI, способный обеспечивать более высокие скорости передачи данных. AGP обеспечивает внутренний прямой путь между графическим адаптером (SVGA) и основной памятью ПК. Предназначен для задач с графикой: 3D-игры, вывод сцен с виртуальной реальностью, сложная обработка видеоизображений (слайдов, фотографий).
Слоты для установки ОП
В них имеются замки-защелки. Используются слоты 3х видов памяти типа Dimm – DDR, DDRII, DDRIII) . Количество слотов может быть от 2-4.
Контроллеры портов – разъемы на задней стенке ПК
а) параллельные порты (LPT1, LPT2) – 25 гнезд(дырочек чаще голубого или розового цвета) – для подключения принтеров и сканеров
б)последовательные порты (Com1 Com2) 9 или 25 штырьков. Для подключения мыши, внешнего модема. Параллельные порты выполняют операции вв/выв с большей скоростью, чем последовательные засчет использова-ния большего числа проводов в кабеле. Некоторые устройства (модемы) могут подключаться и параллельным и к последовательным портам.
в)PS2 – небольшой круглый разъем для мыши и клавиатуры. Зеленый – мышь, сереневый – клавиатура.
г)порт USB (Universal Serial Bus) USB2 – универсальная последовательная шина. Позволяет подключать к ПК мно-жество внешних устройств, соединенных в цепочку. (первое к ПК, второе к первому …). Для подключения принте-ров, сканеров, фотоаппаратов и др. Представляет из себя 2 пары скрученных проводов для передачи данных каждом направлении (дифференциальное включение) и линию питанию. Один порт может адресовать 63 устройства (USB2 -100). Таким образом к компьютеру может быть подключено только одно периферийное устройство, а все осталь-ные(клавиатура, мышь, модем) соединяются с концентратором, который встроен в монитор, клавиатуру или другой USB-устройство. USB может подключаться в топологии звезда или общая шина. Передача данных осуществляется как в синхронном так и в асинхронном режиме. Скорость передачи 12-15 Мбит/сек. У USB есть возможность со-единения с цифровой телефонной линией без дополнительных плат. Конфигурирование устройств к USB осуществ-ляется автоматически.
д)игровой порт (15 гнезд) подключается джойстик. Имеется не у всех ПК.
е)RAID-контроллер. RAID- архитектура предусматривает, что любая информация хранится по крайней мере на двух отдельных жестких дисках, если один из них выходит из строя, то пользователи по прежнему имеет доступ к храни-мым на сервере файлам, так что отказы дисков не приводят к простоям. Архитектура RAID обеспечивает не только целостность данных, но и расслоение дисковой памяти. Данные записываются на несколько накопителей методом чередования, так что в операции считывания и записи одновременно участвуют несколько дисков. В результате по-вышается производительность, ибо дисковая подсистема перестает быть ограничивающим скорость фактором.
Взято с http://komputercnulja.ru/sistem_blok/materinskaya-plata
Понравилось это:
Нравится Загрузка…
Похожее
infaman.wordpress.com
Устройства, расположенные на материнской плате
Основные компоненты материнской платы:
Сокет – разъем, в который при сборке компьютера монтируется (вставляется) центральный процессор, после чего на последний крепится специальный «холодильник» и кулер. В настоящее время определенной популярностью пользуются материнские платы с soket 775, AM2, AM2+ и AM3.
Северный мост – одна из составляющих чипсета, который серьезно влияет на расширения systemboard, да и на производительность компьютера вообще. Такое название данный узел получил из-за своего «географического» расположения на материнской плате: он расположен в верхней части «материнки», радом с центральным процессором, следовательно, южный мост (о нем читаем ниже) расположился в нижней части системной платы. В обязанности Северного моста входит обеспечение бесперебойной передачи данных в связке «центральный процессор — оперативная память — графический адаптер».
Южный мост – на системных платах от Intel южный мост называется ICH (I/O Controller Hub). На южный мост кладется ответственность за передачу данных между такими портами как USB, оптическими приводами и жестким диском, кроме того, южный мост отвечает за устройства ввода: клавиатуру, мышь. Рядом с южным мостом располагается слот PCI.
Слот для оперативной памяти – как Вы уже поняли, непосредственно в данный разъем устанавливаются модули с оперативной памятью (RAM). Сейчас все большую популярность набирает память DDR3, но при этом DDR2 еще используется, что называется «вовсю».
Слот PCI-Express – предназначен для установки видеокарты. Если Ваша видеокарта оборудована двумя такими портами, и Вы жить не можете без захватывающих 3D-игр, то можете призадуматься о технологиях SLI либо Crossfire, это говорит о том, что Вы можете установить себе на компьютер сразу несколько видеокарт, после чего работа с графикой станет для Вас самым спокойным и непринужденным занятием.
Слот PCI (Peripheral Component Interconnect) – если перевести название данного слота, то мы получим «разъем для подключения (установки) периферийных устройств». Данный разъем предназначен для подключения различных карт расширения: сетевые и звуковые карты, модемы и так далее. Это уже устаревший компонент, который вытесняется слотами PCI-Express, однако на материнских картах обычно присутствуют и тот и другой.
Аудиоконтроллер – компонент, «по умолчанию» установленный на системную плату ее производителем. Для того, чтобы просто послушать вечерком дома музыку данного компонента вполне достаточно, однако, для профессиональной обработки музыки ее не хватит и потребуется установка дополнительной звуковой карты и еще ряда специальных компонентов.
Сетевой контроллер – контроллер (устройство) отвечающий за взаимодействие Вашего компьютера и кабельных локальных сетей.
FireWire (IEEE 1394) – контроллер. Это последовательная шина, обеспечивающая высокоскоростную передачу цифровой информации между Вашим компьютером и другим электронным устройством.
Контроллер Super I/O. Данный контроллер «управляет разъемами PS/2 (мышь и клавиатура), а также 3,5 дюймовым дисководом (если, конечно, он присутствует в компьютере юзера).
Стабилизатор – для процессора необходимо определённое напряжение, поэтому стабилизаторы, получая ток от блока питания (12В), изменяют его и подают на центральный процессор, кроме того, эти устройства служат преградой от возникновения помех.
Теплоотводящая трубка – медная трубка, которая соединяет радиаторы обоих мостов (южного и северного) и стабилизатора. Жидкость, циркулирующая по медным трубкам, охлаждает мосты и направляется к радиатору стабилизатора, где ее в свою очередь охлаждает вентилятор процессора. Сразу отмечу, что далеко не все компьютеры оборудованы теплоотводящими трубками.
BIOS (Basic input/Output System) – программа, предустановленная в микросхему «материнки». Это своеобразное программное обеспечение, которое начинает свою работу сразу же после нажатия кнопки включения компьютера. BIOS-ом проверяются настройки, основные функции и компоненты ПК. Все настройки BIOS располагаются в микросхеме CMOS, и каждый раз при включении компьютера BIOS считывает оттуда свои данные.
Батарея. Все системные платы по умолчанию оснащаются батарейками, заряда которых обычно хватает на несколько лет. Эти батареи служат источником питания для микросхемы CMOS и поддерживают настройки биоса при отключении компьютера от сети.
Основные разъёмы на материнской платы
Разъем под кабель питания. К данному разъему при сборке компьютера подключается кабель от блока питания. Кабель фиксируется в гнезде при помощи специальной защелки, которая служит не столько фиксатором, сколько предохранительным средством, которое должно препятствовать случайному отключению кабеля.
Разъемы для подключения передней панели. К этим разъемам подключаются кнопки включения и перезагрузки (Power и Reset), а также светодиоды (контрольные индикаторы), расположенные на передней панели Вашего ПК.
Разъем IDE. Данный разъем предназначен для подключения жесткого диска или оптического привода, например, если у Вас IDE интерфейс. Можно сказать, что подобные разъемы уже свое «отжили», поэтому на системных платах можно встретить только один подобный слот. Кстати,к одному IDE-разъему можно подключить 2 устройства.
Разъем SATA. Это еще один основной компонент материнской платы. В настоящее время жесткие диски компьютеров подключается к systemboard при помощи разъема SerialATA. Такие разъемы обладают высокоскоростной передачей данных, по сравнению со старыми IDE-разъемами.
Разъемы PS/2. К этим разъемам подключаются клавиатура и мышь (лиловый и зеленый цвета гнезд, соответственно).
Цифровые аудио вход и выход. К данным разъемам могут быть подключены Hi-Fi-усилитель, стереосистема или цифровой рекордер.
External Serial ATA (eSATA) – такие разъемы используются для подключения внешних жестких дисков, при этом передача данных производится значительно быстрее по сравнению с USB 2.0
Аналоговые аудио вход и выход. При наличии в компьютере звукового контроллера к данным разъемам подключаются динамики, микрофон и наушники.
Сетевые разъемы. К этим разъемам подключается сетевой кабель, используемый при подключении компьютера к локальной сети.
USB-разъемы. Разъемы к которым подключается практически все периферийное оборудование (принтер, мышь, картридер, внешний жесткий диск и т.д.). Если судить по количеству всевозможного периферийного оборудования, то можно сделать вывод о том, что лишних USB-портов не бывает.
studfile.net





 Кабели питания (220 в)
Кабели питания (220 в) Блок питания ноутбук ASUS
Блок питания ноутбук ASUS COM-кабель. COM-порт (последовательный порт) в основном используется для подключения модемов.
COM-кабель. COM-порт (последовательный порт) в основном используется для подключения модемов. Кабель USB. USB-порт был разработан позже вышеназванных портов. Через USB-порт подключаются большинство периферийных устройств: модемы, принтеры, сканеры, флэшки, переносимые жёсткие диски, цифровые фотоаппараты и др.
Кабель USB. USB-порт был разработан позже вышеназванных портов. Через USB-порт подключаются большинство периферийных устройств: модемы, принтеры, сканеры, флэшки, переносимые жёсткие диски, цифровые фотоаппараты и др.
 Слоты с разъёмом ISA (мама). Интерфейс ISA устарел. В современных ПК он, как правило, отсутствует.
Слоты с разъёмом ISA (мама). Интерфейс ISA устарел. В современных ПК он, как правило, отсутствует.