InfoConnector.ru
Мы уже разбирали, как выбрать процессор, видеокарту, память и жесткий диск, теперь разберем основные критерии, по которым следует приобретать материнскую плату.
Материал будет ориентирован на обычного покупателя, неискушенного в каких-то особых знаниях компьютерного железа.
Начнем с азов.
Что такое материнская плата и зачем она нужна в компьютере
Материнская плата — это устройство, в которое вставляются другие части компьютера: процессор, видеокарта, память, жесткий диск и т. д. и т. п. Основной функцией ее является обеспечение связи между всеми этими элементами.
Небольшая блок-схема.
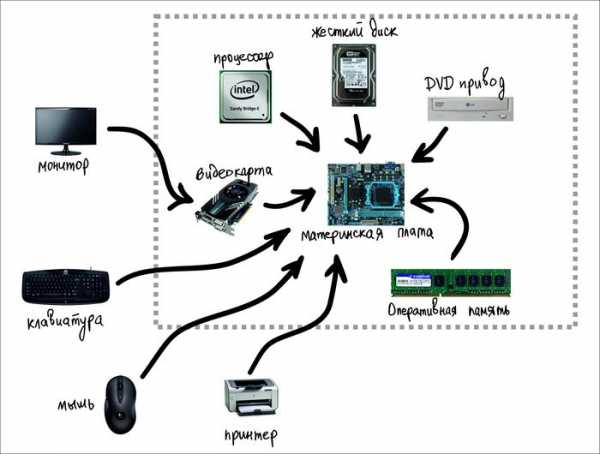
Технические характеристики материнской платы, на которые следует обратить внимание при покупке
На этапе выбора материнской платы, уже как минимум необходимо определится с процессором и видеокартой. Если вы этого еще не сделали, обратитесь к разделам нашего сайта:
Ну, вот, когда с процессором и видеокартой мы определились, можно приступать к выбору материнской платы.
По пунктам:
1. На материнской плате должен стоять разъем (сокет) совместимый с нашим процессором. Для того чтобы определить какой разъем у нашего процессора обратимся к его названию. Приведу несколько примеров обозначений:
- CPU Intel Xeon E5607 BOX (без кулера) 2.26 ГГц / 4core / 8Мб / 80 Вт / 4.8 ГТ / LGA1366
- CPU Intel Celeron E3300 2.5 ГГц / 2core / 1Мб / 65 Вт / 800МГц LGA775
- CPU Intel Xeon E5-2660 BOX (без кулера) 2.2 ГГц / 8core / 2+20Мб / 95 Вт / 8 ГТ / LGA2011
- CPU AMD FX-8120 (FD8120F) 3.1 ГГц / 8core / 8+8Мб / 125 Вт / 5200 МГц Socket AM3+
- CPU AMD A8 3870K BOX Black Edition (AD3870W) 3.0 ГГц / 4core / SVGA RADEONHD 6550D / 4 Мб / 100 Вт / 5 ГТ / Socket FM1
Подчеркнутый параметр и есть обозначение гнезда для процессора (Socket). Для процессоров семейства INTEL (первые три в списке) тип гнезда обозначается в виде аббревиатуры LGA + цифры. Для AMD процессоров S, AM или FM + цифры.
Теперь давайте подберем материнскую плату. Для этого в ее обозначении находим тип гнезда. Например, для процессора CPU Intel Xeon E5607 BOX (без кулера) 2.26 ГГц / 4core / 8Мб / 80 Вт / 4.8 ГТ / LGA1366 должна подойти материнская плата ASUS Z8NA-D6 (RTL) Dual LGA1366 <i5500> PCI-E+SVGA+2xGbLAN SATA RAID ATX 6DDR-III.
Есть одно но! Обязательно проверьте совместимость материнской платы и процессора на официальном сайте производителя. Не всегда одинаковый разъем на материнской плате и процессоре гарантирует их совместимость. В крайнем случае попросите это сделать продавца.
2. То же самое и с видеокартой. На материнской плате должен стоять совместимый с ней разъем. В современных компьютерах разъем видеокарты маркируется как «PCI-E» (PCI Express) . И тут вроде все понятно, но есть один нюанс. Существует несколько версий разъемов PCI-E, это: PCI Express 16x, PCI Express 2.0 16x, PCI Express 2.1 16x, PCI Express 3.0 16x и т. д.. В обозначении видеокарты такой информации обычно нет, поэтому ее нужно найти в техническом описании. Ну и получаем, если ваша видеокарта поддерживает интерфейс PCI Express 3.0 16x, то и материнская плата должна быть оснащена разъемом PCI E третьей версии.
Для того чтобы найти техническое описание на видеокарту или материнскую плату, достаточно вбить их названия в любую поисковую систему.
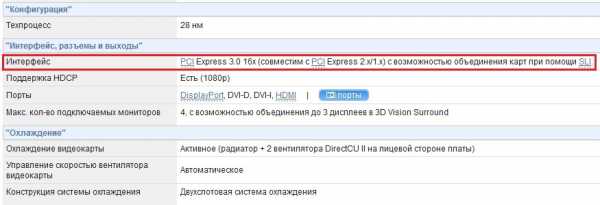
3. Теперь перейдем к выбору оперативной памяти на наш компьютер. Повторяться не буду, об этом можно прочитать здесь: «Как выбрать и купить оперативную память к нашему компьютеру».
Выбрали! Теперь давайте посмотрим, установится выбранная вами память на нашу материнскую плату.
Смотрим на обозначение материнской платы:
ASUS Z8NA-D6 (RTL) Dual LGA1366 <i5500> PCI-E+SVGA+2xGbLAN SATA RAID ATX 6DDR-III.
Надпись «6DDR-III», в сокращении, говорит нам о том, что на данную материнскую плату можно установить 6 модулей памяти типа DDR-III. Сходится — тогда берем! Или не берем? На этот вопрос ответим в четвертом пункте.
4. Чипсет — Самый сложный критерий выбора материнской платы. Что это такое? Чипсет — это связующее звено между всеми элементами компьютера. Эти связи характеризуются скоростью передачи данных между элементами, а значит влияют на производительность компьютера. Разбираться в характеристиках этого элемента довольно сложно, не менее сложно и сделать правильный выбор. Испугались? Не бойтесь! На самом деле, сделав три первых пункта, мы уже выбрали чипсет, осталось только удостовериться в правильности выбора.
Сделаем это на примере материнской платы ASUS Z8NA-D6 (RTL) Dual LGA1366 <i5500> PCI-E+SVGA+2xGbLAN SATA RAID ATX 6DDR-III.
По пунктам:
- Заходим на официальный сайт фирмы ASUS: http://ru.asus.com
- В поиске сайта забиваем название нашей материнской платы: «Z8NA-D6»
- Переходим на страницу с описанием нашей материнской платы.
- Ищем вкладку «поддерживаемые процессоры».
- Ищем наш процессор. Если нашли — все ОК! Нет, выбираем другую материнскую плату.
- Во вкладке характеристики смотрим допустимые параметры оперативной памяти. Сверяем с выбранной нами. Если все сошлось, можно брать.
Расшифровываем загадочные надписи в обозначении материнских плат
Для примера возьмем несколько обозначений материнских плат:
- ASUS P8Z77-V LE PLUS (RTL) LGA1155 <Z77> 3xPCI-E+Dsub+DVI+HDMI+DP+GbLAN SATA RAID ATX 4DDR-III
- GigaByte GA-F2A55M-HD2 rev1.0 (RTL) SocketFM2 <AMD A55> PCI-E+Dsub+DVI+HDMI+GbLAN SATA RAID MicroATX 2DDR-III
- ASRock X79 Extreme3 (RTL) LGA2011 <X79> 3xPCI-E+GbLAN SATA RAID ATX 4DDR-III
Начнем:
-
Первым идет название фирмы-производителя. Имеем:
- Название видеокарты. По порядку: P8Z77-V LE PLUS, GA-F2A55M-HD2 rev1.0, X79 Extreme3.
- Надпись (RTL). Надпись RTL (сокращение от «Retail») означает, что материнская плата продается в красивой упаковке, обычно это картонная коробка. Бывает еще OEM (Original Equipment Manufacturer) — просто в пакете.
- Тип гнезда для процессора. У первой — LGA1155, у второй — SocketFM2, у третьей — LGA2011. Эта надпись поможет нам сориентироваться при выборе процессора.
- Следующей идет надпись, заключенная в скобки <…>. Это название чипсета материнской платы.
- Надписи: 3xPCI-E или просто PCI-E. Говорит о наличие на материнской плате PCI-E разъема. Этот разъем универсален, на него можно установить много чего полезного. За исключением видеокарты, о которой мы уже говорили, в эти разъемы можно вставить: звуковую плату (для любителей профессионального звука), дополнительные USB порты, WiFi, GPS, TV-тюнер и многое, многое другое. Цифра перед PCI-E, говорит о том, сколько таких разъемов установлено на материнской плате. Понятно, чем больше таких разъемов, тем лучше!!!
- Далее «Dsub+DVI+HDMI» — это обозначение видеовыходов, которые присутствуют на материнской плате. Если одно или несколько из этих обозначений присутствуют в названии материнской платы, то это значит, что ваш компьютер сможет обойтись без видеокарты. Ее функцию будет выполнять встроенное в процессор видеоядро. Если вы хотите играть в современные игрушки, то видеокарту все же придется докупить. Замечу, что на третьей материнской плате в списке этих надписей нет, значит, и функция не поддерживается.
- Надпись SVGA (Ее нет в представленных материнских платах). Если в обозначении материнской платы вы найдете обозначение SVGA, то в материнскую плату интегрирована видеокарта. Это значит, что видеокарты вы можете в принципе не покупать, она уже встроена в плату. Но не обольщайтесь, с ней вы сможете только работать, поиграть в современные игры, скорее всего, не удастся.
- GbLAN – это значит, что на материнской плате установлен гигабайтный сетевой контроллер. Он позволяет подключить компьютер в сеть без каких-либо дополнительных приобретений.
- SATA — это обозначение типа разъема, к которому подключается жесткий диск. Подробнее здесь: «Как выбрать и купить жесткий диск».
- MicroATX или ATX. Это обозначение форм-фактора (размера) корпуса для компьютера (компьютерный ящик). Подробнее: «Как выбрать и купить корпус для компьютера».
- 4DDR-III. – зашифрован тип разъема для оперативной памяти. Тип памяти DDR3. Цифра в начале означает число разъемов, в которые можно воткнуть модули памяти. Понятно, чем их больше, тем лучше. Оптимальным будет 4 штуки.
Еще несколько важных мелочей, на которые стоит обратить внимание при выборе материнской платы
- Обратите внимание на число USB портов на материнской плате. Чем их больше, тем лучше. Мое мнение 4 штуки – тот минимум, на который можно согласиться.
- Обратите внимание на наличие USB 3.0. Считаю, что в современном компьютере он просто обязан быть.
- Если вы хотите получить максимум удовольствия от игр, обратите внимание на поддержку технологий CrossFireX или SLI. Они позволяют установить сразу две видеокарты на материнскую плату, и обеспечить значительный прирост производительности при выводе графических изображений.
Ну вот вроде и все. Удачи при покупке нового компьютера!!!
www.infoconnector.ru
Расшифровка маркировки материнских плат Gigabyte. Маркировка материнских плат
Всем привет! Когда то очень давно я писал о том, что такое . Времени после покупки прошло много, вот вы переустановили Windows, и теперь нам нужно скачать драйвера на чипсет, звук и прочее оборудование, распаянное на материнке. (А как правило все диски и документы имеют свойства теряться со временем)
И тут у многих в голове созревает вопрос: а как мне узнать, какая модель моей материнской платы? Или созрели Вы для покупки новой видеокарты или процессора, опять же — пока вы не выясните модель материнки, что-либо определить будет проблематично. Если в случае с драйверами вы можете найти их по ID оборудованию, то в случае апгрейда так не получится.
Визуальное определение модели и производителя материнской платы
Как узнать модель материнской платы визуально? Очень просто, для этого нам понадобится отвертка и хорошее освещение. Откручиваем болтики с боковой крышки системника и убираем ее подальше чтобы не мешалась.
Теперь самое главное — внимательно осматриваем материнку. К сожалению некоторые производители умудряются написать название там, где днем с огнем не сыщешь. Обычно маркировку наносят над PCI-E слотом или рядом с процессором. Например на фото ниже материнская плата имеет маркировку GA-790FXTA-UD5. Именно это название и будем вбивать в Google или Яндекс, чтобы определить характеристики оборудования или скачать драйвера
Способ этот дедовский и никогда не подводил, но я бы не стал Вам его рекомендовать. Во-первых Вам придется вскрывать системный блок (что совсем нехорошо, если он опечатан и находится на гарантии), и найти название материнской платы не всегда просто (особенно если вы открыли его впервые, ведь там будет куча надписей и вы просто не поймете: что именно тут модель платы), а во вторых есть способы намного проще 😉
Узнать модель материнской платы можно программно
Софт не стоит на месте. Развивается и программа CPU-Z. Отличная утилита предназначена для получения информации о центральном процессоре, но и подсказать модель материнки она нам тоже поможет. Скачать можно посетив официальный сайт программы.
Убедительная просьба сообщать о нерабочих ссылках:
Перейти на сайт загрузки программы CPU-Z [Размер: очень маленький]
Итак, открываем программу и переходим на вкладку «Mainboard». Здесь мы можем подсмотреть изготовителя в строчке Manufacturer и саму модель в строчке Model.
Вопросов тут возникнуть не должно, так как способ прост как три копейки. Однако существуют и другие программы чтобы понять — что же внутри нашего компьютера?
Для этих целей отлично подойдет AIDA64 (в былые времена носила гордое название Everest). Назначение АИДЫ как раз показать нам полную информацию об оборудовании, установленном в нашем компьютере. К сожалению программа платная, но имеет 30 дневный пробный период (думаю этого времени будет достаточно,чтобы определиться с моделькой мат. платы)
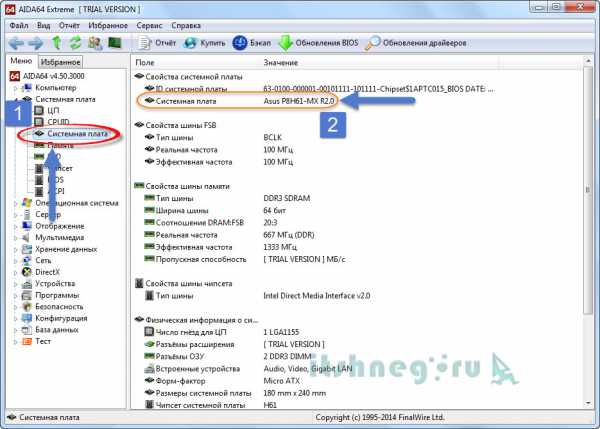
В левом окне раскрываем «Системная плата» и выбираем «Системная плата» (понимаю что написал бредово, но оно так и есть — смотрите на скрин выше) . В правом окошке в строке «Системная плата» видим точное название нашей системной платы.
Как определить модель материнской платы средствами Windows
На мой взгляд самый простой способ узнать какая системная плата установлена в компьютере — это запрос в командной строке. Ничего устанавливать не нужно, просто открываем меню «Выполнить» (если вы не можете найти этот пункт, то почитайте о том, ). В появившемся окне наберите CMD . Откроется командная строка, это значит, что осталось только ввести команды:
— для определения производителя материнской платы — wmic baseboard get Manufacturer
— для определения модели материнской платы — wmic baseboard get product
На картинке ниже все наглядно показано как это выглядит.
В статье бессмысленно рассматривать все способы как узнать модель материнской платы, да и не нужно это, ведь приведенные тут действия позволяют ответить на наш вопрос в полной мере. Всего доброго 😉
Вконтакте
Изучаем прайс-листы
Принятые обозначения
Большинство фирм в своих прайс-листах стремится дать как можно большее представление о продаваемом товаре, но поскольку место ограничено, применяются всевозможные сокращения.
Начнем с материнских плат. Допустим вы встретили такое обозначение:
MB Socket
erfa.ru
Материнская плата подробно
Опубликовано: 22.01.2017Приветствую, друзья.
В данной статье мы более подробно рассмотрим материнскую плату и все что с ней связано. Разберемся что такое сокет, чипсет, какие внутренние разъемы существуют на материнской плате. Узнаем для чего они используются. Научимся разбираться в различиях материнских плат и правильно подбирать их для своего компьютера.
Материнская плата (англ. motherboard или mainboard) — это основа компьютера, к которой подключаются все остальные элементы ПК. Она представляет из себя тексталитовую многослойную печатную плату, на которой установлены различные радио-элементы и разъемы. Служит посредником при взаимодействии различных узлов кмпьютера.
Не смотря на то, что на материнской плате собирается вся конфигурация, она все же не является главным элементом системы. Ее следует выбирать, исходя из характеристик остального, необходимого нам, оборудования.
Материнские платы могут отличаться друг от друга производителем, набором дополнительных возможностей, различиями в форм-факторе, чипсете, сокете, набором внешних и внутренних разъемов.
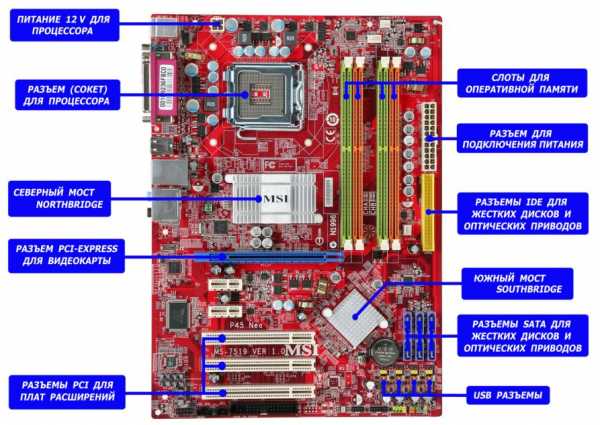
Форм-фактор материнской платы — это стандарт, который определяет размеры платы, места ее крепления к корпусу, места и количество разъемов, подключаемый тип блока питания. Эти спецификации не являются обязательными, но большинство производителей стараются соблюдать их в угоду совместимости с другим оборудованием. На данный момент эти стандарты используются только в ПК и не относятся к прочей компьютерной техние, такой как ноутбуки или планшеты.
Разновидностей форм-факторов существует большое количество, но сегодня подробно рассматривать все мы не будем. Остановимся лишь на 3-х наиболее часто используемых: ATX, Mini-ATX и Micro-ATX. Главное их отличие в размерах и разъемах PCI.
Форм-фактор выбирается исходя из необходимости в разъемах для подключаемого оборудования. Так, например, для офисного компьютера будет достаточно Mini-ATX материнской платы. Она будет компактней и дешевле полноразмерной. В свою очередь полноразмерная материнская плата формата ATX является предпочтительным вариантом при сборке игрового ПК или ПК для работы с графикой. Она вмещает на себе большее количество разъемов, с помощью которых можно подключить дополнительное оборудование. Например дополнительные планки оперативной памяти, большее количество жестких дисков, 2 видеокарту и т.п.
Помните, при выборе форм фактора материнской платы не стоит забывать про размеры корпуса. При сборке будет крайне неприятно вдруг обнаружить, что мат. плата не влезает в корпус.
Сокетом процессора называется соединение между процессором и материнской платой. Сокет является одним из основных параметров при выборе материнской платы. Он должен быть тем же, что и на процессоре.
Разъёмы сокета делятся на 2 вида, в зависимости от фирмы производителя процессора. Для процессоров Intel специфично в названии наличие букв LGA и цифрового обозначения (LGA1155 или LGA775). Для фирмы AMD характерно одно- или двухбуквенное обозначение с цифровой приставкой в 1 или 2 цифры, возможно с символом + (AM3+ или FM2).

Чипсет — это чип или группа чипов, которые координируют работу подключенного оборудования.
Чипсет является очень важным элементом материнской платы. От него зависит максимальная скорость работы и количество разъемов на плате. Чаще всего чипсет прикрыт радиатором. Они так же делятся по производителю, самые распространенные на данный момент чипсеты компании Intel это чипы 7 серии (Z77 и H77), а чипсеты от AMD представлены 900 серией (990FX, 990X, 970).
Разница в чипсетах довольно сильно влияет на цену материнской платы. Также более производительные чипсеты потребляют больше электроэнергии и выделяют больше тепла, следовательно, они более требовательны к охлаждению. Для офисных компьютеров более производительный чипсет будет обузой, но для игровых машин он необходим. На более дешевых чипсетах подключаемое оборудование не сможет полностью себя раскрыть и работать с максимальной производительностью.

Немаловажной составляющей материнских плат является ее система управления. Это и есть BIOS. В более новых платах UEFI. UEFI представляет из себя более продвинутую версию BIOS. Она имеет более информативный графический интерфейс и может отображать не только наборы параметров запуска, но и состояние системы в целом и элементов в отдельности, таких как температура, занятые разъемы или количество оперативной памяти.

Внутренние разъемы используются для подключения оборудования, которое остается внутри системного блока. Например оперативная память или жесткий диск. Рассмотрим подробно основные разъемы материнской платы:
Оперативная память устанавливается в специально предназначенные слоты. Количество слотов колеблется от 1 до 32. Чаще всего встречаются платы с двумя или четырьмя слотами под оперативную память. Современные планки памяти бывают 2-х видов: DDR3 и DDR4. Последняя имеет меньшее энергопотребление и большую скорость передачи данных (частоту). Если слотов 4 и больше, то слоты работают попарно. Так же они попарно размечены на материнской плате. Пары маркированы разными цветами. Для увеличения производительности следует покупать парные планки памяти и попарно подключать их в разъемы.

Данные разъемы встречаются в 3х основных форм-факторах: PCI, PCI-Express x1 и PCI-Express x16. Количество данных слотов может варьироваться в зависимости от типа материнской платы и производителя.
Разъемы PCI-Express x16 предназначены для оборудования с высокой скоростью передачи данных. Чаще всего используется для подключения различных видеокарт.
Разъемы PCI-Express x1 используются для подключения низкоскоростного оборудование, такого как дополнительные контроллеры USB или TV-тюнеры.
Разъемs PCI является более устаревшим чем предыдущие, но все еще использующийся в современных компьютерах. Он имеет меньшую скорость, но все еще активно используется для различных периферийных устройств, таких как сетевые или звуковые карты.

Данный тип шины чаще всего используется для подключения жестких дисков и оптических приводов (CD, DVD, Bluray дисководы). Эти разъемы бывают 3-х основных ревизий: SATA1, SATA2 и SATA3. Каждое следующее поколение превышает в скорости предыдущее в 2 раза. Они являются обратно совместимыми и позволяют подключаться друг к другу без особых проблем, но скорость будет считаться в таком случае по самому медленному. Чаще всего на материнских платах комбинируют наличие данных разъемов и разделяют их виды различными цветами.

Это устаревшие разъемы, которые использовались раньше для подключения жестких дисков, CD-DVD приводов и Floppy дисководов. На данный момент полностью устарели и были вытеснены SATA разъемами.

Через разъемы питания на материнскую плату подается выпряпмленное напряжение. Для работы разных элементов компьютера необходимо разное напряжение, поэтому пинов в этом разъеме так много. Чаще всего встречаются 24 пиновые разъемы. Также часто присутствует дополнительные 4-х или 6-ти пиновые разъемы питания процессора.
Для подключения систем охлаждения используются небольшие 2х или 4х пиновые разъемы питания. 4-х пиновые разъемы имеют датчики скорости и управляются при помощи ШИМ(Широтно Импульсной Модуляции). Чаще всего разъемов на материнской плате может быть от 1 до 4-х. Основной кулер используется для подключения охлаждения процессора, его разъем питания подписан cpu_fun.

Также, в зависимости от типа и класса материнской платы, в ней могут быть дополнительные разъемы. Основная группа этих разъемов расположена в нижней части материнской платы. Там находятся разъемы для подключения корпусных кнопок включения/выключения и перезагрузки ПК, выходы на передние аудио разъемы и дополнительные USB + системы мониторинга (загрузка процессора, взаимодействие с жетским диском). Описание подключения данных разъемов нанесено на материнскую плату рядом с ними или более подробно описано в инструкции к материнской плате.

pdproject.net
Как узнать марку (модель) материнской платы: обзор способов
 Приветствую!
Приветствую!
Порой возникает необходимость узнать название и модель установленной в компьютер (или ноутбук) материнской платы (системной платы). К примеру, вам может понадобиться доустановить отсутствующие драйвера или вовсе их обновить. А может, вы захотите обновить BIOS, такое тоже встречается. Ситуации и обстоятельства могут быть разные. И замечательно, ежели у вас имеются документы, которые прилагались к компьютеру. Но что делать, если их нет или в них не указана нужная информация?
В этом случае вам помогут узнать марку и название материнской платы следующие способы:
Содержание:
А теперь перейдём к подробному рассмотрению каждого из способов.
Узнаём название (марку) материнской платы с помощью утилит
Утилит, имеющих в своём арсенале возможность узнать название материнской платы достаточно много, и описывать их все не имеет особого смысла. Я приведу несколько наиболее популярных и функциональных утилит подобного рода, с помощью которых можно узнать название и модель материнской платы, а также сопутствующую аппаратную информацию.
Программа Speccy
Официальный сайт утилиты: https://www.ccleaner.com/speccy
Довольно популярная и функциональная утилита для определения установленного оборудования и комплектующих вашего компьютера. Среди преимуществ можно отметить следующие: бесплатность, поддержка русского языка интерфейса (включается в настройках) и поддержку определения весьма и весьма широкого круга различного рода оборудования.
С помощью неё можно подчеркнуть информацию о установленных в вашем ПК комплектующих: процессоре, оперативной памяти, жёстком диске и.д. Поддерживается снятие показаний с датчиков температуры некоторых комплектующих.
Утилита функционирует в операционной системе Windows и поддерживает версии: XP, Vista, 7, 8, 10 (32 и 64 bits).
Дабы узнать название и марку установленной у вас материнской платы, кликните в окне программы по пункту Системная плата. В противоположной части окна будет отображена исчерпывающая информация о вашей материнской плате.
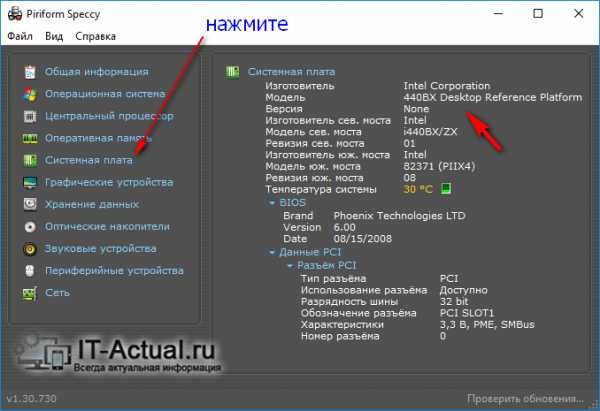
Оттуда же вы можете быстро скопировать марку и название и приступить к поиску интересующей вас информации, к примеру, недостающих\обновлённых драйверов.
Программа AIDA64
Официальный сайт утилиты: https://www.aida64.com/
Ещё одна из достойнейших программ, с помощью которой можно получить исчерпывающую информацию о характеристиках вашего ПК или ноутбука. С помощью неё можно узнать: исчерпывающую информацию по установленным комплектующим, снять информацию с датчиков температуры, получить информацию о установленном софте и провести некоторые тесты производительности.
Список возможностей и предоставляемой информации о комплектующих поистине поражает!
Программа не бесплатна, но можно воспользоваться демонстрационным режимом работы и подчеркнуть необходимую информацию.
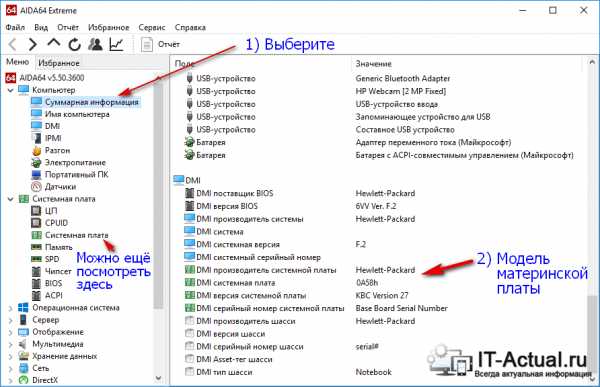
Для определения марки и названия установленной материнской платы в окне программы кликните по пункту Суммарная информация и в противоположной части обратите внимание на строку Системная плата.
Также исчерпывающую информацию о материнской плате можно подчеркнуть в посвящённой ей категории меню Системная плата.
Смотрим название материнской платы на ней самой
Определить марку (модель) и разработчика материнской платы зачастую можно просто посмотрев на нее. На подавляющем большинстве материнских плат имеется соответствующая маркировка с названием и иногда ревизией платы. Исключение составляют платы, которые были выполнены по так называемому OEM заказу или совсем старые безымянные платы, продажа которых практиковалась в начале двухтысячных годов.

К примеру, возьмём материнскую плату от ведущего производителя – ASUS. На ней крупными буквами указана модель PRIME Z270-P. Едва ли эту надпись можно с чем-то спутать, она отчётливо выделяется. Даже если вы углядите некую маркировку, что также размещена на плате, то едва ли поиск выдаст вам по ней обновлённые драйверы и BIOS.

Теперь рассмотрим в качестве примера материнскую плату от MSI. Здесь также белой краской на плату нанесена маркировка Z170-A PRO Едва ли можно ошибиться и усмотреть нечто иное.
Как видите, узнать название и модель материнской платы непосредственно с неё самой не составляет особого труда. Однако если открыть крышку стационарного ПК дело нескольких минут, то с ноутбуками ситуация обстоит не так радужно. Если вы не обладаете необходимыми навыками и знаниями, то лучше не стоит пытаться разобрать ноутбук.
Подчёркиваем название материнской платы с использованием командной строки
Существует метод определения названия и модели материнской платы, который не подразумевает использование стороннего софта, а также разборки корпуса компьютера.
Название и марку можно узнать с помощью командной строки, которая имеется во всех версиях Windows.
Для начала откройте командную строку. Универсальный способ открытия командной строки для всех версий Windows таков:

Нажмите сочетание клавиш на клавиатуре Win + R и в открывшемся окне Выполнить введите команду cmd, а после нажмите клавишу OK.
В результате будет открыто окно командной строки, в которой вам поочерёдно необходимо будет ввести следующие строки:
wmic baseboard get manufacturer
а после
wmic baseboard get product
Вписав эти строки на испытуемых компьютерах, были получены следующие результаты:
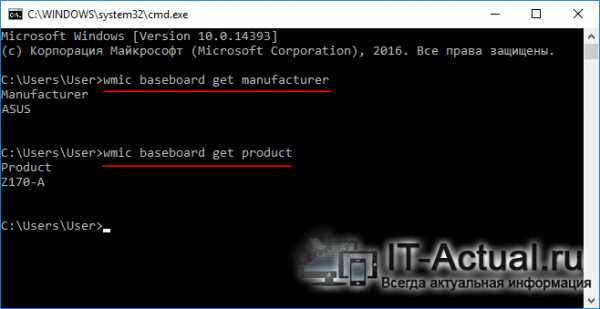
Персональный (стационарный) компьютер: производитель мат. платы ASUS, модель Z170-A.
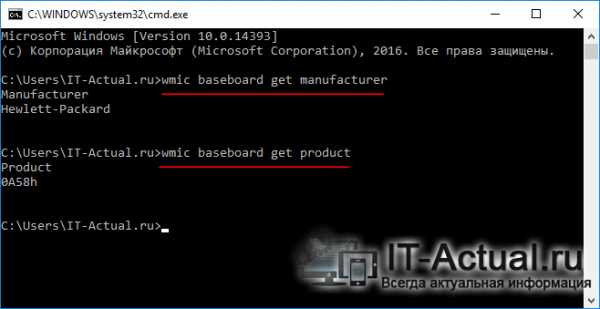
Ноутбук Hewlett-Packard, модель материнской платы 0A58h.
Выясняем марку материнской платы с помощью встроенной в Windows msinfo32
Вызовите окно Выполнить, проще и быстрее всего это можно сделать, нажав на клавиатуре комбинацию клавиш Win + R.

В открывшемся окне введите msinfo32 и нажмите клавишу OK.
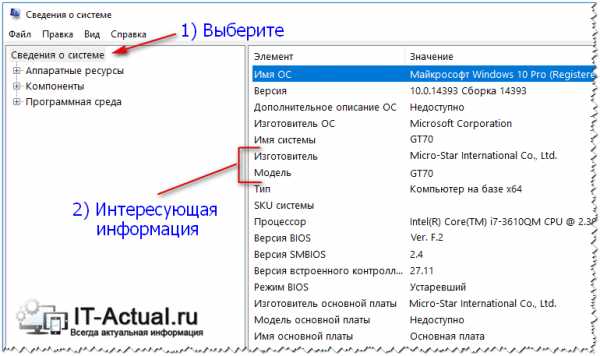
В открывшемся окне выберите категорию Сведения о системе – там будет отображена базовая информация о вашей версии Windows, прописана модель ноутбука, указана марка установленного процессора, информация о BIOS и прочие технические данные.
Краткий итог
На первый взгляд сложная задача, решается довольно просто. Существует несколько эффективных способов быстро и просто узнать название и модель установленной в компьютере или ноутбуке материнской платы. Причём некоторые из них даже не требуют установки и использования какого-либо стороннего программного обеспечения.
Если у вас остались вопросы, вы можете задать их в комментариях.
it-actual.ru
Типы материнских плат компьютера: какие бывают?
Не волнуйтесь, их не так много как вы думалиОпубликовано 20.06.2018, 19:07 · Комментарии:15
В этой статье рассмотрим только современные и популярные типы системных плат. Вобще знать эту информацию будет полезно если вы хотите собирать собственный компьютер, или для замены определенных комплектующих. Известно три основных типа системных плат, каждая отличается набором разъемов и самим размером.
Какую материнскую плату купить?
Материнская плата — основа персональных компьютеров. Прежде чем купить и выбрать, узнайте тип процессора, который будет поддерживаться, сколько памяти получиться ввести в работу, какие периферийные устройства возможно подключить и какие функции поддерживаются. Важно знать, что нужно при правильном выборе.
Выделим три типа материнских плат
- Современные — новые и популярные технологии
- Устаревшие — материнки старого типа, теряющие спрос
- Другие — серверные, бытовые и промышленные
Здесь не будут рассматриваться «другие» и «устаревшие», разберем только «современные» решения для домашнего и продвинутого настольного компьютера.
Поддержка процессора (CPU)
На материнке всегда есть тип процессорного сокета. Этот сокет определит физическую упаковку процессора AMD или Intel, который возможно установить. В дополнение к этому, чипсет определит, какие конкретные процессоры моделей работают с материнской платой.
Несмотря на это, лучше получить представление о том, какой процессор собираетесь использовать в настольном компьютере, прежде чем приступать к выбору материнской платы.
Каким бывает размер или форм-фактор?
Хотите собрать полнофункциональную настольную машину? Или предпочитаете компактность? Существует пять традиционных размеров: ATX, micro-ATX (mATX), mini-ATX, Flex-ATX и NLX. Каждый из них определяется конкретными размерами плат. Физический размер также влияет на количество встроенных бортовых портов и слотов.
Основные типы материнских плат:
ATX
ATXТакой тип подойдет начинающему и продвинутому пользователю компьютера. ATX часто включает около пяти слотов PCI-Express и/или PCI. Размер ~ 30×25 см.
MICRO-ATX (mATX)
Micro ATXПодойдет для решения базовых задач в домашнем использовании. Возможно установить до шести карт расширения. Размер ~ 24×24 см.
MINI-ITX
Mini ITXMINI-ITX — укороченная и компактная версия ATX. Применяется в тех же областях что и ATX. На борту материнской платы mITX 3 слота расширения. Размер ~ 17×17 см.
Flex-ATX
Flex ATXИспользуется в компьютерах где высокая производительность не требуется. В силу малой производительности цены небольшие. Встроенно 3-4 слотов расширения, в зависимости от производителя. Размер ~ 22×19 см.
NLX
NLXРедкий тип использующаяся в вертикальных системных блоках. Подойдет для домашнего компьютера. Содержит в себе 3 слота расширения + возможно привязать карту-расширитель для дополнительных слотов расширений. Разъемы SATA добавляется расширительными картам. Размер составляет 40x40x10 см.
Дисковое пространство
Как упоминалось выше, чипсет играет прямую роль в выборе того, какой процессор получиться использовать с материнской платой. Чипсет также определяет модель и скорость устанавливаемой памяти. Размер материнки и количество слотов памяти также определит общий объем устанавливаемой памяти. Подумайте, сколько памяти потребуется на компьютере, а также если захотите добавить побольше позднее.
Оперативная память
Количество и тип слотов расширения и разъемов важны для того, что будет размещено в компьютере. Если есть периферийные устройства, для которых требуется определенный разъем или тип разъема, например USB 3.0, eSATA, Thunderbolt, HDMI или PCI-Express. Убедитесь, что есть материнская плата, поддерживающая такое соединение. Возможно установливать карты расширения для добавления некоторых разъемов, но помните что лучше работают разъемы встроенные в чипсет материнской платы.
- USB 3.0
- ESATA
- HDMI
- DisplayPort
- Thunderbolt
- PCI Express
- Что такое M.2?
Особенности типов материнских плат
Особенности типов — дополнительные компоненты, которые встроенны но не требуются для работы, но полезны. Сюда относятся функции: бортовой и беспроводной, аудио- или RAID-контроллер, Wi-Fi адаптер. Когда у вашего типа материнской платы больше функций, чем нужно, это не проблема, так как их работа отключаются в BIOS. По желанию покупайте и без дополнительных функций:
- Настройки BIOS
- Что такое RAID?
- Виртуальная графика
- Кэширование SSD
- Разные типы графических карт
Разгон компонентов (Overclocking).
Если планируете разгон процессора, убедитесь что плата его поддерживает. Например, чипсет должен уметь поддерживать корректировку множителей и напряжений ЦП, которые не все чипсеты позволят. Кроме того, материнские платы, которые предлагают улучшенное управление питанием и надежные функции, обеспечивают высокий уровень стабильности.
Наконец, при разгоне растет температура компонента, поэтому задумайтесь над дополнительным охлождением, если планируется серьезное ускорение чипа. Подробнее про охлождение можете прочитать здесь: Какое охлаждение лучше водяное или воздушное?
fps-up.ru
Как называются и как выглядят компоненты материнских плат.
Любой, кто разбирал компьютер, видел как много различных элементов на материнской плате, в этой статье я постараюсь кратко описать и показать основные компоненты, устанавливаемые на материнские платы современных компьютеров.
 Транзисторы
Транзисторы
Или мосфет. Обычно используется для усиления, генерации и преобразования электрических сигналов. В общем случае транзистором называют любое устройство, которое имитирует главное свойство транзистора — изменения сигнала между двумя различными состояниями при изменении сигнала на управляющем электроде.

Резисторы
Резистор — это пассивный элемент радиоэлектронной аппаратуры, предназначенный для создания в электрической цепи требуемой величины электрического сопротивления, обеспечивающий перераспределение и регулирование электрической энергии между элементами схемы.

Электролитические конденсаторы
Электролитические конденсаторы схожи с аккумуляторами, но в отличии от которых выводят весь свой заряд в крошечные доли секунды. Используются, чтобы выровнять напряжение или блокировать постоянный ток в цепи.
 Другие конденсаторы
Другие конденсаторы
Керамические SMD, танталовые, ниобиевые и др. Лучше для электроники, которая не требует высокой интенсивности работы.
 Диоды
Диоды
Диоды позволяют электричеству течь в одном направлении и обычно используются в качестве защиты и выпрямителей тока.
 Светодиоды
Светодиоды
Светодиод (LED). В основном LED — крошечные лампочки.
 Индуктор
Индуктор
Индуктор (дроссель) — обмотка провода, катушка, используется для смягчения скачка тока при запуске. Зачастую стоят перед процессором.
Генератор тактовых частот
Генератор тактовых частот (клокер) — устройство, формирующее тактовые частоты, используемые на материнской плате и в процессоре.
 |
 |
Кварц
Кварц перемещает энергию назад и вперед между двумя формами в равные доли времени. Задаёт частоту работы всей электрической схемы.
 SuperIO (SIO, MultiIO, MIO, «мультик»)
SuperIO (SIO, MultiIO, MIO, «мультик»)
Третья по значимости и размеру микросхема на материнской плате – после мостов. Отвечает за порты ввода-вывода (COM, LPT, GamePort, инфракрасный порт, PS/2 для клавиатуры и мыши и др.). Является микроконтроллером (выполняет часть прошивки биос), выродился из контроллера клавиатуры, но в современных платах выполняет множество важных функций. Он например мониторит сигналы с Шим и когда убедится что всё ОК с питанием — даёт южному мосту команду «нажали на вкл, запускайся», ещё он управляет режимами S0-S5. На текущий момент это его основной функционал, а функции ввода — вывода — отмирающий придаток. Зачастую обладает дополнительным функционалом:
встроенный Hardware Monitoring
контроллер управления скоростью вентиляторов
интерфейс для подключения CompactFlash-карт.
 ШИМ-контроллер
ШИМ-контроллер
ШИМ-контроллер (от Широтно-Импульсная Модуляция) — главная микросхема, управляющая напряжением на материнской плате.
 |
 |
Мосты
«Мосты» главные электронные компоненты материнских плат. Подробнее здесь.
 Микропроцессор (ЦП)
Микропроцессор (ЦП)
Микропроцессор (ЦП)- является полным механизмом вычисления.
 BIOS
BIOS
BIOS (Basic Input-Output System) микросхемы основной системы ввода/вывода.

Dual Bios
Технология Dual Bios на материнских платах производства Gigabyte. В случае сбоя основного bios его можно восстановить из резервной микросхемы.

Батарейка CMOS.
Батарейка CMOS. Служит для хранения настроек BIOS и для поддержания системного времени в актуальном состоянии.

Аудиокодек
Аудиокодек (англ. Audio codec; аудио кодер/декодер) — компьютерная программа или аппаратное средство, предназначенное для кодирования или декодирования аудиоданных.
Сетевой контроллер (Onboard LAN)
Сетевой контроллер (Onboard LAN) представляет собой отдельную микросхему. Как и в случае с аудио кодеком при выходе из строя может сильно греться. Ремонтируется так же заменой или демонтажем.
Похожие статьи:
-
Если компьютер отказывается запускаться, то можно попробовать определить причину по сигналу материнской платы. При появлении аппаратной ошибки ПК подают на стандартный динамик (PC speaker) сигналы, ко…
-
Следующую статью хотелось бы посвятить описанию устройства и работы материнских плат компьютеров принципов взаимодействия систем и компонентов. Итак приступим. Одним из основным составляющим компонен…
-
В процессе эксплуатации ваш компьютер подвержен загрязнению бытовой пылью и при значительном загрязнение компьютер теряет работоспособность. В данной статье я опишу процесс не значительной разборки и …
-
Зачастую причиной нестабильной работы системы является некорректность параметров BIOS и при попытке их изменить или даже просто войти в BIOS выскакивают различные лаги. В таких случаях пер…
zremcom.ru
РАЗЪЁМЫ НА МАТЕРИНСКОЙ ПЛАТЕ
На материнской плате есть множество разъемов для подключения различных устройств. Это процессор, видеокарта, оперативная память и другие. Иногда также, по каким либо причинам, предпочитают пользоваться не встроенными звуковой и сетевой картой, а отдельными устанавливаемыми в PCI и PCI–E разъемы. С их подключением обычно проблем не возникает, достаточно установить карту в свой слот. Но иногда возникает надобность полной разборки компьютера и самостоятельной замены материнской платы с целью апгрейда, либо сгоревшей платы на аналогичную новую. Сверхсложного в этом ничего нет, но есть, как и везде, свои нюансы. Для работы материнской платы и установленных в неё устройств к ней нужно подключить питание. В материнских платах, выпускаемых до 2001-2002 года питание на материнские платы подавалось с помощью разъема 20 pin.

Разъем питания 20-пин гнездо
Такой разъем имел на корпусе специальную защелку для исключения самопроизвольного извлечения разъема, например в случае тряски, при перевозке. На рисунке она находится снизу.

Разъем питания 20-пин штекер
С появлением процессоров Pentium 4 добавился второй 4–х пиновый разъем 12 вольт, подключаемый отдельно к материнской плате. Называются такие разъемы 20+4 pin. Примерно с 2005 года стали поступать в продажу блоки питания и материнские платы 24+4 pin. В таком разъеме добавляются еще 4 контакта (не путать с 4 pin 12 вольт). Они могут быть, как соединены с общим разъемом и тогда 20 pin превращаются в 24 pin, так и подключаться отдельным 4 pin разъемом.

Разъем блока питания 20 + 4 пин
Это сделано для совместимости по питанию со старыми материнскими платами. Но для того чтобы компьютер включился, мало подать питание на материнскую плату. Это в древних компьютерах, в которых стояли материнские платы формата АТ, компьютер включался после подачи питания на блок питания, выключателем или силовой кнопкой с фиксацией. В блоках питания формата АТХ для их включения нужно замкнуть выводы блока питания PS–ON и СОМ. Кстати, таким способом можно проверить блок питания формата АТХ, замкнув проволочкой или разогнутой канцелярской скрепкой эти выводы.
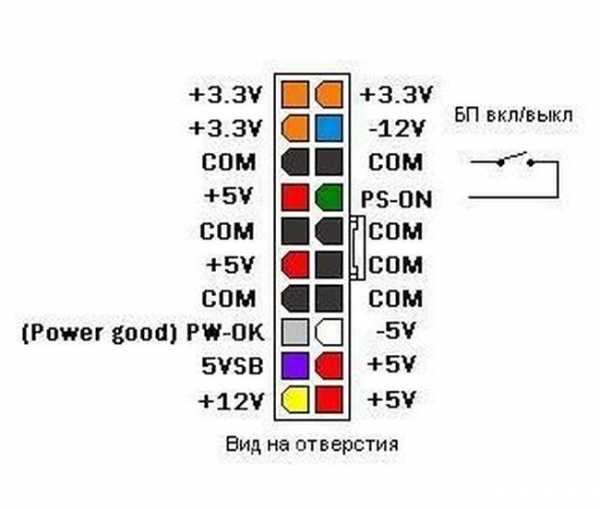
Включение блока питания
При этом блок питания должен включиться, начнет вращаться кулер и появится напряжение на разъемах. Когда мы нажимаем кнопку включения, на лицевой панели системного блока, мы подаем на материнскую плату своего рода сигнал, что компьютер нужно включить. Также если мы нажмем во время работы компьютера эту же кнопку и подержим её около 4–5 секунд, компьютер выключится. Такое выключение нежелательно, потому что может наступить сбой в работе программ.

Разъем Power switch
Кнопка включения компьютера (Power) и кнопка сброса (Reset) подключаются к материнской плате компьютера с помощью разъемов Power switch и Reset switch. Выглядят они как двухконтактные черные пластмассовые разъемы, имеющие два провода белый (или черный) и цветной. Подобными разъемами, к материнской плате подключаются индикация питания, на зеленом светодиоде, подписанная на разъеме как Power Led и индикатор работы винчестера на красном светодиоде HDD Led.

Разъемы подключения светодиодов и кнопок
Разъем Power Led часто бывает разделен на два разъема по одному пину. Это сделано из за того, что на некоторых материнских платах эти разъемы находятся рядом, также как у HDD Led, а на других платах они разделены местом под пин.

Фронт панель материнской платы
На рисунке выше изображено подключение разъемов Front panel или передней панели системного блока. Разберем более подробнее подключение Front panel. Нижний ряд, слева, красным (пласмассой) выделены разъемы для подключения светодиода винчестера (HDD Led), дальше идет разъем SMI, выделенный голубым, затем разъем для подключения кнопки включения, выделен светло зеленым (Power Switch), после идет кнопка сброса выделена синим (Reset Switch). Верхний ряд, начиная слева, светодиод питания, темно зеленым (Power Led), Keylock коричневым, и динамик оранжевым (Speaker). При подключении разъемов светодиодов Power Led, HDD Led и динамика Speaker нужно соблюдать полярность.

Планка USB разъемов
Также много вопросов возникает у начинающих при подключении на переднюю панель USB разъемов. Аналогично подключаются планка разъемов, размещаемая на задней стенке компьютера и внутренний кардридер.

Внутренний кардридер и шнур
Как видно из двух вышеприведенных рисунков кардридеры и планки подключаются с помощью 8 контактного слитного разъема.

USB разъем на кабеле для подключения к материнской плате
Но подключение USB разъемов на переднюю панель иногда бывает затруднено тем, что пины этого разъема бывают разъединены.
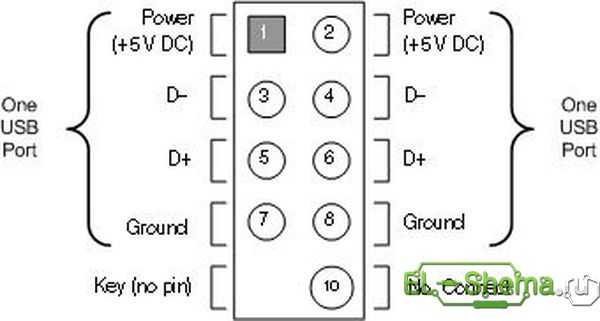
Подключение USB к материнской плате — схема
На них нанесена маркировка, подобной той которую мы видели на разъемах подключения передней панели. Как всем известно, в USB разъеме используются 4 контакта: питание +5 вольт, земля и два контакта для передачи данных D- и D+. В разъеме подключения к материнской плате мы имеем 8 контактов, 2 порта USB.

Разъем подключения к USB
Если разъем все же будет состоять из отдельных пинов, цвета подключаемых проводов видно на рисунке выше. Помимо кнопок включения, сброса, индикации и USB разъемов, на переднюю панель выводятся гнезда подключения микрофона и наушников. Эти гнезда также подключаются к материнской плате отдельными пинами.

Подключение аудио разъемов передней панели ПК
Подключение гнезд организовано таким образом, чтобы при подключении наушников отключались колонки, подключенные к разъему Line-Out в задней части материнской платы. Разъем, к которому подключаются гнезда на передней панели, называется FP_Audio, или Front Panel Audio. Этот разъем можно видеть на рисунке:

Фронт панель аудио системного блока
Распиновку или расположение контактов на разъеме видно на следующем рисунке:
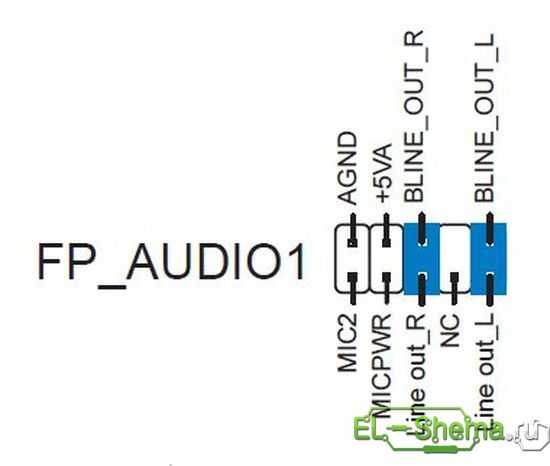
Подключение fp audio
Здесь есть один нюанс, если вы пользовались корпусом с гнездами для микрофона и наушников, а после захотели поменять на корпус без таких гнезд. Соответственно не подключая разъемы fp_audio на материнскую плату. В таком случае при подключении колонок к разъему Line-Out материнской платы звука не будет. Для того чтобы встроенная звуковая карта заработала, нужно установить две перемычки (джампера) на 2 пары контактов, как на рисунке далее:

Перемычки на fp_audio
Такие джамперы — перемычки используются для установки на материнских платах, видео, звуковых картах и других устройствах для задания режимов работы.

Джамперы материнской платы фото
Устроена перемычка внутри очень просто: в ней два гнезда, которые соединены между собой. Поэтому, когда мы одеваем перемычку на два соседних штырька — контакта, мы их замыкаем между собой.

Планка LPT порта
Также на материнских платах встречаются распаянные разъемы LPT и COM портов. В таком случае для подключения используется планка с выводом соответствующего разъема на заднюю стенку системного блока.

Планка COM порта
При установке нужно быть внимательным и не подключить разъем неправильно, наоборот. Ещё на материнских платах находятся разъемы для подключения кулеров. Их количество бывает, в зависимости от модели материнской платы равным двум, в дешевых моделях плат, до трех в более дорогих. К этим разъемам подключаются кулер процессора и кулер на выдув, расположенный на задней стенке корпуса. К третьему разъему можно подключить кулер, устанавливаемый на передней стенке системного блока на вдув, либо кулер устанавливаемый на радиатор чипсета.

Разъем подключения кулера к материнке
Все эти разъемы взаимозаменяемы, так как они идут в основном трехпиновые, исключение составляют четырехпиновые разъемы подключения кулеров процессора.
el-shema.ru

