Материнская плата компьютера — полная инструкция — часть 2
Мое почтение, дорогие читатели, рад всех вас видеть и слышать в добром здравии!
Сегодня мы восполним еще один пробел наших с Вами компьютерных «недознаний» о железной начинке ПК. И прежде чем начать наше повествование, ответим себе на не совсем компьютерный вопрос: «C чего начинается Родина построение дома?». Это легко, и каждый знает, что начинается оно с закладки прочного фундамента, ведь именно от того, каким он будет, зависит вся дальнейшая начинка будущего жилища, а именно, будет ли это крошечное бунгало или же полноценные, добротные хоромы.
Так вот, в некотором смысле подобным образом дела обстоят и с архитектурой компьютера. Прежде чем начать его собирать, необходимо определиться, на какой площадке/платформе он будет базироваться. Название этой площадки — материнская плата или, по-простому, «мамка». О ней, собственно, мы сегодня и поведем нашу задушевную беседу :-).
Итак, разговор нам предстоит долгий, обстоятельный, в общем, как всегда в наших лучших традициях железных обзоров, т.е. Вы узнаете тонну полезного и ценного. Ну и, конечно же, мы расскажем, как покупать сею железяку с умом (правда, наверное, во второй части статьи).
Усаживайтесь поудобнее, мы начинаем..
Вводная
Материнская плата это основа основ в построении Вашего компьютера, именно от нее зависит, насколько (на протяжении какого времени) Ваш «железный конь» будет ретивым, т.е. насколько хватит его прыти в перспективе, ну и как долго он прослужит верой и правдой своему хозяину.
Говоря простыми словами, материнская плата — некий единый транспортный узел, который берет на себя функции развязки (взаимодействия) всех подключенных к компьютеру железок и их централизованной работы, будь то процессор, оперативная память, видеокарта или флешки, USB-винчестеры и прочие элементы, гаджеты и периферия. По сути это весь каркас=[фундамент+несущие стены+всё прочее] дома, который отвечает за входы, выходы, электричество, воду и прочее, т.е. связывает всё это воедино, образуя сам дом и позволяя Вам в нем существовать и взаимодействовать.
Если выражаться более научно, то материнка (она же системная плата, она же мат.плата, она же мать) — это специальная плата, на которой установлены чипсет и другие сопутствующие.. компоненты (к примеру, контроллер жёстких дисков), связующие всё воедино и реализующие те или иные функции.
Некоторые, по неопытности, очень часто при ответе на вопрос: «Какой самый главный компонент системного блока?», отвечают – что, мол, процессор или видеокарта, однако-таки, если бы не было мат.платы, то все эти железки просто-напросто некуда было бы воткнуть. Поэтому вывод, я думаю, очевиден 😉
Таким образом, «облик», мощность и начинка любого компьютера во многом зависят от самого главного его элемента — возможностей материнской платы. Собственно, оная штука выполняет несметное количество функций (и если все их перечислять, то Ваш мозг поднимет серьезный кипиш и откажется воспринимать информацию дальше :-)), однако главная из них, которую Вам следует запомнить, — обеспечивание питания, сопряжение и работа всех устройств/компонентов/комплектующих компьютера/ноутбука/планшета и иже с ними (начиная от процессора и заканчивая мышью).
Собственно, надеюсь, что самое общее представление, что за монстр эта материнская плата, у Вас уже должно сложиться, поэтому двигаем дальше к конкретному примеру.
к содержанию ↑Материнская плата в разрезе
Дабы Вы могли не только быть теоретическими грамотеями (:)), но и могли разобраться в премудростях любой (ну, или практически любой) материнской платы, мы решили заглянуть внутрь системного блока и разобраться, из каких все-таки элементов состоит материнка. Так сказать, продемонстрировать процесс на живом пациенте.
Примечание:
Для многих пользователей все, что находится под компьютерным столом (а тем более, упаси BSOD, внутри системника), так и остается загадкой на всю жизнь, поэтому из-за большой (я бы даже сказал, вселенской) любви к нашим читателям, мы решили приоткрыть шторку в мир «внутренностей» ПК и разложить все по полочкам. Пользуйтесь, уважаемые, все для Вас!
Поехали.
При беглом взгляде на материнской плате можно увидеть великое множество токопроводящих дорожек, конденсаторов, резисторов, транзисторов и прочей электронной начинки. Все это безобразие размещено на специальной подложке – текстолите – и смотрится довольно компактно и одновременно внушительно (см. изображение).
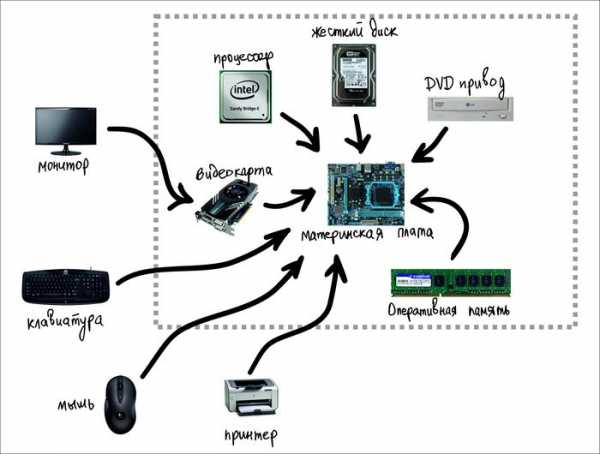
Давайте пробежимся по основным компонентам (известным на сегодняшний момент), которые имеют место быть на материнской плате. Это следующие узлы/разъемы :
- Разъем для установки процессора;
- Разъем для установки BIOS;
- Разъем для установки чипсета;
- Разъемы памяти;
- Разъемы графической системы;
- Разъемы расширения;
- Разъемы системы охлаждения;
- Разъемы для подключения дисков и приводов;
- Разъемы для периферии.
Рассмотрим каждый в отдельности.
к содержанию ↑Разъем для процессора
Мегамозгом всей компьютерной системы и ее основным думающим элементом является процессор. Для его установки на материнской плате используется специальное гнездо — сокет (он же Socket, см. изображение). Каждый сокет имеет разные варианты крепления кулера для охлаждения процессора (впрочем, крепления обычно идут в комплекте с самим кулером).
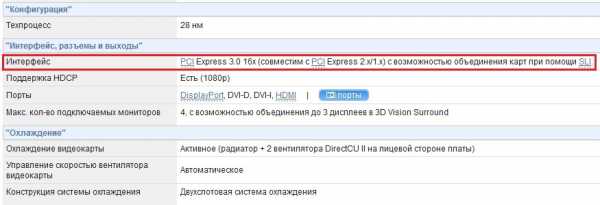
На данный момент в связи с тем, что основными игроками на рынке процессоров являются два ИТ-гиганта, Intel и AMD, то каждый, соответственно, выпускает свои процессоры под свои сокеты.
Поэтому, выбирая процессор, Вы должны знать, подойдет ли он (встанет) в гнездо Вашей материнки без особых усилий или придется его туда запихивать.. даже если он сопротивляется :). Шутки шутками, но всегда обращайте внимание на соответствие разъема процессора разъему системной платы (у обоих этот параметр указан в характеристиках в прайс-листе), в противном случае – Вы просто купите очередную железку и будете сдувать с нее пыль до лучших времен.
Примечание:
Обратите внимание на такой параметр, как обратная совместимость процессора – т.е. возможность установить его в «неродное гнездо», например, процессор с разъемом AM3 можно вставить в гнездо AM2, и наоборот.
Дабы Вам было проще ориентироваться, перечислю сокеты для процессоров Intel:
- Socket T (или LGA 775)
- Socket B (или LGA 1366)
- Socket H (или LGA 1156)
- Socket h3 (или LGA 1155)
- Socket h4 (или LGA 1150)
- Socket R (или LGA 2011)
- Socket B2 (или LGA 1356)
..и сокеты для процессоров AMD:
- Socket AM2
- Socket AM2+
- Socket AM3
- Socket AM3+
- Socket FM1
- Socket FM2
Разъем для установки BIOS и батарейка
После процессора следующий по важности элемент на материнской плате — микросхема BIOS (базовая система ввода-вывода информации). Именно эта малютка отвечает за начальный этап загрузки компьютера и его конфигурации (именно она берет на себя вожжи управления стартом всей компьютерной системы).
При включении питания компьютера BIOS инициализирует устройства, которые подключены к материнской плате, проводит их опрос, проверяет работоспособность. Если всё нормально, то ищет загрузчик на жёстком диске или др. устройствах и уже затем загрузчик передаёт управление операционной системе.
Современные материнские платы все чаще оборудуются двумя микросхемами BIOS, что повышает устойчивость системы в целом (см. изображение).
Микросхема BIOS само по себе энергонезависима, но вот CMOS память, то есть пользовательские настройки (такие как время, пароль на доступ к BIOS и т.п.) питает специальная круглая батарейка, которая после завершения работы хранит все данные о системе и настройках устройств, также она отвечает за сброс настроек BIOS — если сказать проще, то возвращает все на круги своя, т.е. к заводским параметрам.
Следующий на очереди..
к содержанию ↑Разъем для установки чипсета
Чипсет (chipset), или набор системной логики, представляет собой связующий компонент платы, обеспечивающий совместную работу подсистем оперативной памяти, процессора, системы ввода-вывода и множества других. Чаще всего чипсет является комбинацией двух микросхем — северного и южного мостов (северный мост (1) — обеспечивает связь процессора с памятью, а также с графической шиной; южный мост (2) — контролирует работу дисковой подсистемы и отвечает за многочисленные интерфейсные разъемы), (см. изображение).
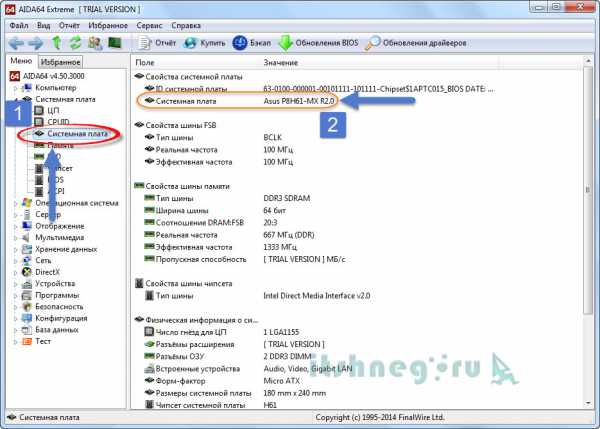
Северный (1) и южный (2) мосты, вид сверху (см. изображение).
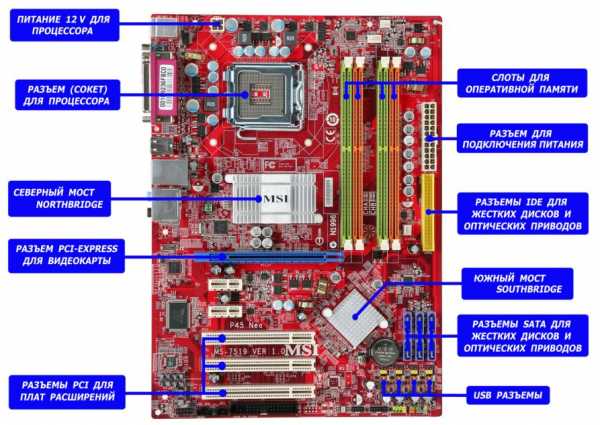
На данный момент на рынке представлены пять основных производителей чипсетов для материнских плат: Intel, AMD, NVIDIA, VIA Technologies и SIS.
Приводить все наборы системной логики (чипсетов) от всех производителей не имеет смысла, а вот указать наиболее ходовые и массовые (которые Вы можете встретить на прилавках магазинов), пожалуй, стоит.
Чипсеты Intel
Для массового пользователя: Z68, Н67, Р67 и Н61; чипсеты бизнес-серии Q67, Q65 и В65.
Чипсеты AMD
Для массового пользователя (северные мосты): 990FX, 990Х и 970. В паре с ними работают южные мосты: SB950 и SB850.
к содержанию ↑Слоты под оперативную память
Ни один компьютер толком не может обойтись без оперативной памяти, поэтому на материнской плате также предусмотрен специальный разъем (слот) для установки оной (см. изображение).

Количество слотов в основном варьируется от 2 до 4, однако бывает и больше, правда, в большинстве своем, в серверных или сильно высокопроизводительных вариантах.
Разъемы оперативки обычно расположены рядом с сокетом процессора и микросхемой северного моста. В них вставляются модули оперативной памяти – специальные длинные плашки различного объема (кто хочет освежить свои знания в вопросах ОП, милости просим, статья «Что такое оперативная память?» к Вашим услугам).
к содержанию ↑Слоты графической системы
Большинство современных материнок имеют отдельный слот для подключения графического видеоадаптера (видеокарты), (см. изображение).

Однако можно встретить этакий симбиоз видеокарты и процессора (т.е. встраивание одного в другое).
Некоторые материнские платы позволяют устанавливать до 2 (и даже 4) видеокарт в разные слоты и тем самым организовать совместный режим их работы для более шустрой обработки 3D-приложений или прочих радостей жизни. Большинство современных видеокарт подключаются к материнке через последовательную PCI Express (PCI-E) шину, однако также можно встретить и e-PCI и даже старые AGP-разъемы.
Примечание:
Существует несколько вариантов PCI-E, которые отличаются друг от друга длиной разъема. Чем длиннее разъем – тем быстрее он обрабатывает информацию. В частности, есть различия в версиях этих разъемов, так, например, PCI-E 1.0 и PCI-E 2.0 имеют одну длину, но разное быстродействие.
Далее у нас..
к содержанию ↑Слоты расширения
Количество дополнительных слотов расширения зависит от конкретной модели «мамки». Наиболее ходовыми ныне считаются слоты расширения на шине PCI-Express. Эти разъёмы предназначены для подключения к материнской плате видеокарт, аудиокарт, сетевых карт, FM-тюнеров и т.п. железок.
Разъёмы питания, разъёмы системы охлаждения
Материнская плата была бы всего-навсего дорогой железкой, если бы не блок питания, который подает напряжение и питает все ее элементы, вдыхая в них жизнь. БП преобразует переменное напряжение в постоянное и подает по соответствующим линиям определенный ток, тем самым приводя в работу все элементы материнской платы. Блок питания (кто еще не в курсе что это такое, статья «Вся правда о блоке питания. Скупой платит дважды» Вам в помощь) также подключается к системной плате через специальный разъем, чаще всего это 24–контактный разъём ATX и 4–контактный дополнительный разъём 12 вольт для питания процессора (см. изображение).

Ещё на системной плате есть несколько разъёмов для подключения различных систем охлаждения, которые представляются в виде вентиляторов (в крышке системного блока, на процессоре, чипсетах) и защищают систему от перегревов.

На рисунке представлены разъемы для подключения вентилятора охлаждения корпуса (1) и штекер питания вентилятора процессора (2) (см. изображение).
к содержанию ↑Разъемы для подключения жестких дисков и приводов
На системной плате также расположены штыревые разъёмы для подключения IDE-устройств (1) или их же с интерфейсом SATA (2) (см. изображение). Под устройствами имеются в виду жесткие диски и всякие там DVD-приводы.

Сейчас системные платы имеют в своём составе в основном разъёмы SATA, так как IDE уже выходят из «моды» и, как правило, максимум на что можно рассчитывать — это на наличие одного разъёма интерфейса IDE, в отличие от SATA, число которых может доходить на системной плате до 6 и более.
к содержанию ↑Разъемы для периферии
На задней панели любой системной платы располагается большое количество дополнительных разъемов для подключения внешних устройств. Обычно через них можно подключить: монитор, МФУ (принтер+сканер), мышь и клавиатуру, аудиоподсистему и многое другое.
Стандартным набором задней панели являются такие порты, как: USB 2.0/3.0, сетевой порт RJ-45, eSATA, DVI, HDMI и стандартная «колодка» с пятью разъемами Mini-Jack и одним выходом Tos-Link S/PDIF (см. изображение).
Вроде бы ничего не забыли..
Давайте теперь соберем всю эту мозаику (из разъемов/слотов) воедино и посмотрим, как эти элементы уживаются друг с другом, а точнее, как они выглядят все в совокупности. Собственно, вот что видит среднестатистический пользователь при открытии корпуса системного блока (см. изображение).

Что ж, подытожим.
Мы рассмотрели начинку материнки, условно говоря, под микроскопом, а посему теперь каждый из Вас смело может идти обедать открывать корпус (причем не только свой) и почти как заправский ИТ-шник проводить ликбез всем нуждающимся слоям населения :).
Мы конечно могли бы пойти дальше (и пойдем, правда, позже) и раскрыть критерии выбора и покупки материнской платы в этой статье, но, думаю, от всей этой технической информации Вы и так немного устали. Поэтому предлагаю посвятить практической части (именно критерям выбора, походу в магазин и т.п. вещам) отдельную, вкусную статью.
к содержанию ↑Где лучше всего купить мат.плату?
Если Вам лень ждать новых статей по мат.платам и вы решили уже бежать покупать, то в первую очередь рекомендуем три магазина, примерно с равной степенью качества:
- GearBest, — для тех, кто не боится покупать за рубежом и экономить деньги. Есть много интересных SSD «китайского» типа, несколько популярных марок, да и вцелом приятный магазин, где идут постоянные акции и прочее;
- JUST, — пожалуй, лучший выбор с точки зрения соотношения цена-качество SSD (и не только). Вполне внятные цены, хотя ассортимент не всегда идеален с точки зрения разнообразия. Ключевое преимущество, — гарантия, которая действительно позволяет в течении 14 дней поменять товар без всяких вопросов, а уж в случае гарантийных проблем магазин встанет на Вашу сторону и поможет решить любые проблемы. Автор сайта пользуется им уже лет 10 минимум (еще со времен, когда они были частью Ultra Electoronics), чего и Вам советует;
- OLDI, — один из старейших магазинов на рынке, как компания существует где-то порядка 20 лет. Приличный выбор, средние цены и один из самых удобных сайтов. В общем и целом приятно работать.
Выбор, традиционно, за Вами. Конечно, всякие там Яндекс.Маркет’ы никто не отменял, но из хороших магазинов я бы рекомендовал именно эти, а не какие-нибудь там МВидео и прочие крупные сети (которые зачастую не просто дороги, но ущербны в плане качества обслуживания, работы гарантийки и пр).
к содержанию ↑Послесловие
Итак, сегодня мы хорошо потрудились и, надо сказать, не зря, ибо, возможно, восполнили еще один пробел в чьих-то «железных знаниях». Теперь Вы в курсе, что за зверюшка (материнская плата) обитает под крышкой Вашего системного блока и что она собой представляет, осталось дело за малым — узнать, как правильно выбрать сию вещицу, однако, как говорилось выше, это уже совсем другая история.
Как и всегда, будем рады услышать Ваши дополнения, вопросы, отзывы и всё такое прочее. Пишите в комментариях.
До скорых встреч и заходите почаще, ибо здесь Вам всегда рады!
PS: Вторая часть статьи готова и живет по этому адресу. Рекомендуется к прочтению! 😉
PSS: За существование данной статьи спасибо члену команды 25 КАДР
sonikelf.ru
InfoConnector.ru
Мы уже разбирали, как выбрать процессор, видеокарту, память и жесткий диск, теперь разберем основные критерии, по которым следует приобретать материнскую плату.
Материал будет ориентирован на обычного покупателя, неискушенного в каких-то особых знаниях компьютерного железа.
Начнем с азов.
Что такое материнская плата и зачем она нужна в компьютере
Материнская плата — это устройство, в которое вставляются другие части компьютера: процессор, видеокарта, память, жесткий диск и т. д. и т. п. Основной функцией ее является обеспечение связи между всеми этими элементами.
Небольшая блок-схема.

Технические характеристики материнской платы, на которые следует обратить внимание при покупке
На этапе выбора материнской платы, уже как минимум необходимо определится с процессором и видеокартой. Если вы этого еще не сделали, обратитесь к разделам нашего сайта:
Ну, вот, когда с процессором и видеокартой мы определились, можно приступать к выбору материнской платы.
По пунктам:
1. На материнской плате должен стоять разъем (сокет) совместимый с нашим процессором. Для того чтобы определить какой разъем у нашего процессора обратимся к его названию. Приведу несколько примеров обозначений:
- CPU Intel Xeon E5607 BOX (без кулера) 2.26 ГГц / 4core / 8Мб / 80 Вт / 4.8 ГТ / LGA1366
- CPU Intel Celeron E3300 2.5 ГГц / 2core / 1Мб / 65 Вт / 800МГц LGA775
- CPU Intel Xeon E5-2660 BOX (без кулера) 2.2 ГГц / 8core / 2+20Мб / 95 Вт / 8 ГТ / LGA2011
- CPU AMD FX-8120 (FD8120F) 3.1 ГГц / 8core / 8+8Мб / 125 Вт / 5200 МГц Socket AM3+
- CPU AMD A8 3870K BOX Black Edition (AD3870W) 3.0 ГГц / 4core / SVGA RADEONHD 6550D / 4 Мб / 100 Вт / 5 ГТ / Socket FM1
Подчеркнутый параметр и есть обозначение гнезда для процессора (Socket). Для процессоров семейства INTEL (первые три в списке) тип гнезда обозначается в виде аббревиатуры LGA + цифры. Для AMD процессоров S, AM или FM + цифры.
Теперь давайте подберем материнскую плату. Для этого в ее обозначении находим тип гнезда. Например, для процессора CPU Intel Xeon E5607 BOX (без кулера) 2.26 ГГц / 4core / 8Мб / 80 Вт / 4.8 ГТ / LGA1366 должна подойти материнская плата ASUS Z8NA-D6 (RTL) Dual LGA1366 <i5500> PCI-E+SVGA+2xGbLAN SATA RAID ATX 6DDR-III.
Есть одно но! Обязательно проверьте совместимость материнской платы и процессора на официальном сайте производителя. Не всегда одинаковый разъем на материнской плате и процессоре гарантирует их совместимость. В крайнем случае попросите это сделать продавца.
2. То же самое и с видеокартой. На материнской плате должен стоять совместимый с ней разъем. В современных компьютерах разъем видеокарты маркируется как «PCI-E» (PCI Express) . И тут вроде все понятно, но есть один нюанс. Существует несколько версий разъемов PCI-E, это: PCI Express 16x, PCI Express 2.0 16x, PCI Express 2.1 16x, PCI Express 3.0 16x и т. д.. В обозначении видеокарты такой информации обычно нет, поэтому ее нужно найти в техническом описании. Ну и получаем, если ваша видеокарта поддерживает интерфейс PCI Express 3.0 16x, то и материнская плата должна быть оснащена разъемом PCI E третьей версии.
Для того чтобы найти техническое описание на видеокарту или материнскую плату, достаточно вбить их названия в любую поисковую систему.

3. Теперь перейдем к выбору оперативной памяти на наш компьютер. Повторяться не буду, об этом можно прочитать здесь: «Как выбрать и купить оперативную память к нашему компьютеру».
Выбрали! Теперь давайте посмотрим, установится выбранная вами память на нашу материнскую плату.
Смотрим на обозначение материнской платы:
ASUS Z8NA-D6 (RTL) Dual LGA1366 <i5500> PCI-E+SVGA+2xGbLAN SATA RAID ATX 6DDR-III.
Надпись «6DDR-III», в сокращении, говорит нам о том, что на данную материнскую плату можно установить 6 модулей памяти типа DDR-III. Сходится — тогда берем! Или не берем? На этот вопрос ответим в четвертом пункте.
4. Чипсет — Самый сложный критерий выбора материнской платы. Что это такое? Чипсет — это связующее звено между всеми элементами компьютера. Эти связи характеризуются скоростью передачи данных между элементами, а значит влияют на производительность компьютера. Разбираться в характеристиках этого элемента довольно сложно, не менее сложно и сделать правильный выбор. Испугались? Не бойтесь! На самом деле, сделав три первых пункта, мы уже выбрали чипсет, осталось только удостовериться в правильности выбора.
Сделаем это на примере материнской платы ASUS Z8NA-D6 (RTL) Dual LGA1366 <i5500> PCI-E+SVGA+2xGbLAN SATA RAID ATX 6DDR-III.
По пунктам:
- Заходим на официальный сайт фирмы ASUS: http://ru.asus.com
- В поиске сайта забиваем название нашей материнской платы: «Z8NA-D6»
- Переходим на страницу с описанием нашей материнской платы.
- Ищем вкладку «поддерживаемые процессоры».
- Ищем наш процессор. Если нашли — все ОК! Нет, выбираем другую материнскую плату.
- Во вкладке характеристики смотрим допустимые параметры оперативной памяти. Сверяем с выбранной нами. Если все сошлось, можно брать.
Расшифровываем загадочные надписи в обозначении материнских плат
Для примера возьмем несколько обозначений материнских плат:
- ASUS P8Z77-V LE PLUS (RTL) LGA1155 <Z77> 3xPCI-E+Dsub+DVI+HDMI+DP+GbLAN SATA RAID ATX 4DDR-III
- GigaByte GA-F2A55M-HD2 rev1.0 (RTL) SocketFM2 <AMD A55> PCI-E+Dsub+DVI+HDMI+GbLAN SATA RAID MicroATX 2DDR-III
- ASRock X79 Extreme3 (RTL) LGA2011 <X79> 3xPCI-E+GbLAN SATA RAID ATX 4DDR-III
Начнем:
-
Первым идет название фирмы-производителя. Имеем:
- Название видеокарты. По порядку: P8Z77-V LE PLUS, GA-F2A55M-HD2 rev1.0, X79 Extreme3.
- Надпись (RTL). Надпись RTL (сокращение от «Retail») означает, что материнская плата продается в красивой упаковке, обычно это картонная коробка. Бывает еще OEM (Original Equipment Manufacturer) — просто в пакете.
- Тип гнезда для процессора. У первой — LGA1155, у второй — SocketFM2, у третьей — LGA2011. Эта надпись поможет нам сориентироваться при выборе процессора.
- Следующей идет надпись, заключенная в скобки <…>. Это название чипсета материнской платы.
- Надписи: 3xPCI-E или просто PCI-E. Говорит о наличие на материнской плате PCI-E разъема. Этот разъем универсален, на него можно установить много чего полезного. За исключением видеокарты, о которой мы уже говорили, в эти разъемы можно вставить: звуковую плату (для любителей профессионального звука), дополнительные USB порты, WiFi, GPS, TV-тюнер и многое, многое другое. Цифра перед PCI-E, говорит о том, сколько таких разъемов установлено на материнской плате. Понятно, чем больше таких разъемов, тем лучше!!!
- Далее «Dsub+DVI+HDMI» — это обозначение видеовыходов, которые присутствуют на материнской плате. Если одно или несколько из этих обозначений присутствуют в названии материнской платы, то это значит, что ваш компьютер сможет обойтись без видеокарты. Ее функцию будет выполнять встроенное в процессор видеоядро. Если вы хотите играть в современные игрушки, то видеокарту все же придется докупить. Замечу, что на третьей материнской плате в списке этих надписей нет, значит, и функция не поддерживается.
- Надпись SVGA (Ее нет в представленных материнских платах). Если в обозначении материнской платы вы найдете обозначение SVGA, то в материнскую плату интегрирована видеокарта. Это значит, что видеокарты вы можете в принципе не покупать, она уже встроена в плату. Но не обольщайтесь, с ней вы сможете только работать, поиграть в современные игры, скорее всего, не удастся.
- GbLAN – это значит, что на материнской плате установлен гигабайтный сетевой контроллер. Он позволяет подключить компьютер в сеть без каких-либо дополнительных приобретений.
- SATA — это обозначение типа разъема, к которому подключается жесткий диск. Подробнее здесь: «Как выбрать и купить жесткий диск».
- MicroATX или ATX. Это обозначение форм-фактора (размера) корпуса для компьютера (компьютерный ящик). Подробнее: «Как выбрать и купить корпус для компьютера».
- 4DDR-III. – зашифрован тип разъема для оперативной памяти. Тип памяти DDR3. Цифра в начале означает число разъемов, в которые можно воткнуть модули памяти. Понятно, чем их больше, тем лучше. Оптимальным будет 4 штуки.
Еще несколько важных мелочей, на которые стоит обратить внимание при выборе материнской платы
- Обратите внимание на число USB портов на материнской плате. Чем их больше, тем лучше. Мое мнение 4 штуки – тот минимум, на который можно согласиться.
- Обратите внимание на наличие USB 3.0. Считаю, что в современном компьютере он просто обязан быть.
- Если вы хотите получить максимум удовольствия от игр, обратите внимание на поддержку технологий CrossFireX или SLI. Они позволяют установить сразу две видеокарты на материнскую плату, и обеспечить значительный прирост производительности при выводе графических изображений.
Ну вот вроде и все. Удачи при покупке нового компьютера!!!
www.infoconnector.ru
Материнская плата подробно
Опубликовано: 22.01.2017Приветствую, друзья.
В данной статье мы более подробно рассмотрим материнскую плату и все что с ней связано. Разберемся что такое сокет, чипсет, какие внутренние разъемы существуют на материнской плате. Узнаем для чего они используются. Научимся разбираться в различиях материнских плат и правильно подбирать их для своего компьютера.
Материнская плата (англ. motherboard или mainboard) — это основа компьютера, к которой подключаются все остальные элементы ПК. Она представляет из себя тексталитовую многослойную печатную плату, на которой установлены различные радио-элементы и разъемы. Служит посредником при взаимодействии различных узлов кмпьютера.
Не смотря на то, что на материнской плате собирается вся конфигурация, она все же не является главным элементом системы. Ее следует выбирать, исходя из характеристик остального, необходимого нам, оборудования.
Материнские платы могут отличаться друг от друга производителем, набором дополнительных возможностей, различиями в форм-факторе, чипсете, сокете, набором внешних и внутренних разъемов.

Форм-фактор материнской платы — это стандарт, который определяет размеры платы, места ее крепления к корпусу, места и количество разъемов, подключаемый тип блока питания. Эти спецификации не являются обязательными, но большинство производителей стараются соблюдать их в угоду совместимости с другим оборудованием. На данный момент эти стандарты используются только в ПК и не относятся к прочей компьютерной техние, такой как ноутбуки или планшеты.
Разновидностей форм-факторов существует большое количество, но сегодня подробно рассматривать все мы не будем. Остановимся лишь на 3-х наиболее часто используемых: ATX, Mini-ATX и Micro-ATX. Главное их отличие в размерах и разъемах PCI.
Форм-фактор выбирается исходя из необходимости в разъемах для подключаемого оборудования. Так, например, для офисного компьютера будет достаточно Mini-ATX материнской платы. Она будет компактней и дешевле полноразмерной. В свою очередь полноразмерная материнская плата формата ATX является предпочтительным вариантом при сборке игрового ПК или ПК для работы с графикой. Она вмещает на себе большее количество разъемов, с помощью которых можно подключить дополнительное оборудование. Например дополнительные планки оперативной памяти, большее количество жестких дисков, 2 видеокарту и т.п.
Помните, при выборе форм фактора материнской платы не стоит забывать про размеры корпуса. При сборке будет крайне неприятно вдруг обнаружить, что мат. плата не влезает в корпус.
Сокетом процессора называется соединение между процессором и материнской платой. Сокет является одним из основных параметров при выборе материнской платы. Он должен быть тем же, что и на процессоре.
Разъёмы сокета делятся на 2 вида, в зависимости от фирмы производителя процессора. Для процессоров Intel специфично в названии наличие букв LGA и цифрового обозначения (LGA1155 или LGA775). Для фирмы AMD характерно одно- или двухбуквенное обозначение с цифровой приставкой в 1 или 2 цифры, возможно с символом + (AM3+ или FM2).

Чипсет — это чип или группа чипов, которые координируют работу подключенного оборудования.
Чипсет является очень важным элементом материнской платы. От него зависит максимальная скорость работы и количество разъемов на плате. Чаще всего чипсет прикрыт радиатором. Они так же делятся по производителю, самые распространенные на данный момент чипсеты компании Intel это чипы 7 серии (Z77 и H77), а чипсеты от AMD представлены 900 серией (990FX, 990X, 970).
Разница в чипсетах довольно сильно влияет на цену материнской платы. Также более производительные чипсеты потребляют больше электроэнергии и выделяют больше тепла, следовательно, они более требовательны к охлаждению. Для офисных компьютеров более производительный чипсет будет обузой, но для игровых машин он необходим. На более дешевых чипсетах подключаемое оборудование не сможет полностью себя раскрыть и работать с максимальной производительностью.
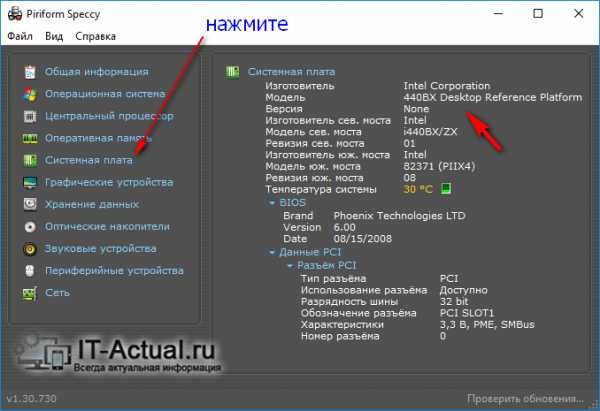
Немаловажной составляющей материнских плат является ее система управления. Это и есть BIOS. В более новых платах UEFI. UEFI представляет из себя более продвинутую версию BIOS. Она имеет более информативный графический интерфейс и может отображать не только наборы параметров запуска, но и состояние системы в целом и элементов в отдельности, таких как температура, занятые разъемы или количество оперативной памяти.
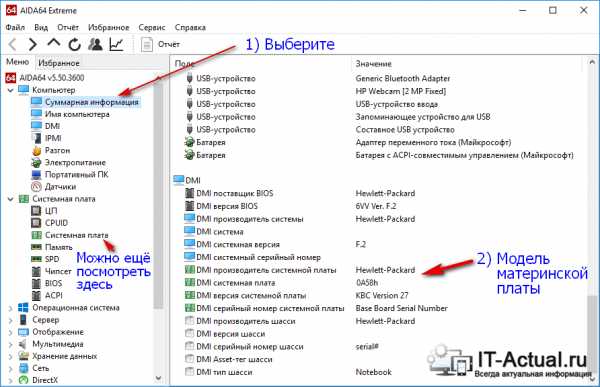
Внутренние разъемы используются для подключения оборудования, которое остается внутри системного блока. Например оперативная память или жесткий диск. Рассмотрим подробно основные разъемы материнской платы:
Оперативная память устанавливается в специально предназначенные слоты. Количество слотов колеблется от 1 до 32. Чаще всего встречаются платы с двумя или четырьмя слотами под оперативную память. Современные планки памяти бывают 2-х видов: DDR3 и DDR4. Последняя имеет меньшее энергопотребление и большую скорость передачи данных (частоту). Если слотов 4 и больше, то слоты работают попарно. Так же они попарно размечены на материнской плате. Пары маркированы разными цветами. Для увеличения производительности следует покупать парные планки памяти и попарно подключать их в разъемы.

Данные разъемы встречаются в 3х основных форм-факторах: PCI, PCI-Express x1 и PCI-Express x16. Количество данных слотов может варьироваться в зависимости от типа материнской платы и производителя.
Разъемы PCI-Express x16 предназначены для оборудования с высокой скоростью передачи данных. Чаще всего используется для подключения различных видеокарт.
Разъемы PCI-Express x1 используются для подключения низкоскоростного оборудование, такого как дополнительные контроллеры USB или TV-тюнеры.
Разъемs PCI является более устаревшим чем предыдущие, но все еще использующийся в современных компьютерах. Он имеет меньшую скорость, но все еще активно используется для различных периферийных устройств, таких как сетевые или звуковые карты.

Данный тип шины чаще всего используется для подключения жестких дисков и оптических приводов (CD, DVD, Bluray дисководы). Эти разъемы бывают 3-х основных ревизий: SATA1, SATA2 и SATA3. Каждое следующее поколение превышает в скорости предыдущее в 2 раза. Они являются обратно совместимыми и позволяют подключаться друг к другу без особых проблем, но скорость будет считаться в таком случае по самому медленному. Чаще всего на материнских платах комбинируют наличие данных разъемов и разделяют их виды различными цветами.

Это устаревшие разъемы, которые использовались раньше для подключения жестких дисков, CD-DVD приводов и Floppy дисководов. На данный момент полностью устарели и были вытеснены SATA разъемами.
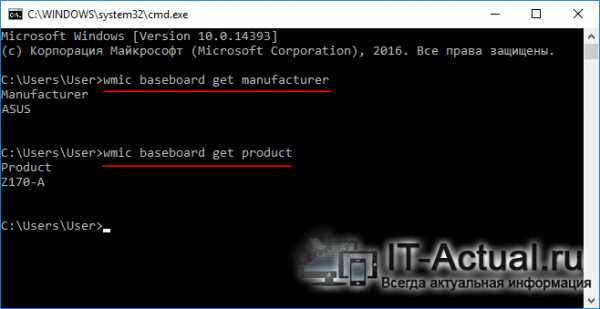
Через разъемы питания на материнскую плату подается выпряпмленное напряжение. Для работы разных элементов компьютера необходимо разное напряжение, поэтому пинов в этом разъеме так много. Чаще всего встречаются 24 пиновые разъемы. Также часто присутствует дополнительные 4-х или 6-ти пиновые разъемы питания процессора.
Для подключения систем охлаждения используются небольшие 2х или 4х пиновые разъемы питания. 4-х пиновые разъемы имеют датчики скорости и управляются при помощи ШИМ(Широтно Импульсной Модуляции). Чаще всего разъемов на материнской плате может быть от 1 до 4-х. Основной кулер используется для подключения охлаждения процессора, его разъем питания подписан cpu_fun.
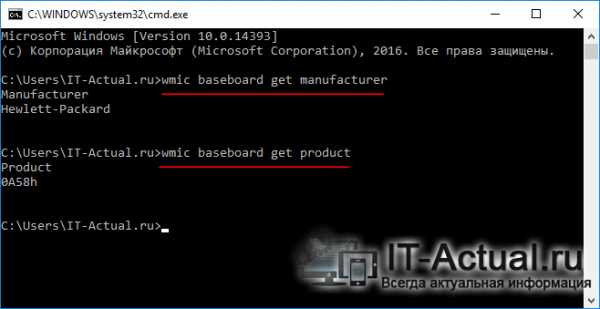
Также, в зависимости от типа и класса материнской платы, в ней могут быть дополнительные разъемы. Основная группа этих разъемов расположена в нижней части материнской платы. Там находятся разъемы для подключения корпусных кнопок включения/выключения и перезагрузки ПК, выходы на передние аудио разъемы и дополнительные USB + системы мониторинга (загрузка процессора, взаимодействие с жетским диском). Описание подключения данных разъемов нанесено на материнскую плату рядом с ними или более подробно описано в инструкции к материнской плате.

pdproject.net
Как узнать марку (модель) материнской платы: обзор способов
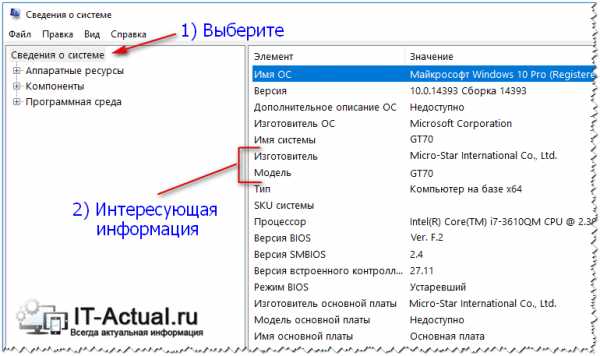 Приветствую!
Приветствую!
Порой возникает необходимость узнать название и модель установленной в компьютер (или ноутбук) материнской платы (системной платы). К примеру, вам может понадобиться доустановить отсутствующие драйвера или вовсе их обновить. А может, вы захотите обновить BIOS, такое тоже встречается. Ситуации и обстоятельства могут быть разные. И замечательно, ежели у вас имеются документы, которые прилагались к компьютеру. Но что делать, если их нет или в них не указана нужная информация?
В этом случае вам помогут узнать марку и название материнской платы следующие способы:
Содержание:
А теперь перейдём к подробному рассмотрению каждого из способов.
Узнаём название (марку) материнской платы с помощью утилит
Утилит, имеющих в своём арсенале возможность узнать название материнской платы достаточно много, и описывать их все не имеет особого смысла. Я приведу несколько наиболее популярных и функциональных утилит подобного рода, с помощью которых можно узнать название и модель материнской платы, а также сопутствующую аппаратную информацию.
Программа Speccy
Официальный сайт утилиты: https://www.ccleaner.com/speccy
Довольно популярная и функциональная утилита для определения установленного оборудования и комплектующих вашего компьютера. Среди преимуществ можно отметить следующие: бесплатность, поддержка русского языка интерфейса (включается в настройках) и поддержку определения весьма и весьма широкого круга различного рода оборудования.
С помощью неё можно подчеркнуть информацию о установленных в вашем ПК комплектующих: процессоре, оперативной памяти, жёстком диске и.д. Поддерживается снятие показаний с датчиков температуры некоторых комплектующих.
Утилита функционирует в операционной системе Windows и поддерживает версии: XP, Vista, 7, 8, 10 (32 и 64 bits).
Дабы узнать название и марку установленной у вас материнской платы, кликните в окне программы по пункту Системная плата. В противоположной части окна будет отображена исчерпывающая информация о вашей материнской плате.

Оттуда же вы можете быстро скопировать марку и название и приступить к поиску интересующей вас информации, к примеру, недостающих\обновлённых драйверов.
Программа AIDA64
Официальный сайт утилиты: https://www.aida64.com/
Ещё одна из достойнейших программ, с помощью которой можно получить исчерпывающую информацию о характеристиках вашего ПК или ноутбука. С помощью неё можно узнать: исчерпывающую информацию по установленным комплектующим, снять информацию с датчиков температуры, получить информацию о установленном софте и провести некоторые тесты производительности.
Список возможностей и предоставляемой информации о комплектующих поистине поражает!
Программа не бесплатна, но можно воспользоваться демонстрационным режимом работы и подчеркнуть необходимую информацию.

Для определения марки и названия установленной материнской платы в окне программы кликните по пункту Суммарная информация и в противоположной части обратите внимание на строку Системная плата.
Также исчерпывающую информацию о материнской плате можно подчеркнуть в посвящённой ей категории меню Системная плата.
Смотрим название материнской платы на ней самой
Определить марку (модель) и разработчика материнской платы зачастую можно просто посмотрев на нее. На подавляющем большинстве материнских плат имеется соответствующая маркировка с названием и иногда ревизией платы. Исключение составляют платы, которые были выполнены по так называемому OEM заказу или совсем старые безымянные платы, продажа которых практиковалась в начале двухтысячных годов.

К примеру, возьмём материнскую плату от ведущего производителя – ASUS. На ней крупными буквами указана модель PRIME Z270-P. Едва ли эту надпись можно с чем-то спутать, она отчётливо выделяется. Даже если вы углядите некую маркировку, что также размещена на плате, то едва ли поиск выдаст вам по ней обновлённые драйверы и BIOS.

Теперь рассмотрим в качестве примера материнскую плату от MSI. Здесь также белой краской на плату нанесена маркировка Z170-A PRO Едва ли можно ошибиться и усмотреть нечто иное.
Как видите, узнать название и модель материнской платы непосредственно с неё самой не составляет особого труда. Однако если открыть крышку стационарного ПК дело нескольких минут, то с ноутбуками ситуация обстоит не так радужно. Если вы не обладаете необходимыми навыками и знаниями, то лучше не стоит пытаться разобрать ноутбук.
Подчёркиваем название материнской платы с использованием командной строки
Существует метод определения названия и модели материнской платы, который не подразумевает использование стороннего софта, а также разборки корпуса компьютера.
Название и марку можно узнать с помощью командной строки, которая имеется во всех версиях Windows.
Для начала откройте командную строку. Универсальный способ открытия командной строки для всех версий Windows таков:

Нажмите сочетание клавиш на клавиатуре Win + R и в открывшемся окне Выполнить введите команду cmd, а после нажмите клавишу OK.
В результате будет открыто окно командной строки, в которой вам поочерёдно необходимо будет ввести следующие строки:
wmic baseboard get manufacturer
а после
wmic baseboard get product
Вписав эти строки на испытуемых компьютерах, были получены следующие результаты:

Персональный (стационарный) компьютер: производитель мат. платы ASUS, модель Z170-A.

Ноутбук Hewlett-Packard, модель материнской платы 0A58h.
Выясняем марку материнской платы с помощью встроенной в Windows msinfo32
Вызовите окно Выполнить, проще и быстрее всего это можно сделать, нажав на клавиатуре комбинацию клавиш Win + R.

В открывшемся окне введите msinfo32 и нажмите клавишу OK.

В открывшемся окне выберите категорию Сведения о системе – там будет отображена базовая информация о вашей версии Windows, прописана модель ноутбука, указана марка установленного процессора, информация о BIOS и прочие технические данные.
Краткий итог
На первый взгляд сложная задача, решается довольно просто. Существует несколько эффективных способов быстро и просто узнать название и модель установленной в компьютере или ноутбуке материнской платы. Причём некоторые из них даже не требуют установки и использования какого-либо стороннего программного обеспечения.
Если у вас остались вопросы, вы можете задать их в комментариях.
it-actual.ru
Как называются и как выглядят компоненты материнских плат.
Любой, кто разбирал компьютер, видел как много различных элементов на материнской плате, в этой статье я постараюсь кратко описать и показать основные компоненты, устанавливаемые на материнские платы современных компьютеров.
 Транзисторы
Транзисторы
Или мосфет. Обычно используется для усиления, генерации и преобразования электрических сигналов. В общем случае транзистором называют любое устройство, которое имитирует главное свойство транзистора — изменения сигнала между двумя различными состояниями при изменении сигнала на управляющем электроде.

Резисторы
Резистор — это пассивный элемент радиоэлектронной аппаратуры, предназначенный для создания в электрической цепи требуемой величины электрического сопротивления, обеспечивающий перераспределение и регулирование электрической энергии между элементами схемы.

Электролитические конденсаторы
Электролитические конденсаторы схожи с аккумуляторами, но в отличии от которых выводят весь свой заряд в крошечные доли секунды. Используются, чтобы выровнять напряжение или блокировать постоянный ток в цепи.
 Другие конденсаторы
Другие конденсаторы
Керамические SMD, танталовые, ниобиевые и др. Лучше для электроники, которая не требует высокой интенсивности работы.
 Диоды
Диоды
Диоды позволяют электричеству течь в одном направлении и обычно используются в качестве защиты и выпрямителей тока.
 Светодиоды
Светодиоды
Светодиод (LED). В основном LED — крошечные лампочки.
 Индуктор
Индуктор
Индуктор (дроссель) — обмотка провода, катушка, используется для смягчения скачка тока при запуске. Зачастую стоят перед процессором.
Генератор тактовых частот
Генератор тактовых частот (клокер) — устройство, формирующее тактовые частоты, используемые на материнской плате и в процессоре.
 |
 |
Кварц
Кварц перемещает энергию назад и вперед между двумя формами в равные доли времени. Задаёт частоту работы всей электрической схемы.
 SuperIO (SIO, MultiIO, MIO, «мультик»)
SuperIO (SIO, MultiIO, MIO, «мультик»)
Третья по значимости и размеру микросхема на материнской плате – после мостов. Отвечает за порты ввода-вывода (COM, LPT, GamePort, инфракрасный порт, PS/2 для клавиатуры и мыши и др.). Является микроконтроллером (выполняет часть прошивки биос), выродился из контроллера клавиатуры, но в современных платах выполняет множество важных функций. Он например мониторит сигналы с Шим и когда убедится что всё ОК с питанием — даёт южному мосту команду «нажали на вкл, запускайся», ещё он управляет режимами S0-S5. На текущий момент это его основной функционал, а функции ввода — вывода — отмирающий придаток. Зачастую обладает дополнительным функционалом:
встроенный Hardware Monitoring
контроллер управления скоростью вентиляторов
интерфейс для подключения CompactFlash-карт.
 ШИМ-контроллер
ШИМ-контроллер
ШИМ-контроллер (от Широтно-Импульсная Модуляция) — главная микросхема, управляющая напряжением на материнской плате.
 |
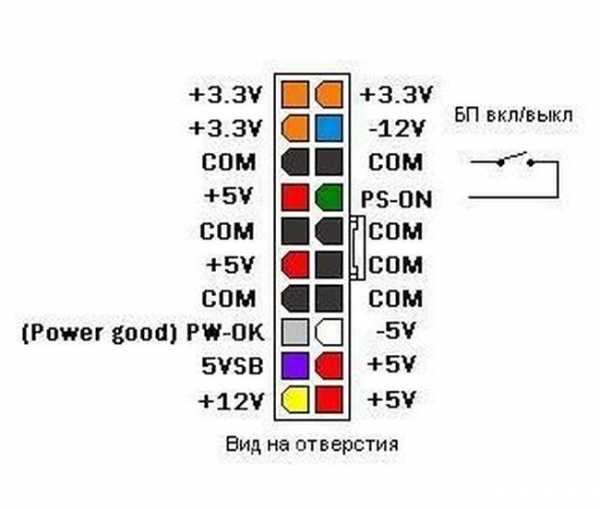 |
Мосты
«Мосты» главные электронные компоненты материнских плат. Подробнее здесь.
 Микропроцессор (ЦП)
Микропроцессор (ЦП)
Микропроцессор (ЦП)- является полным механизмом вычисления.
 BIOS
BIOS
BIOS (Basic Input-Output System) микросхемы основной системы ввода/вывода.

Dual Bios
Технология Dual Bios на материнских платах производства Gigabyte. В случае сбоя основного bios его можно восстановить из резервной микросхемы.

Батарейка CMOS.
Батарейка CMOS. Служит для хранения настроек BIOS и для поддержания системного времени в актуальном состоянии.

Аудиокодек
Аудиокодек (англ. Audio codec; аудио кодер/декодер) — компьютерная программа или аппаратное средство, предназначенное для кодирования или декодирования аудиоданных.
Сетевой контроллер (Onboard LAN)
Сетевой контроллер (Onboard LAN) представляет собой отдельную микросхему. Как и в случае с аудио кодеком при выходе из строя может сильно греться. Ремонтируется так же заменой или демонтажем.
Похожие статьи:
-
Если компьютер отказывается запускаться, то можно попробовать определить причину по сигналу материнской платы. При появлении аппаратной ошибки ПК подают на стандартный динамик (PC speaker) сигналы, ко…
-
Следующую статью хотелось бы посвятить описанию устройства и работы материнских плат компьютеров принципов взаимодействия систем и компонентов. Итак приступим. Одним из основным составляющим компонен…
-
В процессе эксплуатации ваш компьютер подвержен загрязнению бытовой пылью и при значительном загрязнение компьютер теряет работоспособность. В данной статье я опишу процесс не значительной разборки и …
-
Зачастую причиной нестабильной работы системы является некорректность параметров BIOS и при попытке их изменить или даже просто войти в BIOS выскакивают различные лаги. В таких случаях пер…
zremcom.ru
Правильный выбор материнской платы. Особенности параметров
Материнская плата является основным связывающим звеном в рамках системного блока компьютера.
Именно поэтому очень важно при покупке уметь выделить из большого ассортимента материнских плат именно ту, которая подходит под ваши задачи и удовлетворит все ваши требования. В данной статье мы в общих чертах рассмотрим основные пункты, на которые стоит обращать внимание при выборе материнской платы.

Для удобства и быстрого перехода приведено краткое содержание:
Чтобы лучше ориентироваться в основных компонентах и в дальнейшем визуализировать для себя непосредственно то, что мы будем выбирать – предлагаю ознакомиться с раскладкой элементов материнской платы на конкретном примере. Для образца мы взяли весьма оригинальную материнскую плату Sapphire Pure Z77K (оригинальную, потому что Sapphire), которая к тому же является ориентированной на рынок оверклокинга. На самом деле, для задачи наглядного рассмотрения основных элементов материнской платы, абсолютно не имеет значения ни модель, ни позиционирование. Поэтому переходим к рассмотрению данной системной платы:
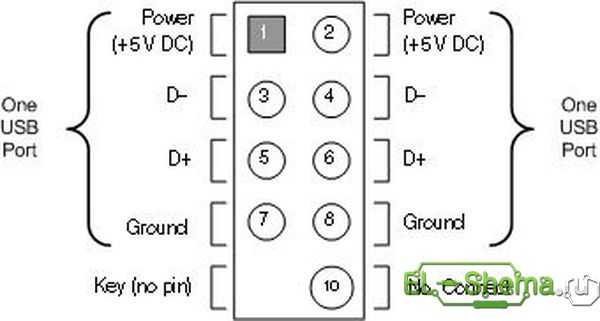
Нажмите на картинку для увеличения
Здесь цифрами выделены основные компоненты, но и затронуты некоторые довольно специфические элементы присущие только разгонным материнским платам.
(1) Сокет процессора – один из основных элементов материнской платы. В сокет устанавливается процессор и очень важно, чтобы сокет процессора на который он ориентирован, был совместим с сокетом на материнской плате.
Под номером (0) был указан «двойной» радиатор, который отвечает за охлаждение элементов преобразователей питания процессора, встроенного графического ядра и CPU VTT. Подобные радиаторы зачастую встречаются только в материнских платах для оверклокинга. Обычные материнские платы поставляются без этого охлаждающего элемента.
(2) Слоты PCI-Express. На печатной плате данной материнской платы мы наблюдаем 3 слота PCI-Express X16 версии 3.0, эти разъёмы предназначены для установки видеокарт (либо одной, либо нескольких в режимах SLI и Cross Fire). Сюда же можно отнести и номер (3) – это также слот PCI-Express x16, но уже более старой версии 2.0. Между слотами PCI-E X16, под номером (14) размещены слоты PCI-E X1. Эти разъёмы расширения предназначены для установки устройств, не требующих большой пропускной способности шины; им вполне достаточно одной линии X1. К таким устройствам можно отнести ТВ-тюнеры, аудио и сетевые карты, различные контроллеры и многие другие.
Под номером (4) у нас указан чипсет (в данном случае Intel Z77), который скрывается под охлаждающим его радиатором. Набор системной логики содержит в себе различные контроллеры и является связывающим звеном, между управлением частью компонентов и процессором.
(5) Разъёмы для установки оперативной памяти DDR3. Эти разъёмы окрашены в чёрный и синий цвета, для установки модулей памяти в двухканальном режиме работы, что позволяет немного увеличить эффективность их работы.
(6) Батарейка CMOS-памяти. Данная батарейка питает микросхему CMOS-памяти BIOS, чтобы та не теряла свои настройки после выключения компьютера.
(8), (12) 24-pin и 8-pin разъёмы соответственно. 24-pin – это основной 24-х контактный разъём питания, через который запитано большинство компонентов материнской платы.
Под номером (9) и (10) указаны разъёмы SATA 3 (6 Гбит/c) и SATA 2 соответственно. Они вынесены на край материнской платы и выполнены в стиле разъёмов материнских плат для оверклокинга (подключение устройств сбоку для открытых стендов). Интерфейс SATA служит для подключения жёстких дисков, SSD-накопителей и приводов. В обычных материнских платах они развернуты фронтально и смещены ближе к центру, что позволяет удобно использовать их в рамках системного блока «не разгонных» систем.
Под номером (11) был обозначен довольно специфический элемент, который встречается только в материнских платах для энтузиастов – это индикатор POST-кодов. Также он отображает температуру процессора, но любит немного приврать.
(13) Задняя панель материнской платы с внешними разъёмами. В разъёмы на этой панели подключаются разнообразные периферийные устройства, такие как мышь, клавиатура, колонки, наушники, а также многие другие.
Теперь когда мы прошлись по раскладке компонентов на материнской плате, можно переходить к рассмотрению отдельных блоков и параметров для выбора материнской платы. Так как данная статья является вводной, то все будет описано вкратце и уже гораздо глубже рассмотрено в отдельных статьях. Итак, поехали.
Производитель материнской платы не является очень важным фактором при выборе. Здесь абсолютно идентичная ситуацию, как и с выбором производителя для видеокарты – все хороши и вопрос здесь скорее «религиозный» – кто во что верит. Поэтому можно смело выбирать из всех не «no name» производителей таких как Asus, Biostar, ASRock, Gigabyte, Intel и MSI. Даже материнская плата от неизвестного, на рынке материнских плат, Sapphire, которую мы взяли для рассмотрения основных компонентов – представляет собой хороший образец. Возможно, у некоторых плат раскладка не очень удобная, возможно у какого-то производителя комплект поставки не очень обширный, а у кого-то может быть коробка не такая яркая как хотелось бы – но все же, все это не дает нам права вычленить кого-то одного, как безупречного лидера и ответить на вопрос: какая материнская плата лучше в рамках оценки производителя.

Все материнские платы, в конечном итоге, будут комплектоваться одними и теми же чипсетами от AMD и Intel, и будут функционально схожи. Единственное, перед покупкой советую пересмотреть обзоры материнских плат и отзывы пользователей, дабы не нарваться на модель с неудачным охлаждением, или чем-то еще. На выборе производителей материнских плат долго задерживаться не будем, а лучше будем двигаться дальше.
Изначально правильный выбор форм-фактора, избавит вас, в будущем от множества проблем. На данный момент наиболее популярными форм-факторами материнских плат, являются ATX и его урезанный вариант – Micro-ATX.
Очень важен тот факт, что форм-фактором определяется дальнейшая расширяемость системы. Форм-фактор Micro-ATX обычно оснащен меньшим количеством слотов расширений PCI и PCI-E под видеокарты и дополнительные устройства. Также, зачастую, такие материнские платы имеют в своем распоряжении всего два разъёма для установки модулей памяти, что значительно ограничивает наращивание оперативной памяти, как количественно, так и относительно вопросов связанных с удобством. Но главное преимущество у Micro-ATX кроется в цене. Выходя из описания этих двух стандартов, можно утверждать, что Micro-ATX позиционируется как бюджетное решение для компактных офисных и домашних систем.

Немаловажным является размер, который как раз вытекает из форм-фактора. Платы ATX гораздо габаритнее, нежели их «Micro-братья», поэтому следует учитывать размеры корпуса в соотношении с размером материнской платы.
Более подробно относительно форм-факторов и их особенностей будет описано в отдельной статье.
После того как вы определились с процессором, начинается подбор материнской платы. И первым фактором выбора должен быть именно сокет, который обеспечивает совместимость процессора и материнской платы. То есть если был выбран процессор Intel с сокетом LGA 1155, то и материнская плата должна быть с сокетом LGA 1155. Список поддерживаемых сокетов и процессоров, можно найти на сайте производителя материнской платы.
Более подробно с современными разъёмами для процессоров вы можете ознакомиться в статье: сокет процессора.
Чипсет является связывающим звеном взаимодействия всей системы. Именно чипсетом во многом определяются возможности материнкой платы. Чипсет – это изначально «набор чипов» системной логики, которая состоит из северного и южного моста, но сейчас с этим не все так однозначно.
На сегодняшний день пользуются популярностью последние чипсеты 7- ой серии от Intel и 900-ой серии от АМД, также к ним примыкается Nvidia, но ассортимент в сфере чипсетов там довольно мал.
Чипсеты седьмой серии Intel такие как Z77, H77, B75 и другие, немного исказили понятие «чипсет», ибо состоят они не из нескольких чипов, а только из северного моста. Это ни как не урезает функционал материнской платы, ведь часть контроллеров просто была переведена в распоряжение процессору. К таким контроллерам можно отнести контроллер шины PCI-Express 3.0 и контроллер памяти DDR3. Северному мосту отдали управление USB, SATA, PCI-Express и т.д. Что к чему привязано и по каким шинам, четко видно на блок-схеме чипсета Z77:

Индексы Z, H, B – означают позиционирование того, или иного чипсета для разных сегментов рынка. Z77 был отнесен к чипсетам для любителей разгона. H77 – это обычный мейнстрим-чипсет с расширенным функционалом. B75 – это немного подрезанный по части возможностей H77, но для бюджетных и офисных систем. Существуют и другие буквенные индексы, но на них мы не будем подробно останавливаться.
Чипсеты от AMD продолжают традицию чипсетов на две микросхемы и последняя 900-ая серия этому не исключение. Материнские платы с этим набором системной логики комплектуются северными мостами 990FX, 990X 970, а также южным мостом SB950.
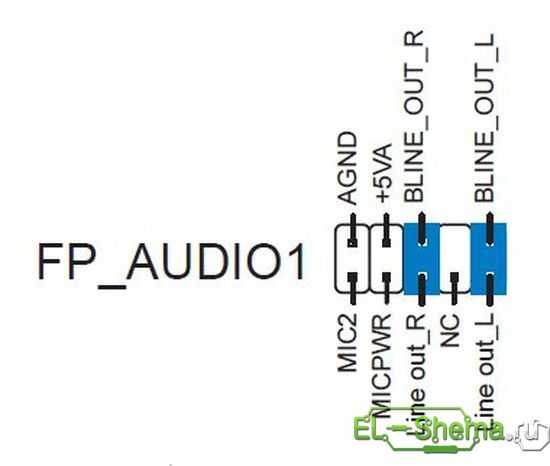
При выборе северного моста для материнской платы AMD следует также отталкиваться от его возможностей.
990FX – это северный мост, который рассчитан на рынок энтузиастов. Главной диковинкой чипсета с этим северным мостом, является поддержка 42-линий PCI-Express. Поэтому на 32 отведенных для видеоадаптеров линиях, можно подключить до 4-ых видеокарт в связке Cross Fire. Из этого делаем вывод, что единицам пользователей нужны такие возможности, поэтому функционал материнских плат с данным чипсетом для большинства пользователей будет избыточен.
990X и 970 – немного урезанные по возможностям версии. Главное отличие опять же, в линиях PCI-Express. Оба этих северных моста поддерживают по 26 линий, но бедой это вряд ли для кого-то станет. Стоит отметить, что у 970 нету поддержки SLI и Cross Fire, в результате чего он будет не интересен пользователям, которые планируют объединять в системе более одной видеокарты, но из-за своей приемлемой цены, 970-ый будет очень вкусно выглядеть для широкой аудитории пользователей ограничивающихся одной видеокартой.
Более подробно о возможностях чипсетов AMD и Intel будет рассказано в отдельной статье.
Количество разъёмов для установки памяти и слотов расширения PCI-Express является немаловажным фактором при выборе материнской платы. Как мы уже говорили выше, количество этих самых разъёмов зачастую определяется именно форм-фактором. Поэтому если рассчитываете серьёзно и удобно масштабировать объёмы оперативной памяти, то лучше присматриваться к материнским платам с 4 и 6 разъёмами для установки ОЗУ. Это касается и слотов PCI-Express: глупо брать материнскую плату форм-фактора Micro-ATX, если вы рассчитываете на установку трёх видеокарт в SLI или Cross Fire.
Также, очень важно обращать внимание на тип оперативной памяти, который поддерживает материнская плата. Сейчас еще можно встретить в продаже материнские платы с поддерживаемым типом памяти DDR2. При сборке новой системы с нуля, лучше не возвращаться в прошлое и взять материнскую плату с типом памяти DDR3.
Версия шины PCI-Express не является важным фактором, поэтому не стоит так уж гнаться за поддержкой PCI-Express 3.0. Для современных видеокарт вполне хватит версии 2.0. Да и обратную совместимость различных версий этого интерфейса никто не отменял.
Достаточно важным является наличие тех или иных разъёмов на задней панели материнской платы. Также важно их количество. Если взять во внимание порты USB, то их должно быть, скажем так, – не мало, так как туда, в большинстве случаев, подключается мышь, клавиатура, веб-камера, принтер, сканер и большое множество других устройств.
Следует обратить внимание на аудио разъёмы интегрированной звуковой карты: их может быть либо три, либо шесть. Три разъёма достаточно для стандартной схемы: микрофон, наушники и сабвуфер. Если же вы планируете использовать многоканальную акустику, то вам необходимо смотреть в сторону материнских плат с 6-ю разъёмами. Но даже если вы на данный момент не планируете приобретение такой акустики, то разъёмы не помешают, а на будущее могут очень пригодится. А для офисных и бюджетных систем 3 аудио разъёма хватит с головой.
В дополнение может пригодиться два LAN-разъёма, для этого на плате должны быть распаяны два сетевых контроллера. Но для большинства пользователей одного сетевого разъёма будет предостаточно.
К дополнительным возможностям можно отнести функционал, который не является востребованным для среднестатистического пользователя, но для некоторых может быть очень полезен:
- ESATA – это интерфейс для подключения съемных дисков, присутствует далеко не во всех материнских платах и для владельцев внешних накопителей, может стать очень полезной фишкой.
- Модуль Wi-Fi и Bluetooth – интегрированные модули беспроводной сети и передачи данных, могут существенно повысить функциональность материнской платы.
- Thunderbolt – новый интерфейс для подключения периферийных устройств и обеспечивающий передачу данных на скорости до 10 Гб/сек, что в 20 раз быстрее, нежели популярный сейчас USB 2.0, и в 2 раза быстрее, чем USB 3.0.
Очень специфический интерфейс, который на сегодняшний день понадобится единицам, но в будущем обещает обрести большую популярность.

- Сюда же можно отнести специальные кнопки и индикаторы на материнских платах для оверклокинга. Также это могут быть различные фирменные элементы и технологии от производителя.
Выбор материнской платы не такая уж и простая задача. Необходимо на основании всех параметров подобрать такой вариант, который будет удовлетворителен как в функциональном плане, так и в плане стоимости. Нужно уметь поймать ту тонкую грань соотношения «цена/производительность». Следует помнить, что здесь все очень индивидуально и лучшая материнская плата для вашего товарища, возможно, окажется худшим вариантом для ваших потребностей.
Но если ориентироваться в базовых параметрах и подходить к вопросу комплексно, то выбор будет правильный и полностью удовлетворит все ваши ожидания.
P.S. Постараемся ответить на ваши вопросы вида «какую материнскую плату купить?», «какая материнская плата лучше?» и т.д., в комментариях к статье или же на нашем форуме.
Спасибо за внимание. Удачного выбора!
we-it.net
Что такое материнская плата — Компьютер для новичков

Любой пользователь компьютера рано или поздно слышит это странное название — материнская плата, давайте попробуем разобраться, что это. Она является самой большой деталью внутри системного блока. Имеет много имен, среди самых распространенных можно выделить: системная плата, мать, мама, материнка, motherboard, MB. Как уже понятно из названий является главной деталью, сердцем системы, хотя скорее можно сравнить с нервной системой человека. Все остальные компоненты компьютера устанавливаются на неё или подключаются к её разъёмам. Материнская плата обеспечивает взаимодействие всех компонентов, как единой системы, управляя их совместной работой.
Действительно, есть жесткий диск с данными, но их обрабатывает процессор, а для этого они должны оказаться в оперативной памяти. Чтобы пользователь компьютера увидел результаты работы процессора, видеокарта должна вывести их на монитор, а данные с клавиатуры и мыши наоборот должны поступить в процессор. Наконец результаты работы надо сохранить обратно на жесткий диск компьютера. Координацией этой работы и занимается материнская плата компьютера. Так в самом упрощенном виде выглядит эта схема.

Давайте более подробно рассмотрим, что такое материнская плата компьютера. Физически материнская плата представляет собой сложную печатную плату с множеством микросхем. Так как все остальные устройства подключаются к ней, она является лимитирующим фактором при выборе остальных комплектующих или если уже имеются какие то компоненты системы, придется под них подбирать материнку. Давайте возьмем простой пример, у вас есть старый компьютер, который вы хотите модернизировать. Например, поставить новую мощную видеокарту. Однако выясняется, что в материнской плате используется устаревшая шина AGP. Новую видеокарту с интерфейсом AGP замучаетесь искать, причем она будет довольно слабой и стоить дороже аналогичной с шиной PCI-E. Некоторые читатели могут возразить, такое старье проще выкинуть и купить новый нормальный компьютер и возможно они будут правы.
Тогда давайте рассмотрим другую ситуацию. Имеется компьютер процессором Intel Core 2 Quad Q8400, который вы решили заменить на более мощный Core i7. Только вот не задача, его невозможно установить в вашу материнскую плату, так как он использует другой процессорный сокет. Придется покупать еще и новую мать, а заодно и новую память DDR3. Стремительное развитие технологий больно бьет по карману при попытке апгрейда старого оборудования. Это необходимо учитывать при выборе новых комплектующих чтобы уменьшить затраты на дальнейшую модернизацию.
Как узнать какая материнская плата в компьютере.
Существует несколько способов определить модель материнской платы используемой в компьютере. Посмотреть в документации на компьютер, найти название модели, написанное на самой материнской плате или воспользоваться одной из программ, показывающих используемое оборудование в системе. Рекомендуем обратить внимание на программу CPU-Z. Запускаем её и на вкладке mainboard видим, какая материнская плата и чипсет используются в компьютере.

Давайте рассмотрим основные характеристики материнской платы, влияющие на её потребительские свойства.

На рисунке отмечены следующие элементы:
- 1 — выводы для подключения периферийных устройств
- 2 — слот для установки центрального процессора
- 3 — радиатор северного моста
- 4 — слот PCI Express x16
- 5 — стандартный PCI слот
- 6 — батарейка биоса
- 7 — коннекторы SATA портов
- 8 — радиатор южного моста
- 9 — слот для подключения FDD
- 10 — слот для IDE
- 11 — коннектор для подключения питания материнской платы
- 12 — слоты оперативной памяти
Чипсет или набор системной логики — реализует обмен данными между центральным процессором и оперативной памятью, а так же контролерами периферийных устройств. Чаще всего состоит из двух больших функциональных блоков «северного моста» и «южного моста». Именно от чипсета зависят все основные характеристики материнской платы. Скорость и стабильность взаимодействия компонентов системы, сколько и какие устройства можно подключить к ней, возможности разгона системы не в последнюю очередь зависят от чипсета.
Активно греющиеся компоненты приходится охлаждать. Существует два варианта: активное и пассивное охлаждение. Активное более эффективно, т.к. используется поток воздуха от вентилятора или водяная система охлаждения, зато менее надежно и шумит. Пассивное представляет собой просто радиатор, который рассеивает тепло естественным путем. Никогда не сломается, беззвучный, но подходит только для слабо греющихся частей. К чему мы все это рассказываем? Чипсет требует охлаждения и от того как оно сделано на материнской плате будет зависеть шум и возможности разгона системы. С шумом всё понятно, а вот пассивное охлаждение может несколько ограничить потенциал разгона.
Разъем центрального процессора (ЦПУ) или сокет, служит для установки процессора на материнскую плату. Обеспечивает легкую установку и замену процессора в случае необходимости. Имеет свой условный номер определяющий, какое семейство центральных процессоров можно в него установить. Например, Socket B2 (LGA1356) предназначен для семейства процессоров Intel Sandy Bridge и никакие другие в него установить не удастся. Это необходимо учитывать, если вы собираете компьютер из отдельных комплектующих и при апгрейде системы, т.к. каждое следующее поколение процессоров имеет свой сокет не совместимый с предыдущими.
Возникает вопрос, как узнать какой сокет в компьютере. Способов существует довольно много, перечислим некоторые из них. Посмотреть в документации на компьютер. Посмотреть модель материнской платы напечатанное на ней и посмотреть документацию на сайте производителе материнской платы. Воспользоваться одной из программ диагностики компьютера, например бесплатной программой CPU-Z. Просто запускаем программу и получаем много полезной информации о системе.

Количество слотов для оперативной памяти, тип и количество поддерживаемой памяти материнской платой. Сейчас наиболее распространенными типа памяти являются DDR2 и DDR3. Какой тип памяти и её максимальное количество поддерживается, можно узнать в спецификациях на материнскую плату. Сейчас в среднестатистическом компьютере установлено примерно 2-4 ГБ памяти, причем OC Windows 32-bit увидит только порядка 3,2 ГБ (зависит от конкретного «железа»).
Тут стоит отметить один нюанс, материнская плата одновременно может работать только с одним типом оперативной памяти, но существует небольшое количество моделей, на которых имеется слоты для памяти сразу двух типов, DDR2 и DDR3. Это может здорово пригодиться при апгрейде системы, когда вы не можете или не хотите менять все компоненты компьютера сразу. Используя такую материнку, вы можете использовать свою старую DDR2, а когда появится необходимость, заменить ее на более производительную DDR3. Вот пример такой универсальной материнской платы.
Слоты для высокопроизводительной шины РСI Express (PCI-E) служат для установки видеокарты. Конкретная реализация слота может иметь разную пропускную способность, подробности указаны в спецификациях на плату. Материнская плата может иметь несколько слотов для установки видеокарт, для создания высокопроизводительной графической системы компьютера. Чем больше слотов имеет плата и выше их скорость (больше линий), тем более гибкие возможности она предоставляет. Поддерживается «горячая замена» карт.
Слоты для низко производительной шины PCI. Интерфейс сильно сдал позиции шине PCI-E, но ещё может пригодиться для подключения старого периферийного оборудования. Потребность в таких слотах строго индивидуальна.
Разъёмы SATA используются для подключения накопителей (жестких дисков и оптических приводов). Интерфейс SATA это развитие интерфейса IDE использующееся раньше для накопителей. Скорость работы зависит от ревизии SATA, например спецификация Revision 3.0 предусматривает пропускную способность до 6 Гбит/с. Поддерживает «горячую» замену оборудования. Чем больше разъемов на материнской плате, тем больше устройств можно подключить.
IDE это устаревший интерфейс для подключения накопителей. После появления интерфейса SATA был переименован в PATA (Parallel ATA). Несовместим с SATA. На один шлейф может быть подключено два устройства. Одно называется ведущим (master), другое ведомым (slave). Устройства требуют конфигурирования с помощью перемычек на корпусе. Встречается в материнских платах до сих пор, для обеспечения обратной совместимости. Существуют переходники для подключения IDE устройств к SATA порту и наоборот. Может пригодиться для подключения старого оборудования в новый компьютер или модернизации старого.
USB (универсальная последовательная шина) разъем служащий для оперативного подключения низко и среднескоростных устройств. Нашел широкое применение для подключения принтеров, сканеров, флешек, картридеров, фотоаппаратов, телефонов и многих других периферийных устройств. Имеет несколько ревизий отличающихся производительность интерфейса и имеющих обратную совместимость. Наиболее распространенный USB 2.0 постепенно вытесняется USB 3.0. Чем больше на материнской плате присутствует USB портов, тем лучше. Желательно присутствие хотя бы нескольких USB 3.0 портов. Необходимо иметь в виду, что существует несколько физических реализаций разъемов. Покупая провод для подключения какого-либо устройства необходимо об этом помнить.
Микросхема ПЗУ (BIOS) содержит набор микропрограмм необходимый для первоначальной инициализации оборудования и последующей загрузки операционной системы. Современная реализация часто позволяет обновлять BIOS с внешних носителей. Обычно содержит множество настроек для конфигурирования оборудования, его включения/отключения, настраивает очередность загрузки ОС с носителей и выполняет некоторые другие функции. Возможности разгона системы в значительной степень определяется настройками, предоставляемыми BIOS для этого. Ввиду выполняемых BIOS функций его работоспособность критична для системы. Неверные настройки или повреждение приведут к невозможности загрузки системы, поэтому многие производители материнских плат предусматривают аварийные системы защиты, такие как дублирующая микросхема BIOS. Если компьютер отказывается загружаться из-за неработоспособности BIOS, можно вынуть батарейку типа CR2032 на несколько минут, установленную на материнской плате компьютера. Чтобы попасть в меню BIOS необходимо нажать определенную клавишу или комбинацию клавиш в момент проверки работоспособности системы сразу после включения компьютера. Наиболее распространенные варианты это F2, F10, Del, Esc. Точную клавишу можно узнать в документации на материнскую плату.
Последний момент, который мы хотели рассмотреть, это так называемый форм-фактор материнской платы. Он определяет габаритные размеры, расположение крепежных отверстий, тип разъема для подключения питания, расположение интерфейсов и некоторые другие вещи. Среди наиболее распространенных на данный день форм-факторов можно выделить:
- ATX (Advanced Technology eXtended) — наверно самый распространенный формат материнских плат для компьютера, имеет размеры 30,5×24,4 см.
- MicroATX (mATX) — уменьшенный вариант формата ATX с размерами 24,4×24,4 см. Отличается меньшим количеством слотов для периферии и обычно более простым устройством материнской платы.
- Mini-ITX — имеет размеры 17×17 см, встречаются варианты с впаянным процессором и пассивным охлаждением. Применяется для систем нетребовательных к высокой производительности, но имеющих ограничения по размерам и шуму.
Корпус системного блока должен быть предназначен для установки платы данного форм-фактора. В корпус для ATX можно установить и другие меньшие по размеру платы, а вот в корпус MicroATX поставить материнку формата ATX не получится. Так же надо учитывать, что из-за плотной компоновки таких плат как MicroATX, MiniATX, Mini-ITX, Nano-ITX и других уменьшенного размера некоторые комплектующие невозможно будет установить, т.к. им физически будет не хватать места. Например, мощная большая видеокарта или габаритный процессорный кулер упрутся в оперативную память или конденсаторы.
Вот и всё, что мы хотели рассказать о материнской плате компьютера. Конечно это достаточно поверхностное описание, однако вполне достаточное, чтобы начинающий пользователь компьютера представлял себе, что такое материнская плата компьютера.
beginpc.ru

