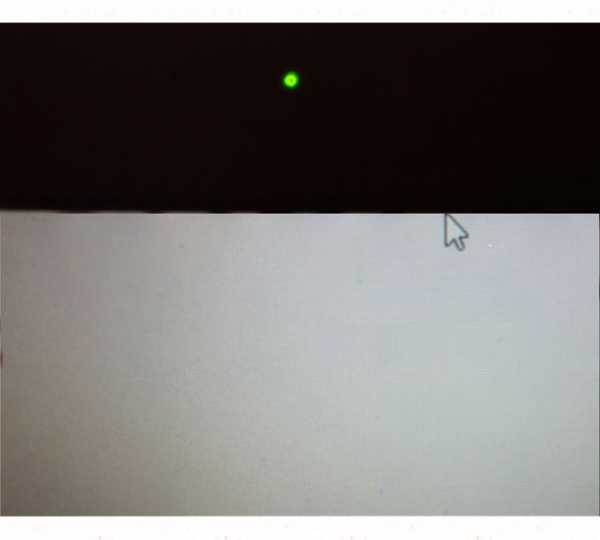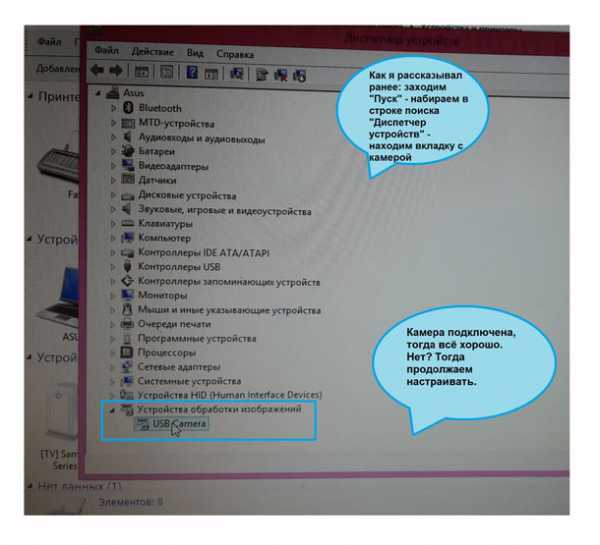Как настроить веб камеру на компьютере: Быстрый способ…
Доброго времени суток, уважаемые друзья! Сегодня я хочу поговорить о том, как настроить веб камеру на компьютере и как ее использовать? Я думаю, в настоящее время очень много пользователей используют камеры для видео звонков как личного, так и рабочего характера. И все они пользуются двумя типами камер:
• Встроенные — сразу присутствуют в ноутбуке, их можно найти на внешней верхней панели.
• Внешние – их можно купить отдельно и установить на компьютер.
Содержание статьи
Как подключить внешнюю веб-камеру?
1. Для начала нам следует закрепить камеры на мониторе специальными захватами. Если же у камеры есть подставки или ножки, то достаточно поставить ее в удобном месте на рабочем столе.
2. Затем мы подключаем камеру к ноутбуку с помощью USB-шнура, который идет в комплекте. Иногда требуется подключить камеру к электросети через розетку.
3. Для работы камеры также необходимо установить драйвера. Они зачастую находятся на диске, который идет в комплекте с веб-камерой. Диск надо вставить в дисковод, и программа автоматически откроется. Если этого не происходит, то программу следует открыть через проводник и найти установочный файл «Setup». Если диска в комплекте не отказалось, можно найти драйвера в интернете, введя модель и производителя устройства.
4. После установки драйвера система просит перезагрузки компьютера. Мы не стесняемся и соглашаемся его перезагрузить.
Как начать работу с камерой на Windows 7?
Вы уже установили драйверы, но для работы с камерой следует ее активировать. Какие же шаги предпринять?
1. Заходим в «Панель управления», как указано на фото.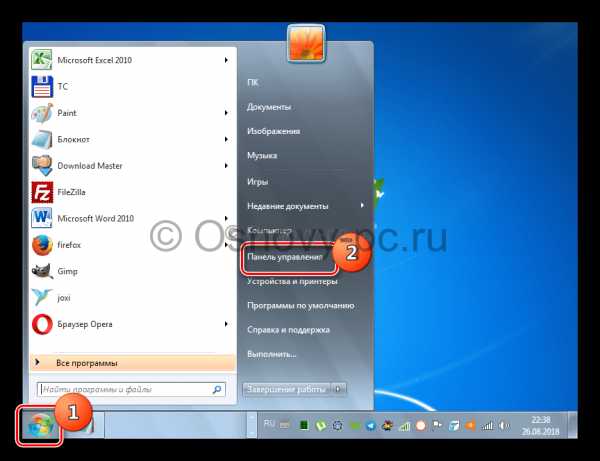
2. Кликаем на пункт «Система и безопасность».
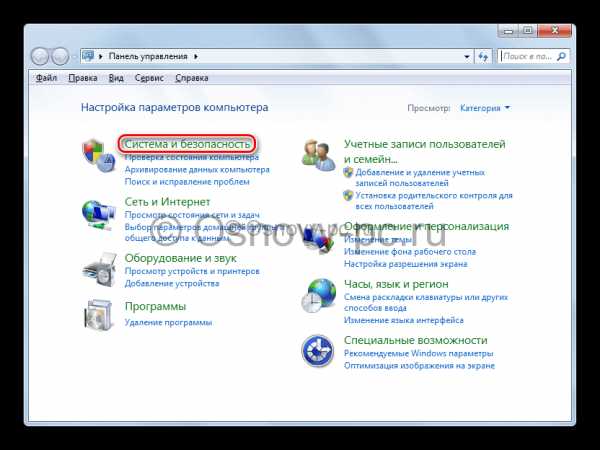
3. В данном разделе ищем пункт «Диспетчер устройств» и открываем его.
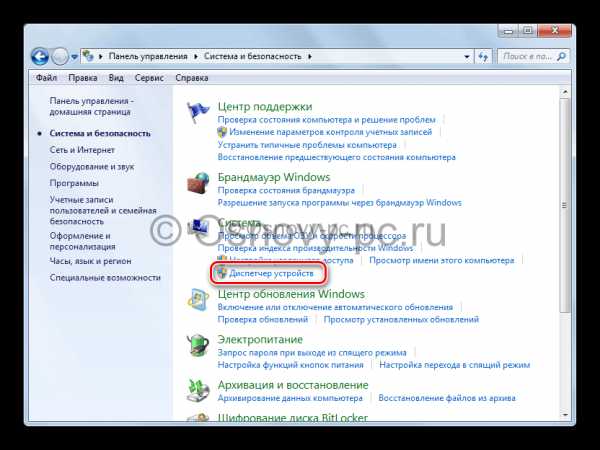
4. Заходим в раздел «Звуковые, видео и игровые устройства».
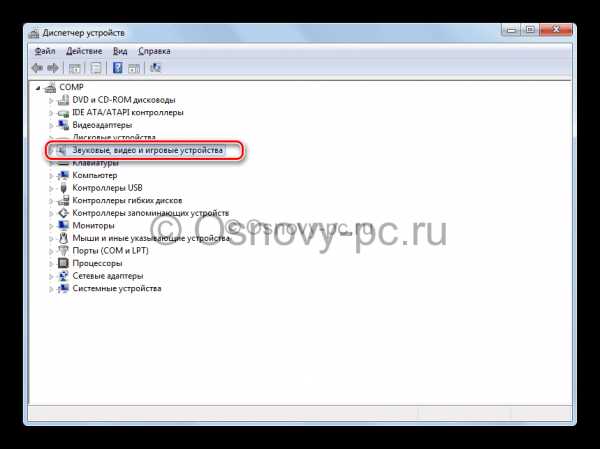
5. В открывшемся окне выберите наименование камеры, которую вы установили, и нажмите правой кнопкой мыши. Далее вам будет предоставлено несколько действий на выбор, из которых надо выбрать одно – «Задействовать».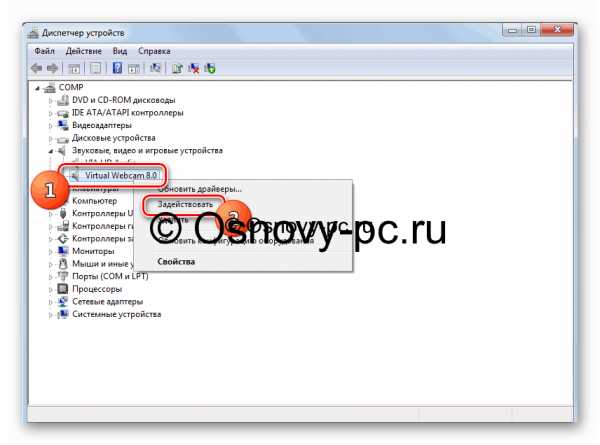
6. После выполнения действия система предложит вам перезагрузить компьютер. Опять же, не стесняйтесь, а смело нажимайте «Да».

Включение встроенной камеры на ноутбуке.
Так как камера уже установлена на вашем устройстве, никаких махинаций проводить не надо. Иногда ее лишь требуется включить нажатием определенных клавиш.
Наиболее часто встречающиеся комбинации клавиш для активации камеры на Windows 7:
1. Fn + «Камера».
2. Fn + V.
3. Fn + F11.
Настройка веб камеры на компьютере через Skype.
На данный момент Skype является одним из самых популярных приложений для видео звонков.
1. Для настройки камеры заходим в программу Skypе и открываем раздел «Инструменты». Затем кликаем на пункт «Настройки».
2. Далее заходим в «Настройки видео».
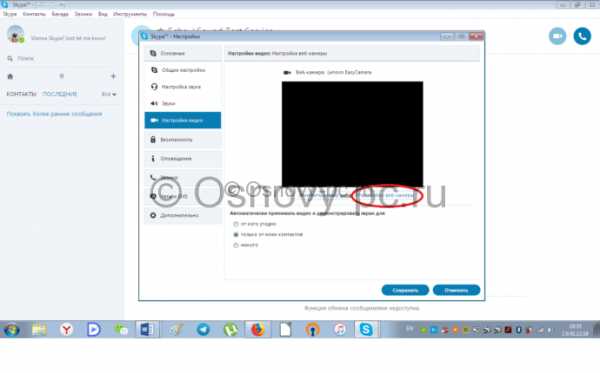
3. В появившемся окне вы увидите свое изображение (вместо черного экрана на примере). Для более детальной настройки камеры нажимаем «Настройка веб-камеры» под изображением.
4. В следующем окне вы можете регулировать яркость, насыщенность, контрастность, оттенок, четкость, гамму, баланс белого цвета, съемку против света, усиление, и цветность изображения вашего изображения в камере. Для сохранения внесенных вами изменения следует нажать кнопку «Ок» или «Применить».
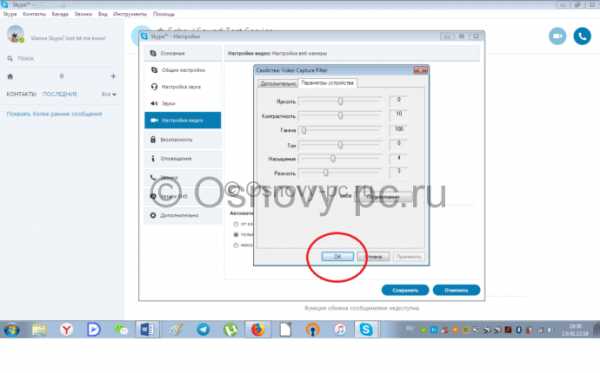
5. Для вступления всех измененных параметров в силу надо нажать на кнопку «Сохранить».
После всех манипуляций с камерой вы можете наслаждаться видео звонками и быть на связи даже с самыми дальними родственниками!
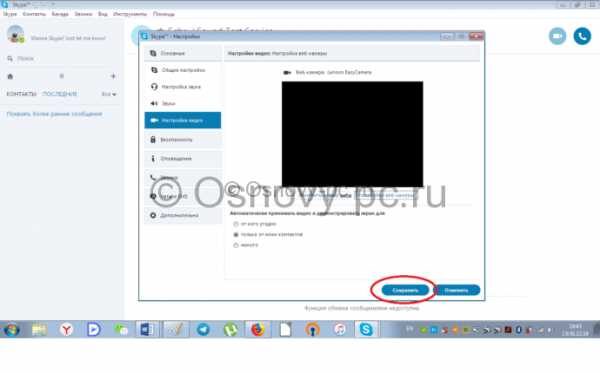
Приложения для веб-камеры.
Ниже я представлю вам список программ для камеры. Ведь не только Скайпом ограничивается работами с данным устройством. Если кому-то будет интересно, можете поэкспериментировать.
1. WebcamMax. С помощью этой программы вы можете добавлять изображения, видео и разные эффекты в вашу камеру и транслировать другим.
2. LiveWebCam. Данная программа позволяет получать моментальные снимки с веб-камеры.
3. ManyCam. С ней можно редактировать изображение и звук во время прямой трансляции на YouTube, Facebook, при общении в Skype.
4. Movavi Video Suite. Не только запишет видео с веб-камеры, но и поможет его отредактировать.
5. IP Camera Viewer. Функция это программы – формировать наблюдение через IP и USB устройства.
Дорогие мои, надеюсь, статья как настроить веб камеру на компьютере была очень полезной для вас. Хорошего вам времени суток и продуктивных дней!
С уважением автор сайта Лыков Федор
osnovy-pc.ru
Как настроить камеру новичку: основные настройки фотоаппарата
У многих начинающих фотографов возникает вопрос, как настроить камеру, чтобы получить наилучшие результаты, на которые способен их фотоаппарат. Несмотря на то что не существует «волшебных» настроек, подходящих для съёмки в любых ситуациях и любой камерой, всё же можно выделить некоторые базовые настройки, которые хорошо подойдут для любой имеющейся у вас камеры.
Кроме того, не стоит забывать и о специальных режимах съёмки – они значительно облегчают процесс фотосъёмки, особенно новичкам. Итак, давайте подробнее рассмотрим базовые настройки камеры для начинающих фотолюбителей.
Прежде всего, давайте рассмотрим, какие настройки доступны в любой современной цифровой камере. Поскольку они более или менее универсальны, то вы должны быть в состоянии найти в современной камере, независимо от её производителя и модели, любую из настроек, указанных ниже:
- Качество изображения: RAW
- Формат RAW: Lossless Compressed (если доступно)
- Баланс белого: Авто
- Picture Controls / Стиль изображения / Творческий стиль / Имитация плёнки: Стандартный
- Цветовое пространство: sRGB
- Подавление шума на длинных выдержках: включено
- Подавление шума на высоких ISO: выключено
- Activ D-Lighting / DRO, HDR, Коррекция объектива (управление виньетированием, управление хроматическими аберрациями, управление искажениями и т.д.): выключено.
Все параметры, которые были перечислены выше, крайне важны. Прежде всего, начинайте с выбора правильного формата RAW-файла. Если в вашей камере доступен параметр выбора сжатия RAW-файла, всегда выбирайте вариант Lossless Compressed, поскольку этот формат уменьшает объём дискового пространства, занимаемого RAW-файлами.
Конечно, при съёмке в RAW такие параметры, как Picture Controls, не имеют значения (они влияют лишь на то, как изображение отображается на ЖК-экране), но всё же лучше всего оставить стандартные значения. Аналогично следует поступить и с такими параметрами, как Резкость, Контраст, Насыщенность и т.д. поскольку такие настройки имеют значение только при съёмке в формате JPEG.
При съёмке в RAW вам также нет необходимости беспокоиться о балансе белого и цветовом пространстве, поскольку их параметры вы можете изменить на стадии постобработки.
Нелишним для новичка будет активировать функцию подавления шума при длинных экспозициях, поскольку она работает и при фотосъёмке в RAW, уменьшая количество шума на ваших изображениях (правда, она удваивает время, необходимое для съёмки кадра).
Все остальные функции и настройки, касающиеся корректировки объектива, оптимизации динамического диапазона, шумоподавления и так далее, могут быть отключены, поскольку при съёмке в RAW они не оказывают никакого влияния на полученное вами изображение.
Закончив с основными настройкам камеры, давайте рассмотрим моменты, которые имеют весомое значение при фотосъёмке.
Какой лучше выбрать режим съёмки?
Многие фотографы продолжают утверждать, что лучше всего снимать в ручном режиме, поскольку он позволяет вам получить максимальный контроль над вашей камерой, но позвольте с этим не согласиться. Современные камеры демонстрируют просто потрясающие результаты в вопросах корректного замера экспозиции снимаемой сцены, так почему бы не использовать один из полуавтоматических режимов съёмки вместо того, чтобы снимать в ручном режиме?
Например, в 90% случаев я отдаю предпочтение режиму приоритета диафрагмы, поскольку он не только отлично справляется со своей задачей, оставляя мне контроль над диафрагмой, но и позволяет мне самостоятельно выбирать насколько ярким или тёмным будет полученное изображение. Если камера предлагает мне изображение более яркое, чем я хотел бы получить, то я просто использую кнопку «Компенсация экспозиции», и добиваюсь устраивающего меня результата.
Что такое компенсация экспозиции, и как её использовать вы можете более подробно узнать из этой статьи.
Кнопка компенсации экспозиции на Nikon (A) и Canon (B)
Если вам интересно, стоит ли снимать в любом из сценарных режимов вашей камеры (например, «Макро», «Спорт», «Фейерверк» и т. д.), то отвечу, что я бы не рекомендовал использовать эти режимы по ряду причин. Основная из них заключается в том, что такие режимы значительно различаются не только между разными производителями камер, но и разными моделями одного и того же производителя. Поэтому, если вы привыкните снимать в каком-то из сценарных режимов на одной камере, то при переходе на другую вы можете его не найти. Кроме того, в большинстве моделей профессионального и полупрофессионального уровня сценарных режимов попросту нет.
Какой режим автофокусировки лучше для съёмки?
Что бы вы ни фотографировали, вы всегда должны быть уверены в том, что выбрали самый лучший режим автофокусировки. Например, если вы фотографируете неподвижный объект, вы можете использовать режим однократной фокусировки (также известный как «Single Area AF», «One Shot AF» или просто «AF-S»), если же объект, который вы фотографируете, постоянно перемещается, вам нужно переключиться в режим непрерывного / следящего автофокуса, так как вам, скорее всего, захочется, чтобы камера активно отслеживала объект съёмки.
Чтобы облегчить новичкам процесс съёмки, производители камер иногда включают в камеру гибридный режим, который автоматически переключается между режимом однократной фокусировки и режимом непрерывного автофокуса в зависимости от того, статичен объект съёмки или же он активно перемещается. Такой гибридный режим («AF-A» на Nikon и «AI Focus AF» на Canon), может стать отличным выбором для тех, кому трудно постоянно переключаться между режимами однократной и непрерывной фокусировки.
В некоторых камерах вы можете встретить режим автоматической автофокусировки (Auto AF), который оценивает снимаемую сцену и пытается сфокусироваться на ближайшем к вам объекте или на объекте, который камера посчитает наиболее важным. Я не рекомендовал бы новичкам использовать этот режим, поскольку всё же лучше самостоятельно контролировать то, где камера сфокусируется, перемещая точку фокусировки. Для этого вам нужно будет выбрать режим фокусировки по одной точке. Затем вы сможете либо перемещать точку фокусировки в видоискателе, либо перемещать камеру так, чтобы точка фокусировки попадала на объект съёмки:
Какой режим экспозамера выбрать для съёмки
В вашей камере может быть несколько различных режимов замера экспозиции – подробнее о каждом из них вы можете узнать из нашей статьи: «Экспозамер: всё о режимах замера экспозиции». Для большинства ситуаций лучше всего подходит матричный/оценочный замер, поскольку он оценивает всю снимаемую сцену и, как правило, лучше других справляется с раскрытием объектов в снимаемой вами сцене.
Какую диафрагму лучше выбрать для съёмки?
Диафрагма объектива оказывает влияние не только на степень изолированности объекта съёмки от переднего и заднего плана, но и на количество света, проходящего через объектив и попадающего на сенсор камеры. Именно поэтому значение диафрагмы в той или иной ситуации нужно выбирать очень внимательно. Кроме того, диафрагма может оказывать влияние на резкость изображения и глубину резкости.
Если вы снимаете в условиях слабого освещения или же желаете избежать нечётких фотографий из-за дрожания камеры при фотосъёмке в ручном режиме, то вам лучше всего будет выбрать максимально открытую диафрагму из всех, которые способен предложить ваш объектив. Так вы можете обеспечить попадание на сенсор камеры наибольшего количества света. Например, если вы снимаете с объективом 35 мм f/1.8, то при описанных выше условиях вам следует остановиться на диафрагме f/1.8. Если же перед вами будет открываться красивый ландшафт, и вы захотите запечатлеть получить резкую фотографию всего пейзажа, то оптимальным вариантом будет прикрыть диафрагму объектива до значения f/5.6.
Часто диафрагма определяет, насколько сильно объект съёмки будет отделён от фона, но этим её функции не ограничиваются.
Диафрагма часто связана с тем, как отделяется ваш объект от фона, но это лишь одна из его многочисленных функций. Фотография выше наглядно демонстрирует различия изображений, отснятых на различных значениях диафрагмы – а f/2.8 и f/8.0 соответственно.
Как выбрать выдержку для съёмки?
Как и в случае с диафрагмой, ответ на вопрос: какую выдержку лучше всего использовать для фотосъёмки, зависит от того, что вы собираетесь снимать. Например, если ваша цель – сделать романтичную фотографию водопада, вам следует выбрать длинную выдержку, порядка нескольких секунд, чтобы получить размытое изображение потока воды:
Если же вы хотите заморозить объект съёмки, особенно движущийся, вам нужно будет использовать очень короткие выдержки, составляющие доли секунды:
Однако, для большинства ситуаций вам лучше использовать выдержку, которая будет достаточно быстрой для захвата чёткого изображения объекта съёмки, не вызывая дрожания камеры. По этой причине вам следует активировать функцию Auto ISO.
Какие значения ISO лучше использовать для фотосъёмки?
Вы, скорее всего, не раз слышали и читали, что для съёмки всегда лучше всего выбирать самое низкое из доступных значений ISO , поскольку оно обеспечивает наименьшее количество шума в ваших изображениях (снижает их зернистость). Любой фотограф стремится к тому, чтобы его фотографии были, как менее шумными из-за слишком высокого значения ISO.
Тем не менее, съёмка на самых низких значениях ISO не всегда практична, особенно при съёмке в условиях низкой освещённости. В таких ситуациях вам необходимо увеличить ISO для уменьшения выдержки во избежание размытия изображения из-за непреднамеренного сотрясения камеры.
Помните, что хорошая фотография всегда балансирует между диафрагмой, выдержкой и ISO .
В вашей камере, скорее всего, имеется функция ISO Auto (или аналогичная ей), которая может быть очень удобным инструментом для начинающего фотографа. Как только вы активирует, ваша камера будет автоматически настраивать ISO в зависимости от того, насколько ярким является ваш объект съёмки и окружающая его сцена, пытаясь сохранить выдержку в соответствии со значением минимальной выдержки, установленной в меню настройки функции ISO.
Нужно ли использовать стабилизацию изображения?
Наконец, не забудьте использовать функцию стабилизации изображения (также известной как SteadyShot, Vibration Reduction или Vibration Compensation), которая предлагается либо вашей камерой, либо вашим объективом. Не забудьте включить его при съёмке с рук и выключить при съёмке со штатива. Кроме того, возьмите за правило, прежде чем делать снимок, дважды нажать кнопку спуска затвора на несколько секунд, чтобы камера или объектив сначала стабилизировались. Такой нехитрый приём снизит вероятность появления размытых изображений.
Насим Мансуров (photographylife.com)
Больше полезной информации и новостей в нашем Telegram-канале «Уроки и секреты фотографии». Подписывайся!
Поделиться новостью в соцсетях Метки: Настройки камеры, Фотосоветы Об авторе: spp-photo.ru « Предыдущая запись Следующая запись »
spp-photo.ru
Как настроить веб-камеру компьютера на Windows
Общение через интернет ежегодно становится более удобным и простым. Одним из устройств, которое является неотъемлемой частью организации видеообщения, стала веб-камера. Однако до того, как настроить веб-камеру компьютера на Windows, нужно ответить на некоторые вопросы.
Разобраться, как подключить к компьютеру веб-камеру, сможет абсолютно любой человек. Это очень простое устройство. Подключение веб-камеры к компьютеру не требует каких-либо специальных навыков или знаний.
Вопрос её подключения более актуален для владельцев персональных компьютеров, так как ноутбуки, как правило, оснащены камерами. Встроенная камера уже по умолчанию готова к работе, поэтому для её использования не нужно ничего устанавливать и обновлять. Но несмотря на это, иногда имеет смысл оборудовать ноутбук более качественным вариантом вебки.
ВАЖНО. Иногда Windows «не видит» встроенную веб-камеру ноутбука. Это говорит о том, что она отключена. Чтобы включить её, нужно использовать комбинацию клавиш, нажав одновременно кнопку Fn и одну из кнопок F1-F12. Разобраться, какую именно клавишу из ряда F выбрать, помогут изображённые на них пиктограммы. Там должен быть нарисован фотоаппарат, камера или что-то подобное.
Процесс подключения веб-камеры к персональному компьютеру и ноутбуку одинаков. Для этого необходимо взять USB-шнур, который идёт в комплекте, и подсоединить одним концом к соответствующему разъёму на камере, другим же концом — к свободному USB-порту. После этого вы услышите характерный звук Windows, сообщающий о подключении нового устройства. Дождавшись полной инициализации устройства, следует перезагрузить компьютер для корректной работы камеры.
Некоторые вебки помимо USB-шнура оснащены ещё проводом mini-jack 3.5 mm. Это говорит о том, что устройство обладает встроенным микрофоном. Штекер этого провода следует вставлять в соответствующий разъём. Он схож и находится рядом с разъёмом для звуковых колонок. Вероятнее всего, и провод mini-jack 3.5 mm, отходящий от камеры, и разъём под него на компьютере будет красного или розового цвета.
Как установить драйвера и «заставить» веб-камеру работать
Если в комплекте есть установочный диск
В большинстве случаев настройка камеры на компьютере заканчивается на предыдущем этапе. Драйвера большинства веб-камер устанавливаются в автоматическом режиме. Если этого не произошло, на помощь придёт компакт-диск, который должен поставляться в комплекте. Вставьте этот диск в дисковод, появится установочное меню. Далее, следуя подсказкам проводника, необходимо произвести установку драйверов устройства. Для правильной работы веб-камеры нужно перезагрузить компьютер.
ВАЖНО. Для проверки работоспособности веб-камеры в версии WindowsXP достаточно было открыть «Мой компьютер» и найти там USB-устройство.В более поздних версиях операционной системы такой функции больше нет. В Windows 7, например, увидеть изображение с камеры можно только в специализированных программах, например, Скайп.Если установочного диска в комплекте нет
Но, как настроить веб-камеру на компьютере на Widows, если в комплекте с камерой нет диска или он утерян, а драйвера автоматически не установились? В этом случае есть три пути решения проблемы. Первый заключается в установке специальной программы, которая сама найдёт подходящие драйвера в интернете и автоматически установит их. Таких программ очень много, наиболее популярными являются DriverBooster и DriverPack. Эти утилиты очень просты и обладают интуитивно понятным интерфейсом, поэтому с ними разберётся любой пользователь.

Второй путь заключается в поиске драйверов в сети с помощью встроенных средств Windows. Для этого кликаем правой кнопкой мыши на меню«Пуск». В открывшемся меню нажимаем «Диспетчер устройств» (для Windows 8 и более младших версий путь такой: «Пуск» — «Панель управления» — «Система и безопасность» — «Система»).
Далее необходимо определить устройства с неустановленными драйверами по значку жёлтого цвета, стоящего справа. Среди них находим веб-камеру. После клика правой кнопкой мыши на таком устройстве и выбора во всплывшем меню «Обновить драйвера», в новом окне нужно нажать «Автоматический поиск обновлённых драйверов». Драйвера установятся, и камера заработает после перезагрузки.
Третий способ решить проблему заключается в ручном поиске необходимых файлов на сайте производителя камеры.
Настройка веб-камеры для Скайп
Skype является самой популярной программой в мире для видео общения через интернет. Большинство пользователей не знают, как установить веб-камеру на компьютер для Скайп правильно. На самом деле эта программа не требует специальной настройки веб-камеры. Вся настройка заключается в правильном подключении камеры к компьютеру и корректной установке драйверов. Поэтому если все предыдущие этапы пользователь выполнил правильно, тогда Skype неизбежно будет транслировать изображение с устройства.

Чтобы проверить, передаётся ли изображение, для начала нужно запустить программу и авторизоваться в своём аккаунте. Далее нужно выбрать вкладку «Инструменты» в верхней части окна, в открывшемся меню нажать «Настройки». После этого выбирается пункт «Настройки видео». Если появилось изображение с камеры, значит, всё в порядке и можно делать видео звонки. Если же на экране выведено текстовое сообщение, значит, есть неполадка. Чаще всего она возникает из-за того, что камера используется другим приложением. Поэтому, чтобы звонить в Скайп, нужно закрыть другие подобные программы.
Таким образом, установка веб-камеры не представляет ничего сложного. Всё очень просто: подсоединение кабелей, установка необходимых драйверов, установка программы для видео общения. Оставляйте свои комментарии и задавайте вопросы, на которые не смогли найти ответы в статье. Обратная связь от читателей очень важная для нас. Она позволит улучшить проект и качество статей на нём.
nastroyvse.ru
Как настроить веб камеру на компьютере?
Такое устройство, как веб-камера позволяет нам общаться при помощи видеосвязи через сеть интернета. С каждым днем небольшая цифровая вебка становится все популярнее, многие потребители используют приспособление для съемки видео и общения с друзьями в режиме видео-чата. Компании применяют эти приборы для проведения видеоконференций или простого ежедневного общения с клиентами. Современные вебки не требуют особых усилий для установки, и сегодня мы расскажем, как настроить веб камеру на компьютере. Поверьте, провести подключение устройства может даже человек, слабо ориентирующийся в современных технологиях.
к содержанию ↑Как подключить веб камеру?
Как неопытному пользователю включить на компе с операционной системой windows 7 вебкамеры? Сегодня достаточно большое количество ноутбуков имеют уже встроенную вебку, а ее настройку проводит сама техника. Если же она не встроена в компьютер, то установить веб камеру можно следующими способами:
- С помощью захватов, если ЖК монитор узкий.
- Поставить на стол или под монитор, если вебка с платформой или ножкой.
Важно! Независимо от способа установки, все гаджеты подключаются через шнур к USB-входу.
Последовательность установки
Большинство вебок коммутируются автоматически при подключении. А чтобы операционная система увидела новое устройство, необходимо поставить специальную программу.
Подробная инструкция подключения и настройки девайса:
- Прочтите внимательно инструкцию по эксплуатации. В ней может быть указано, что необходимо сделать сначала: установить софт, а затем подключить вебку, или наоборот.
- Подключите камеру через USB-порт к компьютеру. Как правило, необходимый разъем располагается в задней части системного блока. В ноутбуках USB-порт может быть расположен сбоку или спереди.
- Дождитесь начала автоматической установки софта. Если этого не произошло, то система может предложить поиск драйвера в интернете. С этого момента базовые функции коммутируемого приспособления должны быть доступны.
- Вставьте в CD-ROM установочный диск. Должно появиться окно установщика. Закачайте программу с диска, который прилагается к веб-камере, как обычную программу. Следуйте подсказкам мастера настройки до полного завершения загрузки программных файлов вебки на компьютер.
Важно! При желании можете дополнительно поставить различные программы для работы с девайсом. Откройте “Пуск” — “Программы”. В открывшемся приложении настройте различные параметры вебки: ширина, высота, яркость, качество.
- Если все манипуляции по установке драйвера вы провели правильно, то при открытии окна “Мой компьютер”, сможете увидеть подключенное устройство.
Как подключить веб камеру на ПК без диска?
Если девайс приобретен без диска, то необходимый софт можно скачать в интернете:
- Посмотрите на фирму производителя и название выбранной модели.
- Зайдите на сайт производителя.
- Найдите на официальном сайте драйвер для вашей модели девайса.
- Скачайте программу.
- Запустите скачанный файл. Откроется окно установщика.
- Произведите те же манипуляции, которые были описаны выше.
- Установив скачанные драйвера, перезагрузите компьютер.
Важно! Чтобы найти драйвер для вашей модели, можно ввести на официальном сайте производителя идентификационный номер приспособления.
В “Диспетчере устройств” найдите видеокамеру, возле нее будет стоять восклицательный знак, так как она не имеет драйвера. Нажмите на название устройства правой кнопкой мыши и войдите в “Свойства”. Перейдите во вкладку “Сведения” и выберите “ИД оборудования”. Используйте первую строчку как имя девайса и введите в поисковик.
Найденный по идентификационному коду софт скачайте:
- Если диска к камере не было, то можно скачать драйвер-пак. Это — набор различных драйверов для разных устройств. Поищите в драйвер-паке драйвер на вашу модель.
- Если ваша модель способна работать без драйвера, то подключите камеру к компьютеру и начинайте с ней работать.
- В случае если софта нет, то можно в диспетчере устройств выбрать пункт “Обновить драйверы” и нажать “Автоматический поиск драйверов”.
к содержанию ↑Важно! Все эти манипуляции необходимо производить после физического подключения вебки к компьютеру.
Как установить камеру на компьютере в Skype?
Чтобы настроить веб камеру на компьютере в скайпе, действуйте следующим образом:
- Запустите программу скайп.
- Войдите в свой аккаунт.
- Перейдите во вкладку “Инструменты”.
- Выберите пункт “Настройки”.
- В разделе “Основные” перейдите в пункт “Настройки видео”.
- Изображение с видеокамеры появится в отдельном окне.
- Расположите веб-камеру таким образом, чтобы она захватывала ваше лицо.
- Протестируйте работу микрофона и вебки. Настройте необходимые вам параметры.
Как настроить камеру на ноутбуке?
Практически во всех моделях ноутбуков есть встроенная камера. Операционная система автоматически находит программное обеспечение для девайса. Если все же вебка не работает, то поставьте софт через диск, который находится в комплекте с ноутбуком.
Советы:
- На некоторых ноутбуках есть функция включения и выключения девайса. Поэтому, если устройство не работает, то проверьте кнопку включения: нажмите Fn, чтобы ее активировать.
- Никогда не прикасайтесь к линзе веб-камеры руками, если вы хотите чтобы она работала качественно.
Видеоматериал
Надеемся, что наши рекомендации помогли вам установить и настроить веб камеру на компьютере, и теперь вы смело можете общаться с друзьями и знакомыми в разных серверах.
Поделиться в соц. сетях:
serviceyard.net
на ноутбуке или на компьютере?
Добрый день, уважаемые читатели моего блога! Сейчас я поделюсь советами, как настроить веб камеру на разных устройствах.
Недавно с мамой моего знакомого произошел забавный случай – она принесла в сервис ноутбук, жалуясь, что не может совершать видеозвонки на «Одноклассниках». Каково было ее возмущение, когда мастер сказал, что у ее модели вообще отсутствует «вэбка». Оказалось, ноут старый и камера не встроена. Я позаботился, чтобы мы с вами не попали впросак. Поэтому начну с самого начала.
Предназначение аксессуара
Веб-камера – это устройство не столько для съемки, сколько для прямых трансляций. С ее помощью можно делать и фото, и видео, но их качество будет ниже среднего. Исключение составляют дорогие ультрасовременные модели. Но их, как правило, используют для профессионального онлайн наблюдения.

Задача же «домашней» «вэбки» — адекватно воспроизводить изображение в процессе разговора по Скайпу или в других мессенджерах. Цветопередача будет средней, функции – минимальными, но если картинка по скорости совпадает со звуком – можно считать камеру отрегулированной.
Настройка веб-камеры на ноутбуке
Подавляющее большинство современных лэптопов уже оснащены «вэбкой».
Чтобы настроить встроенную камеру, совершите следующие действия:
- Включите ноутбук. Проверьте, мигает ли лампочка возле объектива. Если нет, включите сам аксессуар – кнопка может располагаться либо возле самой камеры, либо сзади ноута.

- Найдите «вэбку» в «Диспетчере устройств» и посмотрите, какой значок стоит напротив названия. Если «!», «?» или красный крестик, значит, ноутбук не видит девайс и требуются специальные драйвера. Обычно так бывает с операционными системами windows 7 и windows 8.

- Установив необходимые настройки с CD диска, официального сайта разработчиков или просто со стороннего ресурса, приступайте к механической регулировке функций.
- Чтобы настроить четкость встроенной камеры на ноутбуке попробуйте медленно покрутить колесико, расположенное возле объектива. Если камера фиксированная и такой детали нет, изменить ничего нельзя. Автоматический фокус тоже может оставлять желать лучшего.
- Не всех пользователей устраивает резкость, на которую способна веб камера. Тогда можно воспользоваться специальными программами.
Дополнительное обеспечение
| Название приложения | Как использовать | Моя оценка |
| Fly DS | 1. Скачайте последнюю версию программы с сайта разработчиков. 2. При запуске приложения укажите источник видео сигнала («Веб камера»). 3. Зайдя в настройки выберите раздел «Capture» и отрегулируйте параметры изображения.
| Твердая «5» — с помощью приложения можно не только совершать видеозвонки, но и смотреть кино посредством тюнера на телевизоре. |
| WebCam Monitor | После закачки на мониторе всплывет окно – отметьте галочками необходимые пункты, чтобы настроить четкость и звук веб-камеры. Делать это нужно посредством виртуального джойстика, управляемого мышкой. Ним вы регулируете цвет, резкость, контраст. | Пять из пяти за простоту в обращении. |
| Cyberlink YouCam | В настройках программы выбираете пункт «TrueTheater», где выставляете необходимые параметры. | «5+» за многофункциональность и совместимость с любой операционной системой. |
Обычно настройка аксессуара на ПК мало чем отличается от установки и регулировки «вэбки» на ноутбуке.
Настраиваем веб камеру на компьютере
В первую очередь необходимо приобрести отдельный аксессуар – встроенных у ПК не бывает. Советую девайсы Logitech – надежные, функциональные, доступные.

Потом необходимо подключить камеру через USB-порт – это очень удобно, так как позволяет работать не только с Виндовс, но и с другими ОС.
Если вы купили стационарный девайс, зафиксируйте его ножку на столе. Клипсовый аксессуар крепится в середине монитора.
Перед тем, как настроить веб камеру на компьютере, вставьте идущий в комплекте диск, скачайте драйвера или найдите подходящую для вашей операционки программу в интернете.

Включаете камеру – изображение должно появиться автоматически в виде всплывающего окна. Регулируйте высоту расположения объектива, в зависимости от того, что вы видите – сдвиньте аксессуар вправо-влево или вверх/вниз, если картинка обрезана.
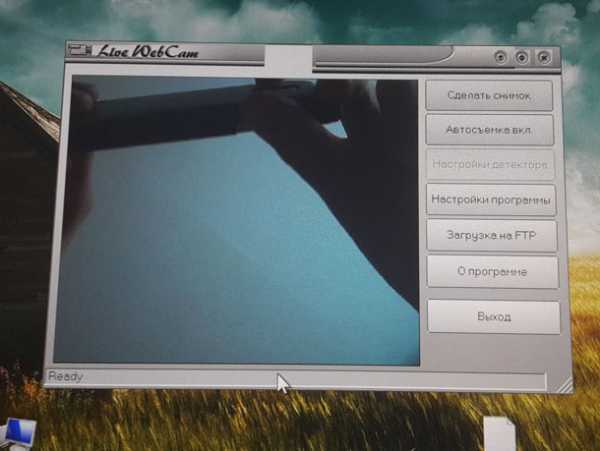
В случае, когда камера не запустилась автоматически и всплывающее окно не появилось, нажмите меню «Пуск», затем зайдите в «Диспетчер файлов», выберите «Все программы». В выпавшем списке найдите название своей «вэбки», кликните на него.
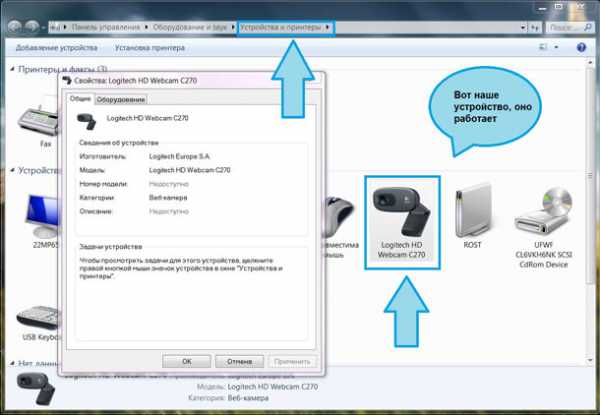
Проще всего отрегулировать девайс в скайпе – устанавливаете сервис (если он еще не скачан), регистрируетесь, запускаете. В меню «Инструменты» ищите раздел «Настройки» — вам нужен подпункт «Настройки видео». Здесь поставьте галочку напротив названия вашей веб камеры. Обычно после этого, если девайс включен в сеть и установлены необходимые утилиты, вы сразу видите свое изображение.
Переворот картинки
Операционная система windows 10 создана для упрощения жизни пользователям. Но только если речь идет о лицензионной ОС. В случае, когда виндовс вы установили самостоятельно да еще и драйвера закачали со стороннего ресурса, изображение с вебки может отображаться некорректно. Чаще всего, вверх ногами.
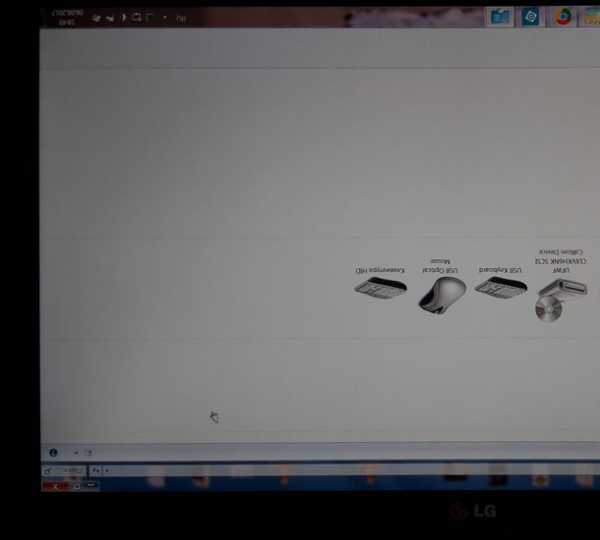
В данной ситуации вам необходимо зайти на официальный (!) сайт поддержки вашего разработчика – например, asus.com/ru/support. В поиск вбиваете модель вашего лэптопа. Когда название всплывет в выпадающем списке, жмите на него. Далее система спросит, какая у вас ОС и ее разрядность (х32, х64 и т.п.). Это самый важный параметр. Кликнув на битность – например, Windows 7 32 bit, — вы увидите список драйверов. Выбираете «глобальный» и скачиваете, не забыв предварительно «снести» старый.
Бывает, что изображение перевернуто даже в лицензионной «десятке». Тогда поможет обычный Skype либо программа ManyCam. В настройках любого сервиса выбираете «Отобразить по вертикали». Иногда эта функция обозначается Flip Vertical/Rotate.
Желаю удачи в настройках и эксплуатации камеры. Заглядывайте на огонек!
Спасибо за внимание! До новых встреч на моём блоге. С уважением, Ростислав Кузьмин.
ya-rostislav.ru
Как подключить и настроить веб камеру в системе Windows 7
Интернет предлагает людям множество способов общения. Еще в совсем недалеком прошлом пользователи в основном довольствовались текстовыми методами коммуникации посредством чатов, электронной почты и т. п.
В связи со значительным улучшением качества подключения со временем завоевало популярность голосовое общение с одновременной передачей видеоизображения.
Ключевым элементом для осуществления этого является веб-камера (ВК). Для использования ее преимуществ следует уметь подключать прибор и правильно его настраивать.
Ниже дано описание всех необходимых действий для грамотного запуска и настройки веб-камеры в компьютере на Windows 7.
Что собой представляет ВК?
Это прибор для записи видео (и иногда звука) в компьютер для дальнейшей передачи ее через глобальную сеть назначенному клиенту. Большинство лэптопов уже оснащены ВК, а для стационарных компьютеров она приобретается и устанавливается отдельно.
 Наиболее часто внешние веб-камеры крепятся на монитор специальной клипсой, но есть и модели, которые можно устанавливать отдельно на стол.
Наиболее часто внешние веб-камеры крепятся на монитор специальной клипсой, но есть и модели, которые можно устанавливать отдельно на стол.
Процедура подключения и настройки ВК
Обычно уже вмонтированная камера в лэптопах пребывает в режиме ожидания, то есть уже почти совсем готова к полноценной эксплуатации. Просто следует открыть любую программу для общения, например, «Скайп», и указать в ней требуемые настройки видеоизображения.
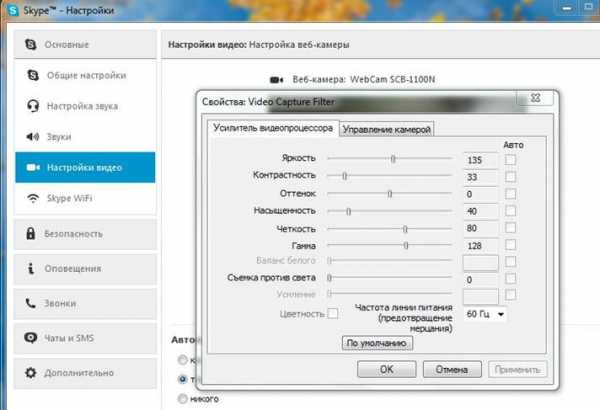 Иногда приложение не может обнаружить ВК. В этом случае камеру требуется включить. В лэптопах с этой целью часто применяется одновременное нажатие двух следующих клавиш: «Fn» и кнопка с нанесенной на нее пиктограммой «камеры».
Иногда приложение не может обнаружить ВК. В этом случае камеру требуется включить. В лэптопах с этой целью часто применяется одновременное нажатие двух следующих клавиш: «Fn» и кнопка с нанесенной на нее пиктограммой «камеры».
Также нередко используются и функциональные – «F1 … F12». Поэтому желательно свериться с инструкцией пользователя из сопроводительной документации к ПК.
Также бывает очень полезно знать, как включить камеру на компьютере с «Виндовс 7» программно. С этой целью необходимо выполнить всего несколько последовательных действий:
- Запустить «Панель управления»;
- Далее войти во вкладку «Все элементы» и открыть раздел «Диспетчер устройств»;
- Затем посмотреть в отобразившемся перечне строку «Устройства обработки изображений», где, вызвав контекстное меню от ВК, кликнуть «Задействовать»;
- После этого перезагрузить ПК;
- Готово, ВК активирована.
А если ВК не определяется в диспетчере устройств?
В этом случае следует обеспечить оборудование подходящим ПО.
Обычно «Виндовс 7» сама хорошо справляется с инсталляцией нужных программ. Надо просто кликнуть «Обновить драйверы».
 В следующем окошке рекомендуется щелкнуть по первому варианту действий.
В следующем окошке рекомендуется щелкнуть по первому варианту действий.
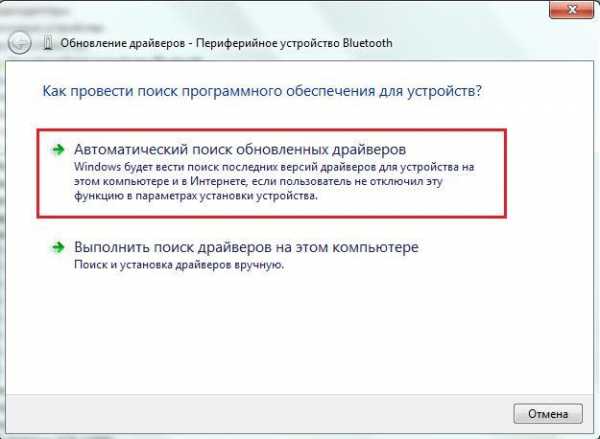
Если в автоматическом режиме подходящее ПО не получилось установить, то придется сначала ознакомиться с точным наименованием ВК из ее сопроводительной документации, а затем инсталлировать драйвера с официального источника производителя.
Как подключить ВК наружного типа
Наиболее часто подключение осуществляется посредством комплектного USB-провода. Просто штекер кабеля идущего от ВК надо вставить в соответствующий порт в компьютере.
 При полном отсутствии какой-либо реакции со стороны ПК после подключения ВК, можно сделать заключение о неисправности провода либо разъема в компьютере.
При полном отсутствии какой-либо реакции со стороны ПК после подключения ВК, можно сделать заключение о неисправности провода либо разъема в компьютере.
Как проверить работоспособность последнего? Для этого потребуется установить в разъем какое-нибудь (заведомо исправное) USB-устройство, к примеру, флешку.
В случае когда внешний носитель нормально отображается в проводнике «Виндовс 7», значит, с USB-портом все в порядке, но необходимо заменить дефектный кабель или саму ВК.
 Наружные варианты моделей веб-камер в основном комплектуются диском с программным обеспечением. Поэтому после подсоединения прибора к ПК требуется вставить в оптический привод «CD» и инсталлировать ПО.
Наружные варианты моделей веб-камер в основном комплектуются диском с программным обеспечением. Поэтому после подсоединения прибора к ПК требуется вставить в оптический привод «CD» и инсталлировать ПО.
Обычно фирменные программы обладают широким перечнем настроек, что значительно увеличивает удобство эксплуатации оборудования.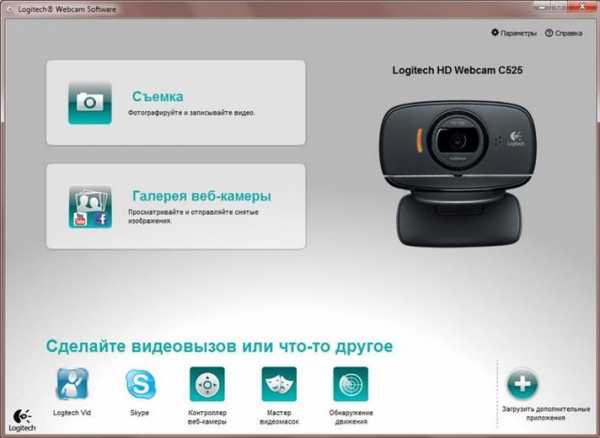
Сторонние приложения для ВК
Разработано много полезных утилит, отлично работающих в среде «Виндовс 7». Ниже приведены лучшие из них.
Splitcam
Обладает широкими функциональными возможностями. Среди них особо следует отметить опции зуммирования, записи видео, удобное выполнение скриншотов и добавление большого количества эффектов.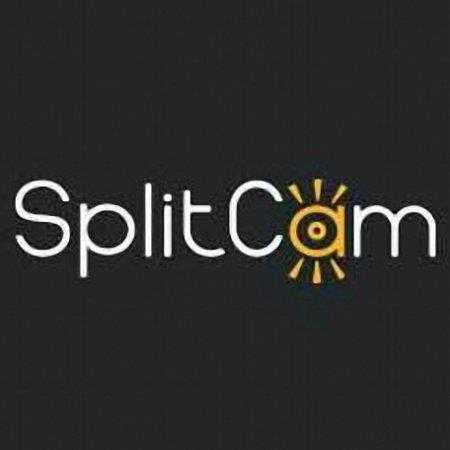
WebcamMax
Очень похожа на предыдущую утилиту, но обладает намного более широкими возможностями для наложения эффектов.
ManyCam
Позволяет повышать качество изображения. Добавляет смешные эффекты.
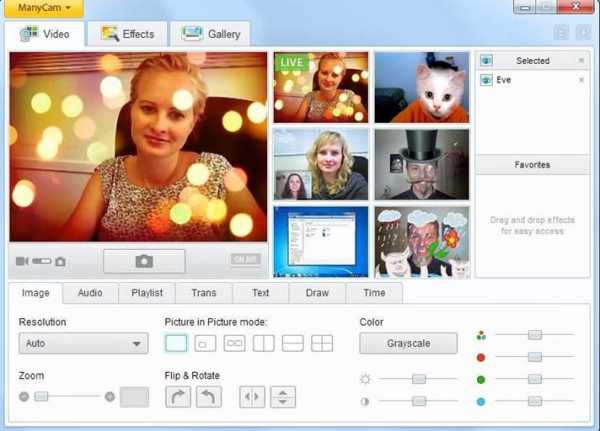
Приложение специализируется на видеонаблюдении и имеет возможность постоянно передавать потоковое видео через глобальную сеть. Поддерживает одновременную работу нескольких ВК. Все отснятые видеоролики сохраняются на сервере. Позволяет удаленно управлять включением камеры, и так же отключать ее.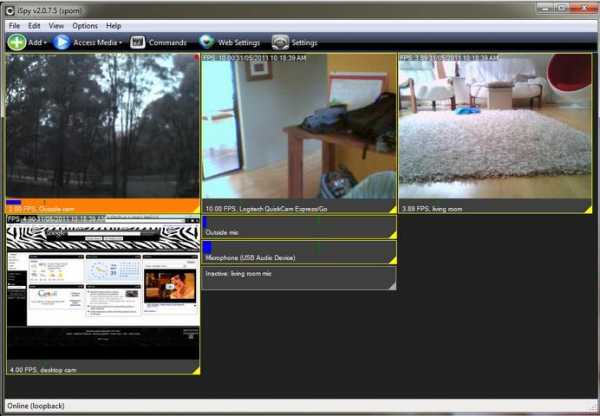
windowstune.ru
Как правильно настроить фотоаппарат: 6 самых распространённых трудностей
1. Баланс белого
Подавляющее большинство фотографий выполняются в автоматическом режиме баланса белого. Это простой выбор, который обоснован в большинстве случаев. Но он не является стопроцентно надёжным.
В основном системы баланса белого имеют тенденцию к коррекции естественных отклонений цвета в светлую область, так что изображения выглядят слишком пресными. Например, тёплый солнечный свет раннего утра или вечера может стать слишком холодным.
При съёмке на открытом воздухе во многих случаях лучшие результаты достигаются при использовании режимов дневного (Daylight) или солнечного (Sunny) света. Они могут давать даже лучшие результаты, чем установка Auto в условиях тени или в пасмурную погоду.
Большинство камер обладают также вариантами настроек баланса белого для тени (Shady) или пасмурного дня (Cloudy), которые добавят немного тепла вашим изображениям.
 EEI_Tony/Depositphotos.com
EEI_Tony/Depositphotos.comВ некоторых ситуациях этот сдвиг цвета может быть чрезмерным. Тем не менее стоит поэкспериментировать с камерой, чтобы понять, как каждый параметр баланса белого работает в разных условиях.
Для максимального контроля используйте пользовательскую настройку (Customs Manual) баланса белого и установите значение вручную.
В руководстве к вашей камере вы сможете найти, как именно это сделать, но в основе метода лежит фотографирование белой или нейтрально серой мишени (хорошо подойдёт кусок картонки) в том же освещении, в котором находится объект съёмки, и использование этого изображения для установки баланса белого. Когда вы сфотографируете белую или серую картонку снова после ручной установки баланса белого, вы должны увидеть, как она станет нейтральной.
Если хотите, вы можете использовать настройки баланса белого вашей камеры, чтобы «нагреть» или «охладить» фотографии. Можно попробовать поэкспериментировать с ненейтральной мишенью калибровки.
2. Резкость
Большинство цифровых камер позволяют регулировать уровень резкости, который применяется к изображениям в формате JPEG, когда они обрабатываются.
Некоторые фотографы предполагают, что максимальная настройка — лучший вариант, так как это даст наиболее чёткие изображения. К сожалению, это не всегда работает. Очень контрастные края, такие как чистый горизонт, могут обрываться, приобретая чрезмерную резкость и гало.
 everything-everywhere.com
everything-everywhere.comПрименение наименьшего значения, напротив, может привести к тому, что мелкие детали будут выглядеть несколько размыто. Однако это обычно смотрится лучше, чем чересчур заострённые края.
Лучший способ получить хорошие результаты — применять увеличение резкости осторожно, постепенно повышая от изображения к изображению до достижения идеального результата. Или, по крайней мере, использовать установку посередине диапазона для большинства снимков.
3. Автофокус
Многие фотографы позволяют своим камерам автоматически устанавливать точку фокусировки для более быстрой и удобной съёмки. Тем не менее большинство камер подразумевают, что основной целью фотографии является ближайший объект и что он находится близко к центру кадра.
Хотя это позволяет получать хорошие результаты в большей части случаев, если вы снимаете кого-то, находящегося не в центре, да ещё и с большим количеством объектов вокруг, то камера может расставить акценты неправильно.
 delsolphotography.com
delsolphotography.comРешение — взять под свой контроль выбор AF-точки. Так что вы сможете поместить активную точку в правильном месте.
Руководство по использованию вашей камеры точно объяснит, какой режим нужно выбрать, но, как правило, он называется либо Single point AF (Автофокусировка в единой точке), либо Select AF (Выбор АФ).
После того как правильный режим установлен, используйте управление навигацией камеры, чтобы выбрать точку автофокусировки, которая находится на целевом объекте в кадре.
В некоторых случаях вы можете обнаружить, что на одной линии с желаемым предметом нет точки автофокусировки. В такой ситуации следует использовать технику фокуса и перекомпоновки кадра. Для этого просто выберите центральную точку автофокусировки (так как она обычно наиболее чувствительна) и переместите камеру так, чтобы она оказалась на объекте. Затем слегка нажмите кнопку спуска затвора, чтобы камера сфокусировала объектив. Теперь, держа палец на спуске затвора, скомпонуйте кадр. Когда композиция вас устроит, нажмите кнопку спуска затвора до упора, чтобы сделать снимок.
4. Синхронизация фотовспышки
По умолчанию камеры установлены на зажигание вспышки в начале экспозиции. Это не создаёт проблем при короткой выдержке или когда объект съёмки и/или камера неподвижны. Но при длительной выдержке или в случае движущихся объектов это может приводить к странным результатам.
Проблема в том, что призрачное, размытое изображение предмета переносится вперёд верно экспонированной, резкой версии. Это создаёт впечатление, что объект движется в обратном направлении.
Можно легко выйти из этой ситуации, если вникнуть в меню камеры (или вспышки) и включить функцию cинхронизации вспышки по второй шторке (Rear Sync). Она заставит вспышку зажигаться в конце экспозиции. Тогда движение любого предмета запишется как размытие за ним, а не пред ним, что сделает изображение гораздо более естественным и сможет действительно подчеркнуть скорость движения.
 gabriel11/Depositphotos.com
gabriel11/Depositphotos.com5. Понижение шума при долгой экспозиции
Функция «Понижение шумов» заключается в сравнении основного изображения с «чёрным кадром» и «вычитании» его шума для получения конечной фотографии. Для «чёрного кадра» используется точно такое же время экспозиции, как и для основного изображения, только затвор при этом не открывается, и свет не достигает датчика. Идея состоит в том, чтобы записать неслучайный шум, вызванный изменениями в чувствительности пикселей и видимый при длительных выдержках.
В результате при использовании функции шумоподавления требуется почти вдвое больше времени для записи снимка, что особенно напрягает при длительной экспозиции. Поэтому у многих фотографов появляется соблазн отключить эту функцию.
 jurisam/Depositphotos.com
jurisam/Depositphotos.comТем не менее результатов шумоподавления стоит подождать.
Конечно, можно самостоятельно выполнить извлечение «чёрного кадра» с помощью программного обеспечения для редактирования изображений, но всё же целесообразно делать хотя бы несколько «чёрных кадров» на протяжении съёмки, так как уровень шума имеет тенденцию к увеличению из-за разогрева датчика во время его интенсивного использования.
Наиболее надёжный подход заключается в использовании встроенной системы шумоподавления камеры.
6. Большая выдержка
Многие начинающие фотографы переоценивают свою способность твёрдо держать камеру, а следовательно, и качественно снимать на относительно больших выдержках.
 welcomia/Depositphotos.com
welcomia/Depositphotos.comОбщее правило для получения резкого изображения при съёмке с рук полнокадровой камерой заключается в использовании скорости затвора равной по крайней мере одной секунде, поделённой на фокусное расстояние объектива. Это означает, что если вы снимаете со 100-миллиметровым объективом, то выдержка должна быть не менее 1/100 с.
Это правило может быть адаптировано для работы с DX-камерами при учёте кроп-фактора (фактора увеличения фокусного расстояния). Например, 100-миллиметровый объектив цифровых фотоаппаратов SLR-типа (проще говоря, зеркалки) с сенсором APS-C (например, Canon EOS 700D) имеет кроп-фактор 1,6. Следовательно, для резкого снимка потребуется выдержка по крайней мере 1/160 с.
Напомню, что в затворах современных фотоаппаратов используется стандартная шкала выдержек в долях секунды: для коротких выдержек числитель опускается, и выдержка описывается знаменателем: 1/100 → 100; 1/250 → 250 и так далее.
Многие фотообъективы и некоторые фотокамеры сейчас снабжены встроенными системами стабилизации изображения. Это позволяет использовать меньшие выдержки при съёмке с рук.
Плюс некоторые объективы обеспечивают экспокоррекцию вплоть до 4eV, которая позволяет дополнительно уменьшить значение выдержки — от 1/125 до 1/16.
lifehacker.ru