Подключение материнской платы к корпусу
Если Вы не знаете, как подключить переднюю панель корпуса к материнской плате, то в данной статье Вы найдете всю информацию о подключении кнопок питания и перезагрузки компьютера, индикатора обращения к HDD, USB-разъемы и т.д.КАК ПОДКЛЮЧИТЬ МАТЕРИНСКУЮ ПЛАТУ К ПЕРЕДНЕЙ ПАНЕЛИ
Самый верный способ – подсмотреть подключение в инструкции к материнской плате (мануал). Если под рукой его не оказалось, можно зайти на сайт производителя и вбить модель материнской платы в поиск – там вы найдете мануал в электронном виде. Строго следуйте этим указаниям, и у Вас всё получится. Не стоит переживать, если Вы подключите что-то не так – в худшем случае разъемы и кнопки передней панели корпуса не будут работать, пока Вы их не подключите правильно.
КОГДА НЕТ МАНУАЛА ПОД РУКОЙ
Кнопки включения и перезагрузки, разъемы для флешек и других USB-устройств, наушников и микрофона, расположенные на передней панели корпуса, подключаются к материнской плате проводами с 1-2 контактами (pin). Подключаются они в определенной последовательности к соответствующим разъемам материнской платы. Чаще всего, кабели и разъемы имеют различную маркировку, цвет, надписи.
МАРКИРОВКА КАБЕЛЕЙ И РАЗЪЕМОВ
Существует основные типы кабелей, подключаемых к материнской плате:
- PowerSW (PWR) – кнопка включения, имеет 2 pin, кабель красного, зеленого или белого цвета (реже чёрным или жёлтым)
- ResetSW – кнопка перезагрузки, имеет 2 pin, чаще всего жёлтого цвета
- PowerLED и PowerLED+ – индикатор питания, имеет всего 2 pin либо 3 pin, бывает разных цветов
- H.D.D LED – индикатор загрузки жёсткого диска, также имеет 2 pin. Кстати, этого кабеля может и не быть
USB и звуковые разъемы идут отдельными кабелями, и подключаются в отдельные разъемы материнской платы (JPF1, JPF2 и т.д.).
Ниже мы приведем таблицу, в которой вы найдете самые распространенные варианты подключения наиболее популярных брендов среди материнских плат ASUS, MSI и GYGABYTE
- ASUS h210M-R/C/SI
- MSI A320M PRO-VD Plus
- GYGABYTE Z370 HD3
server.by
Руководство по подключению материнской платы + картинки и видео
Подключение материнской платы – это весьма интересно, хоть и индивидуально. Ведь разные модели могут иметь разные разъёмы, расположение разъёмов и особенности. Однако в общих чертах можно дать обобщённое руководство по подключению материнской платы, которое я приведу ниже.
В данной статье приведу инструкцию по подключению материнской платы на примере ASRock P67 Pro3. Она может отличаться по некоторым вещам от других плат, поэтому не пугайтесь, если у вас будет что-то не так, как я пишу.
Смотрите внимательно, и всё получится. А если не получился, то спрашивайте, я помогу вам.
Итак, для удобства приведу план-картинку, и будут рассказывать, что и куда подключать на материнской плате.

Как подключить материнку к питанию
Перед тем, как подключить материнскую плату к питанию, выделим из БП два кабеля — Main Power Connector 20+4 pin, состоящий из 24-х или 20-ти контактов и 12V Power Connector, состоящий из 4-х или 8-ми контактов. Первая необходима для питания самой платы, вторая обеспечивает работу процессора компьютера. Вы можете почитать подробнее о типах разъёмов блока питания.

В нашем случае материнка питается от 24-х канального кабеля, а процессор от 8-ми канального. Перед, как подключить материнскую плату к питанию, найдите эти кабели, и подключи их в соответствующие разъёмы.
Естественно, что разъёмы подключения БП к материнской плате снабжены замками-защёлками, поэтому добейтесь характерного щелчка, во избежание внезапного отключения питания. Ознакомьтесь с подробным описанием подключения блока питания.
Подключение шлейфов к материнской плате
Шлейфами к материнской плате подключаются жёсткий диск и приводы для компакт-дисков. Большинство современных материнских плат поддерживают два интерфейса девайсов — IDE ATA и Sata.

Подключение шлейфов к материнской плате осуществляется в соответствующие разъёмы: большой для ATA, маленький для Sata. Замечу, что IDE ATA поддерживают подключение сразу двух устройств к одному разъёму порта, а Sata позволяет к одному порту подключить только одно.
Очевидно, что когда подключение шлейфов к материнской плате осуществлено, к свободным их концам следует подсоединить устройства – жесткие диски или приводы компакт-дисков с соответствующими интерфейсами ATA или Sata.
Как подключить материнку к корпусу
Перед тем, как подключить материнку к корпусу, давайте проясним, что под этим выражением подразумевается соединение её с передней панелью – то есть, это кнопки старта, рестарта, динамика (если есть) и индикаторные светодиоды.
 Среди всех рассмотренных выше аспектов эта мелочь является самой сложной, наверное, для многих, и какую-либо общую инструкцию о том, как подключить материнку к корпусу, я не дам, так как везде всё по-разному.
Среди всех рассмотренных выше аспектов эта мелочь является самой сложной, наверное, для многих, и какую-либо общую инструкцию о том, как подключить материнку к корпусу, я не дам, так как везде всё по-разному.
Перед тем, как подключить к материнке провода от светодиодов и кнопок панели, обратите внимание на их разъёмы, там должны маркировки, как показано на рисунке выше. Затем вам следует обратиться к инструкции подключения именно вашей платы, и подключить эти несколько проводов так, как там будет написано. Или же соответствующие обозначения будут указанны на самой плате.
На этом всё. Скажу ещё лишь, то если у вас Floppy дисковод и материнка поддерживает его подключение, то подключите его с помощью шлейфа, похожего она IDE ATA. Однако в плате, которую мы разбирали, нет такого разъёма, и его нет во всех современных платах.
Похожие статьи:
system-blog.ru
Как правильно подключить к материнской плате переднюю панель?
Опубликовано 2.01.2019 автор Андрей Андреев — 0 комментариев
Привет, друзья! Фронтальная панель никак не связана с прочей «начинкой» компьютера и подсоединяется напрямую к материнке. Ее подключение – достаточно сложный процесс, так как требует точной работы с мелкими деталями и соблюдения аккуратности.
В противном случае можно повредить тонкие штырьки, к которым подключаются коннекторы на проводах, что может повлечь за собой некорректную работу компьютера. Однако не стоит преждевременно паниковать: никакие неприятности не грозят, если все сделать правильно.
В сегодняшнем посте я расскажу, как правильно подключить к материнской плате переднюю панель и что при этом необходимо учитывать.
Маркировка проводов
От передней панели идет тонкий пучок из нескольких длинных проводов, которые обычно разного цвета. На конце каждого расположен крохотный коннектор с нанесенной маркировкой:
- PWRBNT или Power SW – отвечает за кнопку включения;
- +HD LED или H.D.D. LED – индикатор винчестера, которая должна мигать при записи/чтении данных;
- RESET или Restart SW – Кнопка горячей перезагрузки ПК;
- +PLED или Power LED – индикатор включения
- Speaker – небольшой динамик, который также может присутствовать в этом блоке.

Правильное подключение
Подключаются все провода к порту front panel или F Panel или же к JFP1, который чаще всего расположен в правой нижней части материнской платы. Сложность заключается в том, что и штырьки на нем, и сами коннекторы мелкие, поэтому иногда бывает сложно насадить их с первой попытки.
В процессе не требуется спешка: аккуратно насаживаем первый коннектор, затем второй и так далее. Обычно все штырьки маркированы, поэтому ошибиться, что куда вставить, трудно. Кроме того, к любой материнской плате в комплекте идет инструкция, в которой приводится правильная распиновка.
При этом следует выполнять некоторые правила:
- Пустое место на штекере подключается к пустому месту на разъеме;
- Треугольником обычно маркируется «плюс», который обозначен на самой материнке рядом со штекером;
- Подключать контакты удобнее всего по порядку, один за другим, чтобы каждый следующий соприкасался с предыдущим – так они не выскользнут из посадочных мест.
Одевайте коннекторы на штырьки строго вертикально, без отклонений влево или вправо, чтобы не погнуть сами штырьки, иначе при чрезмерном усилии их можно сломать. С некоторыми корпусами спикер поставляется как отдельная деталь и просто цепляется на порте, удерживаясь штекерами. Рекомендую установить и этот компонент, так как при неисправности компьютера, определенное количество писков этого динамика сигнализирует, какая именно деталь вышла из строя.
Рекомендую установить и этот компонент, так как при неисправности компьютера, определенное количество писков этого динамика сигнализирует, какая именно деталь вышла из строя.
Такая распиновка применяется на всех материнских платах любого форм‐фактора, независимо от бренда – Asrock, Gigabyte, MSI, ASUS или любого другого.
Конечно, положение штекеров на порте может варьироваться, как и наличие проводов с разъемами на самой фронтальной панели, однако принцип их подключения и маркировка, всегда одни и те же.
Если все подключить правильно, компьютер запустится и будет работать корректно. Если же допущена ошибка, может наблюдаться одна из следующих ситуаций:
- Устройство не запускается от кнопки питания;
- Не работает индикатор жесткого диска;
- Комп не перезагружается после нажатия соответствующей кнопки;
- Нет цветовой индикации включенного состояния компьютера;
- Не работает спикер.
Ничего страшного в этих ситуациях нет – достаточно присоединить коннекторы правильно, чтобы все заработало как положено. Повредить компьютер, неправильно подключив фронтальную панель, невозможно, так как предусмотрена так называемая «защита от дурака».
И я напоминаю, что все необходимые комплектующие вы можете приобрести по самой выгодной цене в этом популярном интернет‐магазине. Также советую почитать как подключить USB разъемы на материнской плате и как подключить правильно жесткий диск. Про подключение передних аудио разъемов к материнке, можно узнать здесь.
Спасибо за внимание, друзья, и не забудьте подписаться на новостную рассылку, если еще этого не сделали. До завтра!
С уважением, автор блога Андрей Андреев
infotechnica.ru
Подключение кнопки питания к материнской плате Asus – передняя панель компьютера
Самостоятельная сборка персонального компьютера — это не только интересное занятие, сравнимое с игрой в конструктор, но и отличный способ сэкономить приличную сумму (в сервисном центре данная услуга стоит в среднем 10% от стоимости всех комплектующих).
Дополнительной наградой за аккуратность и последовательность действий при выполнении работы станет идеально работающий компьютер и чувство гордости за свои достижения.
Сборка системного блока начинается с подключения к материнской плате основных компонентов ПК (видеокарты, жесткого диска, процессора, блока питания и т.д.).
На этом этапе вопросы возникают крайне редко, поскольку все разъемы и штекеры сделаны таким образом, что перепутать что-то местами или подключить не той стороной просто не получится.
Когда все «железо» скомпоновано, предстоит соединить с материнской платой сам корпус системного блока. На него выведены важные элементы управления и контрольные индикаторы.
Речь идет о кнопках включения питания (Power) и принудительной перезагрузки ПК (Reset), а также об индикаторах питания и работы жесткого диска.
От каждого из перечисленных элементов отходят провода с миниатюрными разъемами. Их необходимо надеть на соответствующие штекеры на материнской плате.
Подключаем кнопки корпуса к материнской плате
Для правильного подключения кнопок Power и Reset к материнской плате нужно иметь под рукой инструкцию. На схеме платы необходимо найти информацию о месте расположения блока контактов.
В большинстве случаев производители обозначают его как «F_Panel», «Front Panel» или просто «Panel». Если инструкция затерялась, нужно просто внимательно осмотреть материнскую плату и отыскать на ней данную группу разъемов.
- Сначала подключаем к плате разъем кнопки включения питания Power SW (Power Switch). Место для него на материнской плате обозначено как «PWR_BTN». Поскольку это кнопка, а не индикатор, то полярность подключения кнопки питания к материнской плате значения не имеет. Шлейф кнопки питания можно подсоединить любой стороной.
- Далее подключаем кнопку принудительной перезагрузки Reset SW (Reset Switch). Место для данного разъема на материнской плате обозначено как «Reset» или «RESET_SW», оно расположено непосредственно под коннектором кнопки питания. В данном случае полярность также значения не имеет.
- Подключаем индикаторы системного блока к материнской плате
- Ориентируясь на схему из инструкции или условные обозначения, нанесенные на материнскую плату, необходимо подключить коннекторы индикации.
При подключении индикаторов важно соблюдать полярность, поскольку в противном случае они попросту не будут гореть. На самой плате указана полярность символами «+» и «-«.
Она также должна присутствовать и на разъемах. Если ее нет или не видно, то следует воспользоваться подсказкой: белый провод — это минус, цветной — плюс.
Место для коннектора индикатора включения/выключения ПК (Power Led ) на материнской плате обозначено как «PWR_LED», для подключения разъема HDD Led — «HDD_LED».
ВИДЕО ИНСТРУКЦИЯ
Если после запуска компьютера какой-то из индикаторов не будет работать, достаточно просто переподключите коннектор, развернув его другой стороной.
Аналогичным образом к материнской плате подключаются и другие разъемы, идущие от корпуса системного блока — SPEAKER, HD Audio и USB.
Кнопка и индикатор питания
Эта часть инструкции будет полезной, если вы решили собрать компьютер сами, или же вам довелось его разобрать, например, для очистки от пыли и теперь вы не знаете, что и куда подключать. Про непосредственно разъемы будет написано ниже.
Кнопка включения компьютера, а также светодиодные индикаторы на передней панели подключаются с помощью четырех (иногда трех) коннекторов, которые вы можете видеть на фотографии. Дополнительно может также быть коннектор для подключения динамика, встроенного в системный блок. Раньше было больше, но на современных компьютерах отсутствует аппаратная кнопка перезагрузки.
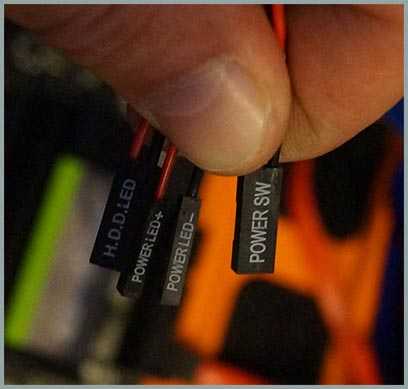
- POWER SW — переключатель питания (красный провод — плюс, черный — минус).
- HDD LED — индикатор работы жестких дисков.
- Power Led + и Power Led — — два коннектора для индикатора питания.
Подключаются все эти коннекторы в одном месте на материнской плате, которое легко отличить от других: обычно располагается снизу, подписано словом наподобие PANEL, а также имеет подписи, что и куда подключать. На картинке ниже я постарался подробно показать, как именно подключить правильно элементы передней панели в соответствии с легендой, аналогичным образом это можно повторить и на любом другом системном блоке.

Надеюсь, с этим сложностей не возникнет — все достаточно просто, а подписи однозначны.
Этапы подключения передней панели к материнской плате
Рассмотрим основные моменты в подключении фронтальной панели к «материнке»:
Этап 1
Первым делом необходимо найти основной шлейф с 4 (иногда 5-6) штекерами. Возможна некоторая разница в названиях, цвете и т. д.
Штекеров может быть гораздо больше, это зависит от разновидности передней панели/материнской платы. Но следуя схеме на «материнке», не составит особого труда подключить их все безошибочно. Описание схемы находится чуть дальше в статье.
Расположенные на фото сверху штекеры подразумевают собой следующее:
- POWERSW (или PWRBTN) – активирует манипуляции с кнопкой включения/выключения компьютера на панели.
- H.D.D.LED (или HDLED) – лампочка, мигающая при работе жёсткого диска.
- POWERLED + и – (или PLED) – лампочка на кнопке включения/отключения компьютера; если компьютер работает, то горит, и наоборот; может быть цельным штекером.
- RESTARTSW (или RESET) – активирует кнопку перезагрузки компьютера.
- SPEAKER – небольшой динамик, издающий писк, если наблюдаются проблемы в работе компьютера.
Подключение SPEAKER штекера желательно, так как подобный писк-сигнал помогает спасти материнскую плату от поломки, мгновенно извещая пользователя о наличии критических проблем, о неправильном подключении какого-либо штекера или подсоединении в неверное гнездо. Также данный звуковой эффект позволяет в целом оценивать работу компьютера.
Названия этих штекеров могут различаться, но не сильно. Например, вместо POWERSW может быть указано PW. А вместо RESTARTSW – просто RES. Сравнивая первые буквы названия штекеров и разъёмов, можно без труда понять, какой штекер куда должен подключаться. Также помогают цвета, которые, зачастую, соответствуют цвету кабелей от штекеров. Но в первую очередь нужно сравнивать именно названия, следом – цвета, ведь они могут различаться, в отличие от названий.
Этап 2
Вставлять штекеры необходимо в одно большое гнездо (FRONTPANEL или F_PANEL) на краю материнской платы. Обычно оно выглядит вот так:
Чтобы подсоединить провода в разъёмы правильной стороной, можно просто посмотреть на сам штекер. Если в нём не будет хватать одного контакта (железная «спица»), то присоединять нужно этим местом, в соответствии с другим пустым местом на материнской плате, в разъёме. Также могут помочь боковые крепления на некоторых гнёздах и штекерах (крепления должны быть на одной стороне). Дополнительно можно ориентироваться по цветам в разъёме или визуальным подсказкам в виде блестящих контактов и т. п. Как правило, штекеры подсоединяются надписью «на себя» или в сторону надписей на материнской плате (схеме).
Когда всё вышеперечисленное отсутствует, вставлять штекер можно любой стороной. Главное – чтобы процесс шёл плавно и без применения грубой силы. Если подключения штекера в разъём не происходит даже с небольшими усилиями, значит, подсоединение провода происходит неправильно.
Внизу, под цветными разъёмами, схематично указаны (подписаны) места, куда нужно подключать штекеры. Например, согласно схеме под разъёмами, отвечающий за кнопку включения компьютера штекер (POWERSW) следует подсоединить в красное гнездо (второе слева, сверху, подписано как PW). Все остальные провода присоединяются в указанные на схеме места соответствующим образом.
В сопроводительной к компьютеру документации, если она имеется, также есть подсказки по подключению штекеров в гнёзда. Выглядят данные подсказки так: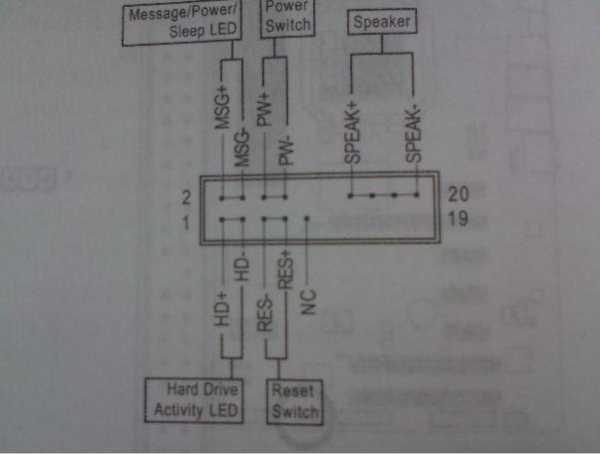
Как видно на рисунке, в документах даже расшифровываются названия штекеров и сокращений на схеме. Например, RES – ResetSwitch (рус. «кнопка перезагрузки») и т. д.
Этап 3
Штекеры, отвечающие за работу USB-портов на передней панели, подключаются чуть иначе и проще. Выглядит USB-штекер — вот так:
Разъём для данного штекера может иметь следующие названия:
- F_USB1/F_USB2;
- USB1/USB2;
- или все гнёзда для этого штекера могут называться просто USB.
Не имеет значения, куда будет подключаться провод, так как все USB-гнёзда полностью идентичны. За исключением USB 3.0. Если на передней панели имеется именно такой USB-штекер, то и разъём на материнской плате нужно искать с соответствующим названием. Зачастую именно так он и называется – USB 3.0, но могут быть и исключения в виде F_USB30 и т. д.
Интересный факт заключается в том, что если вставить штекер USB 3.0 в разъём стандартного USB, то устройство будет работать. Но его скорость будет не как у USB 3.0, а ниже, ведь разъём поддерживает лишь стандартный USB (2.0). Если вдруг на материнской плате отсутствует гнездо под USB 3.0 или его не получается найти, данный способ может помочь.
Этап 4
Подключение звука (наушники/микрофон) на фронтальной панели происходит идентично описанным ранее процессам.
Берётся штекер из передней панели с названием AC97 или HDAUDIO и вставляется в разъём с соответствующей надписью:
- A_AUDIO
- AUDIO
- AAFP и т. д.

Если звук так и не появился, возможно, проблема кроется в BIOS. Перезагрузив компьютер и «попав» в систему BIOS, следует проверить фронтальную панель и её характеристики. Иногда бывает, что подключён штекер HDAUDIO, а BIOS распознал подключённое устройство как AC 97. Решается данный недочёт изменением в BIOSе неправильного драйвера на соответствующий подключённому в материнской плате.
iclubspb.ru
Подключение материнской платы к корпусу

Материнская плата — один из важнейших элементов компьютера, соединяющий все другие комплектующие в единую систему. Обычно она устанавливается в корпус в первую очередь, а затем к ней подсоединяют другие составляющие и подключают провода. Этот материал будет посвящен детальному разбору метода крепления системной платы в блок с развернутым описанием каждого шага и наглядными иллюстрациями.
Читайте также: Роль материнской платы в компьютере
Устанавливаем материнскую плату в компьютерный корпус
Строение разных моделей материнских плат практически одинаково, а крепления на корпусе всегда соответствуют отверстиям на самом комплектующем, поэтому единственное, о чем следует переживать — форм-фактор. Они бывают разных размеров, собственно, как и системные блоки. Поэтому важно подобрать совместимые детали. Развернуто об этом читайте в других наших материалах по следующим ссылкам.
Читайте также:
Выбираем материнскую плату для компьютера
Как выбрать корпус для компьютера
Что касается элементов крепления, они всегда имеются в коробках с платой и корпусом, потому вам необходимо только отыскать подходящую отвертку для вкручивания винтов. После подготовки инструментов и распаковки железа можно смело переходить к началу сборки.
Шаг 1: Разборка корпуса
Корпусы из коробки всегда поставляются в закрытом виде. Вам же потребуется снять боковую панель, чтобы получить доступ внутрь. Здесь все зависит от строения самого блока. Иногда панель крепится на защелки, винтообразные крепления или стандартные винты. Если самостоятельно не получается разобраться со структурой, обратитесь к идущей в комплекте инструкции, там всегда указана вся нужная информация по разборке.

Шаг 2: Установка и крепление материнской платы
Основная процедура — установка и закрепление платы в системном блоке. Вне зависимости от моделей этих двух комплектующих весь процесс производится одним и тем же образом:
- Попав внутрь корпуса, вы обязательно наткнетесь на четыре ножки крепления, которые будут расположены параллельно друг другу. Они как раз и предназначены для установки материнки. Дело в том, что плата не должна соприкасаться со стенками блока, поскольку это иногда приводит не только к перегреву, но и электрическому замыканию.
- После обнаружения ножек следует найти соответствующие им разъемы на самой плате и сравнить их с креплениями.
- Поместите комплектующие внутрь системника, убедившись в том, что вы выбрали правильное расположение, то есть разъемы под USB-порты, выходы 3.5ММ и другие должны встать в отведенные для них места в корпусе. Если кусок пластмассы мешает помещению портов, его нужно извлечь — это вполне нормальное явление, когда на блоке присутствуют лишние перегородки.
- Останется только найти винты, идущие в комплекте с железом, и плотно закрутить их во всех четырех отверстиях. Главное при этом не перестараться, ведь плата довольно хрупая и при сильном физическом воздействии может дать трещину.



Когда вы убедились в том, что плата плотно сидит на своем месте и точно выдержит нагрузку остальных комплектующих, можно переходить к следующему шагу установки, который тоже является обязательным и отвечает за работоспособность всего компьютера.
Шаг 3: Подключение передней панели корпуса
Обычно на переднюю панель корпуса помещаются дополнительные аудиовыходы, несколько разъемов USB и кнопка питания. Иногда там находятся и дополнительные элементы, например, подсветка, что уже зависит от модели самого блока. Все эти компоненты нуждаются не только в дополнительном питании, но и должны быть подключены к системной плате для успешной передачи импульса. Развернутое руководство по выполнению этой задачи вы найдете в другой нашей статье, перейдя по указанной ниже ссылке.

Подробнее: Подключение передней панели к материнской плате
Шаг 4: Установка остальных комплектующих
Сейчас материнка полностью готова для установки на нее остальных компьютерных комплектующих. Сюда входит — процессор, видеокарта, оперативная память, жесткий диск и DVD-привод. Все это поочередно устанавливается в соответствующие разъемы и подготавливается для подключения дополнительного питания. Необходимые инструкции по этой теме вы найдете в других наших материалах далее.
Читайте также: Подключение к материнской плате процессора / оперативной памяти / видеокарты / жесткого диска
Шаг 5: Подключение блока питания
Без питания не будет работать не только материнка, но и все другие компоненты ПК. Практически всегда блок питания устанавливается в последнюю очередь, чтобы монтированию других деталей не мешали провода, к тому же так просто удобнее. Устанавливается БП в выделенное для него место в корпусе, провода в большинстве случаев выводятся через отверстия на задней панели, образуя грамотный кабель-менеджмент. Только после подключения всех проводов компьютер будет готов к запуску.

Читайте также:
Подключаем блок питания к материнской плате
Подключение блока питания к компьютеру
Подключаем видеокарту к блоку питания
На этом наше руководство подходит к концу. Как видите, вся процедура сборки начинается именно с монтирования системной платы. По окончании всего процесса можно закрыть боковую крышку и осуществлять первый запуск ПК, предварительно подключив монитор и другую необходимую периферию.
Читайте также: Распиновка разъемов материнской платы
Мы рады, что смогли помочь Вам в решении проблемы.Опишите, что у вас не получилось. Наши специалисты постараются ответить максимально быстро.
Помогла ли вам эта статья?
ДА НЕТКуда на материнской плате подключать HDD LED?
При сборке компьютера, замене материнской платы или замене корпуса вы непременно столкнетесь с подключением передней панели корпуса к материнской плате. Под передней панелью имеются ввиду кнопки включения и перезагрузки, индикатор включения компьютера и активности жесткого диска.
В данной статье мы расскажем обо всех особенностях этого дела и вы узнаете что такое HDD LED, за что этот разъем отвечает и куда правильно его подключать.
За что отвечает данный разъем?
Данный разъем отвечает за работу индикатора активности жесткого диска. На передней панели корпуса компьютера это проявляется в виде моргающей красной лампы. Чем чаще она моргает или если он вообще горит красным это говорит о том, что в данный момент компьютер что то загружает или устанавливает.

Вот так выглядит индикатор активности жесткого диска
Куда подключать?
На материнской плате обычно в ее правом нижнем углу присутствует группа контактов, предназначенная для подключения кнопки включения (PWR SW), кнопки перезагрузки (Reset SW), индикатора включения компьютера (Power LED) и индикатора работы жесткого диска (HDD LED или HD или IDE LED). Зачастую еще присутствует разъем для подключения спикера (Spk). Выглядит она примерно вот так:
Подписанная группа контактов
В большинстве случаев контакты подписаны, как на изображении выше.
Но на некоторых материнских платах (чаще на MSI) контакты не подписаны.
Неподписанная группа контактов
Если в вашем случае они подписаны, то здесь все просто. Вам нужно одеть фишку на контакты, подписанные HDD LED. Причем обратите внимание на полярность проводов. Цветной провод — это плюс, белый — минус. На разъеме мат платы тоже есть метка плюсового контакта.
Подключение HDD LED с соблюдением полярности. Цветной провод — «+», белы — «-«
Если же в вашем случае контакты на материнской плате не подписаны, то вам нужно обратиться к инструкции идущей в комплекте с любой материнской платой. Там будет описание назначения контактов.
Описание группы контактов для подключения передней панели в инструкции к материнской плате
В любом случае если вы неправильно подключите данный коннектор, то ничего страшного не произойдет. Просто на системном блоке не будет мигать красный индикатор активности жесткого диска. Тогда вам просто нужно выключить компьютер и правильно переподключить фишку HDD LED.
helpadmins.ru
Как Подключить Провода К Материнской Плате Asus ~ NET.Гаджет
Как подключить провода к материнской плате: пошаговая инструкция
При создании компьютера вам нужно знать, как подключать провода материнской платы, потому что без этих знаний ничего не происходит. Эта стадия выполняется, когда все компоненты уже установлены в корпусе. То есть сама материнская плата, блок питания, жесткий диск находятся на месте. Также желательно установить как материнскую плату в разъем PCI-E, так и ввинтить ее в корпус. Только теперь вам нужно подключить провода к материнской плате. Как это сделать? Мы поговорим об этом.
как подключать провода на материнскую плату Asus, ASRock, MIS и других производителей?
Важно сразу отметить тот факт, что описанный ниже метод сильно обобщен. Различные материнские платы будут подключаться немного по-другому. То есть могут быть некоторые различия, но принцип остается тем же. Начнем с объяснения и подключения разъемов корпуса: кнопки питания, сброса, USB-портов.
Соединительные разъемы
Прежде чем подключать провода к материнской плате от источника питания, вам необходимо подключить к нему разъемы. Здесь важно понять, что все они имеют защиту от неправильной связи, поэтому вам необходимо аккуратно вставить их без каких-либо усилий.
Обратите внимание: каждый разъем имеет ярлык, который описывает его назначение. На материнской плате есть также маркировка, но на некоторые модели нет на месте. Описание терминалов можно найти только в материнская плата.
Подключите первый разъем с маркировкой M / B SW. Он отвечает для кнопки питания на теле. Его также можно назвать POWER SW. Осторожно взгляните на материнский (внизу справа) есть пара контактов с обозначением POWER. Если есть, то это на них, и вам нужно прикрепить этот разъем. Если такой надписи нет, тогда откройте инструкцию на доске и найдите там схему.
Второй разъем, обозначенный RESET SW, отвечает за кнопку сброса. По аналогии с POWER, мы подключаем SWET-разъем RESET. Если на плате нет никаких указаний, мы смотрим инструкции на материнскую плату, контакты которых должны быть закрыты.
Похожие статьи
Также есть провода, обозначенные светодиодом POWER и POWER LED, благодаря чему подсвечиваются лампочки на шасси системного блока. Важно правильно подключить их, а не смешивать плюсы и минусы. Обязательно ознакомьтесь с инструкциями.
Не забывайте о USB-разъемах на корпусе. Если вы хотите вставить флэш-накопители в слоты на шасси, а не непосредственно в материнскую плату, вам необходимо подключить USB-разъемы. Они обозначены как USB. Провод Audi отвечает за подключение гнезда Jack 3,5 мм, которое используется для наушников или динамиков.
Еще раз важно знать, как подключить подключение к материнской плате правильное. И если вам нужно прилагать усилие, то, скорее всего, вы делаете что-то неправильно. Как только соединительные провода подключены к материнской плате, вы можете перейти к источнику питания.
КАК ПОДКЛЮЧИТЬ ПЕРЕДНЕЙ ПАНЕЛИ
как подключать провода передняя панель корпуса. Те же самые провода который будет включать системный блок. ? Group.
Как подключить провода к материнской плате
Похожие статьи
Эта форма посвящена подробному рассмотрению провода подключиться к материнская плата, а также.
Подключение питания процессора
Центральный процессор помещается в гнездо, выделенное для него, и на нем надет радиатор с кулером. К самому процессору не подключен провод. Его питание подается с материнской платы, и провод подключается непосредственно к нему. Разъем питания находится рядом с процессором. Посмотрите внимательно, если поблизости есть 4-контактный разъем. В инструкциях к материнской плате необходимо указать его местоположение, однако это можно увидеть даже при беглом осмотре платы.
К разъему питания процессора подключается 4-проводный кабель. Обычно это единственный, так что вряд ли вы допустите ошибку.
Подключение основного силового кабеля материнской платы
Самый большой кабель — этот. Он состоит из двадцати разъемов (штырьков), а в дополнение к нему прикреплены еще 4 отдельных разъема. Оказывается, материнская плата подключается через 24 разъема. И поскольку только один провод выходит из источника питания с таким количеством контактов, вы не можете ошибиться в его определении. Кроме того, в конце разъема имеется специальная защелка, которая не позволяет неправильно вставить кабель в разъем.
При подключении убедитесь, что эта конструкция вошла в гнездо и зафиксирована.
Подключение видеокарты
Похожие статьи
Если вы используете процессор со встроенной графической картой, то к видеокарте не будет подключения. Но чаще всего пользователи предпочитают использовать мощные графические платформы, которые подключаются через разъем PCI-E и требуют дополнительной мощности.
Видеокарта питается от 4-контактного разъема. Место для еды, в зависимости от модели видеокарты, может быть где-то сбоку, но чаще всего оно расположено позади. Если видеокарта очень мощная и требовательна к власти, то она может питаться от 6-контактного разъема. Поэтому, выбирая блок питания, обратите внимание на то, что именно и сколько проводов для его питания. При подключении карты разъем должен защелкнуться. обратите внимание на это.
Подключение жесткого диска
Жесткий диск подключен к материнской плате через кабель SATA. На материнской плате (где-то справа) обычно есть 4 разъема SATA, где говорится: SATA1, SATA2, SATA3, SATA4. Выберите первый и подключите к нему жесткий диск.
Кабель SATA имеет одинаковые разъемы на обоих концах. Но этого недостаточно. Жесткий диск также требует питания и обычно подключается к устройству через 4-контактный разъем. Поэтому подключите к нему кабель с четырьмя сердечниками. По аналогии, оптический привод для дисков также подключен, но теперь они крайне редко используются.
Подключение ОЗУ
Мы выяснили, где подключить провода на материнской плате и что ОЗУ просто вставляется в разъемы и не требует подключения через провода. На вашем борту есть 2-4 слота для оперативной памяти. Вставьте там память (обратите внимание, что есть защита от неправильной вставки) и немного нажмите. Звук щелчка будет означать, что память находится на своем месте.
Ну, вот и все, теперь вы знаете, как правильно подключать провода к материнской плате, и вы можете сделать это сами. Добавим, что разработчики стараются сделать свое оборудование максимально удобным для подключения. Поэтому вы обязательно получите сборщик, потому что даже если вы хотите, вы не можете подключить неправильные провода к неправильным сокетам. Отсюда надежная защита.
Похожие статьи
net-gadget.ru

