Подключение передней панель к материнской плате
В этой статье вы узнаете, как подключить переключатель питания, сброса и светодиоды, а также аудио и USB-порты к материнской плате. Прежде чем пытаться соединить их, очень важно знать место, и полярность подключения. Для этого необходимо найти схемы в руководстве по материнской плате, которые подскажут вам точно, где находится каждый набор контактов на материнской плате или воспользоваться информацией в этой статье.
Подключение индикаторов и кнопок питания
Компьютерный корпус имеет кнопки для управления питания которые подключаются к материнской плате, и светодиоды для обозначения деятельности материнской платы. Вы должны подключить эти кнопки и индикаторы к материнской плате с помощью проводов из передней части корпуса показанные на рисунке №1, в разъеме на материнской плате (рис. №2). Надпись на материнской плате возле разъема панели показывает место подключения каждого провода и полярность каждого из них однако надписи с обозначениями присутствуют не всегда на материнской плате.
Найдите в компьютерном корпусе разъемы передней панели (см. рис. 1). Далее находим разъём на материнской плате обычно он находится внизу материнской платы, и подписан надписью PANEL1 или JFP1, он может быть в разном исполнении(см. рис. 2.0, 2.1).
 Рис. №1. Разъемы передней панели.
Рис. №1. Разъемы передней панели. Рис № 2.0. Разъем передней панели на материнской плате.
Рис № 2.0. Разъем передней панели на материнской плате. Рис № 2.1. Разъем передней панели на материнской плате.
Рис № 2.1. Разъем передней панели на материнской плате.Группа системных кабелей, показанных на картинке №1 имеют два провода, которые имеют цветовую маркировку. Черный или белый провод это земля (GND), а провода других цветов(красный, синий, зелёный, оранжевый) это питание. Подключение осуществляется с лева на право, при подключении Все плюсовые контакты всегда будут находиться слева кроме кнопки reset, однако полярность кнопок неважна так как кнопки при нажатии замыкают контакты.
Просто установите эти провода к разъему с тем же именем на материнской плате соблюдая полярность светодиодов.
 Рис № 2.2. Полярность проводов передней панели.
Рис № 2.2. Полярность проводов передней панели.Ниже перечислены возможные сокращенные имена для них, которые будут записаны на самих соединителях.
PWR-SW, PW SW, PW = Кнопка питания (Power Switch)(не требуется полярность). Элемент управления кнопка питания, которая позволяет включать и выключать компьютер.
PWR-LED, P-LED, MSG = Светодиод питания (Power LED)(требуется полярность). Индикатор показывает когда компьютер включен или находится в режиме ожидания.
RES-SW, R-SW, RES = Переключатель сброса (Reset Switch) (не требуется полярность). Кнопка сброса для перезагрузки компьютера.
HDD-LED, HD = Светодиодный индикатор жесткого диска (Hard Disk Drive LED)(требуется полярность). Этот индикатор мигает при записи и чтении информации с жесткого диска.
SPK, SPKR, SPEAK = Внутренний динамик (Speaker)(требуется полярность), используемый для озвучивания звуковых сигналов, которые вы слышите от компьютера при загрузке.
 Рис № 3. Распиновка контактов передней панели на материнской плате
Рис № 3. Распиновка контактов передней панели на материнской платеПодключение USB передней панели к материнской плате
Для начала находим разъём USB на материнской плате, обычно он находится внизу материнской платы и подписан надписью F_USB или USB. Так же на каждом проводном разъеме(Рис №4.0) можно прочитать его значение, которое может быть +5V (или VCC или Power), D+, D – и GND.
 Рис № 4.0. Полярность USB.
Рис № 4.0. Полярность USB.Далее необходимо просто установить каждый из проводов (+5V, D+, D – и GND) в нужное место на материнской плате, как показано на Рис.4.2.
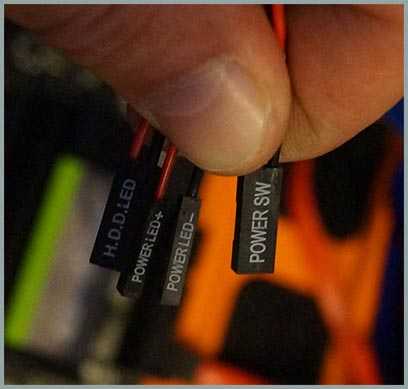 Рис №4.1. Подключение USB 2.0 передней панель к материнской плате.
Рис №4.1. Подключение USB 2.0 передней панель к материнской плате. Рис №4.2. Подключение USB 3.0 передней панель к материнской плате.
Рис №4.2. Подключение USB 3.0 передней панель к материнской плате. Рис №4.3. Подключение USB 2.0 к материнской плате.
Рис №4.3. Подключение USB 2.0 к материнской плате.Подключение аудио передней панели к материнской плате
Чтобы использовать эти разъемы, ваша материнская плата должна иметь встроенную звуковую карту (другими словами, встроенный звук). Однако установка не так проста, как кажется, и в сегодняшней колонке мы объясним, как это нужно сделать.
В конце каждого провода имеется небольшой черный разъем, и в этом разъеме мы можем прочитать функцию провода. Вы найдете следующие провода: Mic In (или Mic Data), Ret L, Ret R, L Out (или Ear L), R Out (или Ear R) и два Gnd (или Ground). Если вы внимательно посмотрите, то увидите провода Ret L и L Out подключены друг к другу, то же самое происходит между проводами Ret R и R Out.
 Рис №5.0. Подключение аудио к материнской плате.
Рис №5.0. Подключение аудио к материнской плате.Вы должны найти место установки таких проводов в вашей материнской плате. Это место обозначается как Audio, External Audio, Ext Audio, Front Audio, F Audio, HD Audio или что-то в этом роде. Это разъем состоит из 9-контактного разъема, и есть два перемычки, которые устанавливают соединение некоторых из этих контактов. Точное положение этого разъема варьируется в зависимости от модели материнской платы.
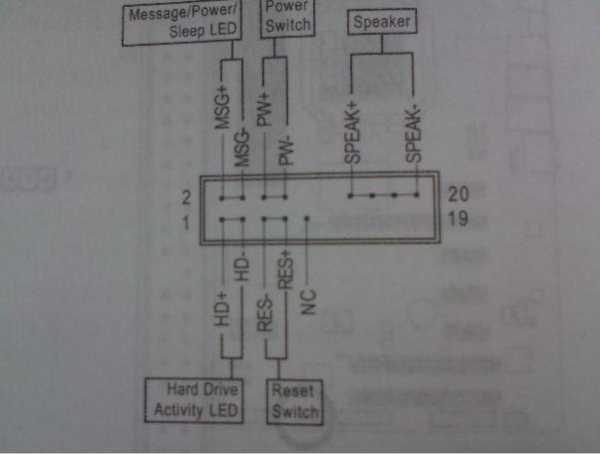 Рис №5.1. Вид штекера аудио на материнской плате.
Рис №5.1. Вид штекера аудио на материнской плате.Для установки проводов первым шагом является понимание системы нумерации штырей разъема материнской платы. В разъеме есть девять контактов, но разъем считается 10-контактным, потому что один из контактов был удален (контакт 8). Перемычки соединяют контакты 5 и 6 и 9 и 10. Поскольку имеется пространство без штифта (контакт 8), легко обнаружить нумерацию других контактов.
 Рис №5.2. Распиновка аудио на материнской плате.
Рис №5.2. Распиновка аудио на материнской плате.Удалите перемычки. Подключение проводов должно быть выполнено следующим образом: Mic In to pin 1; Gnd — контакты 2 и 3; R Вывести на вывод 5; Ret R для вывода 6; L Вывод на контакт 9, а Ret L — на контакт 10.
ЖелезоКомпьютерНастроикаРаспиновкаprohelps.ru
Руководство по подключению материнской платы + картинки и видео
Подключение материнской платы – это весьма интересно, хоть и индивидуально. Ведь разные модели могут иметь разные разъёмы, расположение разъёмов и особенности. Однако в общих чертах можно дать обобщённое руководство по подключению материнской платы, которое я приведу ниже.
В данной статье приведу инструкцию по подключению материнской платы на примере ASRock P67 Pro3. Она может отличаться по некоторым вещам от других плат, поэтому не пугайтесь, если у вас будет что-то не так, как я пишу.
Смотрите внимательно, и всё получится. А если не получился, то спрашивайте, я помогу вам.
Итак, для удобства приведу план-картинку, и будут рассказывать, что и куда подключать на материнской плате.

Как подключить материнку к питанию
Перед тем, как подключить материнскую плату к питанию, выделим из БП два кабеля — Main Power Connector 20+4 pin, состоящий из 24-х или 20-ти контактов и 12V Power Connector, состоящий из 4-х или 8-ми контактов. Первая необходима для питания самой платы, вторая обеспечивает работу процессора компьютера. Вы можете почитать подробнее о типах разъёмов блока питания.

В нашем случае материнка питается от 24-х канального кабеля, а процессор от 8-ми канального. Перед, как подключить материнскую плату к питанию, найдите эти кабели, и подключи их в соответствующие разъёмы.
Естественно, что разъёмы подключения БП к материнской плате снабжены замками-защёлками, поэтому добейтесь характерного щелчка, во избежание внезапного отключения питания. Ознакомьтесь с подробным описанием подключения блока питания.
Подключение шлейфов к материнской плате
Шлейфами к материнской плате подключаются жёсткий диск и приводы для компакт-дисков. Большинство современных материнских плат поддерживают два интерфейса девайсов — IDE ATA и Sata.

Подключение шлейфов к материнской плате осуществляется в соответствующие разъёмы: большой для ATA, маленький для Sata. Замечу, что IDE ATA поддерживают подключение сразу двух устройств к одному разъёму порта, а Sata позволяет к одному порту подключить только одно.
Очевидно, что когда подключение шлейфов к материнской плате осуществлено, к свободным их концам следует подсоединить устройства – жесткие диски или приводы компакт-дисков с соответствующими интерфейсами ATA или Sata.
Как подключить материнку к корпусу
Перед тем, как подключить материнку к корпусу, давайте проясним, что под этим выражением подразумевается соединение её с передней панелью – то есть, это кнопки старта, рестарта, динамика (если есть) и индикаторные светодиоды.
 Среди всех рассмотренных выше аспектов эта мелочь является самой сложной, наверное, для многих, и какую-либо общую инструкцию о том, как подключить материнку к корпусу, я не дам, так как везде всё по-разному.
Среди всех рассмотренных выше аспектов эта мелочь является самой сложной, наверное, для многих, и какую-либо общую инструкцию о том, как подключить материнку к корпусу, я не дам, так как везде всё по-разному.
Перед тем, как подключить к материнке провода от светодиодов и кнопок панели, обратите внимание на их разъёмы, там должны маркировки, как показано на рисунке выше. Затем вам следует обратиться к инструкции подключения именно вашей платы, и подключить эти несколько проводов так, как там будет написано. Или же соответствующие обозначения будут указанны на самой плате.
На этом всё. Скажу ещё лишь, то если у вас Floppy дисковод и материнка поддерживает его подключение, то подключите его с помощью шлейфа, похожего она IDE ATA. Однако в плате, которую мы разбирали, нет такого разъёма, и его нет во всех современных платах.
system-blog.ru
Как подключить кнопку включения к материнской плате?
Если у вас возникла необходимость в подключении кнопки питания компьютера, то в данной статье этот вопрос будет рассмотрен довольно подробно.
Итак, для того, чтобы правильно подключить кнопку включения компьютера на системном блоке к материнской плате необходимо выполнить 3 действия:
- Найти штекер кнопки в общем жгуте проводов корпуса по маркировке;
- Найти контакты для кнопки включения на материнской плате;
- Вставить штекер кнопки питания на соответствующие контакты материнской платы.
Находим в корпусе жгут проводов, идущий от передней панели или сверху корпуса. Выглядит он примерно вот так:
Контакты кнопки включения компьютера
Как видите каждая пара проводов оконечена двух контактным разъемом, который подписан.
Нас интересует разъем с надписью «Power SW». Также может иметь названия «Power BTN», «Power Switch», «PW».
Теперь, когда фишка кнопки включения найдена, нужно найти куда ее вставлять на материнской плате.
Для этого внимательно осматриваем материнскую плату, а точнее ее правый нижний угол, так как в 90% случаев именно справа внизу и находятся контакты кнопки включения, кнопки перезагрузки, а также световой индикации.
На заметку! Компьютер можно включить и без кнопки включения. Для этого достаточно замкнуть отверткой контакты кнопки «Power SW».
Выглядят они вот так:
Контакты кнопки включения на материнской плате с подписями
Контакты кнопки включения на материнской плате без подписей
На первом фото видно, что каждая пара контактов подписана и вы, наверное, догадались, что нашу фишку кнопки включения с подписью «Power SW» («Power BTN», «Power Switch», «PW») нужно как бы надеть на соответствующие «ножки», которые также подписаны.

Так выглядит подключенная кнопка включения
В большинстве случаев на материнской плате все контакты подписаны, как на первом фото, но бывают случаи, как на втором фото, кто этих самых надписей нет. Что делать в этом случае?
Сперва определяем модель материнской платы. Далее вбиваем в гугл ее полное название и переходим на официальный сайт производителя платы (почти всегда будет на первом месте в выдаче).
Находим инструкцию к плате и смотрим в ней схему подключения всех кнопок корпуса системного блока.
Инструкция со схемой подключения кнопки включения к материнской плате
helpadmins.ru
Как к материнской плате подключить провода: пошаговая инструкция
При сборке компьютера, обязательно нужно знать, как к материнской плате подключить провода, ведь без этих знаний ничего вообще не получится. Данный этап осуществляется, когда все комплектующие уже установлены в корпус. То есть сама материнская плата, блок питания, жесткий диск находятся на своих местах. Также желательно установить и материнскую плату в PCI-E разъем и прикрутить ее к корпусу. Только теперь и нужно к материнской плате подключить провода. Как это сделать? Об этом мы сейчас и поговорим.
Как подключить провода к материнской плате Asus, ASRock, MIS и других производителей?
Важно сразу отметить тот факт, что описанный ниже метод сильно обобщен. Разные материнские платы подключатся немного по-разному. То есть некоторые отличия могут быть, однако принцип остается тем же. Начнем с разъяснения и подключения коннекторов корпуса: кнопки питания, перезагрузки, USB-портов.
Подключение коннекторов
Перед тем как к материнской плате подключить провода от блока питания, нужно подключить к ней коннекторы. Здесь важно понимать, что все они имеют защиту от неправильного подключения, поэтому вставлять их нужно крайне аккуратно, без приложения усилий.
Обратите внимание, что каждый коннектор имеет маркировку, которая описывает его назначение. На материнской плате также есть маркировка, но на некоторых моделях она отсутствует. Описание клемм можно найти только в инструкции к материнской плате.

Подключаем первый коннектор с маркировкой M/B SW. Он отвечает за кнопку питания на корпусе. Также он может иметь название POWER SW. Внимательно присмотритесь к материнской плате (справа внизу), есть ли там пара контактов с пометкой POWER. Если есть, то именно на них и нужно нацепить данный коннектор. Если такой надписи нет, тогда открывайте инструкцию к плате и ищите схему там.
Второй коннектор с маркировкой RESET SW отвечает за кнопку перезагрузки. По аналогии с POWER, подключаем коннектор RESET SW. Если на плате нет указания, то ищем в инструкции к материнской плате, какие именно контакты нужно замыкать.
Есть также провода с пометками POWER LED+ и POWER LED-, благодаря которым светятся лампочки на корпусе системного блока. Здесь важно их подключить правильно и не перепутать местами плюс и минус. Сверяйтесь обязательно с инструкцией.
Не забываем и про USB-разъемы на корпусе. Если вы хотите иметь возможность вставлять флэшки в гнезда на корпусе, а не непосредственно в материнскую плату, то нужно подключить USB-разъемы. Они маркируются как USB. Провод Audi отвечает за подключение разъема Jack 3.5 mm, который используется для наушников или колонок.
Еще раз напомним, что важно знать, как подключить провода включения к материнской плате правильно. И если вам приходится с усилием втыкать коннектор, то, скорее всего, вы делаете что-то неправильно. После того как к материнской плате подключили провода коннекторов, можно приступать к блоку питания.
Подключение питания процессора

Центральный процессор ставится на отведенное для него гнездо, а на него надевается радиатор с кулером. К самому процессору никакой провод не подключается. Его питание осуществляется от материнской платы, и провод подключается непосредственно к ней. Гнездо питания находится рядом с процессором. Присмотритесь, есть ли рядом 4-пиновое гнездо. В инструкции к материнской плате обязательно указывается его расположение, однако его видно даже при беглом осмотре платы.
В гнездо питания процессора подключается 4-жильный провод. Обычно оно здесь единственное, поэтому ошибиться вряд ли у вас получится.
Подключение главного кабеля питания материнской платы

Самым крупным кабелем является именно этот. Он состоит из двадцати разъемов (пинов), а в дополнение к нему прилагаются еще 4 отдельных разъема. Получается, что материнская плата подключается через 24 разъема. А так как из блока питания выходит единственный провод с таким количеством пинов, то и ошибиться в его определении вы не сможете. Кроме того, на конце коннектора есть специальная защелка, которая не позволяет вставить кабель в разъем неправильно.
При подключении убедитесь, что эта конструкция вошла в гнездо и защелкнулась.

Подключение видеокарты
Если вы используете процессор с интегрированной видеокартой, то никакого подключения видеокарты не будет. Но чаще всего пользователи предпочитают использовать мощные графические платформы, которые подключатся через PCI-E-разъем и требуют дополнительного питания.
Видеокарта запитывается от 4-пинового коннектора. Место для питания, в зависимости от модели видеокарты, может быть где-то сбоку, но чаще всего оно находится сзади. Если видеокарта очень мощная и требовательная к питанию, то она может запитываться и от 6-пинового коннектора. Поэтому, при выборе блока питания, обращайте внимание, какие именно и сколько проводов для питания у него есть. При подключении карты коннектор должен защелкнуться — обратите на это внимание.
Подключение жесткого диска

Жесткий диск подключается к материнской плате через SATA-кабель. На материнской плате (где-то в правой части) обычно присутствует 4 разъема SATA, где написано: SATA1, SATA2, SATA3, SATA4. Выбирайте первый и подключайте к нему жесткий диск.
SATA-кабель имеет одинаковые разъемы на двух концах. Но этого недостаточно. Жесткий диск также требует питания и обычно подключается к блоку через 4-пиновый разъем. Поэтому подсоединяйте к нему кабель с четырьмя жилами. По аналогии подключается и оптический привод для дисков, но они сейчас крайне редко используются.
Подключение оперативной памяти
Мы разобрались, куда подключать провода на материнской плате, и в том, что оперативная память просто вставляется в разъемы и не требует подключения через провода. На вашей плате есть 2-4 гнезда для ОЗУ. Вставляйте память туда (обратите внимание, там есть защита от неправильной вставки) и немного придавливайте. Звук щелчка будет означать, что память стала на свое место.
Ну вот и все, теперь вы знаете, как правильно подключить провода к материнской плате, и сможете сделать это самостоятельно. Добавим, что разработчики стараются делать свое «железо» максимально удобным для подключения. Поэтому у вас обязательно получится собрать этот «конструктор», ведь даже при желании, вы не сможете подключить неправильные провода в неправильные гнезда. От этого есть надежная защита.
fb.ru
Как Подключить Провода К Материнской Плате Asus ~ NET.Гаджет
Как подключить провода к материнской плате: пошаговая инструкция
При создании компьютера вам нужно знать, как подключать провода материнской платы, потому что без этих знаний ничего не происходит. Эта стадия выполняется, когда все компоненты уже установлены в корпусе. То есть сама материнская плата, блок питания, жесткий диск находятся на месте. Также желательно установить как материнскую плату в разъем PCI-E, так и ввинтить ее в корпус. Только теперь вам нужно подключить провода к материнской плате. Как это сделать? Мы поговорим об этом.
как подключать провода на материнскую плату Asus, ASRock, MIS и других производителей?
Важно сразу отметить тот факт, что описанный ниже метод сильно обобщен. Различные материнские платы будут подключаться немного по-другому. То есть могут быть некоторые различия, но принцип остается тем же. Начнем с объяснения и подключения разъемов корпуса: кнопки питания, сброса, USB-портов.
Соединительные разъемы
Прежде чем подключать провода к материнской плате от источника питания, вам необходимо подключить к нему разъемы. Здесь важно понять, что все они имеют защиту от неправильной связи, поэтому вам необходимо аккуратно вставить их без каких-либо усилий.
Обратите внимание: каждый разъем имеет ярлык, который описывает его назначение. На материнской плате есть также маркировка, но на некоторые модели нет на месте. Описание терминалов можно найти только в материнская плата.
Подключите первый разъем с маркировкой M / B SW. Он отвечает для кнопки питания на теле. Его также можно назвать POWER SW. Осторожно взгляните на материнский (внизу справа) есть пара контактов с обозначением POWER. Если есть, то это на них, и вам нужно прикрепить этот разъем. Если такой надписи нет, тогда откройте инструкцию на доске и найдите там схему.
Второй разъем, обозначенный RESET SW, отвечает за кнопку сброса. По аналогии с POWER, мы подключаем SWET-разъем RESET. Если на плате нет никаких указаний, мы смотрим инструкции на материнскую плату, контакты которых должны быть закрыты.
Также есть провода, обозначенные светодиодом POWER и POWER LED, благодаря чему подсвечиваются лампочки на шасси системного блока. Важно правильно подключить их, а не смешивать плюсы и минусы. Обязательно ознакомьтесь с инструкциями.
Не забывайте о USB-разъемах на корпусе. Если вы хотите вставить флэш-накопители в слоты на шасси, а не непосредственно в материнскую плату, вам необходимо подключить USB-разъемы. Они обозначены как USB. Провод Audi отвечает за подключение гнезда Jack 3,5 мм, которое используется для наушников или динамиков.
Еще раз важно знать, как подключить подключение к материнской плате правильное. И если вам нужно прилагать усилие, то, скорее всего, вы делаете что-то неправильно. Как только соединительные провода подключены к материнской плате, вы можете перейти к источнику питания.
Похожие статьи
КАК ПОДКЛЮЧИТЬ ПЕРЕДНЕЙ ПАНЕЛИ
как подключать провода передняя панель корпуса. Те же самые провода который будет включать системный блок. ? Group.
Как подключить провода к материнской плате
Эта форма посвящена подробному рассмотрению провода подключиться к материнская плата, а также.
Подключение питания процессора
Центральный процессор помещается в гнездо, выделенное для него, и на нем надет радиатор с кулером. К самому процессору не подключен провод. Его питание подается с материнской платы, и провод подключается непосредственно к нему. Разъем питания находится рядом с процессором. Посмотрите внимательно, если поблизости есть 4-контактный разъем. В инструкциях к материнской плате необходимо указать его местоположение, однако это можно увидеть даже при беглом осмотре платы.
К разъему питания процессора подключается 4-проводный кабель. Обычно это единственный, так что вряд ли вы допустите ошибку.
Подключение основного силового кабеля материнской платы
Самый большой кабель — этот. Он состоит из двадцати разъемов (штырьков), а в дополнение к нему прикреплены еще 4 отдельных разъема. Оказывается, материнская плата подключается через 24 разъема. И поскольку только один провод выходит из источника питания с таким количеством контактов, вы не можете ошибиться в его определении. Кроме того, в конце разъема имеется специальная защелка, которая не позволяет неправильно вставить кабель в разъем.
При подключении убедитесь, что эта конструкция вошла в гнездо и зафиксирована.
Подключение видеокарты
Если вы используете процессор со встроенной графической картой, то к видеокарте не будет подключения. Но чаще всего пользователи предпочитают использовать мощные графические платформы, которые подключаются через разъем PCI-E и требуют дополнительной мощности.
Видеокарта питается от 4-контактного разъема. Место для еды, в зависимости от модели видеокарты, может быть где-то сбоку, но чаще всего оно расположено позади. Если видеокарта очень мощная и требовательна к власти, то она может питаться от 6-контактного разъема. Поэтому, выбирая блок питания, обратите внимание на то, что именно и сколько проводов для его питания. При подключении карты разъем должен защелкнуться. обратите внимание на это.
Подключение жесткого диска
Жесткий диск подключен к материнской плате через кабель SATA. На материнской плате (где-то справа) обычно есть 4 разъема SATA, где говорится: SATA1, SATA2, SATA3, SATA4. Выберите первый и подключите к нему жесткий диск.
Кабель SATA имеет одинаковые разъемы на обоих концах. Но этого недостаточно. Жесткий диск также требует питания и обычно подключается к устройству через 4-контактный разъем. Поэтому подключите к нему кабель с четырьмя сердечниками. По аналогии, оптический привод для дисков также подключен, но теперь они крайне редко используются.
Подключение ОЗУ
Мы выяснили, где подключить провода на материнской плате и что ОЗУ просто вставляется в разъемы и не требует подключения через провода. На вашем борту есть 2-4 слота для оперативной памяти. Вставьте там память (обратите внимание, что есть защита от неправильной вставки) и немного нажмите. Звук щелчка будет означать, что память находится на своем месте.
Ну, вот и все, теперь вы знаете, как правильно подключать провода к материнской плате, и вы можете сделать это сами. Добавим, что разработчики стараются сделать свое оборудование максимально удобным для подключения. Поэтому вы обязательно получите сборщик, потому что даже если вы хотите, вы не можете подключить неправильные провода к неправильным сокетам. Отсюда надежная защита.
Похожие статьи
net-gadget.ru
Подключение передней панели к материнской плате: схема :: SYL.ru
Немногие из начинающих пользователей решаются на реализацию процесса сборки компьютерной системы собственноручно. Тем не менее такой «вариант приобретения» принято считать наиболее выгодным. Так как пользователь сам решает, какой именно должна быть аппаратная конфигурация его вычислительного устройства. Вместе с тем, правильное подключение передней панели к материнской плате — это весьма немаловажный момент в процессе общей сборки. Некоторая замысловатость упомянутой операции требует от практика знаний и точных действий. Впрочем, обо всем поподробней из нижеследующей статьи.
Вместо введения: лапки, вилки и штекерные разъемы
После того, как вы водрузили центральный процессор, отпозиционировали и закрепили главный элемент его охлаждения — кулер, вставили в специальные слоты планки ОЗУ и оснастили «материнку» жестким диском (в общем, установили важные компоненты ПК), наступает момент, когда необходимо произвести подключение передней панели к материнской плате. Однако для многих начинающих пользователей последняя операция становится подчас просто неразрешимой. Ведь зачастую системный блок имеет кучу непонятных проводов. В некоторых случаях их «количественность» поражает своим разноцветием и загадочностью назначения. Поскольку не всегда изготовитель корпусов придерживается общепринятых стандартов, меняя маркировку кабелей и их расположение. Впрочем, все с легкостью разрешается, если пользователь внимательно изучил техническую документацию к приобретенному устройству и точно будет следовать расписанной ниже инструкции по монтажу.
Элементы запуска и индикация
Итак, прежде чем осуществить непосредственный процесс — подключение передней панели к материнской плате, нужно провести визуальный осмотр главной системной детали на предмет скопления контактов штекерного типа. Другими словами, необходимо выяснить, где располагается коннекторная площадка, посредством которой запускается компьютер. Ведь большинство «материнок», помимо главного узла запуска/выключения и перезагрузки, имеет в своем, так сказать, конфигурационном арсенале и ряд дополнительных разъемов, о которых также будет оговорено в рамках представленной статьи.

- Выполняя подключение передней панели к материнской плате Asus (бренд обозначен в качестве примера), найдите штекерную площадку, обозначенную как «Front panel».
- Ориентируйтесь на цветовую маркировку контактных площадок и их обозначение.
- Двух-пиновый провод «Power SW» должен входить в соответствующее ему гнездо, как, впрочем, и остальные кабели управления: «Reset SW», «HDD LED» и «Power LED». Кстати, при подключении последней группы контактов необходимо соблюдать полярность (на плате присутствуют знаки «+» и «-»).
- Звуковой датчик «Speaker» подсоединяется также согласно вышеописанному принципу.
Важное отступление
Если вы по какой-либо причине перепутали полярность или произвели неправильное позиционирование упомянутых элементов управления, компьютер может и вовсе не запуститься, либо будет отсутствовать световая индикация работающего оборудования.

Поэтому будьте предельно внимательны, производя подключение передней панели к материнской плате. Однако не стоит чрезмерно волноваться, если что-то пошло не так. Вы всегда сможете исправить ошибку подключения, переставив неправильно подсоединенные провода в положение, соответствующее рабочей схеме.
Дополнительные интерфейс-разъемы
Современные системные блоки, помимо вынесенных на переднюю часть корпуса кнопок «Power» и «Reset», часто оснащаются дополнительными Audio и USB-портами. В некоторых случаях может присутствовать кард-ридер (устройство для чтения/записи карт памяти) и даже разъем IEEE 1394, посредством которого могут подключаться различные периферийные устройства. В любом случае для повышения комфорта работы на ПК дополнительные интерфейс-разъемы необходимо активировать. То есть, прежде всего, их нужно физически подключить к системной плате и в случае необходимости внести некоторые изменения в параметры микропрограммы БИОС. Однако не будем забегать вперед…
Подключение USB передней панели
К материнской плате (когда вы ее приобретаете непосредственно в магазине) всегда прилагается технический паспорт, в котором указывается местонахождение определенного разъема и его назначение. Вместе с тем в документации пользователь всегда может найти и графически отображенную схему подключения требуемого устройства.
- Найдите на системной плате штырьковый разъем с маркировкой USB. Скорее всего, вы обнаружите их несколько. К слову, в многофункциональных модификациях компьютеров таких портов может насчитываться до десяти штук.
- Подсоедините коннектор, идущий от передней панели к девятипиновому гнезду.
- Убедитесь в том, что места соединения пластиковых деталей плотно прилегают друг к другу.
В том случае, когда подключаемый к плате USB-коннектор имеет не целостную структуру, например, имеет разветвленный на четыре пина концевик, воспользуйтесь нижеследующей инструкцией.
Разрешаем затруднительную ситуацию: USB-«распиновка»
Как правило на каждом из четырех пинов имеется свое собственное обозначение в виде надписи:
- «VCC» — это провод, на который приходит питание +5 Вольт.
- «Data -» или «D -» — данные отрицательного значения.
- «Data +» или сокращенное «D +» — противоположность предыдущего пункта.
- «GND» — земля (масса).
Когда пользователь осуществляет подключение разъемов передней панели к материнской плате, он должен помнить, что при неправильно задействованной «распиновке» возникает риск вывести из строя какой-либо системный компонент. Как вы понимаете, спешка и необдуманные действия могут дорого вам обойтись. Поэтому подключайте каждый провод в строго определенное место на материнском разъеме.
- «VCC» — первый.
- Затем, «Data -».
- Третий пин — «Data +».
- Последним идет «GND».
Кстати, после «земли» остается незанятый пин первого порта, нижерасположенный ряд коннекторов подсоединяется согласно вышеописанной инструкции. Однако «лишнего» штырька после массы уже не будет. Как видите, все просто!
Подключение передней панели аудио к материнской плате

Согласитесь, удобно, когда с лицевой стороны корпуса ПК расположены гнездо входа для микрофона и Audio-выход для наушников. Однако, несмотря на простоту непосредственного момента подключения дополнительной аудиопанели к материнке своего ПК, все же часто пользователь сталкивается с непонятным эффектом — разъемы не работают должным образом или же вовсе не функционируют. Чтобы избежать столь неприятной ситуации либо разобраться в истинных причинах «цифрового молчания», нужно выполнить следующее:
- Убедитесь, в том, что передняя аудиопанель соответствует «звуковому» стандарту вашей системной платы и подключена к соответствующему «F-AUDIO» разъему.
Например, если ваша материнка поддерживает «HD Audio», то, скорее всего, данный режим активирован по умолчанию, а значит, внешний модуль «AC’97» не будет работать. Если оговариваемое условие можно исправить путем перенастройки некоторых программных компонентов, то в случае рассмотрения вышеописанной ситуации в контексте противоположности потребуется произвести полную замену внешнего аудиомодуля. Дело в том, что стандарт «HD Audio» использует другие кодеки, нежели «AC’97», и несовместим в использовании с последним ввиду некоторых технических различий.
Как активировать подключение передней панели в БИОС?
Достаточно войти в микропрограмму BIOS и найти соответствующий раздел настроек аудиоустройств. Как правило, внести необходимые изменения можно, воспользовавшись вкладкой «Advanced», и, перейдя в чек-бокс изменения параметров «Front panel select», выставить нужное рабочее значение. Стоит отметить, что конкретный производитель вычислительной техники оснащает свои устройства оригинальной версией базовой системы. Поэтому некоторые названия пунктов интерфейса управления БСВВ могут быть обозначены по-другому.
Изменения настроек в диспетчере звука
Иногда случается так: несмотря на правильно осуществленное (физически) подключение передней панели к материнской плате Gigabyte, подсоединенные к фронтальным разъемам аудиоустройства не работают.
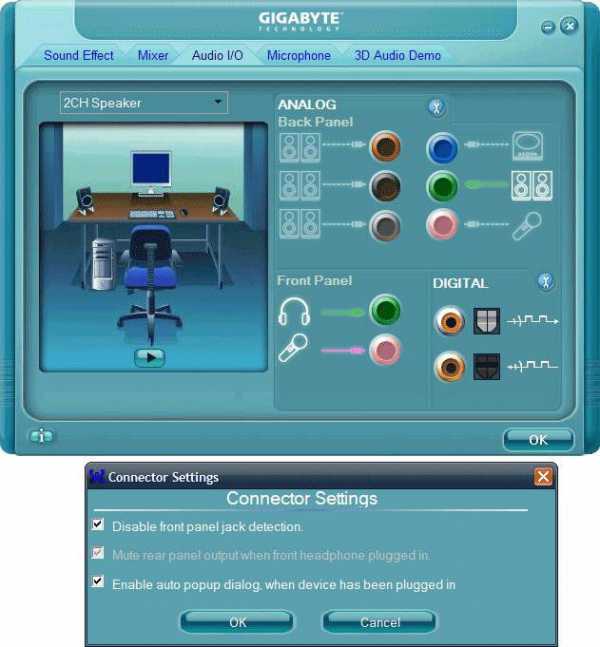
Звуковая «загвоздка» разрешается следующим образом:
- Зайдите в «Диспетчер Realtek HD» и активируйте опцию «Отключить определение гнезд передней панели».
- Возможно, в основных настройках «Параметры разъема» необходимо задействовать «пункт», соответствующий звуковому стандарту внешнего аудиомодуля.
В заключение
Итак, если у вас, уважаемый читатель, есть схема подключения передней панели к материнской плате (а это не трудно выяснить, заглянув в техническую документацию своего устройства), то положительный результат гарантирован. Помните, что неправильно задействованный разъем может стать причиной «всеобщей» поломки вашего компьютера. На этом — рациональных вам решений и полноценных достижений!
www.syl.ru
Подключение проводов к материнской плате: инструкция
Один из важных этапов сборки компьютера предполагает подключение проводов к материнской плате. Учитывая, что разных соединений там достаточно, следует разъяснить некоторые моменты. И хотя производители материнских плат и блоков питания стараются делать все разъемы интуитивно понятными для пользователя, иногда возникают проблемы.
Инструкция по подключению проводов материнской платы (MSI, ASUS, ASRock и т. д.)
Сразу отметим, что приведенный ниже пример справедлив не для всех моделей и типов плат. Он описывает общую картину подключения проводов к материнской плате, но разного рода мелкие отличия могут присутствовать всегда. Начнем мы с подключения коннекторов. Предполагается, что материнская плата уже прикручена к корпусу и готова для подключения. Также и блок питания уже установлен и прикручен.
Подключение коннекторов
Самый первый этап – это подключение кнопок Power, Reset на панели корпуса. Также подключим питание для светодиодов, которые выполняют функцию индикации работы компьютера. Эти провода направлены от лицевой панели корпуса, и они имеют разные цвета (желтый, красный и т. д.). На их конце находятся коннекторы. На каждом из них есть специальная сокращенная маркировка. Их нужно подключить к материнской плате в гнезда, отведенные специально для них.
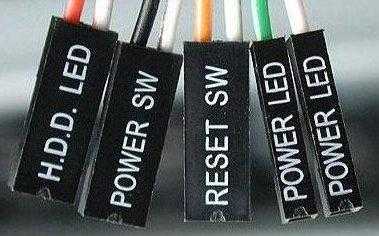
Стоит отметить, что все коннекторы имеют защиту от неправильного подключения, поэтому у вас навряд ли получится вставить коннектор в неподходящий разъем. Важно, чтобы подключение происходило плавно, без приложения усилий.
Коннектор, который идет от кнопки питания на корпусе, маркируется как M/B SW. Откройте инструкцию конкретно вашей материнской платы и посмотрите, куда нужно его вставить. У него нет плюса или минуса, поэтому его можно вставить любой стороной.
Второй коннектор отвечает за кнопку перезагрузки, он имеет маркировку RESET SW.
Есть также еще два мелких единичных коннектора с указанием плюса и минуса и маркировкой POWER LED+ и «–». Они отвечают за индикацию работы компьютера. Важно не перепутать «плюс» и «минус» местами, поэтому обязательно сверьтесь с инструкцией.
Светодиод жесткого диска без указания плюса и минуса маркируется как H.D.D LED. Однако его обязательно нужно установить белым проводом на минус.

Чтобы иметь возможность подключать наушники к корпусу, а не к материнской плате, нужно подключить коннекторы AUDIO. Гнезда на материнской плате тоже маркируются как AUDIO, но перед подключением сверяйтесь с инструкцией.
То же самое и с коннекторами для подключения USB-интерфейсов. Их нужно вставить в гнезда на плате с пометкой USB. Напомним, что если подключение проводов к материнской плате Asus (или других производителей) осуществляется с прикладыванием больших усилий, то есть вероятность, что вы ошиблись гнездом или коннектором. Последние имеют защиту от неправильного подключения, и вы просто физически не сможете вставить их в неподходящие гнезда.
Чаще всего гнезда для коннекторов находятся в правом нижнем углу – ищите их там.
Теперь речь идет о подключении проводов к материнской плате, которые выходят из блока питания. В первую очередь подключаем процессор. Гнездо для его питания всегда находится рядом с самим процессором, но точное местоположение указывать не будем, т. к. оно индивидуально для разных моделей.

Итак, из блока питания выходит 4-жильный провод, который подключается в гнездо процессора. Скорее всего, он будет единственным на материнской плате, поэтому вряд ли вы сможете вставить коннектор в какое-нибудь другое гнездо. И да, на нем тоже есть специальный ключ от неправильного включения.
Подключение основного кабеля
Главный питающий кабель для материнской платы является самым большим. В дополнение к нему идет отдельный 4-жильный коннектор. Возьмите их вместе и подключите к материнской плате в один единственный существующий разъем. Коннекторы имеют специальные защелки. Поэтому при подключении убедитесь, что вся эта массированная конструкция защелкнулась на специальном выступе в самом разъеме.

Оперативная память
Планки оперативной памяти подключаются без проводов. Здесь используется контактный способ. Для ОЗУ есть специальные слоты с защелками. Их нужно отодвинуть и вставить слоты (или слот, если он один) единственно верным образом из-за разреза в слоте и на самой планке. Вставлять планку нужно аккуратно, слегка придавливая сверху. Зажимы должны постепенно сходиться и в результате защелкнуться.
Будьте аккуратны и не давите сильно, иначе будет прогибаться материнская плата. Таким образом необходимо вставить все планки.
Подключение SATA и IDE-устройств
Жесткий диск подключается к материнской плате с помощью специального SATA-кабеля. Он обычно имеет красный цвет. На обоих концах SATA-кабель имеет одинаковые коннекторы. Подключите один к жесткому диску (там тоже есть ключ от неправильного подключения), а второй – в разъем на материнской плате с пометкой SATA 1. Обычно на материнских платах бывает 2-4 таких разъема. Можете выбирать любой. После подключения SATA-кабеля подключайте питание. В самое правое отверстие (обычно оно является самым правым) включайте коннектор, к которому подведено 4 жилки от блока питания.
Через IDE-шлейф подключается оптический привод. Но сегодня современные компьютеры не оснащаются дисководами по причине их ненадобности.
Подключение видеокарты

Завершающий этап подключения проводов к материнской плате – это установка видеокарты. Она устанавливается в разъем PCI-E, который соответствующе маркируется. По факту вы не сможете вставить графический чип в какое-нибудь другое гнездо. В зависимости от модели материнской платы, видеокарта фиксируется или не фиксируется специальным зажимом, а вот шурупом всегда крепится к корпусу.
Мощные видеокарты нуждаются в дополнительном питании от блока. Если на самом конце видеокарты есть разъем для подключения питания, то обязательно используйте его. После подключения у нас не остается свободных проводов из блока питания. Впрочем, могут и остаться в том случае, если у вас не установлен оптический привод. На этом инструкцию по подключению проводов материнской платы можно считать завершенной.
Закрывайте крышку корпуса и включайте компьютер. Все должно работать. Но даже если при подключении проводов к материнской плате Gigabyte (или другой марки) вы забыли подать питание на какое-либо комплектующее, то ничего страшного в этом нет. Просто компьютер не запустится, но это ничему не повредит.
fb.ru




