способы установки и настройки видеонаблюдения
Содержание статьи:
Цифровые камеры вытесняют аналоговые, так как обеспечивают более высокое качество. Такие устройства более функциональны и удобны в обращении. Подключение Wi-Fi камеры видеонаблюдения позволяет обойтись без проводов и передавать данные на любой носитель.
Принцип работы Wi-Fi камер видеонаблюдения

Преимущество Wi-Fi камер в том, что для подключения не нужны провода
Главное отличие устройства – возможность работать с протоколом WPS. Камера фиксирует видеосигнал и передает его на роутер или на компьютер, если последний оснащен Wi-Fi-модулем. Передача беспроводная. Запись хранится на носителе, либо передается в облако.
Такая модель оснащается множеством полезных опций. Обычно они поддерживают технологию PTZ. Объектив можно поворачивать по вертикальной и горизонтальной осям удаленно. Управление через веб-интерфейс или специальное приложение.
Еще одно новшество – система обратной связи. Модели оборудуются внешними динамиками и передают звук в обратном направлении.
Виды камер
Существует множество разновидностей беспроводных изделий. Классифицируют их по способу монтажа, назначению, опциям.
 Различают уличные модели и домашние:
Различают уличные модели и домашние:
- Уличные – предназначены для наружного видеонаблюдения. Подключение вай фай камеры производится обычным способом, однако сама камера заметно отличается. Корпус ее изготовлен из более прочных материалов, прибор массивный и тяжелый. Степень защиты от влаги и пыли высокая. Для работы в очень тяжелых погодных условиях выпускают специальные модели, устойчивые к сильному холоду или жаре.
- Внутренние – устанавливается только внутри здания, так как их уровень защиты от грязи и влаги невысок. Камера легче, монтируется на любую поверхность, включая гипсокартонную перегородку, мебель. Стоимость ниже. Функционал внутренних моделей не уступает изделиям для наружного пользования.
По функциональности камеры разделяют на следующие категории:
- двухдиапазонные – могут передавать сигнал на 2 либо 4 Ггц;
- параболические – обеспечивают устойчивый сигнал;
- всенаправленные;
- направленные – сигнал передается по узкому каналу;
- секторные – позволяют разделить обзорное пространство на секторы и следить за объектами только в определенной зоне.
Модели могут оснащаться датчиком движения, внешним микрофоном, картой памяти, динамиками.
Как подключить Wi-Fi камеру
Способ подключения зависит от места установки и контролирующего устройства. Любую из моделей можно подсоединить с помощью кабелей, если такой вариант оказывается удобнее.
Установка Wi-Fi-устройства обеспечивает 2 основных преимущества: возможность следить за происходящим онлайн и управлять дистанционно.
Через провод
 Алгоритм такой:
Алгоритм такой:
- Камеру и видеорегистратор соединяют кабелем через разъем Rj45. Провод применяют только определенный.
- Открывают интерфейс через браузер и находят раздел Wi-Fi.
- Связывают видеокамеру и маршрутизатор. При настройке выбирают протокол шифрования – обычно WPA2 и ставят галочку в окошке автоматического подсоединения.
После настройки управлять устройством можно с планшета или телефона.
Через Wi-Fi
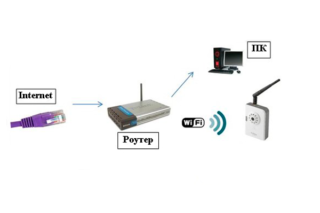
Подключение к ПК через Wi-Fi
Подключение Wi-Fi-камеры занимает еще меньше времени.
- Компьютер и устройство связывают. В настройках ставят галочку в окошке беспроводная связь и задают пароль.
- Нужно синхронизировать работу приборов. Для этого в браузере переходят в веб-интерфейс видеорегистратора и указывают необходимые параметры передачи сигнала.
- Используя канал заходят в устройство.
Такой вариант встречается чаще всего.
Через маршрутизатор
Таким способом можно подключить только некоторые модели. Здесь компьютер или планшет как регистрирующее устройство соединяют с роутером посредством патч-корда. Видеокамеры тоже связывают с роутером. Канал связи настраивают в интерфейсе.
Через телефон

Подключение камеры к телефону
Чтобы подключить простую вай фай камеру через телефон, нужно изучить инструкцию. Подсоединение экзотическое, но работает. Запись сохраняется на флэш-карте, а на телефон или планшет устанавливают приложение.
- Кабель от интернет-провайдера подключают прямо к следящему устройству.
- Получают статический IP-адрес. Иначе настройки придется обновлять каждый день.
- Через браузер на смартфоне настраивают подключение. Указывают IP-адрес гаджета в строке.
При правильном подсоединении на телефоне появляется изображение камеры.
Выбор места
Сигнал Wi-Fi свободно распространяется в радиусе 500 м. Однако даже обычная перегородка снижает качество. Капитальная стена превращается в серьезную проблему. Также на работу влияют любые устройства, излучающие сильное электромагнитное излучение:
- лампы дневного света;
- любое промышленное оборудование;
- СВЧ-печи;
- трансформаторы и электродвигатели.
Чтобы решить затруднение, устанавливают несколько точек доступа.
Настройка Wi-Fi камеры
 Изначально в приборе установлены только базовые настройки и внутренний IP-адрес. Последний требуется для подсоединения устройств к компьютеру.
Изначально в приборе установлены только базовые настройки и внутренний IP-адрес. Последний требуется для подсоединения устройств к компьютеру.
- Нажав на значок соединения в центре подключения, проверяют, совпадают ли подсети следящего устройства и компьютера. В «Свойствах» нажимают на «Сведения» и сравнивают показатели – первые 3 цифры должны совпадать.
- Если цифры разные, нужно указать ПК подсеть. Для этого в графе «Протокол интернета» нажимают на «Свойства». Затем на «Дополнительные» и на «Добавить», а в открывшейся строке указывают нужную подсеть. Затем щелкают «Маску подсети» чтобы последняя автоматически заполнилась. Везде нажимают «ОК» и повторяют операцию сравнением.
- Камеру Wi-Fi включают в сеть, соединяют с маршрутизатором или компьютером кабелем и в открывшемся браузере указывают адрес устройства. Обычно требуется логин и пароль, после входа в систему рекомендуется их сменить.
- В настройки гаджета вводят показатели своей Wi-Fi-сети, а затем отсоединяют кабель. В дальнейшем он не нужен, камера связывается с роутером через сеть.
После синхронизации в любом устройстве, которое улавливает сигнал, появляется веб-панель, с которой можно просмотреть изображение. Однако если приборов несколько, придется дополнительно в панели админа отметить графу «Динамический IP». То же самое повторяют с другими камерами. Операцию выполняют при еще подключенном кабеле.
Если владелец хочет контролировать ситуацию из любого места, настройку расширяют.
- В «Администрировании» вместо динамического IP отмечают фиксированный и вводят адрес роутера. Для видеоустройства выбирают собственный IP-адрес: последние 2 цифры не должны совпадать с показателями маршрутизатора. Маска стандартная – «255.255.255.0». Если камер несколько, для каждой указывают свой адрес по порядку.
- Вместо HTTP Port указывают HTTP Port Number, если это возможно. Затем вводят число, наподобие 8181 и для каждой новой камеры указывают следующее – 8182, 8183. Если это не сделать, портом по умолчанию выступает 80.

Маршрутизатор Wi-Fi
Последний этап – настройка маршрутизатора.
- В панели управления прибора указывают пароль и логин роутера. Они указываются на дне корпуса.
- В меню находят раздел, отвечающий за подключение к портам – в разных моделях он находится на разных местах. Здесь в традиции указывают все подключенные камеры: порт, адрес, выбранное наименование.
- Если IP динамический, нужно зайти в сеть и получить статический. Если он уже есть, сразу переходят на сайт сервиса и регистрируют компьютер. Обязательно указывают перенаправление 80 порта и прописывают данные своей записи в настройках.
Теперь обратиться к камере и увидеть изображение можно с любого устройства и из любой точки мира.
Программы для настройки
Чтобы управлять видеонаблюдением с телефона или планшета, нужно ПО. Вариантов несколько:
- приложение может находиться на диске в комплекте с камерой;
- программу можно скачать на сайте производителя;
- можно установить универсальные приложения: Xeoma, iSpy, WebcamXP.
Программы отличаются количеством настроек и объемом.
Популярные модели беспроводных Wi-Fi камер видеонаблюдения

Actіvecam AC-D7101IR1
Устройства подбирают по назначению. В каждой категории есть свои фавориты.
- Actіvecam AC-D7101IR1 – отличная настольная модель для домашнего наблюдения. Плюсы: хорошее разрешение, ИК-подсветка, есть двухсторонняя аудио-связь. Запись передается на регистратор и дублируется в собственной памяти.
- EZVІZ С2mini – скрытая мини-камера с углом обзора в 115 градусов. Предназначена для внутренней установки. Оборудуется ИК-подсветкой. Данные прибор передает в облако.
- D-Lіnk DCS-6010L – панорамная модель, устанавливается на потолке. Оснащается датчиком движения, может приближать изображение. Есть обратная связь.
- Proline IP-HW2033WKF – прибор для наружного пользования. Даже в полной темноте она «видит» до 30 м. Корпус защищен от влаги и пыли. Работает как с беспроводным сигналом, так и по проводному соединению. Запись возможна на собственную карту памяти.
-

- D-Lіnk DCS-6010L
-

- EZVІZ С2mini
-

- Proline IP-HW2033WKF
Wi-Fi-камеры – удобное решение. При организации системы не нужны многочисленные провода. Управлять видеонаблюдением можно из любой точки мира.
Способ, как подключить IP камеру через роутер, очень прост. Я приведу инструкцию и расскажу о возникающих в процессе нюансах. Я изучил тему установки видеонаблюдения дома или в офисе ещё 10 лет назад. Но тогда это казалось непростой задачей: покупка видеорегистратора и аксессуаров к нему, прокладка кабелей и прочие сложности. Когда я вернулся к этой теме спустя некоторое время, то был очень удивлён. Управиться с современным гаджетом крайне просто. Однако и здесь возможны нюансы, из-за которых придётся выполнить дополнительные действия. О них и о том, как подключить IP камеру к роутеру – в шагах, описанных ниже.
Подключение IP камеры
IP камера называется так потому, что это – отдельное устройство, которое работает по сетевым IP-протоколам. Это полностью самостоятельный девайс, не требующее определённой операционной системы или глубоких настроек. Единственное, что для неё требуется, это подключить её к питанию и к сети.
Если вы приобрели такое устройство, то у вас несколько вариантов, как её подключить:
- Просто подключить кабелем к компьютеру: использовать только когда вы работаете на ПК. Это почти то же, что подключить веб камеру к роутеру через USB, но это ограничивает все её преимущества. Некоторые устройства не поддерживают такое использование.
- Подключение IP камеры к роутеру: LAN-кабелем или подключить камеру к ВайФаю. У вас будет доступ к ней с любого девайса в пределах вашей сети. Но помните о максимальном количестве устройств, которые можно подключиться к роутеру по WiFi одновременно.
- Настроить роутер, чтобы открыть доступ в интернет: вы сможете просматривать её данные и изображение из любой точки планеты.
Естественно, что воспользоваться всеми преимуществами можно именно в последнем варианте. Как этого добиться, я расскажу далее.


Важно! Если вы хотите просматривать «картинку» из внешней сети, а не только находясь дома, то у вашего роутера должен быть статический или динамический внешний IP – так называемый «белый IP адрес», который вам предоставил провайдер. В другом случае вам следует ограничиться шагами 1 и 2.
Шаг 1. Начальная настройка компьютера и камеры
Как только устройство распаковано, в нём есть только базовые настройки. Среди них – начальный (внутренний) IP адрес. Его можно найти в информации, которая идёт в комплекте. Он нужен ещё перед тем, как подключить Вай Фай камеру видеонаблюдения к роутеру – для настройки сети.
- Проверьте, совпадает ли подсети вашего компьютера и гаджета. Для этого нажмите правой кнопкой на значке соединения и выберите «Центр сетевых подключений». Нажмите на свойствах своего подключения и на кнопке «Сведения».


- Если первые три числа адреса компьютера и камеры совпадают, то всё в порядке, вы можете продолжить настройку. Сразу переходите к дальнейшей настройке записывающего устройства.
- Если первые три числа в адресе не совпадают, то перед тем как настроить IP камеру через WiFi, нужно предоставить ПК доступ к её подсети. Для этого перейдите в свойства вашего подключения.


- Нажмите на строке «Протокол интернета версии 4» и на кнопке «Свойства».


- Нажмите на кнопку «Дополнительно».


- Выберите «Добавить».


- В новом окне введите любой адрес из нужной подсети. Например, если гаджет имеет IP «192.168.1.10», здесь вы сможете ввести «192.168.1.3». Главное, чтобы совпадали первые три числа, разделенные точками. Щёлкните на поле «Маска подсети», и оно заполнится автоматически.


- Нажмите «ОК» во всех открытых окнах.
- Теперь нужно подключить Wi Fi камеру к питанию и включите её.
- Соедините её с компьютером или с роутером с помощью кабеля. Чаще всего подойдёт обычный LAN-кабель, но сверьтесь с инструкцией.
- Введите в браузере адрес камеры. Вероятно, нужно будет ввести логин и пароль. Чаще всего это «admin» и «admin». Когда вы зайдёте в систему, их лучше сразу же сменить.


- Перейдите в настройки беспроводной сети девайса (Wireless или похожий пункт) и введите данные своего WiFi.


- Отключите кабель устройства. Как теперь подключить IP камеру к компьютеру через роутер? Она подключится сама и через несколько секунд станет частью WiFi сети!
Шаг 2. Настройки для доступа внутри сети
Теперь вы можете ввести внутренний адрес на любом гаджете в пределах сети – и попадёте в веб-панель, сможете просматривать картинку. Если вы приобрели несколько устройств одного производителя, то они имеют одинаковый внутренний адрес. Это создаёт определённые сложности: вы не сможете подключить WiFi камеру к роутеру одновременно с другой такой же. Необходимо назначить новые адреса для каждой из них.
- Выполните начальную настройку, как описано выше, но не отключайте девайс от ПК.
- В панели администрирования камеры зайдите в её сетевые настройки: «TCP/IP», разделы «Администрирование», «Конфигурация» или схожие. Вы должны добраться до пункта «Сеть» (Network).


- Если подключить её к интернету не нужно, и вам просто нужен ответ, как установить Вай Фай камеру видеонаблюдения дома и иметь к ней доступ в этой же сети, то отметьте пункт «Dynamic IP (DCHP)». Сохраните настройки, затем отсоедините гаджет и повторите инструкцию для всех остальных девайсов.


Шаг 3. Настройки устройств для доступа из интернета
Если же вы планируете доступ к системе видеонаблюдения из любой точки Земли, то предыдущая инструкция будет расширена. Помните, что настройка IP камеры видеонаблюдения с WiFi с функцией онлайн выйдет, только если провайдер вам предоставляет внешний IP адрес.
Не выходите из настроек, а сделайте следующее:
- Вместо «Динамического IP» поставьте галочку напротив пункта «Фиксированный IP».
- Введите новое значение IP адреса. Он должен совпадать с адресом роутера, за исключением последнего числа после точки. Адрес роутера можно узнать, посмотрев окно сведений подключения, которое мы уже открывали ранее.


- Выберите постоянный внутренний IP адрес. К примеру, «192.168.1.77». Последнее число следует выбирать в диапазоне от 0 до 255, но чтобы оно не совпало с IP роутера. В поля «Шлюз (Gateway)» и «DNS IP Address» следует вписать IP роутера. Маска подсети обычно указывается как «255.255.255.0». Для каждой следующей камеры выставляйте новый адрес – 78, 79, 80 и так далее.


- Измените значение HTTP Port или HTTP Port Number, если настройки это позволяют. Например, введите число «8181». Для каждой новой камеры выставляйте новое число – например, «8282», «8383» и так далее. Если такого поля в настройках нет, значит, порт любого вашего гаджета – «80».
- Повторите все действия для всех своих устройств. После этого сохраняйте настройки и отключайте кабель. Автоматически произойдёт подключение IP камеры через роутер беспроводным путём.
Шаг 4. Настройки роутера для доступа из интернета
Последнее, что осталось, это настроить доступ из внешней сети – подключить IP камеру к интернету через роутер. Здесь потребуется перейти к настройкам роутера.
- Зайдите в панель управления маршрутизатором. Для этого введите в адресной строке браузера адрес роутера. Мы его уже определили ранее. Теперь введите логин и пароль доступа. Если вы не меняли его, то это «admin» и «admin», либо он должен быть указан на наклейке на дне устройства.
- Следующая процедура называется «проброска портов». Выясните, в каком разделе меню вы можете подключить обращение к портам. В разных моделях маршрутизаторов его местоположение отличается. Это может быть «Port Forwarding», а в маршрутизаторах Asus – «WAN» и затем «Виртуальный сервер».
- Добавьте в таблицу все девайсы: произвольное имя, назначенные ранее порт и адрес. Если порт не был назначен, пишите «80». Для каждой камеры – свой порт и адрес.


- Настройки почти завершены. Теперь, если у вас не статический, а динамический «белый» IP адрес, необходимо присвоить ему постоянное значение. Если вам повезло и у вас внешний статический IP, переходите сразу к пункту 10.
- Настройку проведу на примере роутера TP-Link. Зайдите в Сеть – «Дополнительные настройки» – DDNS. У других роутеров ищите тот же пункт, либо «Динамический DNS».
- Если у вас более дорогая модель, то вы сможете просто подключить в качестве поставщика услуг TP-Link. Необходимо зарегистрироваться на сайте, это бесплатно. После этого придумайте доменное имя, и дело сделано. Переходите к пункту 10.


- Если модель более бюджетная, пункт может скрываться в «Дополнительных настройках». Здесь вам придётся подключить внешний сервис, например бесплатный NO-IP.


- Необходимо зайти на сайт сервиса и зарегистрировать там свой компьютер: придумать название и выбрать домен. Также пропишите перенаправление 80-ого порта. Остальные параметры пропишутся вручную.


- Пропишите нужные данные со своей учётной записи NO-IP в настройках роутера. Теперь вы подключили статичное имя для роутера, с помощью которого получите к нему доступ из любой точки с интернетом.
- Вы настроили всё, что требовалось и можете подключиться к Вай Фай камере через интернет! Теперь введите в браузере, где бы вы не находились, строку «http://АДРЕС:8181», где АДРЕС – либо статический IP, либо назначенное доменное имя (в формате «имя_хоста.домен»). После этого вы подключитесь к оборудованию, назначенному на порт 8181: в нашем случае, мы увидим изображение с первой камеры.
Программы для управления камерами
Вы можете управлять гаджетом из веб-интерфейса. Производители предусмотрели достаточно удобные панели для этого. Можно задавать расписание записи, записывать видео вручную и выполнять прочие действия, которые предусмотрены функциями девайса.


Однако для более удобной работы и просмотра сразу нескольких «картинок», нужно воспользоваться специальными программами. Где их взять?
- поставляются на диске вместе с устройством;
- скачать на сайте производителя;
- скачать и подключить универсальную программу для видеонаблюдения: например Xeoma, iSpy, WebcamXP или другие.


Именно программа, которую вы используете, привносит массу новых функций: датчик движения, запись видео и её график, распознавание лиц и номеров, даже эмоций. Поэтому хорошо подумайте, какая программа вам нужна, исходя из ваших потребностей.
В самой программе, для подключения IP камеры с WiFi для дома или офиса, нужно прописать доступ ко всем камерам и добавить их в список устройств. После этого вы получаете расширенный доступ к каждой из них.
Лайфхаки и нюансы


В конце приведу важные советы: как их лучше размещать девайсы, как повысить их безопасность и как избежать самых типичных проблем:
- камера должна быть размещена устойчиво, желательно на ровной поверхности;
- если вы выполнили подключение IP камеры к компьютеру через WiFi роутер, то она должна находиться не слишком далеко от точки доступа. Иначе лучше подключить её по проводу, чтобы избежать сбоев;
- устройству нужно электропитание – если вы хотите, чтобы оно работало при отключении электричества, выбирайте модель с аккумулятором;
- настроить постоянную запись видео можно с помощью программ или веб-интерфейса, но можно также купить регистратор или модель с картой памяти;
- обязательно смените стандартные логин и пароль к камере и к роутеру;
- помните, что скрытое видеонаблюдение запрещено законодательством.
Теперь вы знаете все детали, как настроить Вай Фай камеру видеонаблюдения. Вы без труда организуете видеонаблюдение в своей квартире или в офисе и без технических специалистов. Очень полезно находиться в любой точке мира и видеть, что происходит во дворе дома или сколько человек сегодня пришло на работу. Я уверен, вы придумаете множество вариантов применения технологии и сами.
В данной инструкции мы поговорим о шагах, необходимых для настройки передачи изображения с цифровой камеры видеонаблюдения на большие расстояния с помощью радиосигнала. Рассмотрим, как можно использовать обычные проводные и беспроводные ip-камеры совместно с профессиональными точками доступа 2,4 и 5Ггц. для того чтобы установить надежную передачу сигнала на расстояние до 1 км.
Такое решение может быть полезно для трансляции сигнала между, например, отдельно стоящими зданиями, территориями склада, завода и иными производственными объектами, между которыми нет возможности протянуть необходимый по длине кабель.
Большинство современных беспроводных комплектов видеонаблюдения, имеют маломощные приемопередатчики и малопригодны для построения профессионального охранного наблюдения, особенно если необходимо передать сигнал на значительные расстояния, малопригодны они и для установки в помещениях, между которыми имеется 2-3 стены на пути прохождения сигнала от приемника к передатчику. Не рекомендуем Вам приобретать беспроводные комплекты, т.к. передать изображение можно лишь на малое расстояние, плюс необходимость подвода к месту крепления камеры 220В, все равно, остается.
Использовать радиоканал для передачи видео на большие расстояния мы настоятельно рекомендуем только при совместном использовании со специализированными точками доступа. В противном случае, лучше вообще отказаться от идеи использования т.н. Wi-Fi камер.
Итак, какое оборудование необходимо?
1) Беспроводная камера, например, Hikvision HiWatch DS-N241W (схема подключения 1)
Или обычная проводная камера VeSta VC-3320V без поддержки WiFi (схема подключения 2 с двумя точками доступа)
2) 2,4 ГГц беспроводная точка доступа Ubiquiti NanoStation M2. В качестве клиента могут выступать, как камеры со встроенным Wi-Fi 2,4 Ггц 802.11 B/G/N, так и вторая точка доступа подключенная в режиме «моста» (такой вариант предпочтительней для более дальних расстояний). Мы рекомендуем использовать для этих целей оборудование компании Ubiquiti.
3)Коммутатор или маршрутизатор. Если планируется строительство системы наблюдения более чем из одной камеры, понадобится коммутатор для связки всех камер с сетевым видеорегистратором (NVR), для этих же целей можно использовать и маршрутизатор с достаточным количеством портов, который, в будущем, позволит подключить систему к сети Интернет.
Схема установки
Для правильной настройки, важно разобраться, как все это работает в комплексе.
Схема 1

На схеме 1, камера передает видео и аудио данные через Wi-Fi к точке доступа, точка доступа передает данные через сетевой кабель на маршрутизатор (Router) или коммутатор (Switch), после чего данные отправляются на сетевой видеорегистратор (NVR), компьютер или даже напрямую в сеть Интернет для установки удаленного соединения с вашим мобильным устройством или уделенным ПК. Если используется NVR, вы можете записывать изображение наряду с другими подключенными к нему проводными камерами. Если вы используете гибридный регистратор, то можно вести запись, также и с аналоговых видеокамер подключенных по коаксиальному кабелю.
Схема 2

На схеме 2, принцип тот же, только в качестве клиента выступает не камера с беспроводным модулем, а вторая точка доступа, камера же непосредственно соединятся кабелем. Тким образом, можно дополнительно увеличить расстояние передачи картинки, вплоть до 3 км. при прямой видимости.
ШАГ 1. Определяем ip-адрес вашего компьютера
Запустите командную строку. Нажмите кнопку ПУСК, в поле поиск наберите команду cmd. Появится окно командной строки. Наберите команду ipconfig и затем нажмите Enter

IP адрес используемого компьтера будет указан в строке «IPv4-адрес», маршрутизатор будет указан в строке «Основной шлюз».

Используемые нами для настройки точки доступа и камеры имеют в настройках по умолчанию ip-адреса из той же подсети:
Камера – 192.168.1.108
Точка доступа – 192.168.1.20
Возможно, эти параметры придется изменить для того что бы устройства находились в одной рабочей подсети или же для избежания конфликта адресов. В нашем случае, ничего менять не потребовалось.
ШАГ 2. Подключение точки доступа к сети.
Для доступа к настройкам через web-интерфейс необходимо подключить устройство к сети. Каждая точка доступа оборудована инжектором PoE. Подключите ее к инжектору питания через порт MAIN (PoE), а инжектор питания к коммутатору или маршрутизатору с помощью второго порта LAN, как показано на картинке ниже.
ШАГ 3. Вход в web-интерфейс точки доступа.
По умолчанию ip-адрес устройств Ubiquiti 192.168.1.20, введите его в адресной строке Вашего браузера. Обычно на странице регистрации появляется сообщение об ошибке безопасности. Следуйте инструкции, как на иллюстрациях ниже:
Страница входа, должна выглядеть, как на рисунке ниже.

Имя пользователя и пароль по умолчанию ubnt. Выберите страну проживания (выберите USA) и поставьте галочку в нижней части страницы.
.jpg)
ШАГ 4. Изменение стандартного пароля.
После первого входа, будет предложено изменить пароль по умолчанию. Нажмите на ссылку «System» во всплывающем оранжевом сообщении, для перехода на страницу смены пароля.
На вкладке «System» измените пароль по умолчанию, нажав на пиктограмму увеличительного стекла. Необходимо ввести старый пароль (ubnt) и новый. Для изменения настроек нажмите кнопку «Change» и после этого «Apply»
Теперь никто, кроме вас не сможет изменить настройки точки доступа Ubiquiti.
ШАГ 5. Смена ip-адреса NanoStation установленного по умолчанию.
При использовании двух беспроводных точек в сети, необходимо на одной из них поменять ip-адрес 192.168.1.20 установленный по умолчанию. Для этого перейдем во вкладку «Network»
ШАГ 6.Настройка NanoStation в режиме точки доступа (AP).
Перейдите на вкладку WIRELESS, расположенной в верхней части страницы.
Заполните поля, как показано на рисунке:
• Wireless Mode — Выберите точку доступа
• SSID — это имя WiFi радио вы увидите под сетевые подключения на вашем ноутбуке
• Country Code — Выберите соответствующую страну в которой вы находитесь
• IEEE 802.11 Mode — Выберите B / G / N смешанный для лучшей совместимости
• Channel Width — Выберите 20МГц , чтобы свести к минимуму помехи с другими WiFi радиоприемников в районе
• Frequency — Установить авто. Если у вас есть много других точек доступа WiFi в этой области, то вы можете выбрать канал для минимизации помех
• Extension Channel — Выберите None
• Frequency List — оставьте этот флажок , поскольку мы не выбор конкретных частот передачи
• Calculate EIRP Limit — оставить как есть (проверено)
• Antenna Gain — в зависимости от силы антенны на точке доступа, она может варьироваться. В нашем AP есть интеграция антенны 11 дБи силы
• Output Power — Положите его в макс
• Data Rate Module передачи данных — оставьте Использовать по умолчанию
• Max TX Rate, Mbps — если у вас есть более 6 радиостанций в непосредственной близости вы можете оставить это по умолчанию настройки , как изображенное на рисунке
• Security — Выберите тип шифрования , который вы хотите для WiFi сигнала , излучаемого этим AP. Если вы используете ноутбук с 2014 или более поздней версии, вы можете установить в качестве WPA2-AES, как это очень безопасное шифрование
• WPA Authentication — Выберите PSK
• WPA Key Preshared — это WiFi пароль , который вы хотели бы установить
• MAC ACL — Оставьте флажок
После выбора всех настроек нажмите «Change», а затем «Apply»
ШАГ 7. Отключение в антенне NanoStatin режима AirMax (необходимо только для Схемы 1)
На сегодняшний день, на всем беспроводном оборудовании Ubiquiti включена фирменная технология AirMax. Данная технология поддерживается только этим производителем, а это значит, что ваш ноутбук или беспроводная камера не сможет к подключиться к такой беспроводной сети. Если вы не собираетесь подключать вторую аналогичную точку доступа, необходимо отключить эту технологию.
Сделайте, все, как показано на рисунках ниже, после чего не забудьте нажать «Change» и «Apply»
Теперь можно приступать к настройке беспроводной камеры.
ШАГ 8. Подключение камеры к маршрутизатору или коммутатору.
Подключите камеру к маршрутизатору, коммутатору или компьютеру с помощью сетевого кабеля с помощью разъема RJ45. Подключите адаптер питания 12В к камере.
По умолчанию IP-адрес камеры 192.168.1.108. Введите этот адрес в адресную строку браузера. Вы должны увидеть страницу авторизации. Если браузер не открывает страницу, возможно ip-адрес камеры уже был сменен ранее, в этом случае, воспользуйтесь фирменной утилитой SADP, если это камера Hikvision, или утилитой ____, для других производителей.
ШАГ 9. Задаем камере нужный статический ip-адрес.
Первое, что необходимо сделать, это узнать (или задать) адреса сети. В нашем случае, маршрутизатор имеет адрес 192.168.1.1, поэтому адрес по умолчанию установленный в нашей камере нам подходит, менять его нет необходимости, но если в сети будут еще камеры этого производителя, скорей всего, они будут иметь все одинаковый адрес, в таком случае, желательно знать, как его изменить.
У большинства камер смена ip-адреса происходит через стандартный web-интерфейс и принципиально ничем не отличается. Необходимо зайти в раздел Настройки -> Настройки сети (Network) -> TCP/IP, установить статический адрес в соответствующее поле. В нашем случае, необходимо лишь убедиться, что адрес установлен в статическом (Static), а не в DHCP режиме, в противном случае, адрес будет каждый раз меняться при включении/выключении маршрутизатора.
Важно: все беспроводные камеры IP имеют на борту два сетевых интерфейса. Один проводной мы только что настроили. На беспроводном интерфейсе, так же должен быть установлен статический адрес. Как это делается мы рассмотрим далее.
ШАГ 10. Подключение беспроводной камеры к Wi-Fi (для подключения по схеме 1).
1) Перейдите на страницу настроек Wi-Fi
2) Активируйте беспроводной интерфейс
В настройках вы увидите картинку подобную представленной ниже.
Установите флажок для активации беспроводного интерфейса
Нажмите на SEARCH SSID для поиска беспроводных сетей
3) подключение к точке доступа
Камера начнет поиск доступных сетей. До этого мы задавали название беспроводной сети в настройках NanoStation, как UBNT. После того, как необходимая нам сеть обнаружится, необходимо выполнить подключение к ней, дважды кликнув по ее названию.
В появившемся всплывающем окне необходимо ввести ранее заданный пароль. После чего необходимо подождать какое-то время (до 5 минут) пока камера не отобразит в строке WiFi INFO об успешном подключении.
ШАГ 11. Назначение беспроводному интерфейсу статического ip-адреса
1) вернуться в Настройки (Setup) -> Сеть (Network) ->TCP/IP
2) в выпадающем меню для Ethernet Card выберете Wireless
3) выберете статический адрес (Static) и укажите адрес ВАЖНО отличный от адреса проводного интерфейса.
ШАГ 12. Тестирование подключения камеры.
Мы закончили настройку точки доступа и беспроводной камеры, теперь необходимо протестировать, как это все работает на практике.
1) Отключите электрический кабель питания от камеры;
2) Отсоедините сетевой кабель от камеры;
3) Подождите 10 секунд и снова подключите только кабель питания к камере
4) Введите беспроводной IP-адрес со страницы WIFI INFO в свой веб-браузер для подключения к камере через WiFi. В нашем случае, это 192.168.1.14.
При правильной работе, вы должны увидеть страницу авторизации. После чего можно просматривать изображение с камеры в реальном времени с любого устройства в сети. Будь то ПК, мобильное устройство или правильно сконфигурированный видеорегистратор.
После чего остается установить точку доступа и камеру в нужных местах.
P.S. Вы видите не все картинки, т.к. статья находится в стадии разработки!
При организации системы безопасности квартиры, загородного дома, офиса не всегда удобно пользоваться проводными соединениями. Иногда требуется настроить IP-камеру через wifi, что позволит получать изображение с нее в режиме онлайн прямо на экран мобильного устройства. Готовое, сжатое до удобных размеров видео мгновенно передается по сетевым протоколам. Дальше, при помощи специальных программ, его можно не только просматривать, но и обрабатывать.
Настройка через wifi
Работа с настройкой IP-камеры через Wi-fi требует наличия на мобильном устройстве или компьютере специального ПО. Его можно получить, в зависимости от типа камеры, следующим образом:
- на диске, прилагающемся к покупке. Это доступно для моделей не всех производителей;
- приобрести у официального дилера;
- скачать на сайте производителя камеры и установить на компьютер;
- приобрести специальные приложения для мобильных устройств.
Лучше всего настраивать ip-камеру при помощи программы, которую можно найти на диске, это позволит избежать многих ошибок.
IP-камеру, подключение которых возможно при помощи wifi, можно приобрести во многих Интернет-магазинах. Стоимость немного выше, чем у тех камер, которые подключаются только проводным способом. При этом устойчивость связи через wifi невысока, и монтировать устройство лучше не очень далеко от источника сигнала. Устройство нужно подключить:
- к электросети;
- к компьютеру при помощи обычной витой пары Ethernet.
Более дорогие модели способны по одному кабелю передавать и питание, и картинку. Подключение ip-камеры к приемному устройству производится или:
- через браузер;
- или через программное обеспечение.
Алгоритм подключения
Пошаговый алгоритм подключения ip-камеры выглядит следующим образом:
- Определение изначального IP-адреса устройства. Скорее всего, его можно найти на наклейке на коробке.
- После этого локальной сети компьютера задается IP-адрес, имеющий параметры той же подсети, что камера. Для этого необходимо зайти во вкладку управления сетями, найти там окно «Свойства» в меню «Подключение по локальной сети», выбрать вариант «Протокол Интернета Версии 4» и указать IP-адрес камеры в параметрах шлюза.
- Изменение настроек камеры через браузер. В поисковую строку любого используемого браузера забивается дефолтный (общий) IP-адрес камеры. Браузер находит ее и предлагает войти в окно настроек. Пароль и логин находятся в инструкциях камеры.
- При организации системы безопасности редко используется только одна ip-камера. Каждой из них потребуется присвоить собственный адрес. Это потребует определенных усилий и применения wifi-роутера.
Смотрим видео, настройка wifi ip-камеры для трансляции через интернет.
Подключение нескольких камер через Wi-fi-роутер
Настройка камер проводится следующим путем:
- Каждая из них должна получить собственный ip-адрес. Для этого необходимо подключить ее к компьютеру, далее зайти в меню «Аdministration». После этого появится боковое меню, в котором необходимо выбрать вкладку: «Configuration» и далее перейти в сетевые подключения.
- Некоторые роутеры предлагают возможность автоматического присвоения адресов каждому отдельному устройству. Недостатком ее использования станет отсутствие возможности просматривать изображения с камер через Интернет. Для выбора опции галочкой нужно отметить пункт «DSHP».
- Вручную камера настраивается сложнее. Выбирается адрес роутера, каждая камера получит порядковый номер, который будет проставлен после точки в конце адреса роутера. В меню выбирается фиксированная модель проставления адресов и вручную для каждой камеры вводятся последовательные номера. Кроме того, нужно указать данные шлюза и DNS IP, в обоих случаях он будет совпадать с адресом роутера. В параметре «Маска» указываются цифры 255.255.255.0, это параметр, определяющий адрес узла подсети.
- Указывается номер порта. Обычно по умолчанию он будет равным «80», если по умолчанию установить его нельзя, то прописывается номер «8181». Больше никаких параметров вписывать не требуется, графы окна настройки оставляются пустыми.
- Нажать «Применить», отключить ip-камеру от компьютера и соединить ее с роутером. На рабочей станции при этом восстанавливаются все автоматические параметры.
- Ввести в браузер новый адрес, присвоенный камере. Ввести в окна данные сети Wi-fi-роутера – наименование и пароль. Сохранить.
- Перезагрузить камеру и проверить ее работоспособность.
Настройка IP-камеры через Wi-fi несложна и требует получаса времени. Немногим более времени потребуется для последующей настройки роутера, в котором нужно прописать ip-адреса и шлюзы ip-камер и наименование используемого протокола, по умолчанию – ТСР с номером 1.
Смотрим видео, подключение ip-камеры к wi-fi роутеру.
Другие статьи:
Системы видеонаблюдения используются давно. Старые аналоговые решения были дороги и громоздки. Они требовали большого количества дорогостоящего оборудования, квалифицированных специалистов и имели существенные ограничения в использовании. Развитие цифровых технологий, во-первых, удешевило видеонаблюдение. Во-вторых, упростило работу с оборудованием. В третьих, расширило его возможности.
IP-видеокамеры: запись и просмотр видео
Для организации цифрового видеонаблюдения используются IP-камеры.
IP-камера это «умная» веб-камера, полностью автономное устройство с собственным программным обеспечением, для работы которого не нужен компьютер.
IP-камера может записывать видео:
- На карту памяти, подключенную непосредственно к ней.
- Внешний источник: жесткий диск компьютера или видеорегистратора. Возможна запись на жесткий диск, подключенный к роутеру по USB.
- Облачное хранилище в интернете.
Также IP-камера позволяет просматривать видео в режиме реального времени как по локальной сети, так и через интернет.
 Благодаря этим возможностям и простоте использования IP-камера позволяет легко организовать наблюдение не только на производстве или в офисе, но и дома, в квартире или на даче.
Благодаря этим возможностям и простоте использования IP-камера позволяет легко организовать наблюдение не только на производстве или в офисе, но и дома, в квартире или на даче.
Если камера предназначена только для записи видео на видеорегистратор или выполняющий его функции компьютер, дополнительное оборудование для её работы не требуется. Если же возникает необходимость получить доступ к камере через интернет для удаленного просмотра, тогда её необходимо подключить к роутеру. Связка IP-камера+роутер+интернет самый доступный способ организации видеонаблюдения на удалённом объекте.
Подключение к роутеру
Подключить IP-камеру к роутеру можно тремя способами.
Через Ethernet разъем
Камера соединяется с роутером LAN-кабелем (витая пара). Это соединение самое надёжное, но требует прокладки проводов. Если система видеонаблюдения устанавливается параллельно с проведением ремонта, проложить кабель, так, чтобы он не мешал и не портил интерьер не составит труда. В противном случае, придётся тянуть его по стенам.
По Wi-Fi
Это подключение не требует прокладки проводов. IP-камера соединяется с роутером по воздуху, через Wi-Fi подключение. Но нужно иметь в виду, что большинство домашних роутеров имеют небольшой радиус действия Wi-Fi, поэтому такое решение подойдёт для небольших помещений, где расстояние между камерой и роутером небольшое и между ними нет препятствий, мешающих прохождению сигнала. Чем дальше от роутера тем хуже качество сигнала и могут быть проблемы с передачей изображения. В больших помещениях, в зданиях с железобетонными перекрытиями и на улице лучше использовать кабельное подключение.
Через USB
IP-камеры могут подключаться к компьютеру, видеорегистратору или роутеру по USB-кабелю. При этом питание камера получает также через USB и нет необходимости в отдельном источнике электроэнергии. Однако такое подключение ограничено длиной USB-кабеля. Поэтому этот способ можно использовать, если камера и роутер находятся рядом.
Настройка камеры
IP-адрес камеры
Как и роутер, IP-камера является автономным сетевым устройством, которое имеет свой собственный IP-адрес. Он может быть динамическим или статическим. Если адрес камеры динамический и на роутере включена служба DHCP, дополнительные манипуляции с подключением не потребуются. После того, как вы соедините камеру и роутер кабелем, роутер присвоит камере IP-адрес и она появится в списке сетевых устройств.
Но большинство IP-камер по умолчанию имеют статический IP-адрес. И он может не совпадать с диапазоном адресов вашей сети. Тогда для подключения камеры к роутеру адрес нужно сменить.
Есть камеры, которые вначале пытаются получить адрес по DHCP. В случае, если не находят сервера — берут себе статический адрес.
Смена IP-адреса
Для организации видеонаблюдения, следует настроить подключение IP-камеры к интернету через роутер. Подключим к компьютеру для установки нужного IP-адреса.
IP-адрес камеры указан на этикетке в её нижней части и в инструкции к ней. Если он статический, например, 192.168.0.10, а у вашего роутера 192.168.1.1, автоматического подключения не произойдёт и роутер не будет видеть камеру. Для решения этой проблемы меняем её IP-адрес.
Подключаем к компьютеру
Подключаем камеру к компьютеру или ноутбуку, предварительно сменив на нём IP-адрес на 192.168.0.1.
 Для этого надо нажимаем на поиск на компьютере. В строке поиска пишем “панель управления”. Найденное приложение запускаем. В панели управления в строке поиска ищем “центр управления сетями и общим доступом”.
Для этого надо нажимаем на поиск на компьютере. В строке поиска пишем “панель управления”. Найденное приложение запускаем. В панели управления в строке поиска ищем “центр управления сетями и общим доступом”.
Там вы можете нажать на изменение параметров адаптеров и выбрать нужное подключение. Проще прямо в этом же окне нажать на “Ethernet” для нужной сети. После этого попадаем в окно состояния.

В этом окне нажимаем на “Свойства”. В появившемся окне свойств выбираем пункт “IP версии 4 (TCP/IPv4)” и нажимаем на кнопку свойств.

Выбираем пункт «Использовать следующий IP-адрес». Прописываем нужный адрес в соответствующем поле и указываем маску подсети. Обычно это 255.255.255.0. Нажимаем кнопку “OK”. Настройки сети вступят в силу только после закрытия окна “Ethernet: свойства”. После изменения настроек на нем появится кнопка “Закрыть”.

Меняем адрес
Подключаем камеру, вводим в строке браузера её IP-адрес и попадаем в веб-интерфейс устройства.
К некоторым камерам прилагается специальная программа, с помошью которой можно изменить адрес камеры. У камер разных производителей он может отличаться, однако основные пункты меню одинаковы. Нужный пункт будет называться «Конфигурация» или что-то вроде этого. Здесь нужно найти подпункт «Сеть» и либо поставить галочку в пункте «Использовать динамический IP-адрес» либо выбрать «Статический IP» и прописать там нужный адрес. Если IP вашего роутера 192.168.1.1, можно указать например 192.168.1.25. Маска подсети, как правило, стандартная – 255.255.255.0, если вы не меняли этот параметр в сетевых настройках роутера. Если есть поле «Шлюз», пропишите в нём адрес вашего роутера. После чего сохраните настройки.
К некоторым камерам прилагается специальная программа, с помощью которой можно изменить адрес камеры. После этого подключаются к веб-интерфейсу для дальнейшей настройки.
При задании IP-адреса для сетевой веб-камеры, желательно использовать статический адрес. Следует проверить, что выбранный адрес не попадает в диапазон адресов, раздаваемых DHCP-сервером.
Не забудьте вернуть исходные настройки сетевой карты вашего ПК, иначе вы не сможете подключиться к сети!
На этом этапе можно отключить камеру от компьютера и подключить её к роутеру.
Если вы установили на камере динамический IP-адрес, имеет смысл на роутере зарезервировать для неё постоянный адрес, чтобы потом каждый раз не искать её в списке сетевых устройств. Для этого в пункте меню веб-интерфейса роутера «Резервирование адресов» укажите МАС-адрес камеры и пропишите для неё IP.
Настройка роутера для доступа к камере через интернет
Если вы успешно выполнили перечисленные выше действия, ваша камера будет доступна в локальной сети. Вы сможете работать с ней с любого устройства, подключенного к вашему роутеру. Однако, если вы хотите иметь доступ к камере через интернет, потребуется выполнить дополнительные настройки.
Для начала нужно выяснить предоставляет ли ваш провайдер вам статический «белый» адрес. Это важно для получения доступа к роутеру через интернет.
«Белые» IP-адреса
Адреса бывают двух типов: реальные, которые называют «белыми». И виртуальные, называемые обычно «серыми». Они могут при этом быть статическими или динамическими, но в данном случае это не важно. Главное, что если у вас «белый» адрес, то к вашему роутеру можно подключиться из сети напрямую, указав его. Если же провайдер раздаёт в сети «серые» виртуальные адреса, а выход в сеть осуществляется с общего IP провайдера, тогда найти ваш роутер в сети по IP-адресу не получится.
Проверить какой у вас IP можно следующим образом. Посмотрите какой адрес используется при вашем подключении. После этого зайдите на любой сервис, позволяющий определить IP с которого вы входите в сеть. Например, сайт 2ip.ru. Если IP вашего подключения и IP, определённый сервисом, совпадут, значит у вас реальный адрес. Если же адреса будут разные, значит у вас виртуальный IP. Большинство провайдеров за отдельную плату по заявке предоставляют реальные IP-адреса. Обратитесь в техподдержку для решения этого вопроса.
При использовании мобильного интернета — подключении IP-камеры через роутер с 3G/4G модемом, зачастую оператор выдает внешний динамический IP-адрес. Он может изменяться со временем, например после перезагрузки устройства. Желательно подключить услугу внешнего IP-адреса. В этом случае вы получите статический адрес. Он не изменится после перезагрузки.
Будем считать, что вопрос с «белым» адресом вы решили. Но это ещё не всё. Теперь на роутере нужно открыть порты для входящих подключений.
Проброс портов
По умолчанию камера использует 80 порт для подключения. Его можно не менять, но при желании, возможно его поменять. Для этого заходим в веб-интерфейс камеры и в сетевых настройках прописываем вместо 80 любой номер. Например, 3000. Теперь, чтобы подключиться к ней из локальной сети, нужно ввести её IP-адрес, двоеточие и номер порта. То есть в строке браузера нужно написать: 192.168.1.25:3000, где 192.168.1.25 это локальный IP-адрес сетевой веб камеры.
Не забудьте сменить стандартный пароль доступа к камере, чтобы никто не смог получить к ней доступ!
Теперь необходимо выполнить проброс портов на роутере. Этой теме посвящена отдельная статья на нашем сайте. В ней вы можете ознакомиться с подробными инструкциями как настроить проброс портов на различных роутерах и для чего это нужно. Здесь мы приведём краткую инструкцию.
Ищем в меню вашего роутера пункт «Проброс портов», «Port forwarding” или нечто подобное. Укажите здесь IP-адрес вашей камеры, порт через который будет к ней внешнее подключение, допустим 4000 и её порт (по умолчанию обычно 80, но если вы его меняли, как описано выше, то 3000). После сохранения настроек проверьте работоспособность подключения. Для этого с любого компьютера, подключенного к интернету, зайдите через браузер на адрес xx.xx.xx.xx:4000. Если откроется окно входа в веб-интерфейс IP-камеры, значит подключение настроено правильно.

Обратите внимание, здесь мы сделали проброс портов для камеры 192.168.1.25. Для примера добавили еще одну камеру с IP-адресом 192.168.1.25. Для нее выбрали внешний порт 4001. Таким образом, по xx.xx.xx.xx:4000 будем подключаться к одной камере, а по xx.xx.xx.xx:4001 ко второй.
Запись видео c IP-камеры
Если предполагается круглосуточная работа IP-камеры, для того чтобы не записывать ненужные часы «пустого» видео, включите функцию отслеживания движения. Тогда камера будет включать запись только тогда, когда в помещении что-то происходит.
Камеры могут осуществлять запись на карту памяти либо на внешний источник. Можно использовать для этих целей подключенный к роутеру видеорегистратор, жёсткий диск или флешку. Неудобство такого способа хранения данных в том, что носитель информации находится в одном помещении с камерой, поэтому данные могут быть удалены злоумышленником, который туда проник. Для того, чтобы обезопасить информацию, рекомендуется использовать для хранения данных облачные сервисы. Ваши данные будут в зашифрованном виде передаваться на удалённый сервер и храниться там.
Видеонаблюдение по Wi-Fi: принцип действия WiFi камер
Всем привет! И сегодня мы наконец-то дошли до вопроса организации законной слежки внутри дома, на предприятии, на складе или где бы то ни было. Видеонаблюдение по WiFi — это отличный способ не тратить свои силы и время и быстро подключить конечную камеру к маршрутизатору. Сегодня в статье мы поговорим о всех плюсах, минусах и подводных камнях, с которыми могут встретиться пользователи, устанавливающие камеры видеонаблюдения в беспроводном режиме.
Сразу скажу небольшую вещь про Wi-Fi, к сожалению, многие путают данное понятие с интернетом. Но это разные вещи, об разницы я сейчас писать не буду, так как об этом уже есть отдельная и полная статья от моего коллеги. С ней вы можете ознакомиться тут.


Принцип работы
Особо рассказывать тут нечего, но возможно кому-то будет полезно узнать что-то новое и как работает беспроводная IP камера. Беспроводные камеры удобны тем, что не нужно мучиться и протягивать кабеля. Особенно это удобно в местах, где протянуть провода просто невозможно. Вы приобретаете подобное устройство. Настраиваете его и подключаете к центральному маршрутизатору.
При желании, если нет роутера, можно подключить к компьютеру, если у него есть отдельный Wi-Fi модуль. Тогда комп или ноут будет выступать неким подобием сервера видеонаблюдения. Но чаще всего подключение идёт именно к центральному роутеру. Он принимает сигналы от камеры и даёт к ней подключиться: из внутренней сети, так и из внешней.
Также есть возможность настроить запись видеофайлов на сервер, который можно настроить как на компьютере, так и на роутере. Также можно вывести перекачку файлов на облако. Но обычно облако платное. Поэтому многие довольствуются обычным MicroSD. Подобный слот есть на всех аппаратах, поэтому запись будет идти прям на камеру.
Разновидности
Самое грубое распределение можно сделать: на внутренние и внешние. Те в свою очередь можно и далее делить на другие подгруппы, но пока разберём эти модели. Внутренние камеры обычно устанавливаются внутри помещения и поэтому имеют более простую конструкцию. Из-за чего и стоят они дешевле.


Также их можно разделить на обычные стационарные, которые можно крепить и вешать на стены или потолок. Так и на мобильные, которые можно поставить на стол, стул или шкаф. Подобными обычно пользуются молодые родители. Их ещё называют радио- и видео-нянем.
Далее идут внешние аппараты. Они обычно большие, массивнее и стоят дороже. Все из-за дополнительной защиты от влаги, пилы, а также более дорогих материалов, которые устойчивы к морозам и жаре. Стандарт защиты от влаги и мелких частиц имеет вид IPXX:
- Первая цифра определяет степень защиты от пыли и мелких частиц по размеру.
- Вторая определяет защиту от воды и влаги.
Также нужно учитывать, насколько камеры защищена от морозов и жары. Многие не учитывают эти факторы и покупают внешние камеры, а позднее они выходят из строя. Не нужно забывать про наши суровые Русские зимы. Поэтому перед покупкой нужно просмотреть среднюю температуру в вашем регионе и городе, и уже от этого отталкиваться при выборе.
Плюсы, достоинства и минусы с недостатками
Про одни плюс WiFi камеры я уже упомянул. Не нужно протягивать провода, тратить силы и время, но данное достоинство становится и неким минусом. Как вы наверное знаете, подобные камеры ничего не будут из себя представлять без центрального вай-фай маршрутизатора, которые и будет опорным пунктом. И тут встает другой вопрос – а на сколько далеко будет бить роутер. Какой бы хороший не был бы интернет-центр, он все равно ограничен радиусом своего Wi-Fi модуля и антенн.
Тут приходит другие проблемы. Стены, арматура, зеркала и другие неприятные материалы будут глушить сигнал. Поэтому диапазон будет снижаться. С проводом таким проблем не будет, хоть он и также ограничен по длине. Вот тут на помощь, приходят повторители, но бывают случаи, когда и они не смогут помочь. В большой организации нужно ходить, смотреть и выбирать – в каком месте сигнал хуже, а где лучше. Можно также воспользоваться платными программами, которые анализируют всю территорию охвата вайфай сигнала.
Но для дома и пары камер данная проблема некритичная. В крайнем случае можно купить более дорогую и мощную модель или прикрутить к старичку маршрутизатору – антенны побольше. У современных подобных камер есть собственные приложения, с помощью которых можно управлять камерой и следить за происходящим в режиме онлайн из любой точки планеты.
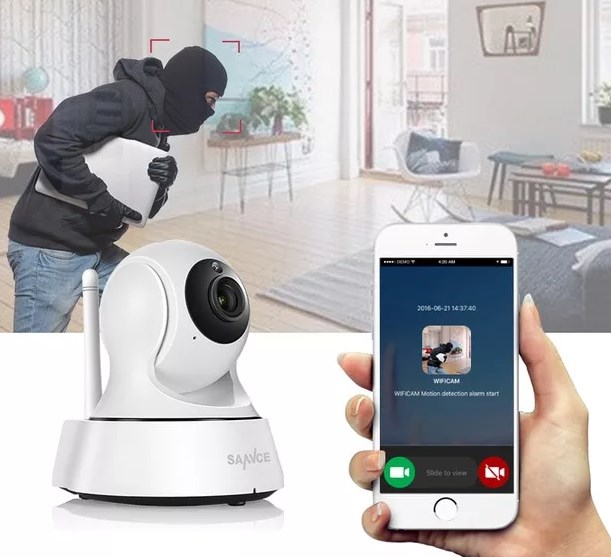
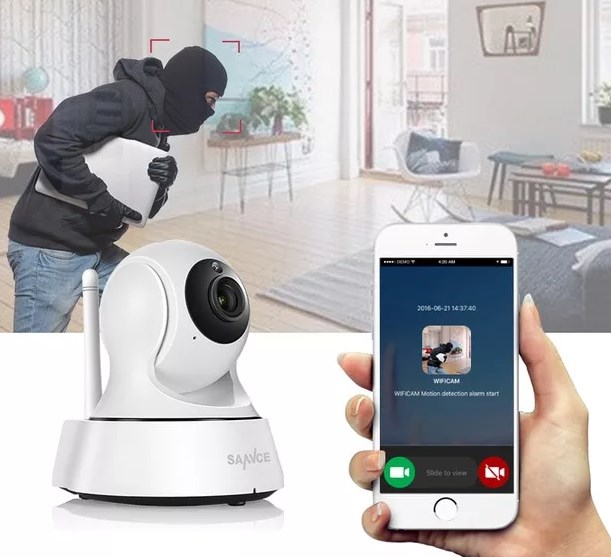
На более дорогих камерах стоят инфракрасная подсветка, которая позволяет отлично видеть даже в полной темноте. Аппарат можно настроить таким образом, чтобы он начинал съёмку только при динамической картинке – то есть если кто-то появится в кадре, то камера сразу же начнёт писать.
Есть даже возможность настроить SMS оповещение, ведь вы не всегда можете постоянно следить за квартирой. А так, если у вас дома или в квартире появится незваные гость на телефон придёт смс-ка. Возможности у камер могут отличаться от производителя, а также от комплектации и программного обеспечения, поэтому перед покупкой нужно обязательно уточнить какую камеру лучше приобретать.
Ещё хочется упомянуть про один важный недостаток, а именно про – радиопомехи. Так как у нас камеры подключаются по радио-стандарту, то все подобные устройства подвержены помехам от других устройств, которые также работают на подобной радиочастоте: телефоны, микроволновые печи, соседские роутеры.
Для предприятий опаснее всего будет использование злоумышленниками «глушилок». Это небольшие устройства, которые полностью глушат Wi-Fi сигнал на всех каналах. В таком случае отличной защитой будет приобретение и запись видео файлов на съёмный диск на самой видеокамере.
Какую лучше выбрать
Как сказал один мудрец, просмотри 1000 вариантов и выбери 1. Поэтому в первую очередь не нужно торопиться, даже если вам какая-то камера понравилась больше других. Я бы советовал просмотреть как можно больше моделей. Я советую просмотреть мой обзор домашних камер тут.
Там я рассказываю какие модели наиболее приемлемы для домашнего использования. Также я привожу несколько популярных моделей по разной цене. В дополнение хочу порекомендовать статью по комплектам видеонаблюдения. Там приведены варианты полного комплекта – просто покупаешь, устанавливаешь и настраиваешь.
Также нужно примерно определиться с дальностью действия и просмотра камеры. На это будет влиять в первую очередь разрешение матрицы. Подобные камеры стоят достаточно дорого, но они того стоят. Нужно также учитывать место установки, а уже от этого определить угол просмотра. Для улицы можно прикупить одну купольную камеру, которая будет просматривать почти весь угол обзора в пределах 180 градусов. Поворотными камерами также можно управлять как с приложения, так и через Web-интерфейс.
Подключение IP камер к системе видеонаблюдения является шагом вперед по сравнению с настройкой через обычные веб-камеры или популярные аналоговые камерами, уже давно завоевавшими данный рынок. Сегодня IP камеры также пользуются большим спросом, поскольку обладают рядом преимуществ, таким как возможность оцифровывать и транслировать в сеть уже готовое сжатое видео без задержек и сбоев. Кроме того, ip камеру ее можно легко подключить к уже существующей локальной сети WiFi и управлять ей с любого компьютера и по интернету. В этой статье речь пойдет о настройке ip камеры через прилагающуюся к ней на диске программу.

Как работает IP камера с wifi для дома и чем отличается ее настройка от веб-камеры?
Что такое IP камера и как она работает дома меня часто спрашивают люди, не разбирающиеся в теме. Действительно, казалось бы веб-камера, которую мы подключаем по USB кабелю, тоже показывает картинку. Но на самом деле — это две принципиально разных вещи.
Если основное назначение USB камеры все-таки общение посредством видеовызовов в Скайпе или его аналогах, то ай-пи камеры изначально создавались именно для сетевой видеотрансляции, которая используется в системах наблюдения. Ключевое слово здесь «IP», то есть это уже не просто устройство, подключенное в качестве дополнения к компьютеру или роутеру и настраиваемое через прилагающуюся на диске программы, а полноценный участник сети — такой же, как все входящие в нее компьютеры, хабы, роутеры и видеорегистраторы, и так же имеющий собственный IP адрес в локальной сети и соответственно настраивающуюся через веб-интерфейс по своему локальному адресу.

IP камеры есть как подключаемые по кабелю, так и по WiFi. Последние дороже, но выигрывают за счет отсутствия необходимости протягивать провода, что удобно, если система видеонаблюдения устанавливается уже после проведения ремонта в помещении. Однако возникает сложность в качественной передаче сигнала на роутер. Поэтому не рекомендуется устанавливать их слишком далеко от источника сигнала.
Типы IP камер для дома или офиса
Прежде чем перейти непосредственно к руководству по настройке IP камеры, рассмотрим существующие в наши дни их разновидности. По конструкции они делятся на:
- Квадратные камеры (Cube)
- Цилиндрические камеры (Bullet)
- Корпусные камеры (Box)
- Купольные камеры (Dome)
- Поворотные камеры (PTZ)
Купольные и корпусные являются наиболее используемыми из неповоротных. Распространяться не буду — описанию характеристик посвящено много литературы.
Также бывают модели, предназначенные для установки внутри помещений и уличные. Последние больше защищены от воздействия внешней среды и используются для наружного наблюдения. Но сегодня я покажу, как подключить ip камеру для дома на примере модели поворотного типа. Ее достоинство в возможности управлять направлением съемки при помощи специальной программы, а значит можно с одной точки охватить обзором сразу большое круговое пространство.

Как подключить и настроить IP камеру по wifi в домашних условиях?
Итак, вы выбрали удачное месторасположение, прикрепили — теперь самое время узнать, как подключить IP камеру и настроить ее на домашнюю wifi сеть. Прежде всего соедините ее с компьютером сетевым кабелем-патчкордом и подключите ее к электросети. Это делается либо через обычный провод с адаптером, который идет в комплекте. Но есть также модели, поддерживающие технологию PoE, то есть когда питание передается по тому же сетевому кабелю, что и картинка видео. Такую камеру легче устанавливать, так как не нужно вести к ней один лишний провод.
Далее, как обычно, есть два пути установки — через браузер или с помощью прилагающегося на диске софта. Я буду показывать на примере работы с беспроводной IP камерой Trendnet TV-IP400W.

- Начнем с веб-интерфейса. Вам нужно уточнить в инструкции или из наклейки на камере или коробке дефолтный IP вашей камеры. У данной он выглядит как 192.168.0.20. Значит чтобы попасть в ее админ-панель, нужно, чтобы компьютер, к которому вы ее подключили, имел IP из этой же подсети, т.е. задаем ему адрес, к примеру, 192.168.0.11.
Для этого идем в «Центр управления сетями», правой кнопкой мыши кликаем на «Подключение по локальной сети», заходим в «Свойства». Здесь выбираем «Протокол Интернета версии 4» и прописываем настройка, как на скриншоте. В качестве шлюза указываем IP нашей камеры.

- После этого через браузер заходим по адресу камеры http://192.168.0.20 и авторизуемся в админке — из инструкции берем значения логина и пароля для введения настроек — admin/admin или admin/1234 или что-то еще, указанное в спецификации к вашему устройству. Если вы будете подключать только одну и напрямую к компу — то ничего дополнительно делать не нужно. Но использование IP камер в количестве 1 штуки нецелесобразно — можно обойтись и веб-камерой. Поэтому я рассмотрю вариант подключения нескольких камер через wifi роутер.
- Дальше надо поменять ее IP адрес в соответствиями с диапазоном, используемым в вашей локальной сети. Я буду основываться на типичных настройках подключения, которые использует большинство роутеров.

Заходим в верхнем меню «Administration», а в боковом — «Configuration > Network».
- Если же вы хотите смотреть за происходящим в вашем помещении из интернета, то будем делать все своими руками. У меня роутер имеет адрес 192.168.1.1, значит первой камере мы, допустим, зададим адрес 192.168.1.11. Для этого ставим флажок на «Fixed IP» и вводим такие данные (подробный скрин через один внизу — подчеркнуто красным):
- IP: 192.168.1.11
- Маска (Subnet Mask): 255.255.255.0
- Шлюз (Gateway): 192.168.1.1 (это ай-пи роутера)
- DNS IP Address: 192.168.1.1 (то же самое)

- Далее в обоих случаях (с DCHP или без него) прописываем Port Number: 8181 (подчеркнуто фиолетовым). В том случае, если данной настройки в вашей модели камеры нет, значит она по умолчанию использует веб-порт «80» — запоминаем это значение.
Остальное оставляем пустым.

- Применяем настройки ip камеры, отсоединяем ее от компьютера и втыкаем ее в роутер в свободный порт LAN. После этого на компьютере в настройках подключения по локальной сети (если он подключается к вашему роутеру не по WiFi, а через кабель) убираем все предыдущие параметры и проставляем галочки на автоматическое получение IP и DNS.


- И возвращаем обратно в сетевую карту патчкорд, которым был подключен компьютер к маршрутизатору.
- Заходим по назначенному камере новому IP адресу, опять авторизуемся и переходим в меню в раздел «Wireless», если такой имеется и камера может работать через WiFi. После чего вводим все данные нашей беспроводной сети для автоматического к ней подключения — SSID и пароль. Сохраняем и перезагружаем камеру.


- Отключаем ее, подключаем следующую и делаем то же самое, только в качестве IP указываем 192.168.1.12, а порт — 8282. И также со всеми остальными — сколько у вас их там имеется, главное давать им разные ip и порты (если это, как я говорил, допустимо).
Если на вашем роутере активирована функция автоматической раздачи адресов DCHP и если вы не хотите вести просмотр ip камер через интернет, то ставим флажок на пункт Dynamic IP (DCHP) и забываем.

Настройка IP камеры по WiFi на роутере
На этом подключение ip камер закончено — переходим к роутеру.
После того, как настроили ip адреса камер с компьютера, отключаем их и либо соединяем кабелями с сетевыми разъемами роутера, если камеры не беспроводные), либо просто активируем режим wifi для соединения с нашей беспроводной локалкой.
Здесь нам надо пробросить порты, чтобы при обращении к какому-либо адресу к вашей локалки из внешней сети (интернета), роутер знал, какую именно камеру надо показывать. В каждой модели эти настройки расположены в разных разделах, вам надо найти что-то типа Port Forwarding. В роутерах Asus это происходит в разделе «WAN», вкладка «Виртуальный сервер». Сначала активируйте виртуальный сервер флажком.
Далее добавляем в поля:
- Имя службы — любое название, например, «Камера 1»
- Диапазон портов — порт, назначенный для первой камеры 8181
- Локальный IP-адрес — 192.168.1.11 (ай пи камеры)
- Локальный порт — то же самое, как во 2м пункте — 8181, либо 80, если в самой камере порт настроить не было возможности.
- Протокол — TCP
- Номер протокола — 1 (или любое другое число)

То же самое проделываем с вводом данных для остальных камер — еще раз акцентирую внимание,
для каждой камеры — свой отдельный порт и свой IP адрес, чтобы потом в них не запутаться и чтобы все программы, через которые можно работать с системами видеонаблюдения, правильно воспринимали пути для каждой камеры.
Фух, почти все. Теперь, если у вас статический внешний IP адрес от провайдера (Как его узнать?), то вводим в браузере:
«http://ваш_статический_ip:8181»
и попадаем на просмотр картинки с первой камеры.
Если же ваш ip динамический, но белый (с серыми адресами не прокатит), то надо активировать работу через сервис DynDNS, позволяющий присвоить вашему динамическому адресу определенное доменное имя третьего уровня. Для начала активируйте его в роутере в разделе «WAN» вкладка «DDNS».

В роутерах ASUS можно совершенно бесплатно использовать их собственный сервис. Как это сделать я подробно описал тут. Для других роутеров можно воспользоваться бесплатными услугами сервиса NO-IP, о котором я подробно расписал здесь, а также здесь на примере использования с роутером Zyxel.
После прохождения этих процедур регистрации и сохранения параметров в сервисах, заходим в браузере по адресу «http://ваш_домен.asuscomm.com:8181» (или какой там у вас в итоге получился в зависимости от использованного сервиса) и наблюдаем картинку с камеры №1.
Настройка IP камер через утилиту
Теперь давайте все-таки посмотрим, что находится на установочном CD-диске, который шел с ней в комплекте, и как настроить IP камеру через фирменную утилиту. Но сначала надо опять же подключить камеры к нашей сети — в данном случае можно проделать это сразу напрямую к роутеру и при этом все камеры одновременно — делаем.
Поскольку я показываю на примере продукта от Тренднета, то на их дисках имеются два приложения. У других фирм есть собственные программы для IP камер для их первичной настройки и управления.

Первое из них IPSetup. Оно позволяет изменить заводские настройки камер. После ее установки и запуска появится окно со списком всех подключенных к роутеру видеокамер — их текущий заводской адрес и имя.

Кликаем по каждой из них и задаем для них свои имена, логин и пароль для доступа, а также новые IP адреса в соответствии с диапазоном, который используется в вашей локальной сети.

После этого также можно через браузер зайти по их айпишнику в веб-интерфейс администратора и настроить по своему усмотрению.
Давайте поговорим немного подробнее о том, что тут можно сделать. Я уже показал базовые настройки для работы через роутер, однако ПО камер позволяет работать также с обычным коммутатором (проще говоря, «тройником» розеток для LAN), который не имеет функций роутера — DCHP сервера, работы с DDNS, пробросом портов и так далее..
Все необходимое есть уже здесь, в самих камерах. Так, в разделе «Network» настраиваются основные параметры дял работы внутри локальной сети — задается IP адрес, а также возможность напрямую работать с одним из сервисов динамических адресов DDNS.

В разделе «Event Config» можно настроить действия детектора движения, которые будут производиться при срабатывании датчика — оповещение по Email, запись на FTP сервер или флешку, подключенную к камере.

А в «Event Setting» как раз настраиваются данные для работы с FTP или E-mail. Для сохранения видео на FTP-сервер, в роли которого может выступать ваш накопитель, подключенный к USB порту роутера (об этом читать тут), нужно указать его адрес, логин и пароль.

Отсылка сообщения при срабатывании датчика движения на Email работает по такой схеме, что письмо приходит как будто с почтового адреса. Поэтому для отправки уведомления на электронную почту нужно знать кроме своих данных от ящика еще и адрес SMTP сервера вашего почтового провайдера. Если брать в пример почту от Mail.Ru, то он будет выглядеть как «smtp.mail.ru», где «mail» это поддомен вашего ящика. То есть для отправки сообщения с ящика [email protected], пишем указанный адрес SMTP. А для почты [email protected] — smtp.inbox.ru. Вводим SMTP, логин и пароль от ящика, с которого будет отправляться сообщение, и адрес почты, на которую будет приходить уведомление, после чего при каждом движении будет приходить письмо со скриншотом.

Также при желании не писать круглосуточно, можно настроить расписание работы IP камеры в разделе «Shedule Profile».

Это основные настройки — остальные изучите сами, в них нет ничего сложного.
Программа для IP камер
Все настройки ip камер мы выполнили, но работать через браузер с ними ой как не удобно. Здесь самое время снова вспомнить о том софте, который шел с камерами на CD — посмотрим теперь на вторую программу для камер IP наблюдения — SecurView. Она позволяет одновременно добавить в одну панель управления все то, что мы можем увидеть в разделе «Live View» в веб-интерфейсе, в котором показывается картинка с каждой камеры в отдельности.

После установки программы надо по отдельности добавить каждую камеру. Запускаем прогу и в правом окошке в разделе «Settings», в пункте «Camera List» высветятся все подключенные к сети IP камеры. Кликаем по одной из них, нажимаем кнопку «Add Camera» и вводим логин/пароль для доступа к ней.

То же самое проделываем со всеми нашими камерами. После добавления всех устройств в программу, должно получиться примерно так:

Также, как и через браузерную панель управления, здесь можно задать расписание записи, отправку уведомления и другие полезные функции.
Несмотря на более-менее достаточный функционал поставляемых вместе с IP камерами программ от изготовителя, для построения профессиональной системы видеонаблюдения я бы рекомендовал работать с более продвинутым софтом, например с удобной и многофункциональной программой для ip камер WebcamXP. Как? Вы это уже знаете, если прочитали статью, ссылку на которую я давал в начале этой страницы.
Надеюсь, эта информация про настройку и подключение IP камер будет вам полезна при организации собстввенной системы видеонаблюдения. Делимся впечатлениями и опытом по их использованию в комментариях!
Спасибо!Не помоглоЛучшие предложения
Александр
Специалист по беспроводным сетям, компьютерной технике и системам видеонаблюдения. Выпускник образовательного центра при МГТУ им. Баумана в Москве. Автор видеокурса «Все секреты Wi-Fi»
Задать вопрос
Как подключить IP-камеру к компьютеру или к монитору компьютера? Если у вас дома есть IP-камеры безопасности, и вы не планируете использовать сетевой видеорегистратор, у вас могут возникнуть проблемы с прямым подключением IP-камеры к ПК (без маршрутизаторов, без Интернета, без цифрового видеорегистратора или его приемника). , Это не значит, что вы идиот, но вы не технический специалист или просто не имеете опыта в подобных вещах.
Целесообразно подключить ваши IP-камеры безопасности к компьютеру (или монитору компьютера) для круглосуточного мониторинга и записи.Вы можете, с Интернетом или без него, подключить свои внутренние или наружные камеры наблюдения к ПК или Mac с помощью 5 лучших решений.
Приятно отметить : сначала установите камеры безопасности в правильных положениях. Вы можете обратиться к разделу «Как успешно установить домашние камеры безопасности».
5 решений для подключения вашей защищенной IP-камеры видеонаблюдения к ПК / Mac
И в последней части я рассмотрел стороннее программное обеспечение для подключения вашей IP-камеры к компьютеру.
Эти методы помогут вам подключить беспроводную или PoE IP-камеру к ПК (в Windows 10, Windows 8.1, Windows 8, Windows 7, Windows XP и Windows Vista) и на Mac (в Mac OS X 10.13, 10.12, 10.11, 10.10, 10.9 и т. Д.).
Важное примечание : рекомендуемые ниже методы НЕ могут применяться к камерам безопасности с батарейным питанием, которые требуют начальной настройки на ваших телефонах.

ПОДОЖДИТЕ! Ознакомьтесь со специальными предложениями перед отъездом:
Прямо сейчас вы можете получить ИСКЛЮЧИТЕЛЬНЫЕ и БОЛЬШИЕ скидки на широкий ассортимент камер и систем безопасности Reolink, без проводов и подключаемых, внутри и вне помещений.
Вот простая инфографика, иллюстрирующая основные этапы подключения камеры (системы) безопасности к вашему ПК / Mac. Вы можете продолжить чтение для более важных заметок, которые помогут вам легко все настроить.

1. Подключите WiFi или PoE камеру напрямую к ПК / Mac (без Интернета)
Ниже описано, как подключить вашу IP-камеру безопасности непосредственно к ПК / Mac, без NVR или DVR, без сети маршрутизатора, без WiFi, без каких-либо сборов или сложной конфигурации.
В качестве альтернативы, вы можете попробовать 2 лучших решения для камер без WiFi, о которых я упоминал.
Требования :
- Ваша камера WiFi или PoE
- Адаптер питания камеры
- Ваш компьютер (настольный или портативный)
- Сетевой кабель
И это все.
Вот как:
Шаг 1. Зарядите камеру безопасности.
Используйте адаптер питания, чтобы подключить и зарядить камеру.Обычно, когда вы покупаете WiFi IP-камеру, она поставляется с адаптером питания. Для камеры PoE обратитесь к поставщику и купите камеру, пригодную для этой камеры.
Шаг 2. Используйте сетевой кабель для подключения к камере и компьютеру.
Обычно к камере подключается кабель 2-в-1 или 3-в-1. Найдите сетевой разъем от этого кабеля и используйте сетевой кабель для подключения к нему. Затем подключите другой конец сетевого кабеля к компьютеру.
Если на вашем компьютере уже есть сеть, отключите ее — убедитесь, что ваш компьютер отключен.

Шаг 3. Сканирование и выяснение IP-адреса камеры безопасности на компьютере.
Теперь камера безопасности подключается к вашему компьютеру в основном и физически. Но вы все еще не можете просмотреть камеру на компьютере.
Теперь вам нужно отсканировать и выяснить IP-адрес камеры. Там должно быть программное обеспечение для наблюдения от того же поставщика с камерой.
Возьмите наш тест в качестве примера. У нас есть Reolink Client на компьютере.Запустите его, и он автоматически просканирует все камеры в одной локальной сети и покажет IP-адрес по умолчанию (каждая камера имеет уникальный и уникальный IP-адрес по умолчанию, когда она покидает завод). Очень просто!

Шаг 4. Измените IP-адрес компьютера на тот же сетевой префикс IP-камеры.
Таким образом, на шаге 3 вы получаете IP-адрес вашей камеры безопасности по умолчанию. В нашем тесте по умолчанию IP-адрес камеры, которую мы используем, составляет 192.168.177.100, и теперь вам нужно изменить IP-адрес вашего компьютера на 192.168.177.x, где x идентифицирует узел / хост и является числом от 2 до 254. Итак, предположим, что IP-адрес компьютера — 192.168.177.12.
IP-адрес 101 : IP-адрес состоит из двух частей: одна принадлежит сетевому адресу, а другая — адресу узла. Все узлы в данной сети имеют одинаковый сетевой префикс, но имеют уникальный номер хоста.
Теперь изменим IP-адрес компьютера (для примера возьмем Windows 10):
1) Нажмите сочетание клавиш Windows + R, чтобы открыть окно «Выполнить».
2) Введите «ncpa.cpl» и откройте окно «Сетевые подключения».

3) Щелкните правой кнопкой мыши сетевой адаптер вашего компьютера и выберите «Свойства».

4) Выберите версию интернет-протокола вашего компьютера и нажмите «Свойства».

5) Выберите «Использовать следующий IP-адрес» и измените IP-адрес на 192.168.177.12.

И готово. Теперь ваша IP-камера подключается напрямую и взаимодействует с вашим ПК, потому что теперь они находятся в одной маленькой локальной сети.Вы можете смотреть свою IP-камеру с помощью Reolink Client на вашем компьютере.
Вот видеоматериал, предоставленный одним из наших клиентов (снятый Reolink RLC-410).
Важное : Поскольку нет сети маршрутизатора, IP-камера не будет передавать данные или отправлять сигналы тревоги на ваш телефон. Тем не менее, вы можете записать и сохранить все кадры на свой компьютер.
Если вы собираетесь использовать свою IP-камеру с компьютером все время, как это (без сети маршрутизатора), вам лучше изменить статус по умолчанию IP-адреса вашей IP-камеры на статический, чтобы он всегда оставался неизменным, потому что каждый раз, когда вы перезагружаете IP-камеру, ее IP-адрес будет изменяться, и вам нужно будет повторить все шаги, описанные выше.Чтобы IP-адрес камеры всегда оставался неизменным, перейдите в раздел «Настройки устройства» и «Общая сеть» на клиенте (в нашем тесте Reolink Client) и выберите «Статический» для «Доступ к сети». И сделано.

2. Подключите беспроводную / WiFi камеру к компьютеру через маршрутизатор (с Интернетом)
Если у вас есть сеть Wi-Fi и вам необходимо удаленно видеть IP-камеру, когда вас нет, вы можете подключить беспроводную или WiFi-камеру к компьютеру по беспроводной сети через маршрутизатор.
Требования :
- Ваша WiFi камера
- Адаптер питания камеры
- Ваш компьютер (настольный или портативный)
- Сетевой кабель
- маршрутизатор
Вот как:
Шаг 1. Зарядите камеру безопасности WiFi.
Используйте адаптер питания, чтобы подключить и зарядить камеру.
Шаг 2. Используйте сетевой кабель для подключения к камере и маршрутизатору.
Wi-Fi-камере необходимо подключиться к маршрутизатору с помощью сетевого кабеля для первоначальной настройки, поскольку сама новая камера не распознает и автоматически не обнаруживает сеть, которую она никогда не использует.Только после правильных настроек WiFi вы можете отсоединить кабель от камеры и роутера.
И да, обычно к камере WiFi подключается кабель 2-в-1 или 3-в-1. Найдите сетевой разъем от этого кабеля и используйте сетевой кабель для подключения к нему. Затем подключите другой конец сетевого кабеля к маршрутизатору.

Шаг 3. Просмотр IP-камеры на ПК / Mac
На компьютере запустите программное обеспечение для видеонаблюдения, чтобы добавить камеру и наблюдать непосредственно в режиме реального времени.
В нашем тесте мы открываем Reolink Client. Поскольку компьютер и камера находятся в одной сети (используя одну и ту же сеть маршрутизатора), Reolink Client автоматически выполняет поиск и отображает камеру напрямую. Нажмите «Пуск», и вы сможете просмотреть камеру на ПК. И вы можете настроить конфигурации для всех функций, которые вы хотите, чтобы камера имела.
Вот видеоматериалы, предоставленные одним из наших клиентов.
 Reolink E1 Pro
Reolink E1 ProБеспроводная интеллектуальная домашняя камера Pan-Tilt
Умная, мощная и доступная универсальная защита для дома.355 ° Pan и 50 ° Tilt; 4-мегапиксельная Super HD, двусторонняя передача звука, 2,4 / 5 ГГц WiFi, с интеграцией с Google Assistant.
Шаг 4. Настройте параметры WiFi и отсоедините сетевой кабель.
Не забудьте сделать настройки WiFi для камеры. В программном обеспечении перейдите к «Настройки устройства» и «Сеть». Выберите сеть WiFi и введите пароль, и готово. Камеры разных марок будут иметь разные настройки WiFi. Пожалуйста, обратитесь к руководствам, которые вы получаете от вашего поставщика.
После этого отсоедините сетевой кабель, а затем защитная IP-камера видеонаблюдения подключится к компьютеру по беспроводной сети.
Важное : Если вам нужно увидеть IP-камеру с другого компьютера, который не находится в той же сети, вам необходимо ввести UID камеры в программное обеспечение для удаленного доступа к камере.
Метод3. Подключите PoE (проводную) IP-камеру к компьютеру без PoE Injector / Switch
Подключение проводной IP-камеры PoE к компьютеру через маршрутизатор аналогично подключению к Wi-Fi-камере и даже намного проще — вам не нужно использовать адаптер питания, настраивать WiFi и отсоединять сетевой кабель.
Требования :
- Ваша камера PoE
- Ваш компьютер (настольный или портативный)
- Сетевой кабель
- Маршрутизатор с функцией PoE
Вот как:
Шаг 1. Используйте сетевой кабель для подключения к камере и маршрутизатору.
PoE (Power over Ethernet) означает, что вы можете просто использовать один сетевой кабель для передачи видео и питания. Так что просто подключите камеру к маршрутизатору с помощью сетевого кабеля, и камера получит питание и доступ к сети.

Пожалуйста, убедитесь, что ваш маршрутизатор имеет функцию PoE. Если нет, попробуйте следующий метод.
Шаг 2. Посмотрите IP-камеру на компьютере.
На компьютере запустите программное обеспечение для видеонаблюдения, чтобы добавить камеру и наблюдать непосредственно в режиме реального времени.
В нашем тесте мы открываем Reolink Client. Поскольку компьютер и камера находятся в одной сети, Reolink Client автоматически выполняет поиск и отображает камеру напрямую. Нажмите «Пуск», и вы сможете просмотреть камеру на ПК.И вы можете настроить конфигурации для всех функций, которые вы хотите, чтобы камера имела.
Вот видеоматериалы, предоставленные одним из наших клиентов.
 Reolink RLC-410
Reolink RLC-410PoE Bullet IP-камера безопасности с аудио
5MP / 4MP Super HD; Наружная / внутренняя защита; Инфракрасное ночное видение 100 футов; Аудио запись; Мобильный удаленный доступ и контроль.
Важное : Если вам нужно увидеть IP-камеру с другого компьютера, который не находится в той же сети, вам необходимо ввести UID камеры в программное обеспечение для удаленного доступа к камере.
Метод4. Подключите PoE (проводную) IP-камеру к компьютеру с помощью PoE Injector / Switch
Если ваш маршрутизатор не поддерживает PoE, вам необходим PoE-инжектор или PoE-переключатель, чтобы помочь подключить IP-камеру к ПК.
Требования :
- Ваша камера PoE
- Адаптер питания камеры
- Ваш компьютер (настольный или портативный)
- Сетевой кабель
- маршрутизатор
- инжектор PoE или переключатель PoE
Вот как:
Поскольку шаги по подключению IP-камеры PoE к ПК через PoE Injector / Switch очень похожи на шаги по подключению без PoE Injector / Switch, мы хотели бы сделать это более простым для понимания здесь.
Подключите все устройства, как показано на рисунке ниже:

Важное : После подключения IP-камеры PoE к инжектору PoE или коммутатору, который подключен к маршрутизатору с помощью кабелей Ethernet, вы успешно подключили камеру к сети. Для беспроводной IP-камеры вам необходимо использовать сетевой кабель для подключения к маршрутизатору, если вы не настроили конфигурацию сети WiFi. И тогда беспроводная IP-камера находится в сети. Вы можете настроить конфигурацию WiFi позже, чтобы беспроводная IP-камера подключалась по беспроводной сети.
Убедитесь, что ваша беспроводная IP-камера подключена к источнику питания.
Затем на клиенте Reolink добавьте камеру и смотрите в режиме реального времени.
Если вам нужно увидеть IP-камеру с другого компьютера, который не находится в той же сети, вам необходимо ввести UID камеры в программное обеспечение для удаленного доступа к камере.
Метод5. Подключите систему камер видеонаблюдения к ПК / Mac (с сетью или без)
Системы камер видеонаблюдения Reolink, такие как PoE kit RLK8-410B4, имеют собственные проприетарные сети и могут работать как с сетью маршрутизатора, так и без нее.
Вот как:
Как подключить систему видеонаблюдения к компьютеру без сети маршрутизатора
Шаг 1. Подключите все камеры к NVR.
Когда вы получаете новую систему IP-камеры, которую вы купили, подключите все устройства, которые вы приобрели — подключите сетевой видеорегистратор к монитору компьютера и мыши, используйте адаптеры питания для зарядки сетевого видеорегистратора и камер и т. Д. Для системы WiFi один раз WiFi NVR и камеры WiFi заряжены, они автоматически подключаются друг к другу и начинают общаться.Для системы PoE подключите камеры PoE к NVR с помощью прилагаемых сетевых кабелей.
Шаг 2. Начните смотреть IP-камеры.
Появится мастер запуска и настройки, который поможет вам наблюдать за вашими камерами и выполнять другие настройки.
Теперь вы можете видеть все IP-камеры на вашем мониторе и начать запись.
Как подключить систему видеонаблюдения к компьютеру с сетью маршрутизатора
Шаг 1. Повторите шаг 1, показанный выше.
Шаг 2.Подключите NVR к маршрутизатору с помощью прилагаемого сетевого кабеля.
Шаг 3. Начните смотреть IP-камеры.
Появится мастер запуска и настройки, который поможет вам наблюдать за вашими камерами и выполнять другие настройки.
Если вам нужно видеть IP-камеры с другого компьютера, который не находится в той же сети, вам необходимо ввести UID NVR в программное обеспечение для удаленного доступа к камерам.
Программное обеспечение сторонних производителей для подключения IP-камеры к ПК / Mac
Вы также можете выбрать стороннее программное обеспечение для подключения и настройки камеры безопасности на компьютере.Убедитесь, что программное обеспечение может обрабатывать все камеры в сети и поддерживать все функции для камер. Обычно стороннее программное обеспечение имеет несколько версий. И если вы хотите использовать все возможности камеры, вам нужно заплатить за премиум-версию.
Если ваша IP-камера безопасности не работает должным образом или если у вас возникли какие-либо проблемы, вы можете попробовать 10 лучших решений, чтобы исправить работу IP-камер.
По любым вопросам, пожалуйста, не стесняйтесь оставлять это в своем комментарии.Я отвечу как можно скорее.
,Важность камер безопасности становится все более очевидной с каждым днем. Люди всех слоев общества используют камеры видеонаблюдения, чтобы поймать воров в действии. Камеры наблюдения, как и большинство других технологий, значительно улучшились за последние годы. Нет больше размытых черно-белых кадров, где вы вряд ли сможете определить, является ли на экране даже человек, не говоря уже о узнаваемом изображении.
Наличие великолепной системы видеонаблюдения, когда что-то происходит, является благословением, предоставляя важные доказательства преступления или ситуации.Что если вы хотите посмотреть отснятый материал в прямом эфире? Что делать, если вы не рядом с монитором, или даже в вашем доме или на работе?
Возможность контролировать вашу систему безопасности на вашем мобильном телефоне даст вам свободу и гибкость, чтобы отключиться от мониторов и по-прежнему иметь возможность видеть, что происходит, где бы вы ни находились. Подключение камеры видеонаблюдения к мобильному телефону может оказаться не таким простым, как вы можете себе представить. Мы рассмотрим все, что вам нужно знать, чтобы правильно установить соединения и предоставить вам возможности мобильного монитора.
Что такое видеонаблюдение?
Замкнутая телевизионная система (CCTV) — это система видеонаблюдения, включающая камеры, мониторы и систему хранения видео, которая закрыта для внешних вмешательств. В отличие от сигналов открытой эфирной волны, таких как телевизионные станции или открытые радиоволны, система видеонаблюдения использует либо прямые подключения к записывающему устройству, либо использует зашифрованный сигнал для защиты канала.
Большинство людей знакомы с системами видеонаблюдения, используемыми на предприятиях, и даже сотрудниками правоохранительных органов и городских муниципалитетов для мониторинга конкретной области.CCTV — это стабильная система мониторинга, которая может использоваться в небольших зонах или в нескольких камерах в нескольких зонах.
Преимущества камер видеонаблюдения
- CCTV в первую очередь действует как сдерживающий фактор для потенциальных преступников. Камеры видеонаблюдения часто сигнализируют ворам, что их контролируют, записывают или даже смотрят в прямом эфире.
- Эти камеры обеспечивают повышенную безопасность для вас, вашей собственности и всех, кто там может быть.
- Камеры видеонаблюдения также дают людям, которые живут или работают в космосе, дополнительное спокойствие; зная, что у них всегда есть кто-то, кто следит за их спиной.Не у каждого преступления есть свидетель, но когда у вас есть камера видеонаблюдения, у вас всегда есть свидетель.
- Еще одним преимуществом является то, что вы можете контролировать свой бизнес из любой точки мира. Достижения в области технологии позволяют отслеживать подачу камеры на смартфоне или планшете с помощью Wi-Fi. Это означает, что вы можете зарегистрироваться по выходным или даже в отпуске.
Недостатки камер видеонаблюдения
- Несмотря на то, что у камер видеонаблюдения есть ряд существенных преимуществ, все же у них есть свои недостатки.Некоторые люди рассматривают системы видеонаблюдения как вторжение в личную жизнь. Фактически, было слишком много случаев, когда камеры видеонаблюдения использовались для преступной деятельности, такой как слежка за людьми или запись их без их ведома.
- Другим недостатком является цена, камеры видеонаблюдения, как правило, намного дороже, чем другие типы камер безопасности. Постоянные потребности в обновлении также будут постоянно стоить денег, поэтому они являются инвестицией.
Законности
При установке камер видеонаблюдения существуют некоторые юридические проблемы.В большинстве штатов есть правила, согласно которым вы должны уведомлять сотрудников, жителей и даже посетителей о том, что территория контролируется оборудованием CCTV. И во всех штатах есть законы, запрещающие использование любых записывающих устройств в частных помещениях, таких как спальня, ванная комната, раздевалка или другие места, где людям разрешено принимать определенный уровень конфиденциальности.
Можете ли вы контролировать CCTV с помощью мобильного телефона?
Как уже упоминалось, технология теперь позволяет вам контролировать ваши камеры видеонаблюдения с помощью мобильного телефона.Это означает, что вы больше не привязаны к монитору безопасности для просмотра вашей системы безопасности в режиме реального времени.
Преимущества добавления мониторинга мобильного телефона
- Самым большим преимуществом на сегодняшний день являются возможности удаленного доступа, которые предоставляет вам монитор мобильного телефона. Некоторые системы видеонаблюдения можно настраивать дистанционно, включая постановку на охрану или снятие с охраны датчиков движения и переключение с потоковой передачи на запись. Некоторые системы видеонаблюдения даже поддерживают двустороннюю голосовую связь, что позволяет вам общаться через камеру с кем бы то ни было в поле зрения.
- Добавление мобильного монитора по своей сути более удобно, позволяя вам находиться более чем в одном месте одновременно. Это большое преимущество для людей, которым необходимо отслеживать действия в нескольких местах.
- Мобильный мониторинг может быть экономически эффективным для владельцев бизнеса, уменьшить потребность в специализированных сотрудниках службы безопасности или, по крайней мере, уменьшить необходимую рабочую силу.
- Мобильный мониторинг также продемонстрировал резкое сокращение времени реагирования на чрезвычайные ситуации и снижение преступной активности.Что касается деятельности, которая все еще происходит, то дома и предприятия, находящиеся под наблюдением, экспоненциально увеличивают выявление, задержание и осуждение виновных.
Проблемы безопасности Going Mobile
Вероятно, будут некоторые проблемы при добавлении мобильного доступа к системам видеонаблюдения. Мы будем решать вопросы индивидуально.
Безопасность беспроводной передачи видео и данных
Беспроводные протоколы безопасности постоянно совершенствуются, и именно эту камеру ваша камера будет использовать для шифрования и передачи данных с камеры на ваше мобильное устройство.
Безопасная Интернет-передача видео и данных
Когда информация отправляется за пределы вашей локальной сети (домашней или рабочей сети), она, вероятно, будет менее защищенной, чем если бы она оставалась в вашей сети. Использование камер с более высоким уровнем шифрования, в том числе доступным только с помощью защиты паролем, поможет. Ищите камеру, которая использует SSL / TLS для защиты информации в Интернете. Это то же самое, что каждый веб-сайт использует для защиты данных, поэтому он очень силен для большинства ситуаций.
Как улучшить безопасность
Чтобы улучшить общую безопасность ваших камер видеонаблюдения, вот несколько шагов, которые вы должны делать регулярно.
Обновленное программное обеспечение
Убедитесь, что ваше программное обеспечение всегда обновлено. Большинство производителей выпускают обновления программного обеспечения по крайней мере один раз, если не два или более раз в год. Убедитесь, что на вашей камере, телефоне и мобильных приложениях установлено самое современное программное обеспечение, и ваша система останется более безопасной.
Улучшенная защита паролем
Используйте протоколы защиты паролем. Не делитесь паролями с разными пользователями. Обязательно меняйте свой пароль часто и никогда не используйте пароли, которые можно легко угадать. Большинство мобильных приложений для камер безопасности будут включать шифрование пароля. Однако для обеспечения дополнительной безопасности вы всегда должны выходить из приложения, когда оно не используется.
Использование надежных паролей
К настоящему времени вы должны понимать, как важно использовать надежные пароли на всех ваших подключенных устройствах.Не используйте один и тот же пароль в нескольких приложениях и никогда не сохраняйте список паролей в мобильном приложении для создания заметок.
Советы для надежного пароля
- Сделайте ваш пароль очень длинным
- Включайте строчные и прописные буквы, цифры и символы
- Никогда не указывайте свою личную информацию, включая имена и дни рождения — как ваши, так и членов вашей семьи.
- Не используйте пароли более одного раза.
- Используйте менеджер паролей
Используйте встроенные функции безопасности
- Шифрование данных — как упоминалось выше, камеры видеонаблюдения иногда имеют встроенное шифрование данных, однако вам может потребоваться включить его как часть настройки pro
- Двухуровневые проверки — в некоторых случаях двухуровневые проверки могут быть требуется при настройке начального доступа и дополнительных пользователей.Включите это, если это вариант.
Используйте только защищенное соединение Wi-Fi
Вся ваша беспроводная система безопасности будет столь же безопасной, как и ваш Wi-Fi. Мы все видели области, где мы открыли несколько учетных записей доступа Wi-Fi, чтобы найти, что большинству из них требуется пароль. Ваш Wi-Fi должен требовать пароль для подключения к нему и сделать его надежным. Если вы считаете, что пароль Wi-Fi был использован кем-то, к кому вы не хотите получать доступ, немедленно измените его.
способов улучшить безопасность беспроводной сети
Для тех, кто хочет сделать шаг вперед, улучшив безопасность беспроводной сети, у нас есть несколько советов по повышению безопасности вашей сети.
- Смена пароля — удивительное количество людей оставляют свой пароль Wi-Fi в качестве пароля по умолчанию, который им дают, когда у них установлен интернет, и для людей, которые никогда не используют свой интернет для передачи личной информации, что было бы нормально. Это означает, что вы не используете свой интернет для любого из следующих действий.
- Онлайн-заказ
- Проверка вашей электронной почты
- Социальные сети
- Приложения обмена сообщениями
- Отправка или получение фотографий
- Вход на любой веб-сайт, который может содержать вашу личную информацию
- Просмотр информации о школе ваших детей
Получить точку? Каждый раз, когда вы подключаетесь к Интернету по незащищенному Wi-Fi, вы подвергаете риску все, что делаете.
- Измените имя своей беспроводной сети (SSID) — это поможет сократить количество случайных попыток доступа к вашей сети и сделает ее легко идентифицируемой.Некоторые люди используют имена, из-за которых кажется, что это важное агентство (ФБР, ЦРУ) как часть названия; хотя мы сомневаемся, что кто-то влюбится в это.
- Включить сетевое шифрование — большинство систем по умолчанию настроены на WEP и включают только базовое шифрование. Если доступно, используйте WPA2, наиболее безопасный в настоящее время доступный в большинстве маршрутизаторов.
- Мониторинг подключений Wi-Fi — Есть несколько способов просмотра и мониторинга того, кто получил доступ или кто в данный момент подключен к вашей сети Wi-Fi.Регулярная проверка этого поможет предотвратить нежелательный доступ.
- Отключите свою сеть, когда вас нет дома — Удивительно, как много людей приходят домой из отпуска или уезжают, чтобы обнаружить, что кто-то сидит на их дороге с помощью их Wi-Fi. Исключите возможность, выключите или отключите его, пока вас нет, если он не подключен к вашей системе безопасности.
- Отключить удаленный доступ — Включение удаленного доступа исключает возможность доступа к настройкам маршрутизатора за пределами вашей сети.У вас не будет проблем с внесением изменений при использовании сетевого подключения, но это исключит других от внесения изменений.
Ваша существующая система
Прежде, чем вы сможете внести какие-либо изменения в вашу существующую систему видеонаблюдения, важно, чтобы вы знали, что ваша существующая система имеет здесь, вот несколько вещей, которые вам нужно знать, прежде чем подключать существующую камеру видеонаблюдения к мобильному устройству.
DVR или NVR
DVR, который является цифровым видеомагнитофоном, или NVR, который является сетевым видеомагнитофоном, оба несут ответственность за запись видео.Разница в том, как данные обрабатываются и хранятся. В общих чертах, системы DVR обрабатывают и кодируют видеоданные на рекордере, тогда как в системах NVR кодирование фактически происходит камерой, а затем отправляется на NVR для сохранения.
DVR за и против
Большинство людей знакомы с системами DVR. Это те же типы систем, в которых мы снимали наши телевизионные шоу на протяжении десятилетий. Системы безопасности DVR используют аналоговые камеры и коаксиальные кабели для подключения камер к DVR.Увеличение технологий сделало DVR немного более продвинутым, но они все еще ограничены; всегда требуется прямое проводное соединение между камерой и цифровым записывающим устройством, DVR.
Системы видеорегистраторовтакже ограничены в типах камер, которые можно использовать, эти камеры, как правило, более дороги с более низкими параметрами качества изображения. И, наконец, для цифровых видеорегистраторов требуется физический компонент, сам цифровой видеомагнитофон, и нет возможности облачной записи с цифровым видеорегистратором.
NVR Плюсы и минусы
Новейшая технология камер видеонаблюдения NVR использует IP-камеры и может быть либо напрямую подключена к системе хранения NVR, либо беспроводным способом.В отличие от других беспроводных камер, камеры NVR кодируют видео на камере, уменьшая вероятность того, что отснятый материал будет взломан или иным образом подделан.
Подключенные NVR системы используют высокоскоростные кабели Ethernet. В зависимости от системы, Ethernet может обеспечить до 200% больше мегабит в секунду при загрузке данных и на 50-100% более высокую скорость загрузки. Некоторые современные системы сообщают о скорости настолько быстро, что нет видимой задержки в данных от захвата до просмотра.
СистемыNVR также являются единственным типом систем, которые вы можете адаптировать для просмотра с удаленного мобильного устройства.
IP-адрес
Ваш IP-адрес будет необходим для подключения вашего смартфона к системе камер NVR. Это можно легко найти, выполнив поиск вашего интернет-соединения.
Надежный интернет
Наконец, высокоскоростной и надежный Интернет необходим для использования системы видеонаблюдения и беспроводного подключения к ней без задержек и помех. Для людей в областях с ограниченными возможностями Интернета, вы можете рассмотреть отдельный сотовый план, который будет работать только с вашей системой видеонаблюдения.
Как подключить камеру видеонаблюдения к мобильному телефону с помощью Wi-Fi
Если у вас есть система видеорегистратора, которая в данный момент не подключена к Интернету, и вы хотите контролировать вашу систему видеонаблюдения со своего мобильного телефона, выполните следующие действия.
- Подключите вашу систему видеонаблюдения к Интернету
Если вы используете цифровой видеорегистратор, вам придется перейти в сетевой раздел вашего цифрового видеорегистратора, чтобы настроить сетевые параметры на статический IP-адрес. Это обойдёт автоматический параметр, который DVR будет использовать автоматически.
- Настройте маршрутизатор
Следующим шагом будет настройка маршрутизатора для переадресации портов.
Шаги 3-6 являются необязательными … как только цифровой видеорегистратор подключен к Интернету и ему назначен статический IP-адрес, настройка порта напрямую обеспечивает удаленный доступ с использованием идентификатора и пароля.
Лицам, которым неудобно настраивать протоколы портов, следует продолжить и использовать надежное приложение для мониторинга. Проконсультируйтесь с разработчиком приложения перед настройкой своего IP-адреса, так как они могут иметь особые требования или предложения
- Загрузить приложение для мониторинга на мобильный телефон
- Добавить камеры безопасности в приложение
- Выбрать камеру безопасности, которую вы хотите просмотреть
- Применить дополнительные конфигурации
Как подключить камеру видеонаблюдения к мобильному телефону с сотовой сетью
Если у вас есть система NVR, которая использует сотовую сеть, выполните следующие действия, чтобы подключить ваши системы видеонаблюдения к мобильному устройству.Этот метод прост, однако, проверьте инструкции в желаемом приложении для каких-либо дополнительных шагов, которые могут потребоваться.
- Приобретите совместимую SIM-карту
- Вставьте SIM-карту в камеру
- Скачать приложение для мониторинга
- Добавьте камеры безопасности в приложение
- Выберите камеру для просмотра
Подключение мобильного телефона к CCTV без Интернета
Несмотря на ограниченность, вы можете добавить мобильный мониторинг в систему видеонаблюдения, которая подключается к Интернету.Многие люди не понимают, что существуют способы использования маршрутизатора, которые не требуют активного подключения к Интернету.
- Подключите камеру видеонаблюдения к маршрутизатору
Для этого, скорее всего, потребуется прямое соединение по Ethernet-кабелю между камерой видеонаблюдения и маршрутизатором, однако отснятый материал может иметь искажения или задержки.
- Просмотр отснятого материала в зоне действия маршрутизатора
Камеры безопасности со встроенным мобильным доступом
Альтернативой как по стоимости, так и по сложности является покупка системы безопасности со встроенным мобильным доступом.По общему признанию, я не так зашифрован, но с современной технологией, почти такой же безопасной, как традиционные системы видеонаблюдения. Если вам не требуются системы видеонаблюдения для защиты высокочувствительных материалов, они будут более чем достаточны для большинства систем безопасности дома и бизнеса.
Камеры безопасности со встроенным доступом могут быть как Wi-Fi, так и сотовыми, каждая со своей уникальной настройкой и привилегиями.
Wi-Fi соединения
Wi-Fi подключенные камеры безопасности могут быть подключены через Ethernet или по беспроводной сети.Оба используют ваш интернет и домашнюю сеть для подключения камеры к центральному концентратору. Этот концентратор управляется вашим смартфоном, обычно через мобильное приложение. Это дает вам прямой доступ к вашей камере в любой момент. В зависимости от камеры и любых требований охранной компании, вы можете просматривать прямые трансляции, использовать облачное хранилище и даже управлять углами камеры прямо в приложении.
Сотовая связь
Другой вариант — использовать сотовые камеры безопасности.В отличие от других камер, подключенных к Интернету, эти камеры используют то же сотовое соединение, что и ваш смартфон. Так же, как вы можете транслировать в прямом эфире на Facebook, Instagram или YouTube, с помощью телефона вы можете использовать сотовую связь с помощью камеры. Камера или система камер в некоторых случаях будут иметь свою собственную SIM-карту, как и в вашем мобильном телефоне. Недостатком этих камер является то, что им требуется тариф на сотовую связь, который может быть дорогостоящим в зависимости от вашего местоположения, кредитного рейтинга и бюджета.
Где вы можете использовать камеры безопасности с удаленным доступом?
Возможность удаленного мониторинга камеры позволяет размещать их в областях, которые вы ранее были ограничены такими вещами, как электричество и интернет. С сотовой камерой в паре с питанием от солнечной панели, в пределах диапазона сотовой связи нет никаких ограничений.
Гибкость камер видеонаблюдения делает их отличным выбором для:
- Амбары, фермы и ранчо — могут размещать камеры видеонаблюдения по всей своей площади и иметь возможность наблюдения за домашним скотом и сельскохозяйственными культурами без необходимости нарушать окружающую среду.
- Дома отдыха — Люди часто отключают основные коммунальные услуги от своих домов отдыха, включая Интернет. Используя сотовую камеру и силовой элемент солнечной панели, вы можете контролировать свой загородный дом круглый год.
- RVs — мобильный мониторинг отлично подходит для владельцев RV, им не нужно беспокоиться о подключении или поиске точки доступа Wi-Fi.
- Станции мониторинга дикой природы — Если вам нравится наблюдать за животными в их естественной среде обитания, то это отличное применение этой технологии.Сотовые камеры бывают самых разных размеров и форм, поэтому вы будете наносить лишь малейший вред окружающей среде, позволяя снимать удивительные изображения диких животных и живое видео.
- Отдаленные кемпинги — Отдаленные кемпинги и экспедиции естественных выживших должны действительно учитывать преимущества наличия камеры безопасности для сотовой связи. Мало того, что они позволят им снимать некоторые довольно удивительные кадры, но это может быть использовано как способ общения с людьми из дома.
- Лодки или понтоны — Очевидно, что вода и электричество не смешиваются, поэтому наличие камеры видеонаблюдения, установленной непосредственно на вашей лодке или понтоне, поможет защитить ее, даже если она припаркована на пристани и вы сидите дома в перед вашим телевизором.
- Комнаты Airbnb — люди берут с собой свои маленькие камеры, когда находятся в Airbnb или аналогичном помещении для совместного проживания. Это позволяет им контролировать свои личные вещи, когда они находятся в обстановке, которая по своей природе менее безопасна, чем в традиционном отеле.
A Mobile Phone — Альтернативная камера видеонаблюдения
Знаете ли вы, что вы действительно можете использовать свой мобильный телефон в качестве камеры безопасности? Идея довольно гениальна, поскольку мы обновляем телефоны, которые постоянно используем, оставляя многих из нас со старыми телефонами.Вот краткое пошаговое руководство по превращению вашего устаревшего телефона в высокотехнологичную камеру безопасности.
- Загрузить приложение камеры безопасности на телефон
Есть несколько приложений камеры безопасности; много одинаковых функций. Вы можете выбрать, хотите ли вы в прямом эфире, что вы хотите записать и даже как вы хотите сохранить отснятый материал. Некоторые приложения даже имеют функцию обнаружения движения и мобильные оповещения. Есть несколько вариантов Один из наших любимых это Альфред
Альфред — это бесплатное приложение, которое также включает в себя бесплатное облачное хранилище. Можете ли вы дать мне заклинание для передних и задних камер на мобильном телефоне, а также двустороннюю аудиосвязь.Другой вариант Альфреда — это так называемый круг доверия, который позволяет вам предоставлять другим людям доступ к вашему каналу. Это отлично подходит для наблюдения за ребенком или няней камеры.
- Установите новую камеру
После того, как телефон превратился в камеру безопасности, следующий шаг — настроить его там, откуда вы собираетесь смотреть. Вы можете захотеть, чтобы приложение было запущено и работало, чтобы вы могли настраивать ангелов.
- Включите вашу камеру
Помните, что вам нужно будет подключить телефон к сети, иначе ваш защитный канал внезапно прекратится.Это может немного ограничить ваши варианты местоположения, но, к счастью, в эти дни есть очень длинные зарядные шнуры, которые помогут.
- Расслабьтесь и наслаждайтесь
Использование старого телефона — только временное решение для камеры безопасности. Смартфоны часто борются с проблемами жары, которые могут быть опасными. Но в крайнем случае, это может творить чудеса.
Заключительные мысли
В современном напряженном мире имеет смысл использовать мобильный доступ только с вашими камерами безопасности. Очень немногие люди имеют возможность настроить выделенные мониторы для просмотра видеозаписей безопасности.В конце концов, у кого действительно есть время? Технология постоянно совершенствуется, а безопасность беспроводных камер, использующих мобильный доступ, будет только улучшаться. Пока вы предпринимаете все возможные меры для защиты ваших видеоданных, в большинстве случаев эти данные будут более чем достаточно безопасными.
Мы надеемся, что вы нашли эту статью полезной и немного лучше поняли все аспекты подключения вашей системы телекамер к мобильному устройству.Мы знаем, что в этой статье было много информации, и некоторые из них могут быть ошеломляющими. Мы надеемся, что по крайней мере указали в правильном направлении. Как всегда, будьте в безопасности и берегите себя и своих.
,CCTV к вашим мобильным телефонам, компьютерам, телевизорам, DVR / NVR и т. Д. Позволяет получать локальную и удаленную потоковую передачу и запись с или даже без Интернета.
Чтобы облегчить подключение камер видеонаблюдения к вашим устройствам, мы кратко изложили пошаговое руководство для вас.
В этом посте вы также можете ознакомиться с основами подключения камер видеонаблюдения и быстро исправить наиболее распространенные проблемы с подключением.
Содержимое :
Часть 1. Типы подключения камер видеонаблюдения и основы
Часть 2. Подключение камер безопасности: пошаговое руководство
• Подключение камер безопасности к мобильным телефонам
• Подключение камер безопасности к телевизорам
• Подключение камер безопасности к компьютерам
• Подключение камер безопасности к DVR / NVR
часть 3. Быстрое решение проблем с подключением камеры наблюдения

Часть 1. Типы подключения камер видеонаблюдения
Аналоговые и IP-камеры видеонаблюдения обычно включают 2 основных типа:
• Подключите свои камеры безопасности к программному обеспечению
• Подключите камеры видеонаблюдения к оборудованию
Программная часть : Программное обеспечение играет незаменимую роль в подключениях камер безопасности.Вы можете получить удаленный доступ к своим камерам с помощью программного обеспечения, где бы вы ни находились.
Вы можете использовать приведенное ниже программное обеспечение для подключения ваших камер безопасности к вашим устройствам:
• Приложение
• Клиент
• Стороннее программное обеспечение
• Веб-браузеры
Аппаратная часть : если вы хотите получить локальную и удаленную потоковую передачу или запись в реальном времени, вам потребуется одно из следующих устройств:
• iPhone, iPad или смартфоны Android
• Телевизоры
• Компьютеры Mac / Windows
• Видеорегистраторы / видеорегистраторы
Подключение камер видеонаблюдения не так сложно, как вы думаете.С помощью вышеуказанного программного и аппаратного обеспечения и приведенного ниже руководства вы можете завершить настройку и настройку IP-камеры в течение нескольких минут.
Часть 2. Подключение камеры видеонаблюдения: пошаговое руководство
Если вам необходимо подключить камеры видеонаблюдения к необходимому оборудованию, программное обеспечение имеет важное значение.
Другими словами, вам необходимо загрузить программное обеспечение на ваше оборудование, чтобы выполнить настройку подключения камеры видеонаблюдения.
Ознакомьтесь с приведенным ниже пошаговым руководством, чтобы подключить камеры безопасности к вашим устройствам.
1. Как подключить камеры безопасности к смартфонам
2. Как подключить камеры видеонаблюдения к телевизорам
3. Как подключить камеры к компьютерам Mac / Windows
4. Как подключить камеры видеонаблюдения к вашему видеорегистратору / NVR
Мы включили наиболее распространенные устройства, которые вам понадобятся для подключения и настройки камеры безопасности.
И если вы хотите подключить свои камеры к другим устройствам, которых здесь нет в списке, оставьте их в комментариях ниже, мы добавим конкретное руководство для вас в этом посте.
1. Как подключить камеры видеонаблюдения к мобильным телефонам iPhone или Android
Прежде чем погрузиться в соединение камеры видеонаблюдения с мобильными телефонами, вам необходимо подготовить следующие пункты:
• iPhone или Android-смартфон
• Камера безопасности
• Разъем DVR и BNC (для аналоговых камер)
• Адаптеры питания для камер видеонаблюдения
• Сетевые кабели и кабели питания
• Маршрутизатор
Если вы выбираете камеры безопасности с батарейным питанием, вам просто нужен телефон и камера.
Здесь мы берем в качестве примера камеру безопасности Reolink Argus® 2 с батарейным питанием, чтобы показать вам весь процесс настройки и подключения мобильных камер видеонаблюдения.
Шаг 1 . Установите аккумулятор на камеру. Убедитесь, что эта камера находится в пределах диапазона WiFi. (Вы услышите устную инструкцию, помогающую настроить камеру.)
Шаг 2 . Загрузите приложение Reolink в App Store (для iPhone) или Google Play (для мобильного телефона Android).
Шаг 3 .Запустите приложение Reolink на вашем мобильном телефоне. Нажмите кнопку «+» в правом верхнем углу, чтобы добавить камеру.

Шаг 4 . Отсканируйте QR-код на камере и нажмите «Подключиться к Wi-Fi», чтобы продолжить.

Шаг 5 . Нажмите кнопку «Я услышал голосовую подсказку», чтобы перейти на следующую страницу.
Шаг 6 . Введите пароль WiFi вашей сети WiFi и нажмите «Я ввел правильную информацию», чтобы продолжить.
Шаг 7 . На вашем телефоне будет сгенерирован QR-код. Поместите QR-код в свой телефон, чтобы камера могла его отсканировать.
Шаг 8 . Назовите свою камеру и создайте пароль. Теперь вы можете получить прямую трансляцию!

Процесс настройки домашней IP-камеры безопасности на мобильном телефоне очень прост. Вам вообще не нужно выполнять какие-либо проводные соединения. Если вам нужны камеры безопасности без установки, попробуйте эту.
Вы также можете посмотреть видео ниже, чтобы получить полное руководство по подключению камеры видеонаблюдения к мобильным телефонам (предоставлено техническим специалистом YouTuber).
Если вы хотите подключить беспроводные или проводные камеры видеонаблюдения к мобильным телефонам или iPad, процесс установки такой же, как и вышеописанные шаги.
2. Как подключить камеры безопасности к телевизору с / без DVR или NVR
Подключение камерыCCTV к телевизору позволяет транслировать локальные прямые трансляции даже без доступа к Интернету.
Если вы выберете универсальную систему видеонаблюдения с DVR или NVR, вы можете получить запись в режиме 24/7 для своего имущества, когда сеть недоступна.
Вы можете проверить следующие шаги для подключения камеры безопасности к телевизору отдельно и без DVR / NVR.
• Подключение камеры видеонаблюдения к телевизору без DVR / NVR
• Подключение камеры безопасности к телевизору с DVR / NVR
Как подключить камеры безопасности напрямую к телевизору и видеомагнитофону (без DVR / NVR)
Вам необходимо подготовить приведенные ниже данные для настройки подключения камеры видеонаблюдения без DVR:
• Камера видеонаблюдения с выходными гнездами RCA
• Телевизор
• Видеомагнитофон
• Аудио-видео кабели RCA
• Ленты VHS
• Адаптеры питания
Вы можете выполнить следующие действия, чтобы подключить камеру безопасности к телевизору и видеомагнитофону для локальной потоковой передачи и записи.
Шаг 1 . Установите камеру в то место, где вы хотите следить.
Шаг 2 . Используйте кабель RCA для подключения камеры к видеомагнитофону.
Шаг 3 . Подключите камеру к электрической розетке с помощью адаптера питания.
Шаг 4 . Используйте другой кабель RCA для подключения видеомагнитофона к телевизору.
Шаг 5 . Настройте телевизор и видеомагнитофон на канал 3 или 4, чтобы получить прямую трансляцию.
Шаг 6 .Вставьте кассету VHS в видеомагнитофон, а затем нажмите кнопку Record , чтобы получить видеозаписи.
Всегда держите все устройства включенными, когда вы просматриваете прямую трансляцию с телевизора.
Вышеуказанные шаги относятся к подключению аналоговой камеры видеонаблюдения к телевизору без DVR.
Если вы хотите просматривать потоковое вещание IP-камеры на телевизоре без NVR, вам понадобится стороннее устройство, такое как NetcamViewer Monitor , которое специализируется на подключении камеры видеонаблюдения к телевизорам с NVR или без него.
Подключение IP-камеры к телевизору без сетевого видеорегистратора можно осуществить через HDMI (кабель в комплекте) или на аналоговом мониторе с помощью отдельного аналогового кабеля, входящего в комплект поставки.
Как подключить камеры видеонаблюдения к телевизору / монитору с помощью DVR / NVR
Вам понадобится подготовить перечисленные ниже элементы для подключения системы видеонаблюдения к смарт-телевизору, например телевизорам Samsung, LG, LeTV.
Для систем камер видеонаблюдения :
• Одна или несколько аналоговых камер безопасности
• DVR
• Кабель HDMI или VGA
• Телевизор или монитор
• Адаптеры питания
• Коаксиальные кабели и кабели питания
• Разъемы BNC
Для систем видеонаблюдения PoE NVR :
• Камера видеонаблюдения или несколько камер видеонаблюдения PoE
• PoE NVR
• Кабель HDMI или VGA
• Телевизор или монитор
• Инжекторы PoE
• Кабели Ethernet Cat 5/6
Для беспроводных систем видеонаблюдения NVR :
• Одна или несколько камер безопасности WiFi
• WiFi NVR
• Адаптер питания
• Удлинительный кабель (он понадобится вам только тогда, когда розетки находятся дальше, чем кабель камеры) достичь.)
• Кабель HDMI или VGA
• Телевизор или монитор
Здесь мы берем систему RLK8-410B4 PoE NVR в качестве типичного примера, чтобы показать вам этапы подключения системы камеры видеонаблюдения к монитору компьютера.
Схема подключения кабеля системы камеры видеонаблюдения PoE IP

Шаг 1 . Установите камеры в нужное положение.
Шаг 2 . Используйте кабели Ethernet Cat 5/6 для подключения камер к NVR.
Шаг 3 .Подключите NVR к монитору или телевизору с помощью кабеля VGA / HDMI.
Шаг 4 . Включите NVR с помощью адаптера питания.
Шаг 5 . Включите телевизор или компьютер. Прямая трансляция должна появиться на экране.
Вы можете посмотреть видео ниже, чтобы увидеть, как подключить ваши камеры безопасности к телевизору или монитору компьютера с помощью NVR.
Системы камер видеонаблюдения с кабельным подключением Ethernet Cat 5/6 проще в установке по сравнению с аналоговым типом, поскольку кабель Ethernet может не только передавать энергию, но и передавать данные.Таким образом, вам не нужно прокладывать грязные провода внутри или вокруг вашей собственности.
Вы также можете проверить этот пост, написанный главным редактором Reolink, Оливией, любительницей DIY, чтобы проверить самый простой способ подключения камер безопасности к телевизору.
3. Как подключить камеры безопасности к компьютеру или ноутбуку
Компоненты, необходимые для подключения камеры видеонаблюдения к компьютеру Windows, ПК, Mac и ноутбуку:
• Ваша камера безопасности WiFi или PoE
• Адаптер питания для камеры
• Ваш компьютер (настольный или портативный компьютер)
• Сетевой кабель
Здесь мы используем RLC-410, IP-камеру PoE, чтобы показать вам подключение камеры безопасности к компьютеру без подключения к Интернету .
Шаг 1 . Зарядите камеру с помощью адаптера питания.
Шаг 2 . Подключите камеру безопасности к компьютеру или ЖК-монитору компьютера с помощью сетевого кабеля.

Шаг 3 . Узнайте IP-адрес камеры на вашем компьютере.
1) Запустите Reolink Client на вашем компьютере.
2) Reolink Client автоматически просканирует камеры в локальной сети и покажет вам IP-адрес камер по умолчанию.

Вы также можете проверить этот пост, чтобы получить больше способов узнать IP-адрес камеры безопасности.
Шаг 4 . Измените IP-адрес вашего компьютера на тот же сетевой префикс вашей IP-камеры.
Например, на шаге 3 у вас есть IP-адрес IP-камеры (192.168.177.100), и теперь вам нужно изменить IP-адрес компьютера на 192.168.177.X. Число для «X» находится в диапазоне от 2 до 254.
Здесь мы берем Windows 10 в качестве примера, чтобы показать вам процесс изменения IP-адреса компьютера.
1) Нажмите сочетание клавиш Windows + R , чтобы открыть окно «Выполнить».
2) Введите « ncpa.cpl » и нажмите « OK ».

3) Щелкните правой кнопкой мыши сетевой адаптер вашего компьютера и выберите « Свойства ».
4) Выберите Интернет-протокол вашего компьютера версии и нажмите «Свойства ».

5) Выберите « Используйте следующий IP-адрес » и измените IP-адрес на 192.168.177.X.

Бинго! Вы завершили подключение камеры видеонаблюдения к компьютеру без доступа в Интернет.
Вы можете щелкнуть этот пост, чтобы получить другие 4 способа подключения аналоговых или IP-камер безопасности и систем DVR / NVR к компьютерам с Интернетом или без него. Этот пост написан главным редактором Reolink, который работает в сфере видеонаблюдения более 10 лет.
Когда вы подключаете свои камеры видеонаблюдения к компьютеру с доступом в Интернет, вы можете просто сделать это с помощью следующих шагов. (В качестве примера возьмите IP-камеру Reolink WiFi.)
Шаг 1 . Установите камеру безопасности в положение, которое вы хотите.
Шаг 2 . Подключите камеру Wi-Fi к электрической розетке.
Шаг 3 . Загрузите и запустите Reolink Client на вашем компьютере. Клиент автоматически сканирует и добавляет камеры в локальной сети (когда ваш компьютер и ваша камера находятся в одной локальной сети).
4. Как подключить ваши камеры безопасности к DVR или NVR
ПодключениеIP-камеры безопасности к DVR или NVR может быть осуществлено в 3 простых шага. Вы можете получать видеозаписи в режиме 24/7 даже без Интернета с помощью полной системы камер слежения.
Компоненты, которые вам понадобятся для подключения камеры HD CCTV и комплекта к DVR или NVR:
• Одна или несколько проводных или беспроводных камер безопасности
• DVR или NVR
• Адаптеры питания для камер и DVR / NVR
• Кабели для соединения камер и DVR / NVR
Теперь все готово, установка идет дальше. Здесь мы возьмем систему беспроводных камер безопасности Reolink, чтобы показать вам процесс подключения камер безопасности к NVR.
Шаг 1 .Установите камеры в местах, которые вы хотите.
Шаг 2 . Подключите беспроводные камеры безопасности к электрической розетке с помощью адаптеров питания.
Шаг 3 . Также включите NVR с помощью адаптера питания.
Камеры безопасности будут связываться с NVR через их собственную сеть. Другими словами, они могут работать без проблем после включения.
Если вы поместите систему в зону действия WiFi, камеры и сетевой видеорегистратор будут автоматически подключаться к сети без какой-либо настройки.
Вы можете загрузить программное обеспечение на свои мобильные телефоны или компьютеры для удаленной прямой трансляции или подключить систему к ПК или телевизору для локального просмотра в реальном времени. (Пожалуйста, проверьте предыдущие руководства по установке).
Если вы хотите добавить больше камер к вашему 4-канальному, 8-канальному или 16-канальному DVR или NVR, вам нужно выполнить некоторые основные настройки. Также возьмем Reolink PoE NVR и IP-камеры в качестве примера.
Шаг 1 . Войдите в свой NVR и перейдите на IP-канал .
Шаг 2 .Выберите Auto Add и нажмите Scan , чтобы все камеры в одной локальной сети автоматически отображались в списке.
Шаг 3 . Если вы никогда не меняете пароль IP-камер (то есть пароль IP-камеры является паролем по умолчанию), вы можете нажать Применить , чтобы добавить новые IP-камеры.
, часть 3. Сбой подключения камеры видеонаблюдения: причины и быстрые исправления
Если вы столкнулись с ошибкой подключения камеры безопасности во время конфигурации, вы можете проверить приведенные ниже решения, чтобы устранить проблемы.
Если у вас есть какие-либо вопросы, пожалуйста, оставьте их в комментариях ниже! Мы добавим ваши вопросы в этот список.
Q 1. IP-камера теряет связь
Моя IP-камера не подключается к WiFi. IP-камера продолжает работать в автономном режиме! Что я должен делать?
Если ваши IP-камеры не подключены к Интернету, вы можете попробовать следующие решения, чтобы решить эту проблему.
Решение 1 . Убедитесь, что ваши камеры безопасности WiFi или PoE включены.
Решение 2 . Убедитесь, что нет помех в сети.
Решение 3 . Обновите прошивку и программное обеспечение.
Решение 4 . Проверьте, поддерживает ли ваш роутер канал WiFi вашей камеры безопасности.
Узнайте больше о решениях для IP-камер WiFi, которые не работают в этом посте, написанном главным редактором Reolink, который достаточно профессионален в области WiFi (с 10-летним опытом).
Q 2. Невозможно удаленно подключить DVR / NVR к моему мобильному телефону
Вы можете устранить проблему «Ошибка подключения DVR / NVR» с помощью следующих решений.
Решение 1 . Убедитесь, что ваш DVR / NVR подключен к сети.
Решение 2 . Проверьте, включен ли DVR / NVR.
Решение 3 . Обновите программное и аппаратное обеспечение до последней версии.
Решение 4 . Перезагрузите ваш DVR / NVR.
Вы можете проверить этот пост, чтобы узнать больше о том, что камеры безопасности не работают.
Если у вас есть другие вопросы или идеи, которыми вы хотите поделиться, не забудьте оставить их в комментарии ниже?
,Как подключить IP камеру к компьютеру без роутера
Если вам нужна информация по как подключить IP камеру к компьютеру без маршрутизатора , не смотрите дальше, потому что у меня есть решение для вас прямо здесь. Просто продолжайте читать …
Люди также ищут информацию о том, как подключить камеру видеонаблюдения к компьютеру с помощью кабеля, что, по сути, одно и то же, и я расскажу о теме здесь.
На рисунке ниже показана окончательная установка.Через некоторое время вы получите …
Вы можете подключить вашу IP-камеру напрямую к ПК через сетевой кабель , если у вас есть источник питания для питания камеры и минимальные навыки для настройки.
Процесс занимает всего несколько минут, так что будьте готовы к тому, чтобы ваша IP-камера была готова к работе к концу этой статьи ….
Позже в этой статье вы также можете посмотреть видео, где я покажу, как подключить IP камера прямо на ноутбук.
Схема подключения IP-камеры
Прежде чем приступить к настройке, давайте рассмотрим схему подключения IP-камеры, чтобы вы могли лучше понять, как все должно быть подключено.
На рисунке ниже показан ноутбук, подключенный к PoE Injector, который подключен к IP-камере через сетевой кабель (также известный как кабель UTP).
Как видите, я не использую маршрутизатор на диаграмме (согласно заголовку статьи).
Я уверен, что вы знаете, что такое ноутбук и IP-камера, но, возможно, вы впервые видите PoE Injector . Если это так, вам просто нужно знать, что это устройство является источником питания, который передает питание на IP-камеру через сетевой кабель.
Вы видите, как IP-адрес ноутбука (192.168.2.10) похож на IP-адрес камеры (192.168.2.180)? Они находятся в диапазоне IP сети.
Вот что вам нужно сделать, просто физически соединить все вместе, как показано на схеме, и настроить IP-адреса с обеих сторон (ноутбук и IP-камера).
Возможно, вы здесь, чтобы найти ответ на вопрос « Могу ли я подключить свою камеру напрямую к ПК через сетевой кабель? » Ответ — да, вы можете, если вы используете источник питания непосредственно для камеры, поэтому нет необходимости в PoE-инжекторе.
Во всяком случае, давайте посмотрим более подробно с фотографиями и все остальное …
Poe Injector, IP-камера, кабели и ноутбук
На рисунке ниже показано все, что необходимо для подключения IP-камеры к компьютеру (или ноутбуку), слева направо вы можете увидеть PoE Injector, IP-камеру , силовые и сетевые кабели, удлинитель и ноутбук.
Вам просто нужно соединить все вместе, как показано на предыдущей диаграмме, не волнуйтесь, если ваши IP-камеры выглядят иначе, чем эта, принцип остается тем же, даже если вы используете купольную камеру или какую-то другую модель.
Если вам нужно купить PoE Injector, но вы не знаете, что это за спецификация, просто убедитесь, что она совместима со стандартом 802.11af или 802.11af в зависимости от модели вашей камеры, просто взгляните на свой IP технические характеристики камеры, чтобы найти информацию.
-> Вот рекомендация для PoE Injector, которую вы можете приобрести на Amazon.
Давайте посмотрим подробнее о том, как подключить IP-камеру к компьютеру …
IP-камера
Модель IP-камеры, которую вы видите на картинке, — это SNB-6004, которую раньше производила Samsung Techwin (снятая с производства модель).Это дорогая камера, используемая для профессионального применения, и я не рекомендую использовать ее дома только потому, что она похожа на « убей муху с помощью кувалды ».
Для вашего дома я рекомендую вам использовать что-то простое, но все же с хорошим качеством, такое как купольная камера Hikvision 4MP, которую вы также можете найти на Amazon.
В любом случае, я только что купил эту модель, которую вы видите на картинке, потому что я работал инженером Samsung CCTV , и я знаю все об этой камере.
На рисунке ниже показаны детали задней части IP-камеры Samsung.
Часть, на которую я указываю, это где вы можете подключить сетевой кабель.
В соответствии с международным стандартом IP-сети вы можете использовать сетевой кабель длиной до 100 м (328 футов). Я верю, что этого будет достаточно для вашей заявки.
На следующем рисунке показан сетевой кабель, подключенный к IP-камере. Вы можете купить несколько готовых кабелей с различными категориями, cat5e или cat6 являются хорошими.
Вот пример сетевого кабеля Cat6, который можно купить на Amazon.
Другой конец кабеля идет к инжектору PoE, прочитайте, что будет дальше …
Как я уже говорил, инжектор PoE — это не что иное, как источник питания, который передает питание на камеру с помощью сетевого кабеля. (PoE = питание через Ethernet).
На рисунке ниже показан выход Data & Power , к которому необходимо подключить IP-камеру. Пока камера 802.11af или 802.На стандартном все нормально.
Другой порт (Data In) используется для подключения к тому же маршрутизатору или коммутатора, к которому подключен ваш ноутбук или компьютер, или, в случае данной статьи, вы можете подключить непосредственно к вашему компьютеру или ноутбуку , так как Название статьи — как подключить IP-камеру к компьютеру без роутера, это именно то, чему я вас учу!
Вам просто нужно подключить кабель, который идет от IP-камеры к PoE Injector Data & Power Out , как вы можете видеть на следующем рисунке ниже, и, очевидно, вам нужен дополнительный кабель для подключения от Data In на компьютер.
Надеюсь, вы все правильно поняли, посмотрите еще раз соединения:
- Данные и питание -> IP-камера
- Data IN -> Компьютер
После подключения всего, вы должны получить что-то, как показано на рисунке ниже. (Я использую красный сетевой кабель от PoE Injector к ноутбуку).












