Распиновка USB-разъема на материнской плате
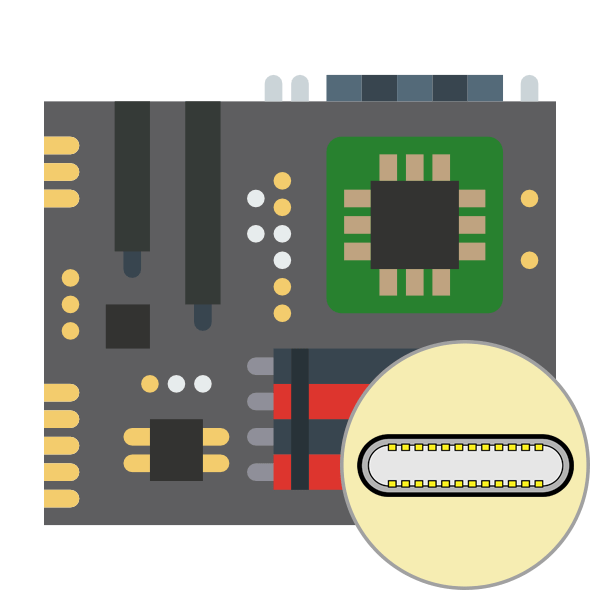
Как известно, на материнской плате компьютера находится множество самых разнообразных разъемов для подключения периферийных и встроенных комплектующих. Среди всех портов присутствуют USB 2.0 и USB 3.0, которые выполняют роль подачи сигнала и питания от встроенных разъемов. Эти две версии различаются не только техническими характеристиками, но и видом портов на системной плате. В сегодняшней статье мы бы хотели разобрать их более детально.
Читайте также: Из чего состоит материнская плата
Распиновка разъемов USB 2.0 и USB 3.0 на материнской плате
К сожалению, нет единого обозначения всех ножек и контактов разъемов, поскольку технология их производства не является стандартизированной. Вследствие этого на каждой модели материнской платы соотношение может быть разным. На изображении ниже вы видите схематическую распиновку USB-штекера с цветным обозначением каждого контакта. Именно от этих условных знаков мы и будем отталкиваться при дальнейшем разборе разъемов на материнке.
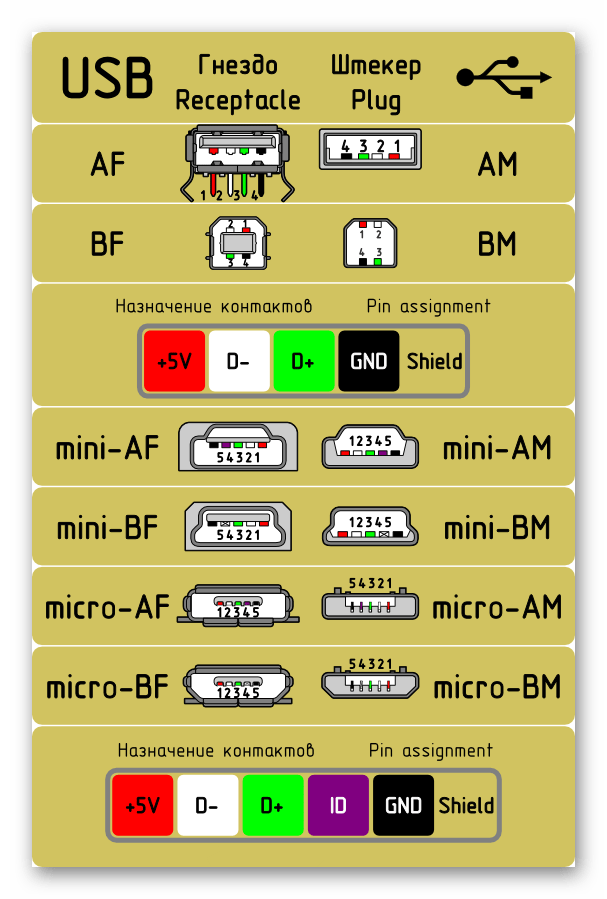
USB 2.0
Начнем с более распространенного USB 2.0. Еще не все производители комплектующих устанавливают в свои платы новые разъемы USB 3.0 или 3.1, однако несколько входов старой версии 2.0 на борту обязательно имеется. Распиновка выглядит несложно, ведь состоит элемент всего из десяти проводков или металлических ножек. Обратите внимание на иллюстрацию ниже. Там находится условное обозначение всех этих контактов.
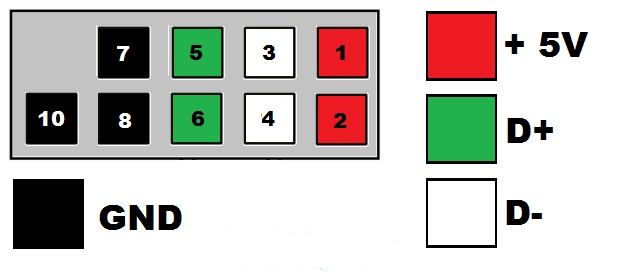
Теперь давайте по очереди разберемся с каждым из них, чтобы у начинающих пользователей не возникло трудностей с пониманием обозначений:
- 1 и 2. Обозначаются красным цветом и имеют названия 5V,VCC или Power. Отвечают за подачу питания;
- 3 и 4. Выделены белым цветом и практически везде указываются как D- — контакты для передачи данных с негативным зарядом;
- 5 и 6. Зеленый цвет, символическое название D+ — контакты передачи данных с положительным зарядом;
- 7, 8 и 10. Обычно черным цветом выделяется земля, а название на контакте соответствует GND.
Вы могли заметить отсутствие девятого контакта. Его нет, поскольку это место выполняет роль ключа для понятия правильного подключения проводов к разъему.
После ознакомления с соответствием всех контактов вам остается только подключить к ним провода, учитывая все показанные маркировки. При этом обязательно следует соблюдать полярность, ведь не зря она тоже указывается в схематических рисунках.
USB 3.0
Тип разъемов USB 3.0 современнее, и все более-менее новые материнские платы имеют несколько таких встроенных портов, которые тоже подключаются через специально отведенные для этого контакты. Строение этого порта более сложное, поскольку версия 3.0 обладает более совершенными техническими характеристиками и поддерживает новые технологии.
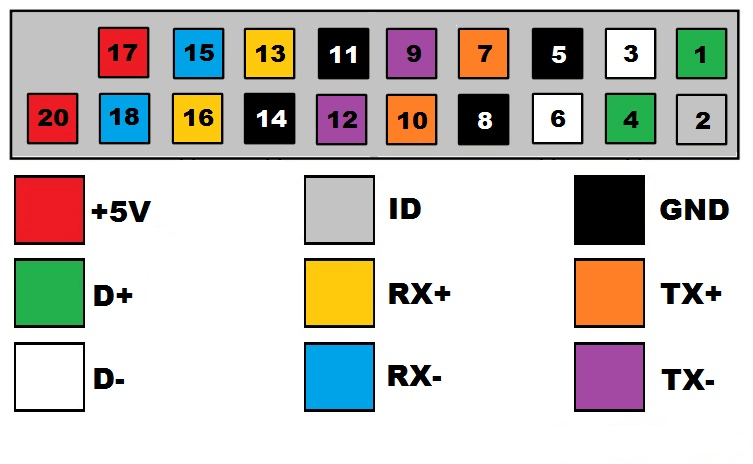
Выше вы увидели схематическую распиновку разъема 3.0, осталось только разобрать все контакты в текстовом варианте:
- 2. Новый контакт, отвечающий за идентификацию, обычно показывается серым цветом и имеет символическое название ID;
- 1 и 4. IntA_P2_D+ и IntA_P1_D+ соответственно. Уже знакомые пины для передачи данных с положительным зарядом;
- 3 и 6. IntA_P2_D- и IntA_P1_D-. Выделенные белым цветом провода передачи данных с негативным зарядом;
- 5 и 8. Земля, как обычно, обозначается серым цветом и пишется GND;
- 7 и 10. Еще одни контакты со знаком «плюс» для передачи данных через TX. 7 имеет название IntA_P2_SSTX+, а номер 10 — IntA_P1_SSTX+;
- 9 и 12. То же самое, но со знаком «минус» и обозначениями IntA_P2_SSTX- и IntA_P1_SSTX-;
- 11 и 14. Земля;
- 13 и 16. Получение данных RX с положительным зарядом и названием IntA_P2_SSRX+ и IntA_P1_SSRX+;
- 15 и 18. RX cо знаком «минус». Названия — IntA_P2_SSRX- и IntA_P1_SSRX-;
- 17 и 20. Отмечены красным цветом и отвечают за подачу питания. Имеют символическое обозначение
Как и в случае с предыдущим разъемом, один контакт отсутствует, и это пустое место выступает в роли ключа. В данном варианте нет номера девятнадцать. Кроме этого, вы могли заметить добавление новых контактов на передачу данных RX и TX. Данная пара используется при вывода и вводе информации по последовательному интерфейсу и сейчас является стандартом в подобных схемах.
Переходник с USB 2.0 на 3.0
Выше вы были ознакомлены с распиновкой всех контактов и детальным описанием каждого из них. Теперь мы хотим представить небольшую схематическую иллюстрацию тем пользователям, кто заинтересован в подключении или создании переходника с USB 2.0 на 3.0. Мы не будем детально расписывать принцип создания такой цепи, поскольку это является темой отдельной статьи однако указанное ниже изображение станет наглядным пособием и поможет опытным электрикам в создании новой схемы соединения.
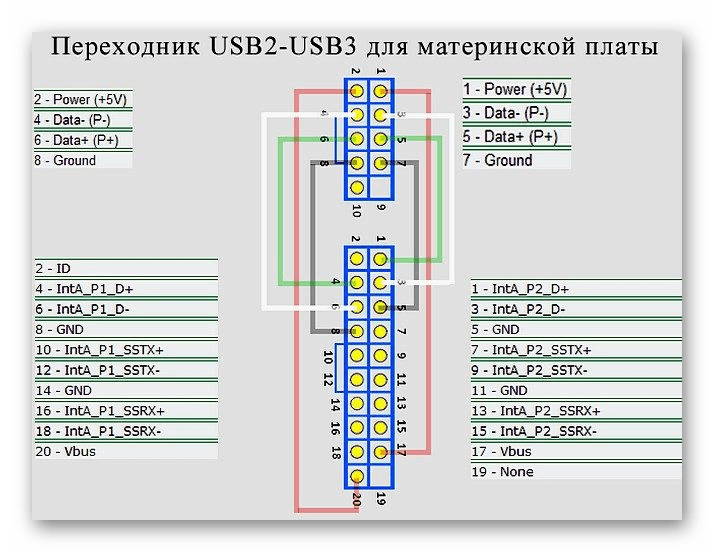
В рамках этого материала мы детально рассмотрели распиновку разъема USB на материнской плате. Если же вы заинтересованы в подобном разборе других компьютерных составляющих, советуем прочитать отдельные наши статьи по следующим ссылкам.
Читайте также:
Распиновка 3-Pin кулера
Распиновка 4-Pin кулера
Распиновка разъёмов материнской платы
 Мы рады, что смогли помочь Вам в решении проблемы.
Мы рады, что смогли помочь Вам в решении проблемы. Опишите, что у вас не получилось.
Наши специалисты постараются ответить максимально быстро.
Опишите, что у вас не получилось.
Наши специалисты постараются ответить максимально быстро.Помогла ли вам эта статья?
ДА НЕТРаспиновка usb на материнской плате
Распиновка usb на материнской плате


Распиновка usb на материнской плате — для того, чтобы пользоваться USB-входами установленными спереди системного корпуса, вначале их нужно подсоединить к системной плате персонального компьютера. В данной публикации речь пойдет о том, как правильно организовать и выполнить такое соединение.


Современные материнские платы сейчас в основном выпускаются с четырьмя, шестью или восемью USB-коннекторами. Но устанавливаются непосредственно в системную плату, как правило всего лишь два или четыре разъема с тыльной стороны. В связи с этим, в большинстве случаев мы имеем пару портов USB оставшихся на системной плате. Эти коннекторы обычно выполнены в девяти или десяти-пиновом разъеме.
Распиновка usb на материнской плате


Одна из наиболее существенных проблем состоит в том, что мировые производители не используют общий стандарт материнских плат при их изготовлении. Поэтому, назначение каждого пина в разъемах от различных изготовителей плат, могут отличаться по функциональности от системных плат от другого бренда. По этой причине, для любого провода USB-коннектора на фронтальной панели корпуса системника применяют персональные разъемы.
Распайка коннектора USB 2.0 на материнской плате
На каждом корпусе разъема имеются специальные обозначения вот такого вида: + 5V, D+, D- и GND (корпус), но значения могут и немного по другому указываться, хотя суть одна и та же.


| № pin | Цвет проводов | Название | Описание |
|---|---|---|---|
| 1 | Красный | 5V,VCC,Power | Питание |
| 2 | Красный | 5V,VCC,Power | Питание |
| 3 | Белый | D- | Данные- |
| 4 | Белый | D- | Данные- |
| 5 | Зелёный | D+ | Данные+ |
| 6 | Зелёный | D+ | Данные+ |
| 7 | Черный | GND | Земля |
| 8 | Черный | GND | Земля |
| 9 | — | Key(Нет пина) | Ключ |
| 10 | Серый | GND | Земля |
Все, что вам нужно сделать, это установить каждый из проводов (+ 5V, D +, D- и GND) в правильные места, как показано выше.
Распайка коннектора USB 3.0 на материнской плате


| № pin | Название | Описание | № pin | Название | Описание |
|---|---|---|---|---|---|
| 1 | IntA_P2_D+ | Данные+ | 2 | ID | Идентификатор |
| 3 | IntA_P2_D- | Данные- | 4 | IntA_P1_D+ | Данные+ |
| 5 | GND | Земля | 6 | IntA_P1_D- | Данные- |
| 7 | IntA_P2_SSTX+ | Данные+ | 8 | GND | Земля |
| 9 | IntA_P2_SSTX- | Данные- | 10 | IntA_P1_SSTX+ | Данные+ |
| 11 | GND | Земля | 12 | IntA_P1_SSTX- | Данные- |
| 13 | IntA_P2_SSRX+ | Данные+ | 14 | GND | Земля |
| 15 | IntA_P2_SSRX- | Данные- | 16 | IntA_P1_SSRX+ | Данные+ |
| 17 | Vbus | Питание | 18 | IntA_P1_SSRX- | Данные- |
| 19 | Key(Нет пина) | Ключ | 20 | Vbus | Питание |
Как подключить переднюю панель к материнской плате
usilitelstabo.ru
Распиновка USB на материнской плате: что, где и как
Большинство современных периферийных устройств подключается по универсальной последовательной шине. Поэтому распиновка USB на материнской плате играет очень важную роль в работе современного компьютера. Существует два способа установки таких разъемов. Первый – это монтаж непосредственно на плате. При этом он выводится на тыльную сторону и сразу готов к работе. Но к нему не всегда удобно подключаться — и поэтому разработали другой способ. Суть его заключается в подготовленном посадочном месте на главной плате ПК, к которому присоединяются провода от лицевой панели. А на ней и расположен разъем.
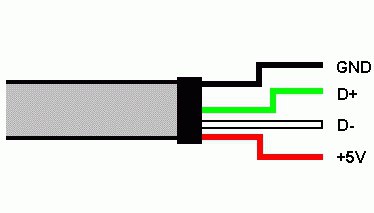 В состав одного универсального последовательного порта стандарта USB 2.0 входит 4 контакта. Первый из них обозначается «+5В». С его помощью обеспечивается подача питания на периферийное устройство. Второй и третий – это контакты, по которым передается информация. Они обозначаются соответственно «DATA-» (минус передачи данных) и «DATA+» (плюс передачи данных). Последний, 4-й, в который входит распиновка USB на материнской плате, это «GND» — подача земли. В соответствии с принятыми на сегодняшний день стандартами они обозначаются следующими цветами: питание – красный, «DATA-» — белый, «DATA+» — зеленый, и «GND» — черный.
В состав одного универсального последовательного порта стандарта USB 2.0 входит 4 контакта. Первый из них обозначается «+5В». С его помощью обеспечивается подача питания на периферийное устройство. Второй и третий – это контакты, по которым передается информация. Они обозначаются соответственно «DATA-» (минус передачи данных) и «DATA+» (плюс передачи данных). Последний, 4-й, в который входит распиновка USB на материнской плате, это «GND» — подача земли. В соответствии с принятыми на сегодняшний день стандартами они обозначаются следующими цветами: питание – красный, «DATA-» — белый, «DATA+» — зеленый, и «GND» — черный.Подобные интерфейсные подключения делаются попарно, поэтому на плате на одной контактной группе находится сразу 2 разъема стандарта USB. Распайка состоит из 9 контактов: 4 — на один разъем, 4 — на другой, а два последних играют роль так называемого ключа. На одном месте установлен штырек, а в другом его нет. Так сделано, чтобы невозможно было их перепутать и чтобы правильно выполнить подключение. Аналогичным образом выполнен и штуцер от лицевой панели. Поэтому при подключении первый на второй должен установиться без проблем. Если этого не происходит, то нужно посмотреть, правильно ли вы все делаете.
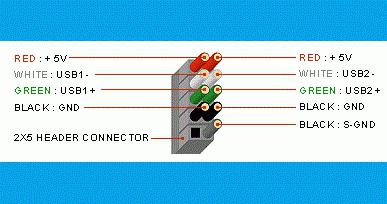
В последнее время все большую популярность приобретает 3-я версия стандарта USB. Распиновка на материнской плате его значительно отличается, поскольку используется значительно больше проводов для передачи информации. Их в таком исполнении всего 9. Кроме приведенных ранее 4, добавляются 2 пары «Superspeed» + и 2 пары того же вида, но только с минусом, а также «GND Drain» – дополнительная земля. Именно большее количество проводов и позволяет увеличить скорость передачи данных. Провода у них по цвету соответственно обозначаются синий, фиолетовый – минус, желтый, оранжевый – плюс, и еще один черный – дополнительное заземление. Поскольку увеличивается количество проводов, то и распиновка USB на материнской плате увеличивается прямо пропорционально. Для такого стандарта уже используется 19 контактов. Один из них — ключ, и его назначение – это обеспечение правильности подключения.
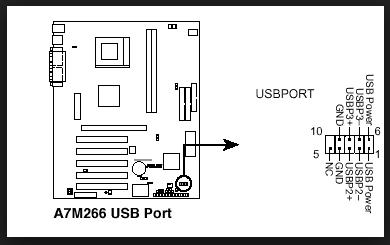
С помощью универсальной последовательной шины подключаются к современным компьютерам и ноутбукам великое множество различных устройств. Принтер, сканер, МФУ, флеш-накопители, клавиатура, мышь и прочие приспособления, которые значительно расширяют возможности ПК, – все это соединяется с компом именно по такому интерфейсу. Не всегда удобно подключаться к тыльной стороне компьютера, да и количества интегрированных разъемов может не хватить. Именно для решения такой проблемы и сделана распиновка USB на материнской плате, которая позволяет значительно увеличить количество портов.
fb.ru
Распиновка и подключение USB(2.0 и 3.0) на материнской плате

Чтобы использовать фронтальные USB-порты, вам необходимо подключить их к материнской плате вашего компьютера. В этой статье мы расскажем и покажем, как это соединение должно быть выполнено.
В настоящее время материнские платы имеют четыре, шесть или восемь USB-портов, но обычно только два или четыре из них непосредственно припаиваются к материнской плате, сзади. Из-за этого у нас обычно есть два USB-порта, оставшихся на материнской плате. Эти порты обычно доступны в 9- или 10-контактном разъеме.
Распиновка usb на материнской плате
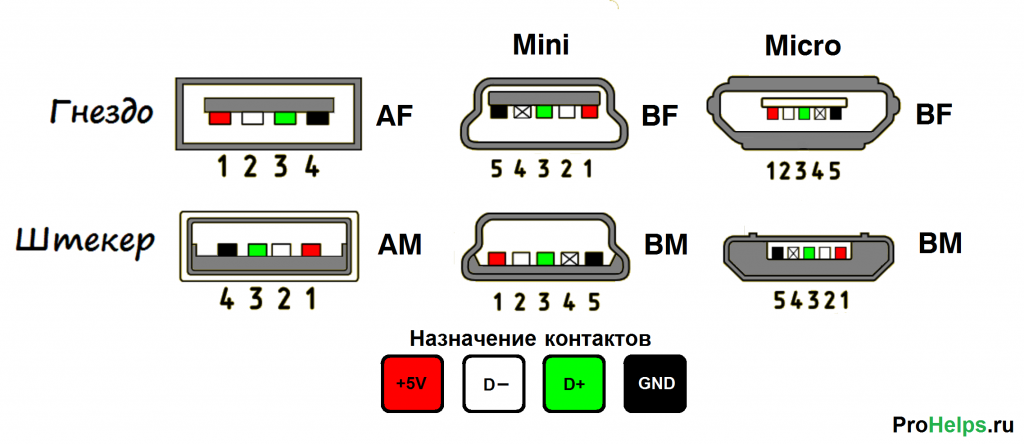
Самая большая проблема заключается в том, что не существует стандартизации среди производителей материнских плат для функций каждого штыря, то есть контакт 1 разъема материнской платы может иметь другое значение с вывода 1 разъема материнской платы от другого производителя. Из-за этого каждый провод USB-портов передней панели корпуса использует отдельные разъемы. Смотрите также Распиновку USB разъемов.
Распиновка разъема USB 2.0 на материнской плате.
На каждом проводном разъеме вы можете прочитать его значение, которое может быть + 5V (или VCC или Power), D +, D — и GND.
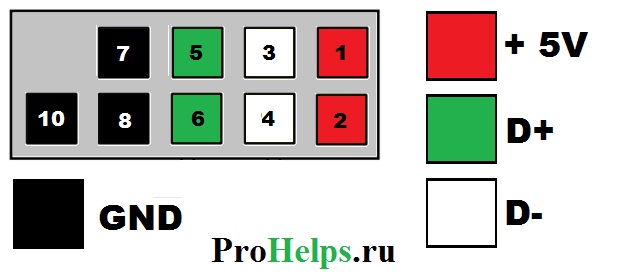
| № pin | Цвет проводов | Название | Описание |
|---|---|---|---|
| 1 | Красный | 5V,VCC,Power | Питание |
| 2 | Красный | 5V,VCC,Power | Питание |
| 3 | Белый | D- | Данные- |
| 4 | Белый | D- | Данные- |
| 5 | Зелёный | D+ | Данные+ |
| 6 | Зелёный | D+ | Данные+ |
| 7 | Черный | GND | Земля |
| 8 | Черный | GND | Земля |
| 9 | — | Key(Нет пина) | Ключ |
| 10 | Серый | GND | Земля |
Все, что вам нужно сделать, это установить каждый из проводов (+ 5V, D +, D- и GND) в правильные места, как показано выше.
Распиновка разъема USB 3.0 на материнской плате.
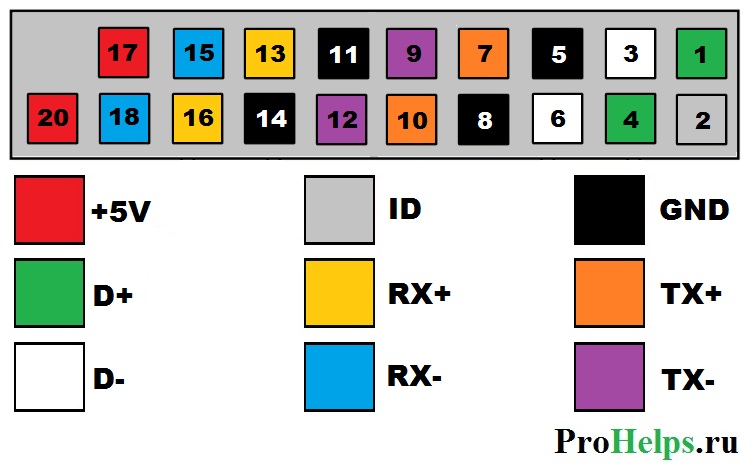
| № pin | Название | Описание | № pin | Название | Описание |
|---|---|---|---|---|---|
| 1 | IntA_P2_D+ | Данные+ | 2 | ID | Идентификатор |
| 3 | IntA_P2_D- | Данные- | 4 | IntA_P1_D+ | Данные+ |
| 5 | GND | Земля | 6 | IntA_P1_D- | Данные- |
| 7 | IntA_P2_SSTX+ | Данные+ | 8 | GND | Земля |
| 9 | IntA_P2_SSTX- | Данные- | 10 | IntA_P1_SSTX+ | Данные+ |
| 11 | GND | Земля | 12 | IntA_P1_SSTX- | Данные- |
| 13 | IntA_P2_SSRX+ | Данные+ | 14 | GND | Земля |
| 15 | IntA_P2_SSRX- | Данные- | 16 | IntA_P1_SSRX+ | Данные+ |
| 17 | Vbus | Питание | 18 | IntA_P1_SSRX- | Данные- |
| 19 | Key(Нет пина) | Ключ | 20 | Vbus | Питание |
prohelps.ru
Как подключить usb разъемы на материнской плате?
Опубликовано 3.01.2019 автор Андрей Андреев — 0 комментариев
Привет, друзья! Интерфейс USB прочно закрепился в жизни любого пользователя компьютера. Благодаря универсальности и простоте использования, с его помощью можно подключить массу устройств – настольную лампу, вентилятор, геймпад, игровой руль, флешку, внешний винчестер и многое другое.
Частое использование портов, расположенных с тыльной стороны, не всегда удобно, так как доступ к ним может быть затруднен. На текущий момент большинство корпусов оборудованы портами ЮСБ на передней панели, количество которых может отличаться в зависимости от модели.
В сегодняшней публикации я расскажу, как подключить USB разъемы на материнской плате правильно и что при этом следует учитывать. В конце поста вы найдете небольшой отрезок видео с инструкцией на эту тему.
Расположение и маркировка портов
Современные материнки чаще всего оборудованы четырьмя, шестью или восемью такими портами. Как правило, два или четыре из них наглухо впаяны таким образом, чтобы доступ к ним можно было получить с задней панели – там, где находятся гнезда для подключения клавиатуры и мышки, аудиовыходы и все остальное.
Прочие порты, расположены на самой «матери» и представляют собой разъемы с торчащими штырьками. Для подключения фронтальных портов к материнке используются специальные коннекторы. С их же помощью (и также к ЮСБ порту на материнской плате) подключается картридер, если он конечно есть. У такого коннектора отсутствует одно гнездо в левом нижнем углу. То есть там, где должно быть 10 отверстий, их всего 9. Благодаря этому, несложно понять, как именно подключить к штекеру на материнке этот коннектор.
У такого коннектора отсутствует одно гнездо в левом нижнем углу. То есть там, где должно быть 10 отверстий, их всего 9. Благодаря этому, несложно понять, как именно подключить к штекеру на материнке этот коннектор.
Чтобы подключить внешний порт, нужно аккуратно насадить штекер на коннектор до упора. Постарайтесь не делать резких движений влево-вправо, так как можно сломать один или несколько штырьков, что приведет к неработоспособности этого порта и вам придется задействовать следующий.
На «мамке» эти порты чаще всего расположены возле интерфейсов SATA и маркируются аббревиатурой USB с порядковым номером. Что именно и куда подключать, нет совершенно никакой разницы – порты работают параллельно.
USB 3.0 и прочие тонкости
Однако это справедливо в случаях, если используются порты одного поколения.
В случае, если на материнке есть второй, и третьей ревизии, и аналогичная ситуация наблюдается с фронтальной панелью, необходимо соответствие: USB 3.0 следует подключать только к соответствующему слоту на материнке, иначе он будет работать на скорости USB 2.0. По поводу распиновки не стоит беспокоиться: она одинаковая у обеих ревизий. Кроме того, производители материнских плат – ASUS, MSI, Gigabyte, Asrock и менее крупные компании, соблюдают одинаковую распиновку, которой придерживаются и производители корпусов.
По поводу распиновки не стоит беспокоиться: она одинаковая у обеих ревизий. Кроме того, производители материнских плат – ASUS, MSI, Gigabyte, Asrock и менее крупные компании, соблюдают одинаковую распиновку, которой придерживаются и производители корпусов.
Однако учитывайте, что в редких случаях она все же может отличаться от общепринятой. Уточнить необходимую информацию можно в документации к материнской плате.
Не стоит беспокоиться, что можно подключить ЮСБ порт неправильно – в этом случае он попросту не будет работать. К счастью, сломать таким образом компьютер невозможно.
Также на эту тему советую почитать как подключить правильно жесткий диск, а также два винчестера на одном компьютере. О подключении передних аудио разъемов к материнской плате, вы можете узнать здесь.
А если вдруг что-то забыли купить для своего железного друга, то огромный выбор комплектующих и периферии вы можете найти в этом популярном интернет-магазине.
Спасибо за внимание, друзья, и не забывайте делиться моими постами в социальных сетях. До завтра!
С уважением, автор блога Андрей Андреев
infotechnica.ru
Обзор адаптеров USB для подключения накопителя напрямую на материнскую плату

Интересный адаптер для установки накопителя напрямую на материнскую плату. Обеспечивает подключение накопителя к контактам, предназначенным для вывода USB на переднюю панель. Используется для постоянного доступа к загрузочным флешкам, HASP-ключам и подобным накопителям, а также освобождает задние USB порты компьютера.
Адаптеры USB для скрытого подключения накопителя напрямую на материнскую плату используются для постоянного подключения различных USB устройств и накопителей внутри корпуса, что может быть удобно в ряде случаев для системных блоков, NAS-серверов, роутеров и т.п. Стоимость подобного адаптера невысокая (около $2), есть варианты на один, два USB порта, а также варианты с USB3.0 подключением.

Поставляется в простом zip-пакете, без сопроводительной документации.

Внешний вид адаптера

Разъем, предназначенный для подключения к 9 контактному коннектору.

Предусмотрены два светодиода индикации работы

Размеры адаптера 55х18 мм

Для сравнения прикладываю линейку.
 |
 |
Высота установки (С учетом коннектора) 65 мм.

Выходы USB на разные стороны платы облегчают подключение «по месту» в зависимости от ситуации.
 |  |
Для установки адаптера ищем на матплате коннекторы (9-pin), предназначенные для подключения USB на панели.

Устанавливаем. Смотрите как удобнее, или сначала флешку в адаптер, потом в матплату, или наоборот.

Адаптер для подключения USB2.0 напрямую на материнскую плату показал следующие результаты тестирования скорости доступа.
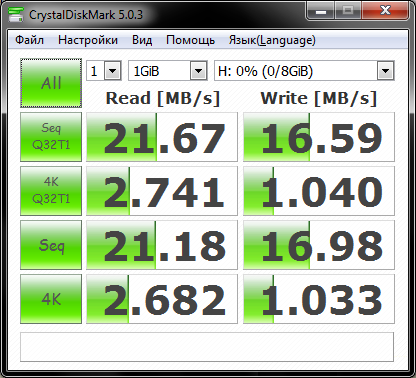
Собственно говоря, на скорость чтения/записи старой 8Гб флешки он не повлиял.
Если не требуется два USB, но критична высота адаптера, то есть смысл посмотреть аналогичный короткий USB2.0 адаптер за $2.34
Высота установки всего 25 мм, что критично для материнских плат роутеров, NAS серверов, а также различных Mini-платформ.

Если вам требуется скорость чтения — рекомендую обратить внимание на такой же адаптер для скрытого подключения с USB 3.0 всего за $1.88
Данный адаптер также выводит 2 порта, но обеспечивает скорости доступа не в пример выше.
Для подключения используются похожие контакты на материнской плате (19-контактный разъем), но для USB 3.0 c дополнительными линиями.
 Высота установки всего 35 мм
Высота установки всего 35 мм

В целом, адаптеры более чем удобные. При желании, можно спаять самостоятельно, получится немногим дешевле.
Эти и другие компоненты для компьютера закупал на Таобао через посредника Yoybuy. Для новорегов предоставляется купон на $10 на первую покупку, а также сейчас доступны купоны на скидку до $12.
www.ixbt.com
Установка USB 3.0 разъемов в компьютер —
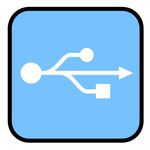
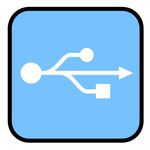 С появлением интерфейса USB 3.0 скорость обмена данных между устройствами выросла в 10 раз. Поэтому большинство современных внешних накопителей (жесткие диски, флешки) оснащаются новой версией разъема. К сожалению, переход на новый стандарт не так быстро протекает у производителей системных корпусов и материнских плат, которые до сих пор для работы с внешними устройствами интегрируют USB порты версии 2.0, а если и предусматривают поддержку USB 3.0, то в ограниченном количестве (один/два разъема). Конечно, оба интерфейса обратно совместимы и если на вашем компьютере только USB 2.0 разъемы, вы все равно сможете подключить к ним внешнее устройство с интерфейсом USB 3.0. Но в таком случае вы не сможете насладиться значительным преимуществом той скорости, которую предоставляет новая технология.
С появлением интерфейса USB 3.0 скорость обмена данных между устройствами выросла в 10 раз. Поэтому большинство современных внешних накопителей (жесткие диски, флешки) оснащаются новой версией разъема. К сожалению, переход на новый стандарт не так быстро протекает у производителей системных корпусов и материнских плат, которые до сих пор для работы с внешними устройствами интегрируют USB порты версии 2.0, а если и предусматривают поддержку USB 3.0, то в ограниченном количестве (один/два разъема). Конечно, оба интерфейса обратно совместимы и если на вашем компьютере только USB 2.0 разъемы, вы все равно сможете подключить к ним внешнее устройство с интерфейсом USB 3.0. Но в таком случае вы не сможете насладиться значительным преимуществом той скорости, которую предоставляет новая технология.Проверить, какой версии USB порты установлены на вашем компьютере можно по его окраске. Все порты USB 3.0 имеют синий коннектор, а USB 2.0 – белый или черный.




Как же быть, если вы хотите использовать весь потенциал скорости, а соответствующего порта в компьютере не оказалось? Решение, конечно же, есть.
Добавление USB 3.0 на настольный компьютер
Для ПК существуют специальные платы расширения с разъемами USB 3.0


Введите в поисковой системе запрос «купить usb 3.0 контроллер» и увидите большое количество предложений в интернет-магазинах.
Перед покупкой контроллера убедитесь, чтобы в вашей материнской плате для него был соответствующий свободный слот PCI Express (PCIe) X1 с пропускной способностью 5 Гб/сек.


Некоторые карты расширения получают питание только от слота, но есть и такие, которые используют специальный дополнительный кабель питания (SATA или Molex).


Если, к примеру, вы берете контроллер с подключением питания к Molex разъему, как это показано на рисунке ниже, то убедитесь, чтобы у вашего блока питания был кабель с таким типом подключения.


Для тех, у кого блок питания содержит только SATA кабели, выходом из ситуации будет приобретение специального переходника c SATA на Molex.


Если хотите вывести USB 3.0 разъемы на переднюю панель системного блока, то необходим специальный адаптер (переносная панель), который вставляется в 3.5-дюймовый отсек.




Адаптер подключается 19-пиновым кабелем к USB 3.0 контроллеру, либо к материнской плате.
Подключение к материнской плате выгодно тем, что нет необходимости приобретать карту расширения, но тогда ваша системная плата должна поддерживать интерфейс USB 3.0 и иметь 19-пиновый разъем на борту.


Если на материнской плате отсутствует такая поддержка, то для подключения передней панели необходимо наличие такового разъема на карте расширения.


В данном случае хорошим вариантом будет приобретение уже готового набора из контроллера и переносного адаптера.


Добавление USB 3.0 интерфейса на ноутбук.
Установка USB 3.0 разъемов в ноутбук возможна с помощью специальной платы расширения, устанавливаемой в Express Card разъём, что очень удобно, т.к. нет необходимости вмешиваться в материнскую плату, как в случае с настольным ПК.


Внимание! Если у вас старый ноутбук с PC Card разъемом (также называемым PCMCIA) или слотом Cardbus, то установка USB 3.0 интерфейса будет не возможна.
Обратите также внимание на ширину Express Card слота. По форм-фактору они могут быть 34 мм. (ExpressCard/34) или 54 мм. (ExpressCard/54). 34-миллиметровый слот может принять карты только соответствующей ширины, тогда как 54-миллиметровый слот поддерживает и 34- и 54 мм. карты. На картинке ниже показана разница между картами под ExpressCard/34, ExpressCard/54, а также устаревший PC Card слоты:
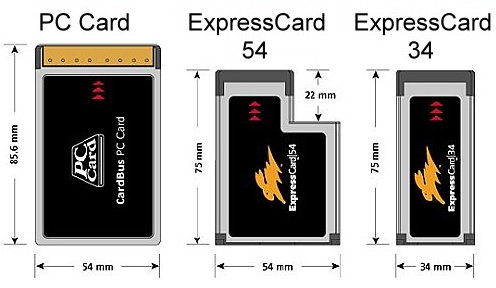
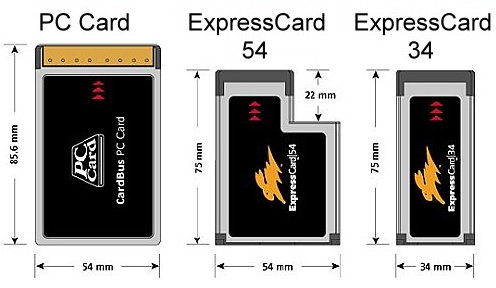
После установки платы включите компьютер/ноутбук. Система оповестит, что обнаружила новую плату, а также предложит установить драйверы автоматически или с диска, который должен был идти в комплекте с картой расширения. Выберите установку с диска, указав при этом путь к нему. После установки перезагрузите компьютер и можно подключать внешнее устройство к установленному разъему.
commix.ru

