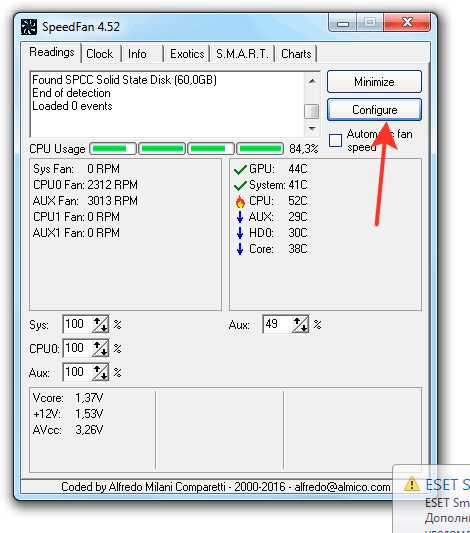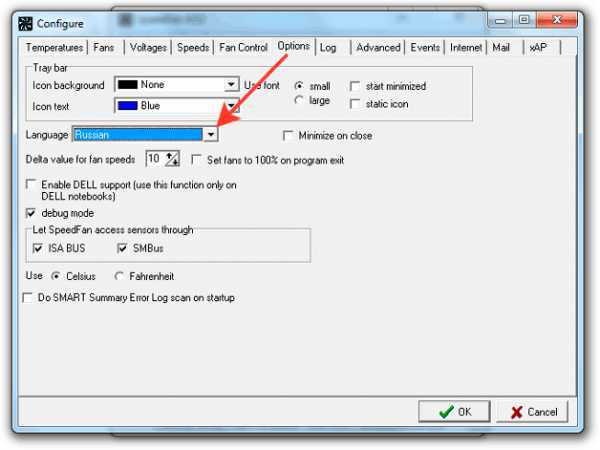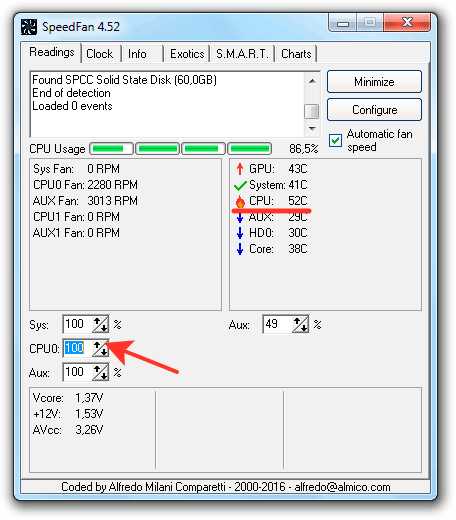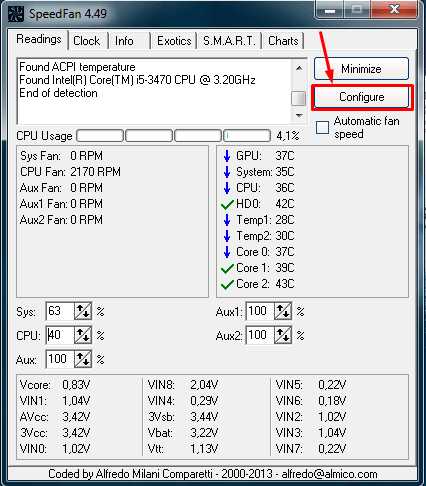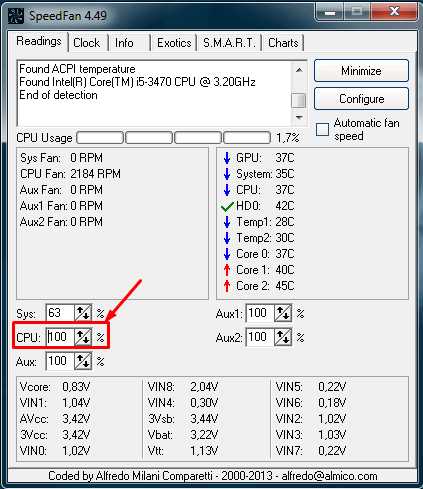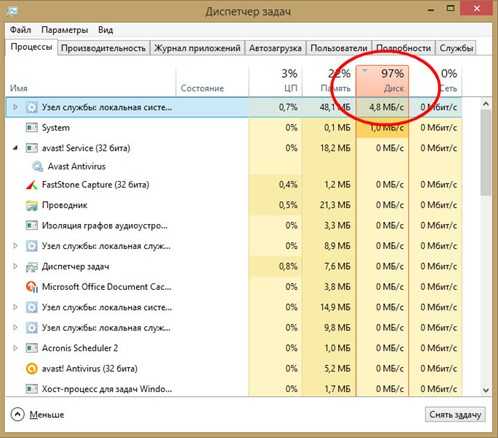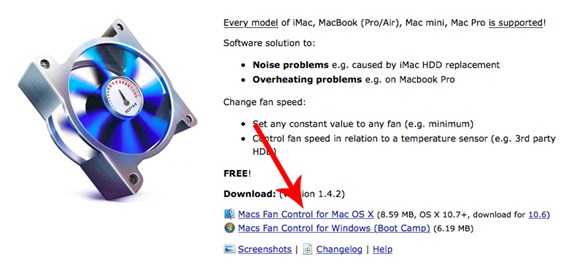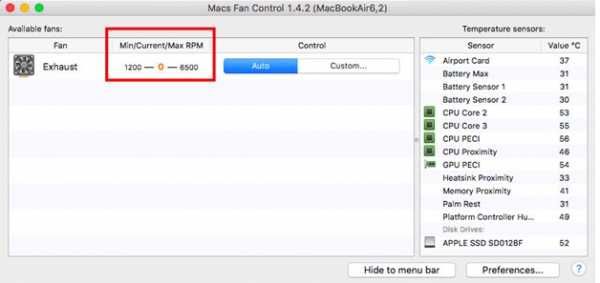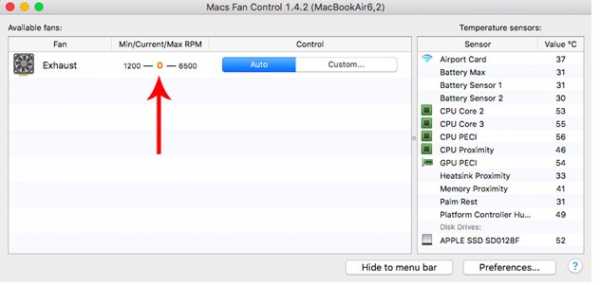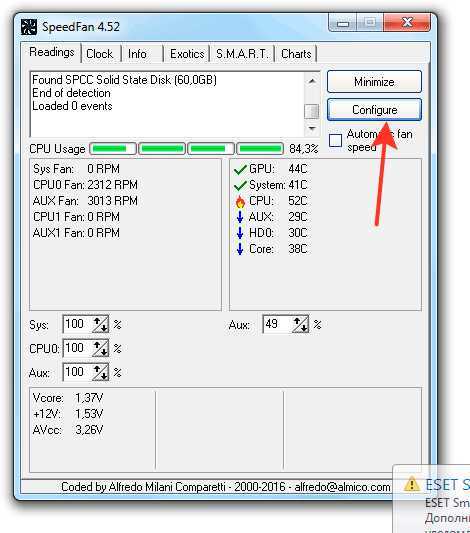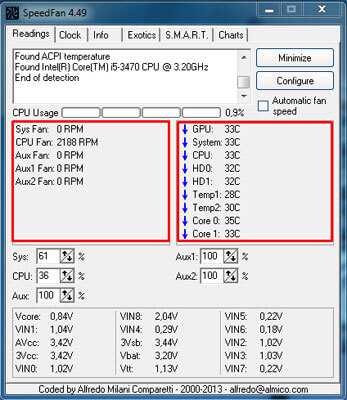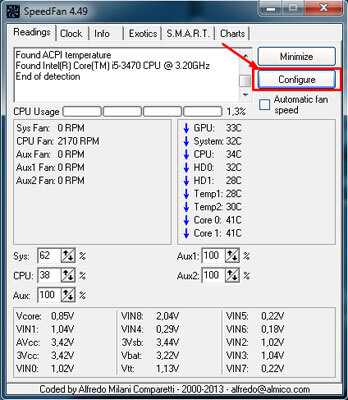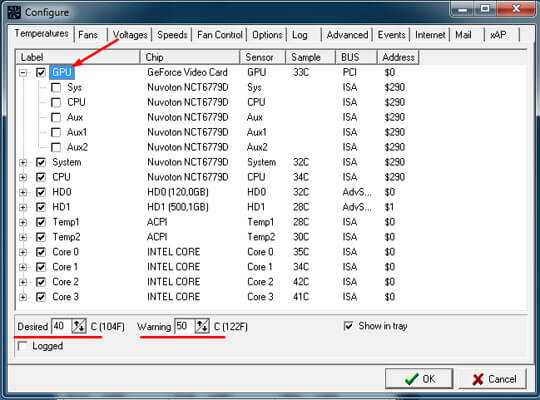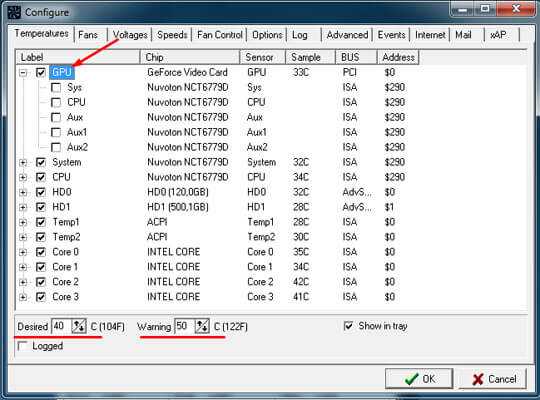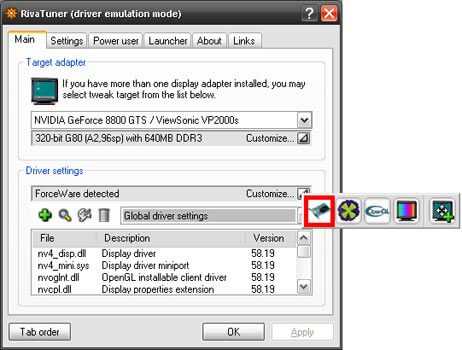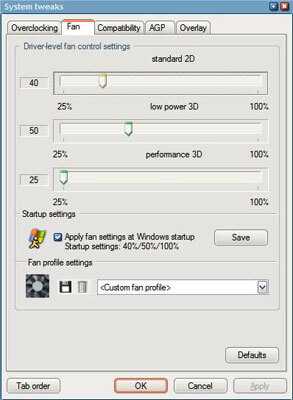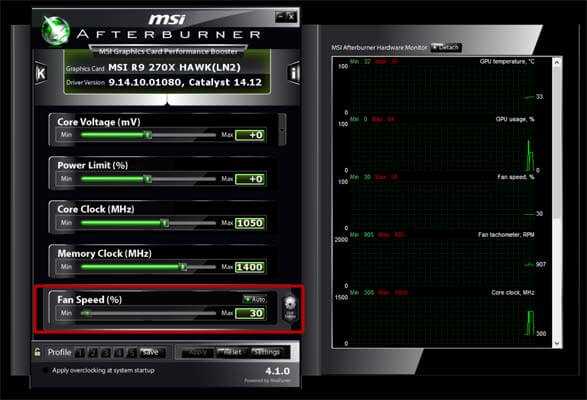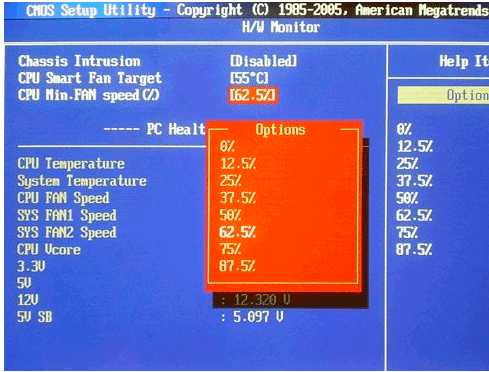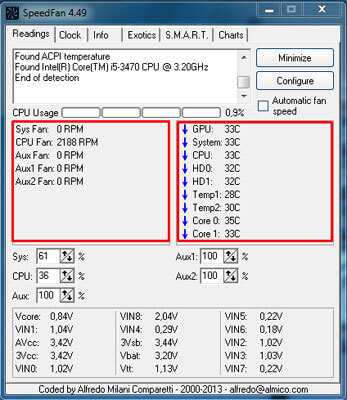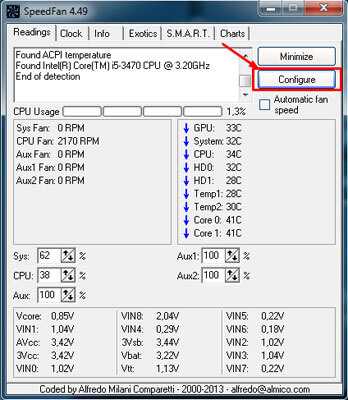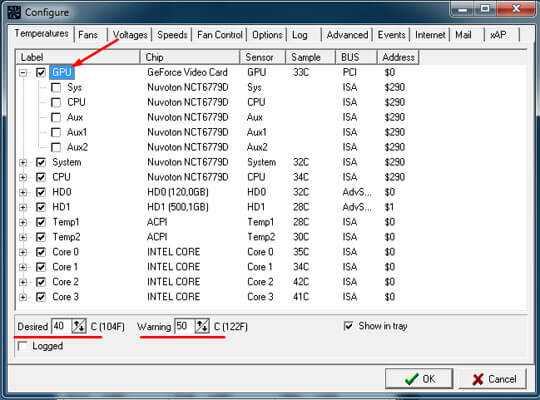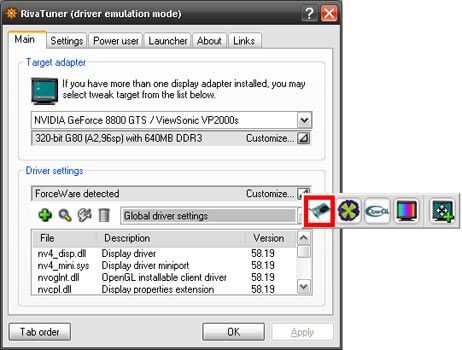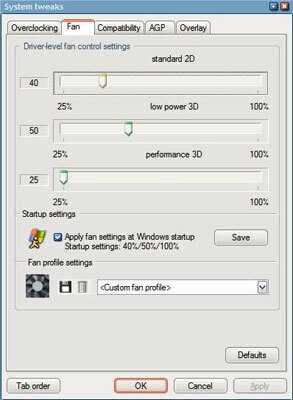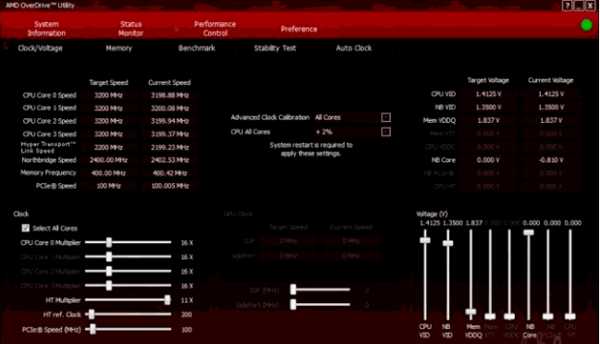Не работает кулер на ноутбуке
Внутренний вентилятор (кулер) ноутбука является частью его системы охлаждения. Кулер поддерживает нормальную температуру центрального и графического процессоров ноутбука и защищает их от перегрева.
Если по какой-либо причине кулер перестает работать, и это остается незамеченным в течение достаточно долгого времени, перегрев ноутбука может привести к повреждению его материнской платы и неисправности устройства.
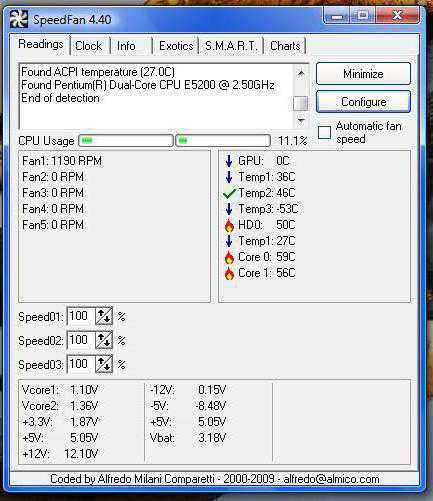
Не работает кулер на ноутбуке
Причины остановки кулера
Вентилятор ноутбука, вращаясь, втягивает воздух внутрь устройства через вентиляционные отверстия, расположенные на нижней его части, и выбрасывает нагретый воздух с левой или правой его стороны, в зависимости от расположения вентилятора.
Существует ряд причин, по которым кулер ноутбука может перестать работать:
- неправильное позиционирование устройства и перекрытие поступающего к вентилятору воздуха. Рекомендуется размещать ноутбук на ровной, устойчивой поверхности, чтобы между нижней его частью и поверхностью оставался зазор на высоту ножек устройства для поступления воздуха внутрь машины. Крайне нежелательно использовать ноутбук на коленях или других неровных поверхностях;

Неправильное размещение ноутбука может повлиять на остановку его вентилятора
- значительное накопление пыли. Со временем вентилятор накапливает пыль на своих лезвиях и перестает создавать поток воздуха, в результате чего он вращается, не выбрасывая тепло из системы. Постепенно блок кулера забивается пылью, что может стать причиной его остановки. Чтобы предотвратить накопление пыли, необходимо использовать ноутбук на плоской, не пыльной поверхности;

Значительное накопление пыли на кулере может остановить его работу
- вдувание сжатого воздуха под высоким давлением. Использование мощных устройств для продувки вентиляционных отверстий ноутбука может вызвать перекос вентилятора или поломку его крыльчатки и его остановку;

Продувая мощным устройством ноутбук, возможно, вызвать перекос вентилятора или поломку его крыльчатки и его остановку
- ошибки материнской платы (случаются редко). Иногда вентилятор перестает работать из-за незначительных сбоев материнской платы, вызванных вздутыми (плохими) конденсаторами, обеспечивающими его работу. Неисправный конденсатор можно определить визуально – верхняя его часть становится выпуклой, что указывает на то, что конденсатор вскрыт;

Вздутые конденсаторы на материнской плате могут остановить работу вентилятора ноутбука
- низкий заряд батареи. Когда заряд ноутбука достигает менее 20%, вентилятор может автоматически остановиться из-за низкой мощности устройства. Эта проблема довольно редка, но, в частности, проявляется на ноутбуках ASUS и DELL;
- колебания электрического тока. Они могут возникать при сильной разрядке или износе аккумулятора в момент подключения зарядного устройства, также приводя к остановке вентилятора ноутбука.
Способы устранения неисправностей
В случае остановки кулера из-за перекрытия воздуха необходимо:
- выключить ноутбук, перейдя в меню «Пуск», щелкнуть по кнопке «Завершение работы»;

Открываем меню «Пуск», щелкаем по кнопке «Завершение работы»
- затем запустить его через 2-3 минуты.

Через 2-3 минуты включаем ноутбук, нажав на кнопку питания
Вентилятор должен начать нормально работать.
При остановке кулера из-за накопления на нем пыли необходимо разобрать ноутбук и очистить лопасти вентилятора и пространство вокруг. Если кулер нуждается в замене, заменить его новым. С подробной инструкцией Вы можете ознакомится в подзаголовке «Самостоятельная чистка ноутбука».

Очистка лопастей вентилятора от пыли
Примечание! Рекомендуется проводить очистку вентилятора ноутбука раз в 3 года. При чистке также желательно заменить термопасту процессора. Работы по разборке ноутбука лучше проводить силами специалиста.
При чистке ноутбука воздухом его необходимо выдувать из вентиляционных отверстий, расположенных слева или справа от устройства, под небольшим давлением.
Также можно использовать пневматический распылитель со специальной насадкой, предварительно аккуратно «расшевелив» им пыль перед выдувом.

Очищение кулера пневматическим распылителем со специальной насадкой
При «плохих» конденсаторах ноутбука необходимо выпаять их и припаять на их место новые этого же типа, емкости и рабочего напряжения. При установке конденсатора необходимо соблюдать полярность.
Важно! Работы по замене конденсаторов должны проводиться специалистом.

Замена вздувшихся конденсаторов
Для избежания проблем с конденсаторами ноутбука можно использовать хороший стабилизатор напряжения или источник бесперебойного питания, защищающий ноутбук от колебаний напряжения и его пиковых нагрузок.

Для избежания проблем с конденсаторами ноутбука можно использовать хороший стабилизатор напряжения или источник бесперебойного питания
Если вентилятор остановился из-за разряда батареи, необходимо:
- немедленно выключить устройство;
- далее нужно извлечь аккумулятор, сдвинув одну или несколько фиксирующих защелок и снова установить его;

Извлекаем аккумулятор, сдвинув одну или несколько фиксирующих защелок и снова устанавливаем его
- подключить зарядное устройство к ноутбуку и включить ноутбук, полностью зарядив аккумулятор.

Подключаем зарядное устройство к ноутбуку
Если возникла подобная ситуация, в будущем необходимо обязательно подключать зарядное устройство, когда уровень заряда батареи достигнет 30%. Если ноутбук используется дома, можно подключить его к источнику бесперебойного питания и использовать ноутбук без батареи.
Также можно поставить ноутбук на охлаждающую подставку во избежание ситуаций с его перегревом.
Справка! Охлаждающая подставка для ноутбуков – это площадка с одним или несколькими вентиляторами, обеспечивающими приток свежего воздуха для внутренних частей ноутбука через его вентиляционные отверстия.
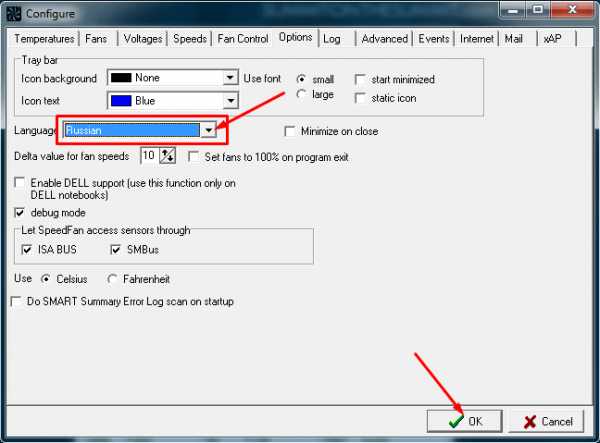
Охлаждающая подставка для ноутбуков используется для избежания перегревов
В случае остановки вентилятора из-за колебаний электрического тока устранить проблему может быстрая перезагрузка устройства.
Важно! Когда кулер ноутбука перестает вращаться, внутренняя температура устройства начинает быстро расти. Необходимо всегда перезагружать устройство в случаях остановки его вентилятора, чтобы не повредить материнскую плату.
Необходимо также, чтобы зарядное устройство ноутбука всегда находилось в исправном состоянии и обеспечивало стабильный выход напряжения.
Как узнать, работает ли вентилятор ноутбука
Первый способ
Чтобы узнать работает ли вентилятор ноутбука, нужно поднести ухо ближе к его вентиляционным отверстиям, расположенным с левой или с правой его стороны.
Чтобы услышать работу кулера, подносим ухо к его вентиляционным отверстиям
При работе кулера будет слышен звук и ощущение, что воздух выходит из вентиляционных отверстий.
Если звук отсутствует, поводов для беспокойства еще нет, так как вентилятор ноутбука работает на разных скоростях и на самой низкой скорости уши не могут определить шум его работы.
Для проверки работоспособности вентилятора в этом случае можно запустить игру, увеличивающую нагрузку на центральный процессор. Когда игра начнется, скорость вращения вентилятора увеличится из-за необходимости охлаждения ЦП, и он начнет выдувать горячий воздух, который можно будет ощущать руками.
Справка! Если вентилятор не вращается, нижняя часть ноутбука в некоторых местах станет горячей, это можно легко почувствовать, касаясь корпуса ноутбука.
Второй способ
Использовать приложение Speccy для мониторинга ПК с ОС Windows. Эта программа сообщает о температуре оборудования ноутбука в процессе его работы.
Сегодня в большинстве ноутбуков установлены процессоры, имеющие нормальную температуру нагрева без нагрузки 40-60 градусов Цельсия. Программа Speccy может показать, насколько сильно забит пылью кулер ноутбука по нагреву его центрального процессора.
- Перейти по ссылке https://www.ccleaner.com/speccy.

Переходим по ссылке на официальный сайт
- Нажать кнопку «Download Free Version».

Нажимаем кнопку «Download Free Version»
Примечание! Скачанный файл можно найти в «Настройки» – «Загрузки» или в нижней части страницы.
- Запустить файл двойным щелчком мыши.

Скачанный файл находим в разделе «Настройки», затем «Загрузки»

Щелкаем один раз левой кнопкой мышки по скачанному файлу
- Поставить точку «No, thanks» на предложение (если есть) об установке CCleaner, нажать «Install».

Ставим точку «No, thanks» на предложение об установке CСleaner, нажимаем «Install»
- По окончании установки нажать «Run Speccy». Запустится окно программы.

Нажимаем «Запустить Speccy» («Run Speccy»)
- Перейти в закладку «View» («Вид») – «Options» («Параметры»).

Переходим в закладку «View» («Вид»), затем «Параметры»
- На вкладке «General» («Общие») в «Temperature» («Температура») выбрать «Metric» («Метрическая»).

На вкладке «General» («Общие») в «Temperature» («Температура») выбрать «Metric» («Метрическая»)
- Перейти на вкладку «System Tray» («Область уведомлений») и включить все 3 галочки, выбрав в выпадающем списке CPU. Нажать «ОК» и кнопку «Свернуть» (левую в правом верхнем углу окна программы).

Переходим на вкладку «System Tray», отмечаем все пункты галочкой, нажимаем «ОК»
Температура будет видна в области уведомлений справа внизу, где расположены часы.
В области уведомлений справа внизу, где расположены часы, будет видна температура ноутбука
Самостоятельная чистка ноутбука
Рассмотрим чистку кулера ноутбука на примере ASUS K52D.
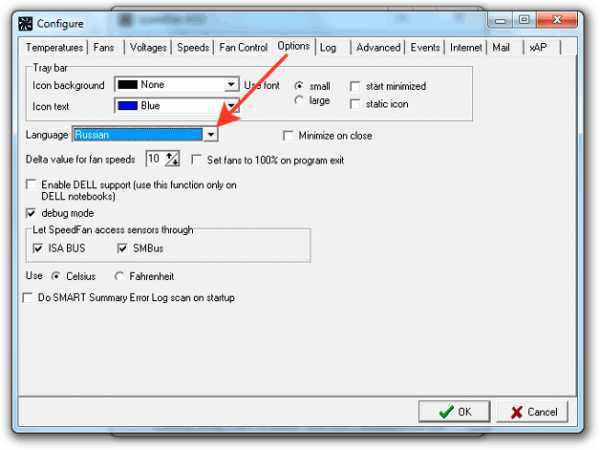
Чистим кулер на примере ноутбука ASUS K52D
Примечание! Разборка ноутбуков других моделей отличается от приведенной в этом примере.
Шаг 1. Выключить ноутбук, отсоединить от него все провода, закрыть и перевернуть его.
Шаг 2. Сдвинуть защелки аккумуляторных батарей (указаны стрелками) и вынуть батарею.
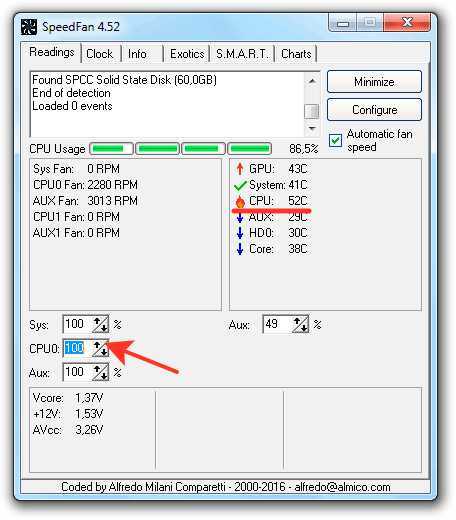
Сдвигаем защелки аккумуляторных батарей

Вынимаем батарею
Шаг 3. Открутить все не заглубленные шурупы, удерживающие крышку ноутбука.

Откручиваем все не заглубленные шурупы, удерживающие крышку ноутбука
Шаг 4. Вытащить крышку из пазов, при необходимости поддев ее тонкой отверткой.

Вытаскиваем крышку из пазов
Шаг 5. Снять крышку. Под ней будет расположен блок системы охлаждения (в правом верхнем углу фото) и соединенный с ним через медную теплопроводную трубку центральный процессор (обозначен оранжевой окружностью).

Снимаем крышку
Шаг 6. Аккуратно очистить крыльчатку вентилятора системы охлаждения с помощью кисточки или ватного тампона, надетого на карандаш.
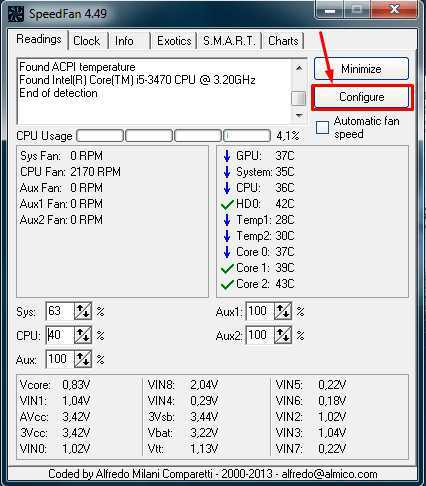
Аккуратно очищаем крыльчатку вентилятора системы охлаждения с помощью кисточки или ватного тампона
Шаг 7. Открутить 4 винта, удерживающих защитную крышку вентилятора. Чтобы винты не упали в корпус ноутбука, можно придерживать их пинцетом.
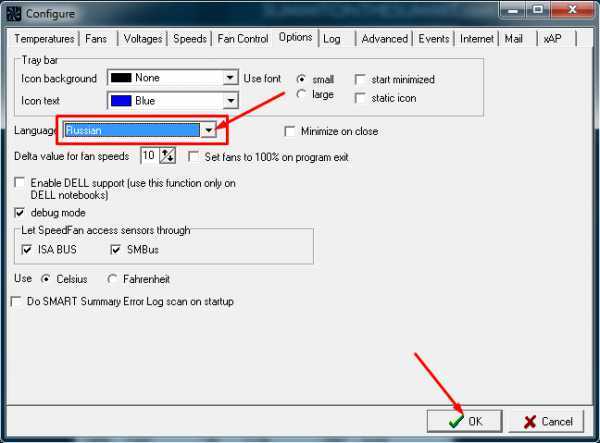
Откручиваем 4 винта, удерживающих защитную крышку вентилятора
Шаг 8. Приподнять крышку на гибкой перемычке и аккуратно очистить ребра радиатора тонкой отверткой.
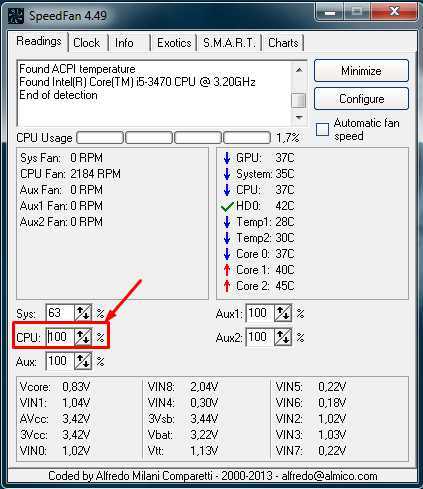
Приподнимаем крышку на гибкой перемычке и аккуратно очищаем ребра радиатора тонкой отверткой
На заметку! Можно также воспользоваться мини-пылесосом при скоплении большого количества пыли.
Шаг 9. Закрыть крышку вентилятора и собрать ноутбук в обратном порядке.
Справка! Конструкция ноутбука ASUS K52D позволяет легко добраться до системы его охлаждения. Однако иногда это требует демонтажа части платы ноутбука. В этом случае чистку ноутбука можно выполнить в ближайшей мастерской.
Общие рекомендации
Температура процессора современных ноутбуков может подниматься до 75 градусов Цельсия и выше во время игр и просмотра видео. Поэтому желательно использовать ноутбук в прохладной комнате с температурой равной 24 градусам или ниже.
Современные процессоры используют автоматический мониторинг собственной температуры и отключают компьютер при достижении 100 градусов Цельсия. Однако, доводить устройство до такой ситуации нежелательно, важно вовремя проводить чистку ноутбука, чтобы он смог прослужить пользователю долгое время.
Видео — Ремонт кулера ноутбука Lenovo Z580
pc-consultant.ru
Проверка кулера на работоспособность
Эти способы можно использовать как для ноутбуков, так и для стационарных компьютеров. Мы расскажем про две утилиты, при помощи которых можно отрегулировать скорость вращения, а также перечислим перечень основных проблем, возникающих при этом.
Регулировка вентилятора процессора
Воспользуемся программой Speedfan. Она соберёт данные обо всех обнаруженных вентиляторах в ПК и выдаст их перечень. Нам нужно обратить внимание на два блока:

- скорость вращения;
- доступные регуляторы кулеров.
Первый блок указывает число скорость работы, второй — возможности по регулировке. Программа способна сама определить, какой кулер где находится, поэтому некоторые (CPU – процессор, и GPU – видеокарта) уже подписаны.
Но это в оптимальном варианте. Бывает, что вентиляторы не определяются программой в списке будут выданы как неизвестные. В этом случае придётся воспользоваться методом тыка. Нужно менять значения каждого Pwm до того момента, как не почувствуете, что шум изменился.
Если какие-либо кулеры не определяются, это не значит что их нет, или они не функционируют. Чаще всего такой кулер не подлежит программной регулировке скорости. Подробнее от этом ниже. При настройке учитывайте: то процентное значение, которое вы определяете для кулера останется постоянным независимо от нагрузки.
Если вы желаете, чтобы эти установки начинали действовать непосредственно после запуска системы, нужно поставить галочки в соответствующую графу в блоке Configure → Options:
Настройка вентиляторов видеокарты (MSI Afterburner)
Эта программа предназначена исключительно для настройки вентиляторов видеокарты. Поэтому ползунок, регулирующий количество оборотов только один. Изначально он включен, поэтому для начала его требуется отключить.
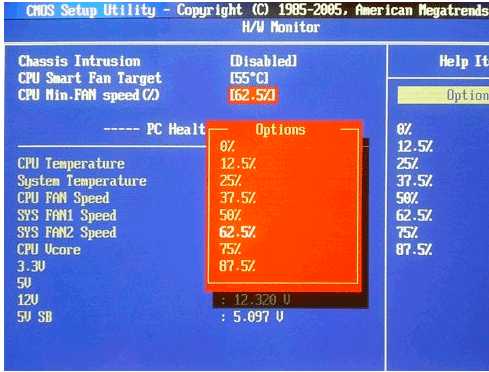
После того, как нужный параметр выставлен, нажать «Apply». Справа есть монитор, который на графике отображает всю информацию. Здесь можно увидеть все изменения в температуре видеокарты, скорости и оборотах. При желании выбранные параметры тоже можно автоматически включать при начале работы системы. Для этого надо выставить галочку в Apply overclocking at system startup.
Вышеперечисленное — только основные возможности программы. Также в ней имеется опция, позволяющая указать, при каких параметрах должен работать вентилятор видеокарты. Для этого требуется перейти в Settings → Кулер и включить авторежим.
Появится график. Вертикальная ось показывает скорость работы в процентах, а горизонтальная — температуру. Левой кнопкой мыши в любом месте графика можно создать точку, таким образом выставив требуемые параметры. Если эти установки стали неактуальны, они отключаются кнопкой «User Define».
Что делать, если это не работает? Причины и способы устранения
Если речь идёт о настольном компьютере, то наиболее частая неполадка получается настроить охлаждение процессора.
Кулеры могут подключаться различными коннекторами: 3-Pin и 4-Pin (PWM). При помощи утилит могут регулироваться только четырехпиновые вентиляторы. С трехпиновым это не сработает. Поэтому учитывайте это при покупке кулеров для процессора.
Если такая проблема возникла на ноутбуке, то тут есть два варианта.
Блокировка возможности регулировки процессора идёт от изготовителя. Тут решения нет.
Если ноутбук не игровой, то кулер для процессора и видеокарты один, так же как и в случае со встроенной в процессор графикой. Для таких ноутбуков бесполезно пытаться применить программные способы регулировки.
Заключение
Для стационарного компьютера все решаемо. Когда программная регулировка не помогает, всегда возможна замена кулера https://itgroup1.ru. Если рассматривать ноутбуки, то игровые лучше всего поддаются настройке, офисные средней стоимости — 50/50, а вот со встроенной графикой — гораздо реже.
Комментарии (0)
1comp.spb.ru
Как принудительно включить вентилятор на ноутбуке
При активной эксплуатации ноутбуков, особенно в жаркую пору года, пользователи нередко сталкиваются с их сильным нагреванием. Систематический перегрев приводит не только к подтормаживанию ОС и периодическому самовыключению ПК, но и к преждевременному выходу из строя процессора, материнки или других конструктивных элементов. Для снижения температуры лэптопа можно принудительно включить вентилятор, входящий в систему охлаждения ноутбука, с помощью программного изменения некоторых его настроек.
Способы управления работой кулера на ноутбуке
В переносных компьютерах за нормальное функционирование системы охлаждения отвечает BIOS. При этом заводскими настройками предусмотрена работа вентилятора только на 50% от его максимальной мощности. Это сделано для того, чтобы во время эксплуатации кулер не сильно жужжал и не потреблял много электроэнергии.
В практически всех материнских платах предусмотрена возможность программного управления работоспособностью системы охлаждения. Принудительно включить вентилятор на ноутбуке можно несколькими способами:
- Через BIOS.
- С помощью специального ПО.
Изменение настроек кулера может привести к появлению при его работе неприятного шума, а также к ускоренному разряжению аккумулятора. Поэтому перед тем как приступать к радикальным мерам, следует разобрать лэптоп, а затем почистить вентилятор и материнку от пыли, потому что она снижает теплоотдачу и, соответственно, приводит к повышению температуры ПК.
Принудительный запуск вентилятора через BIOS
Чтобы кулер на ноутбуке работал более эффективно, можно изменить скорость его оборотов и установить температуру ЦП, которую ему потребуется поддерживать. Для этого необходимо выполнить следующие действия:
- Войти в БИОС. При загрузке ноутбука нажимаем клавишу Del, F8 или F12. Здесь все зависит от модели материнки. Если на вашем ПК используется функция быстрого запуска ОС, то для запуска BIOS предварительно потребуется перейти в раздел «Электропитание» и во вкладке «Действия кнопок питания» убрать галочку, находящуюся возле строки «Включить быстрый запуск».

- Открыть меню «Питание» и перейти во вкладку Hardware Monitor.

- Прописать, на какой мощности кулер должен работать (задается в процентном соотношении от максимального значения), или активировать интеллектуальный режим функционирования охладительной системы.

- Покинуть БИОС, предварительно сохранив внесенные изменения.
Программная оболочка вкладки Hardware Monitor в разных сборках BIOS может отличаться. Однако если знать, какие параметры нужно изменить, вы без труда переведете вентилятор в требуемый режим работы:
- в строке CPU FAN speed прописывается, на какой скорости будет вращаться кулер;
- CPU Temperature отвечает за температуру ЦП, которую вентилятор будет поддерживать;
- CPU Q-Fan Control запускает интеллектуальный режим работы блока охлаждения ноутбука (напротив данной строки нужно поставить Enable).

В интеллектуальном режиме кулер может работать со следующими параметрами:
- Silent – акцент ставится на бесшумной работе системы и экономии заряда аккумулятора;
- Standard – вентилятор будет работать наполовину своих возможностей;
- Performance и Turbo – производится максимальный разгон вентилятора (в этом случае немного снизится автономность работы ноутбука, так как кулер будет потреблять много энергии).
Принудительное включение вентилятора с помощью программы SpeedFan
Еще одним способом повышения работоспособности кулера является использование специального программного обеспечения, к которому относится бесплатная утилита SpeedFan. Чтобы разогнать вентилятор с помощью данного приложения, необходимо:
- Загрузить и установить SpeedFan на лэптоп. Файл для инсталляции занимает около 3 Мб, поэтому для скачивания подойдет и низкоскоростной интернет.
- Запустить программу через ярлык на рабочем столе, а затем во вкладке «Настройки» поменять язык интерфейса на русский.

- Перейти в меню «Показатели» и задать мощность вентилятора в процентах. Здесь же можно просмотреть данные о температуре винчестера, материнки и всех ядер процессора.

- В окне «Температура», находящемся в разделе «Конфигурация», прописать температуру для HDD, ЦП и материнской платы, которую будет поддерживать кулер. В строке «Тревога» можно задать значение температуры, при превышении которого программа будет оповещать пользователя о перегреве системы. Это позволит быстрее реагировать на критические ситуации.

Существуют и другие программы, позволяющие принудительно запускать вентилятор ноутбука. Так, с помощью утилиты AMD OverDrive можно вносить изменения в работу кулера ПК, собранного на базе процессора от AMD. Для процессоров фирмы Intel разработано приложение Riva Tunes.
lookfornotebook.ru
Как проверить вентилятор ноутбука | Сделай все сам
Если у вас появились сомнения, связанные с перегревом какого-нибудь устройства в ноутбуке, то нужно проверить работоспособность вентилятора. Для этого нужно применять добавочные утилиты.
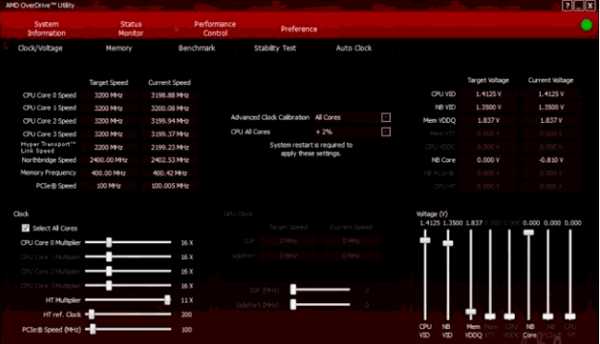
Вам понадобится
Инструкция
1. Скачайте программу SpeedFan. Установите ее и запустите файл speedfan.exe. Вначале смените язык программы. Нажмите кнопку Configure. В открывшемся окне выберите вкладку Options. Сейчас в пункте Language установите параметр Russian. Нажмите кнопку OK.
2. Сейчас опять откройте основное меню программы. В центрально части окна будет показано состояние вентиляторов и температура устройств, к которым они прикреплены. Если температура оборудования превысила возможную норму, то рядом с его наименованием будет размещен значок «пожар».
3. В нижней части окна обнаружьте надобный вентилятор и увеличьте скорость вращения его лопастей, нажав несколько раз кнопку «Вверх». Удостоверитесь в том, что температура надобного оборудования опустилась до типичной отметки.
4. Если этого не случилось, то почистите механическим методом кулер. Отключите ноутбук и разберите его. Для этого открутите несколько шурупов и отсоедините нижнюю крышку ноутбука. Будьте весьма опрятны, так как, в большинстве случаев, к ней крепится несколько шлейфов, идущих от материнской платы. Непременно запомните коннекторы, к которым крепились данные шлейфы.
5. Открутите шурупы, прижимающие необходимый вентилятор к устройству. Отключите питание от вентилятора, отсоединив соответствующий кабель. Сейчас смочите ватный диск в слабом спиртовом растворе и протрите им лопасти вентилятора. Если кулер слишком небольшой, то используйте ватные палки. Всецело очистите лопасти от пыли.
6. Установите кулер в гнездо и прикрутите его. Соберите ноутбук, верно прикрепив шлейфы и закрутив все шурупы. Включите ваш мобильный компьютер. Позже заключения загрузки операционной системы запустите программу SpeedFan. Удостоверитесь в том, что кулер работает исправно, а температура оборудования не превышает возможной нормы.
Для осуществления проверки у вас должен быть рабочий блок питания и исправный процессор.

Инструкция
1. Для начала нужно поискать видимые недостатки на материнской плате. Проверьте все конденсаторы на предмет вздутости. В основном они и становятся поводом неработоспособности системной платы. Если при осмотре вы нашли вздутые конденсаторы, то плату вам надобно заменить потому, что трудиться она теснее стабильно верно не станет.
2. Сбросьте настройки CMOC. Джампер находится рядом с батарейкой на системной плате и маркируется CCMOS либо же CLR_CMOS. На нем находятся три контакта, где 1-й и 2-й замкнуты в стандартном режиме. Для сброса настроек замкните 2-й и 3-й контакты на несколько секунд, дальше верните джампер в бывшее расположение.

3. Отключите от сети блок питания. Отсоедините от системной платы все шлейфы, оставьте только питание. Также отключите от нее все устройства. Извлеките оперативную память и все платы из слотов. В ней установленным должен остаться только процессор. Включите в сеть блок питания. Запустите компьютер. Спикер должен издавать сигнал о неисправности оперативной памяти. Если сигнал издается, то системная плата возможнее каждого исправна, а если же звука нет, то плата нерабочая и ее надобно заменить.
4. Отключите от сети блок питания. Установите модуль памяти в 1-й слот. Вновь включите блок в сеть и запустите компьютер также как и во втором пункте. Спикер должен издавать сигнал об ошибке видеокарты. Если сигнал есть, то системная плата работоспособна.
5. Установите видеокарту. Подсоедините монитор и включите компьютер. Если спикер издает звуковой сигнал и на экране возникла заставка BIOS, то материнская плата находится в рабочем состоянии, а если этого не случилось то неисправна скорее каждого видеокарта.
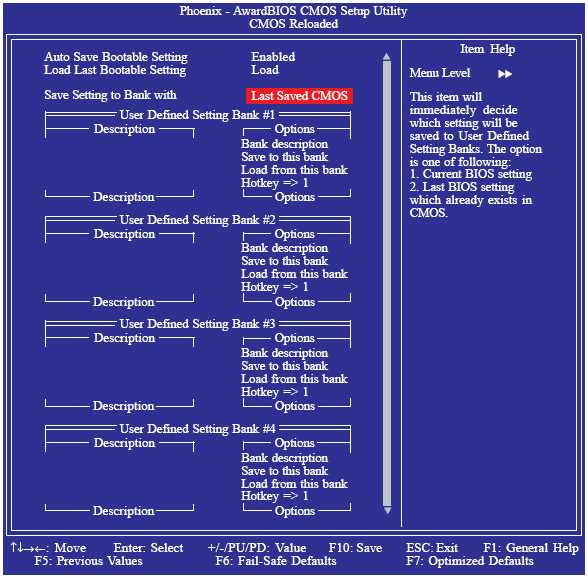
Видео по теме
Основная загвоздка некоторых моделей ноутбуков заключается в низком качестве системы охлаждения. Обыкновенно это обусловлено тем, что вентиляторы работают на 30-50% своей максимальной мощности.

Инструкция
1. Почаще каждого, кулеры ноутбуков не работают на полную мощность. Это обусловлено тем, что система экономит заряд аккумулятора, расходуя его на больше значимые устройства. Если вы думаете, что температура определенного оборудования превышает норму, то самосильно повысьте скорость вращения лопастей. Установите программу SpeedFan. Запустите это приложение.
2. Вначале изучите показатели температур. Обнаружьте устройство, температура которого превышает возможные нормы. Несколько раз нажмите стрелочку «Вверх», расположенную наоборот наименования кулера, установленного на данном оборудовании. Дождитесь установки стабильной температуры для данной скорости вращения лопастей кулера. Сверните окно программы, но не закрывайте ее.
3. Если с подмогой этой утилиты вам не удалось изменить параметры работы вентиляторов, то воспользуйтесь программой AMD OverDrive. Класснее применять ее при работе с ноутбуком, в котором установлен процессор фирмы AMD. Позже загрузки основного меню программы перейдите к пункту Fan Control, расположенному в подменю Performance Control. Передвиньте ползунки, расположенные под графическими изображениями всех кулеров, установив значения 100%. Нажмите кнопку Apply, дабы применить заданные параметры.
4. Нажмите кнопку Preferences и выберите пункт Settings. В открывшемся меню активируйте пункт Apply my last settings, поставив рядом с ним галочку. Это нужно, дабы программа механически загружала заданные настройки позже включения ноутбука. Нажмите кнопку OK и закройте программу OverDrive.
5. Если вы используете ноутбук с процессором фирмы Intel, то примените программу Riva Tuner для настройки скоростей вращения лопастей кулеров. Исполните схожие операции, увеличив до необходимых значений скорости вентиляторов. Помните о том, что во время насыщенной работы данные устройства расходуют много энергии.
jprosto.ru
Управление кулером ноутбука – 5 способов (подробная инструкция)
 Каждый пользователь ПК должен уметь правильно настраивать систему охлаждения, чтобы в дальнейшем избежать перегрева устройства и преждевременной поломки комплектующих из-за высоких температур. Или чтобы избавиться от постороннего шума и гудения. Осуществлять контроль работы кулера можно с помощью специальных программ или настроек BIOS, именно об этом мы и поговорим в этой статье.
Каждый пользователь ПК должен уметь правильно настраивать систему охлаждения, чтобы в дальнейшем избежать перегрева устройства и преждевременной поломки комплектующих из-за высоких температур. Или чтобы избавиться от постороннего шума и гудения. Осуществлять контроль работы кулера можно с помощью специальных программ или настроек BIOS, именно об этом мы и поговорим в этой статье.
Настройки BIOS
Многие из известных производителей ноутбуков, таких как Asus, Acer, HP, Lenovo, Samsung сделали возможным управление кулером ноутбука из системы ввода-вывода или «BIOS». Данный способ хорош тем, что не требует установки сторонних программ, все что требуется, это:
- Войти в Биос и открыть раздел «Power».
- Далее войдите в настройки «HW Monitor Configuration», в нем осуществляется настройка вентилятора.
- Найдите опцию со значением «Fan Speed» и выберите скорость вращения вентилятора, указывается она в процентном соотношении.

- После чего сохраните настройки и покиньте биос.
Хочу обратить внимание на то, что настройки могут иметь небольшие различия, в зависимости от вашей версии Bios. Не пугайтесь, в целом схема идентична.
Программа SpeedFan
Широко известная утилита, с ее помощью можно осуществлять управление вентилятором ноутбука, регулировать скоростные обороты при тех или иных температурах и отслеживать состояние жесткого диска. Еще несколько жирных плюсов – бесплатность, простой и понятный интерфейс и поддержка русского языка, так что, смело пользуйтесь.
Итак, разберем более подробно, как настроить кулер на ноутбуке используя SpeedFan:
- В первую очередь скачиваем, устанавливаем и запускаем приложение.
- После запуска во вкладке «Readings», слева мы видим информацию о скорости вращения вентилятора, справа отображается температура основных компонентов.

- Для регулировки кулера переходим в раздел «Configure».

- Открываем вкладку «Temperatures» и нажимаем по необходимому компоненту, например видеокарте «GPU».

- И в строке снизу, в опции «Desired» устанавливаем температурный режим (в пределах 40-44 градусов), который система охлаждения должна будет поддерживать, и жмем «ОК».

Так же во вкладке «Speeds» можно задать дополнительные параметры для изменения скорости оборотов лопастей. Здесь присутствуют всего две опции, изменяя их, вы легко измените нижние и верхние границы скоростных оборотов.
Программа Riva Tuner
Еще одно небольшое, но очень удобное приложение, предназначенное для управления и контроля работы вентилятора. Оно так же абсолютно бесплатное и подходит для любой версии Windows.
Изменить скорость вращения кулера с ее помощью достаточно легко, для этого нужно:
- Установить и запустить приложение.
- Перейти в расширенные настройки, затем в раздел «Fan».

- Управлять оборотами кулера можно двигая специальные ползунки (так же в процентном соотношении).

- Отрегулировав их, нажмите «ОК», для применения внесенных настроек.
После этого вентилятор ноутбука должен начать работать постоянно и на указанной скорости.
Программа MSI Afterburner
Профессиональная бесплатная утилита, предназначенная в первую очередь для оверлокинга (разгона) карт от компании MSI, подходит как для AMD, так и для Intel. Предоставляет нам не малые возможности, начиная от мониторинга состояния платы и регулировки напряжения на GPU вплоть до управления кулером.
Хочу заметить, что все настройки находятся на первом экране, что на мой взгляд очень удобно. Для того чтобы изменить скорость системы охлаждения, нужно в разделе «Fan Speed» передвинуть ползунок вправо.
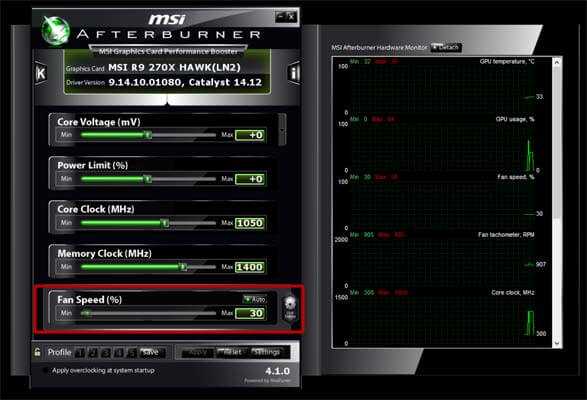
Для автоматической регулировки предусмотрена отдельная кнопка «Auto», после ее нажатия, скорость оборотов будет изменяться в зависимости от нагрузки на видеокарту ноутбука.
Программа AMD OverDrive
Не могу обойти стороной и довольно известную утилиту от компании AMD, которая предлагает нам ряд возможностей, включая управление скоростью вентилятора, благодаря чему повысить производительность всего ноутбука.
Необходимо только:
- Установить и запустить утилиту.
- После открытия, в первом же окне перейти в раздел «Fan Control», далее во вкладку «Performance Control».
- Для изменения скорости необходимо передвинуть ползунки.

- Осталось лишь нажать «OK», чтобы внесенные изменения сохранились.
Теперь вы знаете, как должен работать вентилятор, как его правильно настраивать, управлять им и сможете самостоятельно это сделать.
Еще один способ разобран в этом видео
Оцените статью:
Как управлять работой кулера на ноутбуке
2.9 (58%) 20 голос(ов)Если статья была вам полезна,
поделитесь ею в качестве благодарности
onoutbukax.ru
Как управлять оборотами кулера ноутбука в Windows

Большинство современных ноутбуков, за исключением некоторых ультрабуков с процессорами Atom, Celeron, Pentium или Core m, способными охлаждаться пассивно, имеют внутри кулер, а то и не один. Само наличие кулера понятно — и процессор, и видеокарта требуют активного отвода тепла. Но вот многие производители не настраивают зависимость оборотов кулера от температуры компонентов в ноутбуке, что приводит к тому, что ноутбук начинает шуметь даже при несильной нагрузке. С учетом того, что ноутбучные кулеры шумят громко и неприятно (проблему кстати так и назвали — fan noise), а температуры крайне далеки от критичных — есть желание кулер затормозить, дабы сидеть в тишине. Разумеется, за это придется платить увеличенным нагревом, но обычно игра стоит свеч.
Заранее предупрежу — универсального программного метода для всех ноутбуков нет. Однако есть теоретический, работающий на всех моделях — с него и начем. Сама таблица температура-обороты обычно или зашита в EFI, или в EC-регистре. Поэтому в теории можно снять дамп биоса, найти эту таблицу, поменять значения и прошить биос снова. Однако проблем масса — далеко не всегда можно снять биос, а сняв — расшифровать. И даже отредактирововав его, зачастую пользователи сталкиваются с тем, что флешер (программа, которая прошивает биос) отказывается «шить» модифицированный биос.
Менее универсальный способ, но все же поддерживающий достаточно много ноутбуков — это использование бесплатной программы Notebook Fan Control. Нужно просто скачать ее, запустить, выбрать свой ноутбук из списка и или применить рекомендуемые значения температур и оборотов, или же выставить собственные: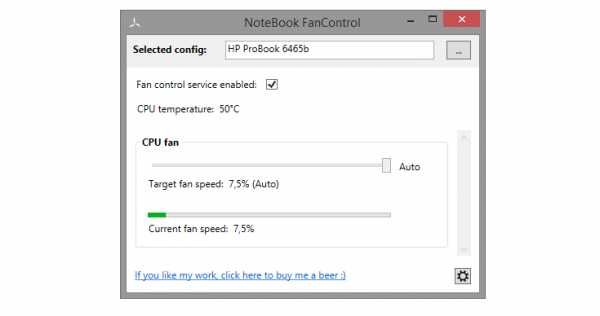
Если все же ни один конфиг не подходит — обороты кулера некоторых ноутбуков (это почти все модели Dell и HP, а так же и некоторые другие) можно задать в программе HWiNFO64. Для этого запустите ее в режиме Sensors и нажмите на значок кулера внизу:
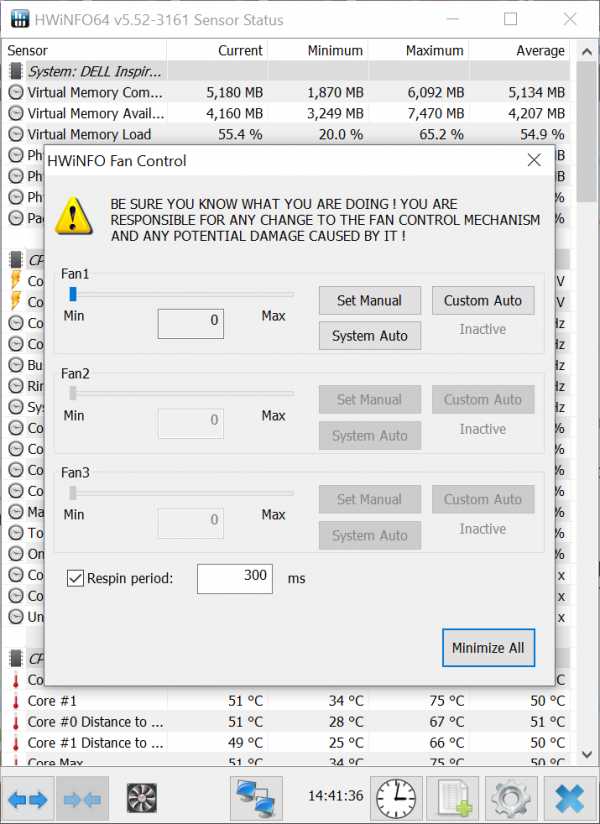
Если же и в этой программе обороты отрегулировать не получается, то увы — можно написать в поддержку проиводителя ноутбука и попросить его изменить таблицу температур, но обычно производители на такой шаг не идут. Так же можно написать создателям программ выше — они также могут помочь (особенно если вы скинете им дамп биоса).
www.iguides.ru
Ноутбуки HP — Снижение температуры внутри корпуса ноутбука
На большинстве ноутбуков имеются вентиляционные отверстия для подачи воздуха внутрь корпуса. Если эти отверстия засорены либо если компоненты, выделяющие тепло, покрылись пылью, вентилятор не обеспечивает должного охлаждения нагревшегося ноутбука и возможен перегрев. Накопление частиц пуха и пыли затрудняет циркуляцию воздуха вокруг охлаждающих ребер, в результате чего вентилятор начинает вращаться с повышенной скоростью, а ноутбук нагревается. Если вентиляционные каналы забиты частицами пыли, необходимо удалить пыль с вентилятора и теплового экрана. Это не позволяет пыли накапливаться в устройстве.
Нет необходимости открывать ноутбук для устранения пыли с помощью баллона со сжатым воздухом.
На следующем изображении показано накопление пыли внутри ноутбука, однако пыль вокруг вентиляторов и теплоизоляционного экрана может быть очищена без открытия компьютера.
Рис. : Запыление
Рис. : Запыление вентилятора

Внимание!Перед началом продувки корпуса сжатым воздухом, во избежание повреждения ноутбука, обесточьте ноутбук и отсоедините адаптер переменного тока от электрической сети.
Используйте баллон со сжатым воздухом (можно также использовать пылесос в режиме продувки или фен для волос в холодном режиме, но баллон со сжатым воздухом лучше подходит для этой задачи), чтобы выдуть пыль и предотвратить перегрев. Удаление пыли позволит увеличить скорость прохождения воздуха внутри корпуса, улучшить охлаждение и снизить скорость вращения вентилятора.
Вентиляторы охлаждения могут находиться в разных точках корпуса в зависимости от конструктивных особенностей той или иной модели. Обычно под вентиляционными отверстиями располагаются охлаждающие ребра, выполненные из меди или черного металла.
Примечание.Найдите и прочистите баллоном со сжатым воздухом все вентиляционные отверстия на вашем ноутбуке. В каждой конкретной модели ноутбука вентиляционные отверстия могут располагаться сбоку, сзади или снизу. На некоторых новых моделях ноутбуков вентиляционные отверстия могут отсутствовать.
Следует продуть сжатым воздухом вентиляционные отверстия ноутбука и другие отверстия, такие как приточный вентилятор, что обеспечит циркуляцию воздуха и очистку компонентов от пыли.
Рис. : Боковые вентиляционные отверстия

Рис. : Нижние вентиляционные отверстия

Периодическая очистка и продувка корпуса позволит значительно снизить вероятность выхода компонентов из строя и предотвратить снижение быстродействия ноутбука.
www.support.hp.com