Как сделать камеру видеонаблюдения из телефона
Содержание:
- Зачем превращать смартфон в камеру
- Основные компоненты мобильной системы
- Настройка смартфона с помощью IP WEBCAM
- Приложение MANYTHING для смартфона
- Облачный сервис для видеонаблюдения
- Видео
Современные смартфоны и планшеты на платформе Андроид могут выполнять огромное количество различных функций. Возможности этих устройств дополняются множеством полезных приложений. Благодаря им, можно дать вторую жизнь старым или даже поврежденным гаджетам, например, при решении задачи, как сделать камеру видеонаблюдения из телефона.
Если телефон оборудован исправной камерой и может работать с нужными приложениями, то вполне возможно создать мини-систему, позволяющую на расстоянии наблюдать за каким-либо объектом. Для этого существуют специальные программы, с помощью которых смартфон легко превращается в IP-камеру.
Зачем превращать смартфон в камеру
Камеры видеонаблюдения устанавливаются, как часть системы безопасности. Под их защитой находятся квартиры, частные дома, офисы и другие объекты. Вся получаемая информация собирается на различных компьютерных устройствах. Однако использование таких систем не всем по карману, а видеонаблюдение иногда бывает просто жизненно необходимо.

Прежде всего, это касается наблюдения за детьми, находящимися в других помещениях. Нередко камеры устанавливаются на входе, позволяя заранее разглядеть посетителей. Таким образом, эти устройства применяются во многих местах, поэтому большинство заинтересованных лиц стремится максимально удешевить процесс наблюдения, без потерь эффективности и качества.
Данная проблема довольно легко решается путем превращения смартфона с Андроидом в IP-камеру. Решая задачу, как сделать самостоятельно камеру видеонаблюдения из телефона, в общих чертах осуществляется следующим образом:
- В мобильное устройство загружаются специальные приложения. После запуска выполняются основные настройки. Устанавливается качество видеофайлов, уровень разрешения и другие параметры, обеспечивающие работоспособность.
- Поместить смартфон в наиболее удобное место для наблюдения.
- Далее будущая камера подключается к сети интернет. Рекомендуется использовать беспроводное соединение Wi-Fi, поскольку мобильная связь не всегда обеспечивает прохождение сигналов с достаточной скоростью. За счет этого изображения в реальном времени будут передаваться без потерь качества.
- Если смартфон планируется использовать в течение длительного времени, его нужно обязательно подключить к источнику питания. Во избежание несанкционированных подключений, следует установить уникальный пароль, а также сделать изменения порта, прописанного по умолчанию.
После правильного выполнения всех перечисленных действий, телефон превратится в полноценную видеокамеру с возможностью удаленного подключения. Некоторые приложения дают возможность камере кроме трансляции изображений записывать полученную информацию и включаться лишь при наличии в кадре каких-либо движений.
Основные компоненты мобильной системы
Существует два варианта организации систем видеонаблюдения. В первом случае прокладываются кабельные линии, а во втором используется беспроводное соединение. Специальный кабель не только передает изображение, но и обеспечивает питание видеокамер.

Если планируется производить видеонаблюдение через телефон или смартфон, дополнительно понадобится регистратор, записывающий поступающую информацию, и роутер для выхода в интернет. Лучше всего приобрести комплект оборудования, полностью готового к установке и самостоятельно смонтировать его. Обычно в него входит несколько цветных видеокамер, рекордер и соединительные провода. Для просмотра изображений понадобится смартфон, айфон, айпад или другое аналогичное устройство.
Если в качестве видеокамеры используется сам смартфон, то в беспроводном варианте понадобится лишь приемное устройство, то есть другой телефон, планшет или компьютер.
Настройка смартфона с помощью IP WEBCAM
Смартфон на базе Андроид легко превращается в веб-камеру с помощью различных приложений. Среди них наиболее популярной бесплатной программой является IP Webcam, загружаемое из магазина приложений. Она отличается простым интерфейсом и прекрасно выполняет свои функции. Трансляция изображений начинается простым нажатием кнопки «Запустить», расположенной в самом низу списка опций.

Перед приемом изображений на другом мобильном устройстве или на компьютере, в строку браузера вводится адрес, отображаемый на экране приемника. В этом случае оба устройства должны находиться в единой сети Wi-Fi, иначе данный способ не сработает.
После установления соединения, камера начинает передавать на открытую страницу браузера будет отображаться вся поступающая информация – изображения и звуки.

Кроме того, браузер дает возможность выполнять следующие действия:
- Делать переключение с фронтальной на заднюю камеру, чтобы видеонаблюдение из смартфона и просмотр осуществлялись в более широком диапазоне.
- Изображения можно приближать или отдалять, регулировать качество видео в сторону понижения или повышения.
- Наведение фокуса, включение вспышки и функции ночного видения.
- Фотосъемка и запись видео с настройкой всех необходимых опций – цветовых эффектов, режимов и других.
Трансляция за пределами локальной сети может производиться с помощью VPN-подключения. Помимо основных функций, приложение IP Webcam за счет дополнительных опций выполняет сбор данных с различных датчиков. Под контроль попадают звуки, движение, температура и вольтметр батареи, гироскоп, акселерометр, освещенность и другие.
В дополнение к программе устанавливаются скрипты, выполняющие такие действия, как почтовые сообщения о движении, сохранение фотографий в момент движения, фотографирование через определенные временные интервалы и т.д. Для этой программы не требуется высокая производительность, все опции отображаются в меню на русском языке.
Приложение MANYTHING для смартфона
Существует еще одна программа, с помощью которой любой смартфон превращается в IP-камеру. Это приложение Manything которое хотя и не русифицировано, но, тем не менее, обладает собственными положительными качествами и характеристиками. Его основным отличием является возможность постоянной синхронизации смартфона с так называемыми облачными хранилищами. В них IP-камера непрерывно передает записанные изображения. В случае поломки смартфона все данные будут полностью сохранены.

После регистрации появится начальный экран с двумя широкими кнопками «Viewer» и «Camera». После нажатия на «Viewer» появится выбор трансляционных камер, соединенных с аккаунтом. Нажатием кнопки «Camera», устройство с запущенной программой может быть переведено в режим IP-камеры.
Перед началом трансляции приложение настраивается под конкретные условия видеонаблюдения:
- Режим съемки может быть постоянным или только при появлении в кадре снимаемого объекта. Оповещение о движении в кадре настраивается и для других устройств, вошедших в аккаунт.
- Если вместо видео планируется фотосъемка, необходимо установить интервал частоты кадров.
- Настройка максимального количества выделяемого трафика и другие опции, которые используются в случае необходимости.
Облачный сервис для видеонаблюдения
Данный вид сервисного обслуживания не подходит по свои параметрам к многим мобильным устройствам. В основном он используется с ноутбуками и стационарными компьютерами. Прежде всего, это связано с низкими разрешениями экранов старых мобильных телефонов. Приложения некоторых облачных сервисов сами по себе обладают низкой функциональностью. В случае использования нескольких камер, это становится серьезной проблемой. Кроме того, не все приложения совместимы с операционными системами смартфонов и телефонов.

Все эти трудности легко преодолеваются с помощью интернет-ресурсов, предназначенных именно для работы с камерами мобильных устройств. Среди них очень популярно приложение iDOM24.RU, которое можно настроить за несколько шагов:
- Цифровой камере присваивается собственный IP-адрес, после чего на роутере выполняется проброс портов.
- Далее на сервисе выполняется регистрация учетной записи. После этого в разделе «добавить IP-камеру» найти нужное устройство.
- В разделе «Просмотр» убедиться в наличии изображений.
- На мобильном телефоне открывается специальная версия программы, скачанная с официального сайта.
electric-220.ru
Видеонаблюдение с использованием смартфона — плюсы и минусы / Mobile One corporate blog / Habr

В некоторых приложениях есть функционал, который превращает смартфон в видеокамеру и в этой статье мы хотели бы разобрать плюсы и минусы такого решения.
Естественно что такой подход не заменяет полноценные системы видеонаблюдения, однако во многих случаях именно такое решение может быть более предпочтительнее других.
Плюсы
1. Безопасность
Об уязвимости стандартных IP камер, особенно бюджетных, написано немало статей, в том числе и на Хабре.
Можно порекомендовать вот эту и эту.
«.… На сегодняшний день больше миллиона IP-камер и IP-видеорегистраторов разных производителей позволяют удаленно получить доступ к их настройкам безо всякой авторизации. Скрипт на Python, автоматизирующий атаку на уязвимые устройства, уже выложен на GitHub. Проблема была обнаружена в начале 2017 года при реверсинге прошивок DVR производства Dahua Technology. Чуть позже выяснилось, что она затрагивает более тысячи моделей разных производителей. Они просто тиражировали ошибки друг друга…
»Основная проблема IP камер с точки зрения безопасности это то, что камера по сути является сервером, который смотрит в интернет с определенного адреса и по определенному порту.
В результате просто сканируя диапазоны IP-адресов и портов в поисках отклика от камеры можно легко находить камеры и атаковать их.
Также стоит упомянуть о решении — видеонаблюдение на смартфоне, которое использует Android Webcam Server — простое приложение, которое транслирует видеопоток со встроенной камеры смартфона в интернет.
Такие приложения также подвержены взлому по вышеописанному принципу.
В большинстве IP камер есть возможность трансляции аудио канала — в камере есть динамик.
Появились даже целые каналы в youtube, которые ведут записи таких взломанных камер со звуком, в которых они издеваются над ничего не подозревающими пользователями.
Например, Cam Prank:
В отличии от всех подобных решений наше приложение (мессенджер с функцией видеонаблюдения) разработано совершенно по другому принципу.
Во-первых, все видеонаблюдение живет в экосистеме мессенджера, т. е. нельзя просто взять и просканировать IP адреса и порты — это ничего не даст.
Во-вторых, весь видео и аудио поток шифруется.
В-третьих, доступ к видеокамере осуществляется по уникальному логину, который нельзя подделать.
2. Энергонезависимость
Как правило, большинство бюджетных IP камер не имеет аккумулятора или батареи, соответственно при проблемах с электроэнергией они работать не будут.
Встроенная батарея в смартфоне позволяет сохранять работоспособность до суток в случае использования приложения для видеонаблюдения.
3. Уже установленный модуль 3/4G для доступа в интернет
В основном все IP камеры используют Wi-Fi соединение.
В ряде случаев, например если владелец хочет использовать видеонаблюдение на удаленном объекте, где нет инфраструктуры (дача, удаленный склад, гараж, автомобиль), необходимо дополнительно ставить какой-нибудь роутер для преобразования мобильного интернета в вайфай.
А роутеры имеют склонность к зависанию.
Для таких случаев приложение на смартфоне уже имеет ¾ G модули и умеет переключаться с Wi-Fi на мобильую сеть передачи данных и обратно с сохранением работоспособности.
4. Возможность получение геопозиции удаленного объекта видеонаблюдения
В приложении есть функция удаленного получения координат от объекта с установленным видеонаблюдением — это может быть полезно если объект может находится в движении — например автомобиль, контейнер, домашнее животное и т. д.

5. Стандартное подключение солнечной батареи или дополнительного источника питания большой емкости
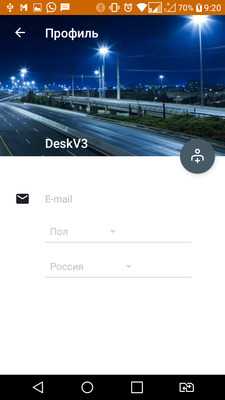
6. Разнообразие устройств, на которых может быть запущена система видеонаблюдения
Установить такую систему видеонаблюдения возможно на практически любом устройстве с версией андроид не ниже 5.
Например:
— на приставках Андроид ТВ (необходимо подключить USB камеру со встроенным микрофоном если нужен звук)

— на смартчасах с полноценным Андроидом (типа LemFo):

— на смартфонах с размером с кредитную карту:

— на пыле/влаго защищенных смартфонах маленького размера:

7. Низкая себестоимость решения
Здесь два момента — во первых наверняка у многих есть вполне работоспособные старые смартфоны, которыми уже никто не пользуется и которые можно задействовать для видеонаблюдения.
Во-вторых, сейчас можно купить новые бюджетные смартфоны за 25-30$.
Стоимость немного выше чем обычные IP камеры, но следует учесть что в эту сумму уже входят модуль ¾ G, батарея и 2 камеры с довольно неплохим разрешением.
Минусы
1. Пока нет записи видео
Но скоро появится функция фотографирования с камеры по расписанию.
2. Нет детектора движения
Есть определенные идеи, как сделать хороший детектор, но это пока в разработке.
3. Нет ИК подсветки для ночных съемок
И в заключение — небольшая инструкция, как настроить такую систему видеонаблюдения.
1. Скачиваем и устанвливаем M1 Messenger на 2 устройства — для видеонаблюдения и для наблюдателя.
Регистрация простая, по логину, без номера телефона.
2. Теперь необходимо «подружить» эти 2 устройства, чтобы они могли коммуницировать друг с другом.
Для этого в поиске с любого устройства из этой пары ищем логин другого:

Отправляем запрос и подтверждаем его с другого телефона.

3. Выбираем камеру, с которой будет транслироваться видеопоток.
Заходим в настройки Live TV в том смартфоне, который будет стоять на объекте наблюдения.
Если вы планируете использовать старый смартфон со слабым процессором, рекомендуем выбрать фронтальную камеру — у нее меньше разрешение и процессору будет легче.

4. Открываем доступ к камере.
В настройках есть 2 режима — разрешить доступ только определенным пользователям, которых мы авторизовали ранее в п.2:

Если вы хотите предоставить доступ нескольким пользователям, то всех их нужно сначала также авторизовать со стороны того логина, который будет включен как видеокамера.
Второй режим — открытая трансляция, т. е. любой пользователь M1 Messenger может смотреть видео.
Перед включением такого режима делается сообщение о том что камера будет доступна всем:

Все доступные камеры отображаются в списке Live TV:

По тапу будет открываться видеопоток.
Посмотреть онлайн видео можно на тестовом аккаунте Live TV Test Stream — доступ открыт всем.
Также можно посмотреть небольшой ролик, в котором описан процесс установки видеонаблюдения в автомобиль:
habr.com
Android телефон как камера видеонаблюдения
  мобильные устройства | программы
Если у вас, также как у меня есть старые неиспользуемые Android телефоны или частично не работающие смартфоны (например, с разбитым экраном), для них вполне можно придумать полезные применения. Одно из них — использование Android телефона в качестве IP камеры будет рассмотрено в данной статье.
Что должно получиться в итоге: бесплатная IP-камера для видеонаблюдения, посмотреть картинку с которой можно через Интернет, активируемая в том числе по движению в кадре, в одном из вариантов — сохраняющая отрывки с движением в облачном хранилище. См. также: Нестандартные способы использовать Android телефон или планшет.
Что потребуется: Android телефон (в общем-то и планшет тоже подойдет) подключенный по Wi-Fi (по 3G или LTE может не всегда работать), если предполагается постоянное использование — то подключение телефона к источнику питания, а также одно из приложений для функционирования IP-камеры.
IP Webcam
Первое из бесплатных приложений, которые можно выделить для превращения телефона в сетевую камеру для видеонаблюдения — IP Webcam.
Среди его преимуществ: трансляция по локальной сети и через Интернет, множество понятных настроек на русском языке, достойная система справки, встроенный датчик движения и сбор информации с сенсоров, защита паролем.
После запуска приложения откроется меню всех его настроек, в самом низу которого будет пункт «Запустить».

После запуска, на экране внизу отобразится адрес в локальной сети.

Введя этот адрес в адресную строку браузера на компьютере, ноутбуке или другом мобильном устройстве, подключенному к тому же Wi-Fi роутеру вы попадете на страницу, с которой можно:
- Просмотреть изображение с камеры (выберите один из пунктов в пункте «режим просмотра»).
- Прослушать аудио с камеры (аналогично, в режиме прослушивания).
- Снять фото или записать видео с камеры.
- Поменять камеру с основной на фронтальную.
- Скачать видео (по умолчанию они хранятся на самом телефоне) на компьютер или другое устройство (в разделе «Видеоархив»).

Однако всё это доступно лишь в том случае, если другое устройство подключено к той же локальной сети, что и сама камера. В случае, когда требуется доступ к видеонаблюдению через Интернет, вы можете:
- Использовать трансляцию Ivideon, реализованную в самом приложении (требуется регистрация бесплатного аккаунта в сервисе видеонаблюдения ivideon и включение соответствующего параметра в параметрах IP Webcam), после чего можно будет смотреть и на сайте Ivideon или с помощью их фирменного приложения, а также получать уведомления при регистрации движения в кадре.

- Организовав VPN-подключение к вашей локальной сети из Интернета.
Получить дополнительное представление о возможностях и функциях приложения вы можете, просто изучив его настройки: они на русском, понятны, в некоторых случаях снабжены подсказками: здесь присутствуют датчики движения и звука (и запись отрывков, когда эти датчики срабатывают), опции выключения экрана и автоматического запуска приложения, настройки качества передаваемого видео и не только.
В целом — отличное приложение для превращения Android телефона в IP-камеру, в опциях которого можно найти все, что нужно, и что немаловажно — со встроенными функциями доступа к трансляции через Интернет.
Скачать приложение IP Webcam можно из Play Маркет https://play.google.com/store/apps/details?id=com.pas.webcam
Видеонаблюдение с Android в Manything
На приложение Manything я наткнулся случайно, оно пока в версии БЕТА, на английском и более того, бесплатно доступна работа только с одной камерой (а платные тарифы подразумевают доступ одновременно к нескольким камерам из Android и iOS устройств). Но, одновременно с этим — функциональность у приложения отличная, а некоторые доступные функции, на мой взгляд, очень полезны.
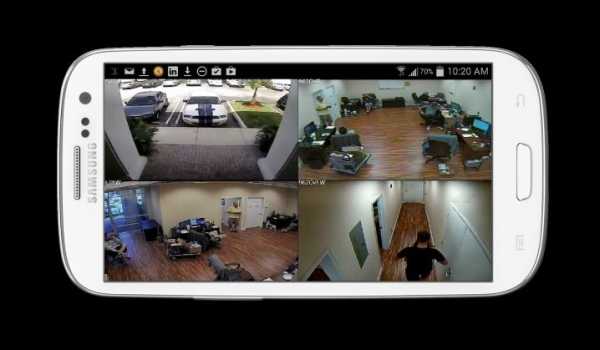
После установки приложения Manything и бесплатной регистрации (кстати, на первый месяц включается платный тариф с возможностью работы 5 камер, а потом переходит на бесплатный), на главном экране приложения вы увидите два доступных пункта:
- Viewer — для просмотра данных с камер, в случае, если на данном устройстве приложение вы используете для доступа к изображению с них (будет отображаться список камер, для каждой доступна трансляция и доступ к сохраненным видео). Также в режиме Viewer можно менять настройки удаленной камеры.

- Camera — для использования Android устройства в качестве камеры видеонаблюдения.

После открытия пункта Camera, рекомендую зайти в настройки, где вы можете:
- Включить постоянную запись или запись по движению (Recording Mode)
- Включить запись фотографий вместо видео (Stills Mode)
- Настроить чувствительность датчика движения (Sensitivity Threshold) и зоны его срабатывания (Detection Zones), если какие-то области следует исключить.
- Включить отправку Push-уведомлений на устройства Android и iPhone при срабатывании датчика движения.
- Настроить качество видео и лимиты данных при использовании в мобильной сети.
- Настроить выключение и включение экрана (Screen Dimmer, по умолчанию зачем-то стоит «Bright on Movement» — включать подсветку при движении).
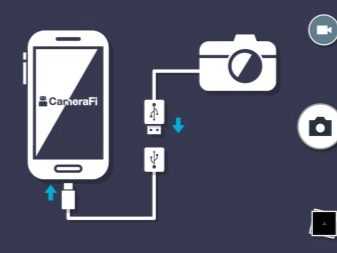
По завершении настроек, просто нажмите красную кнопку записи для включения работы камеры. Готово, видеонаблюдение включено и работает в соответствии с заданными настройками. При этом видео (полностью или отрывки при срабатывании датчиков) записываются в облако Manything, а доступ к нему можно получить либо через официальный сайт manything.com, либо с другого устройства, с установленным приложением при открытии его в режиме Viewer (просмотр).
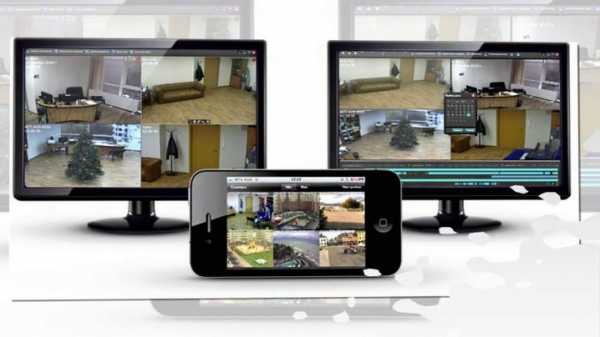
На мой взгляд (если не говорить о возможности использования нескольких камер) сохранение в облако — главное преимущество сервиса: т.е. кто-либо не может просто забрать вашу самодельную IP-камеру, лишив вас возможности посмотреть, что происходило перед этим (из самого приложения удалить сохраненные фрагменты тоже нельзя).
Как было упомянуто, это пока не финальная версия приложения: например, в описании заявлено, что режим камеры для Android 6 пока не поддерживается. В своем тесте я использовал аппарат именно с этой ОС, в итоге — сохранение отрывков при срабатывании датчиков работает исправно, а вот просмотр в режиме реального времени работает частично (из мобильного приложения в режиме Viewer — работает, а через браузер — нет, причем проверял в различных браузерах, причины не понял).
Скачать Manything можно из App Store (для iOS) и в Play Маркет для Android здесь: https://play.google.com/store/apps/details?id=com.manything.manythingviewer
Конечно, это не все приложения подобного рода, но из того, что мне удалось найти бесплатного и функционального, с возможностью использования не только в локальной сети — только эти два приложения. Но, не исключаю, что какой-то из интересных вариантов я мог и упустить.
А вдруг и это будет интересно:
remontka.pro
Создаем IP-камеру видеонаблюдения из старого смартфона
В эпоху активного потребления, считается хорошим тоном менять мобильные телефоны не реже, чем один раз в полтора года. Не то чтобы смартфоны перестают работать, они просто морально устаревают и не могут нормально функционировать с современным программным обеспечением. Флагман двухлетней давности уже начинает подтормаживать при работе с актуальными программами, а бюджетный телефончик, проработавший пару лет, вообще начинает залипать от малейшего прикосновения. В принципе, такие аппараты уже просятся на помойку, но из них можно кое-что выжать, дать еще один шанс на существование.
Современный смартфон — это не только высокотехнологичное устройств, с экраном, батареей и микросхемами. Это настоящий мини-компьютер, оснащенный видеокамерами, дисплеем, беспроводной связью и прочими полезными устройствами. И ко всему прочему он почти бесплатен. Многие покупают устройства типа Raspberry PI, а затем используют их в качестве миниатюрных компьютеров для решения определенных несложных задач. А тут, представляете, у вас уже есть законченное решение, нужно только запрограммировать его требуемым образом. Конечно, БУ телефон можно продать скупщикам, утилизировать либо постараться выплавить ценные металлы из электроники телефона. Но у меня есть идея получше.
БУ смартфон на платформе Android можно с успехом превратить в IP-камеру видеонаблюдения с подключением по Wi-Fi. Понадобится для этого лишь… Несколько программ и все. Итак, приступим.
В качестве подопытного устройства у меня на столе появился смартфон LG Optimus L7 II Dual P715. Для своего времени аппарат вполне неплохой, хотя далеко и не топовый. Телефон может работать с двумя SIM-картами и поддерживает связь по стандарту 3G. Помимо всего прочего, в него можно установить карту MicroSD, а в качестве зарядки используется разъем MicroUSB. В целом аппарат полностью рабочий, хотя и заметно подтормаживает при работе с сетью или в емких приложениях, например, картах.


Смартфон LH Optimus P7 II Dual P715
Для того чтобы преобразовать телефон во что-то полезное с ним необходимо проделать некоторые махинации. Часть из них необязательна для исполнения и может быть банально пропущена. Ниже я привожу шаги, которые были проделаны для телефона P715, но в целом они годны для любого из аналогичных аппаратов.
Шаг 1. Перепрошивка.
Итак, в руках у меня телефончик, на котором уже установлена операционная система Android версии 4.1.2. По нынешним меркам система уже старая и желательно ее обновить на что-то более современное. Удивительно, но с повышением версии Android телефоны обыкновенно начинают работать шустрее. Обновление, встроенное в телефон, показывает, что на телефон уже установлена самая последняя прошивка доступная для аппарата. Но если ознакомиться с содержанием форума 4PDA, то можно увидеть, что существует более свежая прошивка, основанная на Android 4.4.2. Кроме того, есть варианты этой прошивки с уже полученными root-правами, установленным BusyBox и рекавери CWM. В дальнейшем эти дополнительные примочки позволят настроить телефон более тонко под нужды видеонаблюдения. Поэтому я устанавливаю именно такую, модифицированную прошивку с уже установленным CWM и полученными root-правами.
Само собой, можно обойтись без перепрошивки телефона. Операция эта нетривиальная, в процессе, если вдруг, что пойдет не так, можно получить неработающий агрегат. И если кто-то не чувствует в себе сил на подобный шаг, то лучше от него воздержаться. А вместо перепрошивки телефона просто осуществить сброс настроек к заводским параметрам.
Шаг 2. Очистка системы.
Итак, на телефон установлена свежая прошивка, подключен Wi-Fi и проведена первоначальная настройка. Теперь настало время очистить телефон от ненужного хлама, в том числе и от ненужных для видеонаблюдения программ. Забегая вперед скажу, что этот пункт можно смело пропустить, особенно если на телефоне небыли получены root-права.
В моей прошивке в качестве менеджера суперпользователя установлен KingRoot. Программа не только позволяет управлять запросами приложений на получение привилегий суперпользователя, но и обладает некоторыми возможностями по удалению системных приложений и отключения программ в автозагрузке. При помощи KingRoot смело удаляем и отключает то, что, по нашему мнению, не относится к видеонаблюдению, Wi-Fi, работе с камерой.
После отработки KingRoot мне показалось, что в системе остались еще какие-то приложения, которые просто лишние на камере видеонаблюдения. Тем более что постоянно мне вылезало предложение принять лицензионное соглашение от LG. Пришлось дополнительно воспользоваться Root Uninstaller и вынести все, что хоть мало-мальски вызывает подозрения. В процессе удаления ненужных приложений важно неперусердствовать, иначе придется делать сброс телефона еще раз.
Шаг 3. Дополнительное программное обеспечение.
Поскольку подразумевается, что камера наблюдения обычно устанавливается на некой недоступной дистанции, то ей нужно иметь возможность как-то удаленно управлять. Телефон, превращенный в камеру, этому не исключение. Для удаленного управления, не полного, но хотя бы частичного, я установил SSH сервер на телефон. Теперь, при помощи клиентского приложения можно удаленно подключиться к телефону и выполнять некоторые действия по его управлению.
SSH стандартно применяется для управления, конфигурирования и мониторинга серверов работающих под управлением операционных систем семейства Linux. Android близкий родственник для Linux, поэтому им можно совершенно равноправно управлять через подключение по SSH. Единственное, что нужно знать команды и приложения инфраструктуры Android. Он хоть и родственник Linux, но набор программ у них различный. SSH заработал немного замедленно, ощущается задержка между нажатием и реакцией телефона, но телефон удаленно выполняет мои команды, шелл работает.
Интерфейс SSH текстовой, работать с ним нужно через командную строку. Если отдавать таким образом команды телефону еще удобно, то для обычного ползанья по каталогам требуется какой-то оконный или панельный менеджер. Для Linux единственным распространенным вариантом такого менеджера принято считать Midnight Commander (MC). Именно MC я дополнительно и устанавливаю на телефон для большего удобства.


MC запущенный в SSH сессии на смартфоне
Ну и в качестве завершающего аккорда, для совсем запущенных случаев, когда телефон-камера устанавливается в месте с затрудненным обслуживанием, а иногда ему хорошо бы быть перезагруженным, я устанавливаю Tasker. Tasker не просто планировщик, а целая совокупность триггеров, позволяющая настроить множество действий по наступлению определенных событий. Но, в рамках реализации IP-камеры, мне достаточно настроить только регулярный рестарт телефона, что с легкостью осуществляется при помощи Tasker.
На практике, можно смело обойтись без всего этого дополнительного программного обеспечения, но с ним как-то надежнее.
После предварительной подготовки телефона к функции ведения видеонаблюдения можно, собственно, переходить и к организации самого процесса видеонаблюдения. Поступить тут можно тремя основными путями.
Путь 1. Используем облачное наблюдение.
На ниве облачного видеонаблюдения, где данные не хранятся локально или на камере, а где-то там, в облаке, присутствует несколько компаний, но я остановлюсь только на одной из них. iVideon есть, работает и функции свои выполняет. Больше о нем даже и сказать нечего. Двигаемся далее.
Путь 2. Используем профессиональное видеонаблюдение.
В качество PRO продукта я попробовал применить решение для платформы Android от компании FelenaSoft. Комплекс видеонаблюдения Xeoma легко устанавливается на телефон, запускается и даже работает. Тут считаю своим правом отметить, что Xeoma для Android ровно тот же продукт, что и для Windows или Linux. Установив Xeoma на свой телефон, вы получаете полноценную систему видеонаблюдения промышленного стандарта.
В этом есть свои плюсы. Так можно организовать использование встроенной камеры различными способами. Можно просто транслировать поток с камеры в стандарте RTSP в сеть. Можно передавать видеопоток на другую Xeoma, где будет происходить уже его обработка, определение движения и запись в архив. А можно напротив, детектировать движение прямо в телефоне, а записанные видео скидывать по FTP на сетевой ресурс. Ну и конечно, пользователю доступен вариант с использованием автономного видеонаблюдения, когда видеопоток по датчику движения, записывается прямо в телефон. Такой подход удобен тем, что телефон можно поставить где-то, где кроме электрической розетки больше ничего нет. А потом подключаться к нему по Wi-Fi и просматривать записанное видео. Ясно, что ввиду малого объема памяти в телефоне, видео писать стоит только по детектору движения.
Но в использовании такого комбайна «все в одном» на телефоне присутствуют и свои, весьма существенные, недостатки. Процессор, установленный в LG P715, достаточно мощный, дабы тянуть Xeoma, детектор движения и прочие финтифлюшки. А в условиях питания от стационарной сети, нас не особо интересует расход батареи. Но при работе процессор нагревается и катастрофически снижает свою производительность. Что приводит к полной невозможности использования Xeoma. Увы, нужно искать более легковесное решение либо заниматься моддингом охлаждения процессора в телефоне.
Путь 3. Организовать трансляцию RTSP потока с телефона.
Именно этот путь, впоследствии и был признан самым работоспособным вариантом для реализации функции видеонаблюдения на смартфоне. Для его осуществления необходимо установить на телефон программу, которая будет транслировать видео с камеры телефона в сеть по стандарту RTSP. Таких программ существует множество, но мне по душе пришлась IP Webcam. Программа, с одной стороны, легковесна, не перегревает процессор, с другой стороны, делает то, что от нее требуется и даже больше.
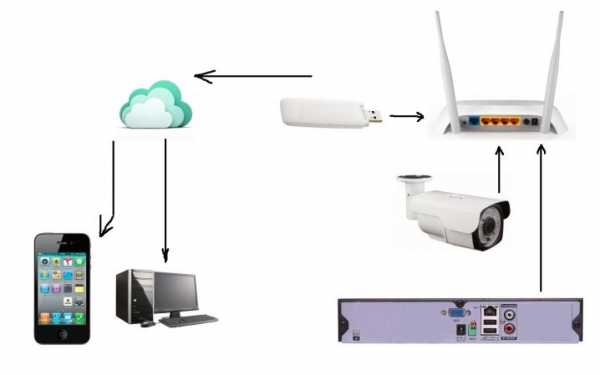
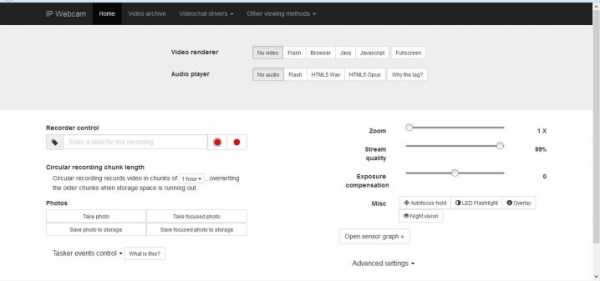
Доступ к интерфейсу IP Webcam через браузер на компьютере
IP Webcam организует Web-сервер на телефоне, при помощи которого можно просматривать некоторую информацию с телефона, а заодно наблюдать то, что «видит» телефон. Увиденное можно записывать в видеофайл или же делать фотографии. В крайнем случае запись видеопотока можно делать и на сам телефон, а затем записанное с него забирать. Хотя я предпочитаю другой вариант, когда с телефона достаточно только трансляции потока. Сам поток уже обрабатывается полновесным решением, например, той же Xeoma или iSpy установленными на стационарных ПК. В интерфейсе программы есть несколько примеров по подключению к популярным системам видеонаблюдения.
Именно на таком варианте я и остановился. Возможно, что IP Webcam вообще лучшее решение для видеонаблюдения с телефона, поскольку функционал продукта как минимум впечатляет, а как максимум достоин искреннего восхищения.
При реализации проекта по созданию IP-камеры видеонаблюдения из обычного смартфона, у меня постоянно в голове роились мысли относительно целесообразности самой идеи реализации. С одной стороны — бесплатный телефон, который просто жалко выкидывать, поскольку он еще вполне работоспособный, с другой же некоторые ограничения этого агрегата, которые могут накладывать отпечаток негативного сценария использования.
Во-первых, подключение к сети мобильного телефона возможно только по Wi-Fi, а вариант подключения по мобильной сети не рассматриваем и вовсе. У разбираемой модели LG максимальная скорость подключения к локальной сети составляет всего 54 Мбит, что позволяет более-менее сносно пропихивать по беспроводному каналу связи видео в формате MJPEG с частотой кадров около 5 кадров в секунду и разрешением 800х600 точек или около того. С другой стороны, поднять выше разрешение не позволяет скромная производительность телефона, хотя он и способен записывать видео в формате FullHD, но там используются немного другие кодеки. Но даже при таком потоке за стуки прокачиваются гигабайты информации, мне удалось намерять около 35 гигабайт трафика с телефона в сеть.
Во-вторых, срок службы полученного устройства. В теории, электроника без движущихся частей не изнашивается. Но это только в теории, а на практике, все подвержено постепенному износу. По этой причине ручаться за длительный срок использования телефона в качестве камеры нельзя. Возможно, что он проработает в таком режиме 3–5 лет, но не более. Другим фактором надежности является литиевая батарея, которой укомплектован смартфон. Срок ее использования и того меньше, чем срок телефона. Она способна запасать весьма немаленькие объемы энергии, а иногда возгораться или взрываться. Устройство, оставленное без присмотра со старой батареей, вызывает тревогу. Использовать телефон без батареи в большинстве случаев можно, но после любого отключения электропитания придется включать телефон руками.
В-третьих, практически ограниченное применение вне помещения. Использовать подобный аппарат без внешнего защитного кожуха на улице, я не рискнул бы. Очень велик риск преждевременного выхода его из строя из-за лишней влаги в корпусе. А вот воздействие просто отрицательной температуры, например, в зимний период, не принесет заметного изменения в работоспособность аппарата. Производители ограничивают температурные рамки использования телефонов по причине катастрофической потери емкости батареей при отрицательной температуре, с последующей неадекватной работой контроллера батареи, плюс ЖК экран просто не будет отображать информацию, когда все его жидкие кристаллы банально замерзнут. Впрочем, и то и другое не критично, если не пользоваться экраном, а он и не нужен и использовать маломощное зарядное устройство, которое не превысит опасные пределы зарядного тока.
Проект по созданию IP-камеры для видеонаблюдения из обычного смартфона вполне реализуем и работоспособен. Но не совсем целесообразен, лучше попытаться приспособить телефон под какие-либо другие задачи, например, на работу в качестве сенсорного экрана для системы типа умный дом. А заботы о видеонаблюдении лучше оставить специализированным решениям. Они с этой задачей справляются заметно лучше. И да, не стоит строить систему с передачей видео на основе сети Wi-Fi, лучше воспользоваться проверенным решением на основе Ethernet. И подводя итого: сделать IP Wi-Fi камеру из старого смартфона можно, но не нужно.
Опубликовано автором kvv в следующих категориях:
DIY железо
Поделиться ссылкой:
blog.kvv213.com
Как сделать из старого смартфона камеру видеонаблюдения
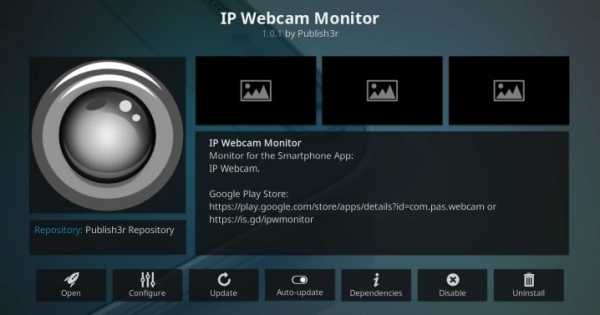 Каждый человек может на расстоянии следить за безопасностью ребенка, за домом, складом, любым объектом.
Каждый человек может на расстоянии следить за безопасностью ребенка, за домом, складом, любым объектом.
Нередко владельцы частных домов, коттеджей, загородных дач устанавливают камеры для возможности наблюдать за происходящим. Но приобретать и ставить такое видеонаблюдение очень дорого, поэтому можно использовать старый смартфон. Тогда владелец сможет вести записи и просматривать объект удаленно. Когда актуальны такие установки:
- если ребенок один в другой комнате;
- хозяин уезжает и хочет проконтролировать все ли в порядке с его квартирой, гаражом, дачей;
- руководитель намеревается наблюдать за офисом;
- когда человек хочет знать, кто звонит в его дверь.
В последнем случае смартфон ставят возле двери, чтобы видеть приходящих людей.
Подключение смартфона через IP WEBCAM на базе Андроид
При помощи простых приложений можно обычный телефон превратить в камеру видеонаблюдения. Распространенной программой является Вебкам. Ее загружают из магазина приложений. У нее понятный дизайн, и она отлично функционирует. Показ картинок начнется при простом нажатии на кнопку «запустить».
Устанавливать приложение IP webcam легко. Сначала пользователь скачивает программу на свой андроид и другое оборудование, принимающее сигнал. Затем он подсоединяет оба устройства к одному аккаунту и активирует на смартфоне режим наблюдения. Затем можно в любое время подключиться к камере телефона через выбранную аппаратуру.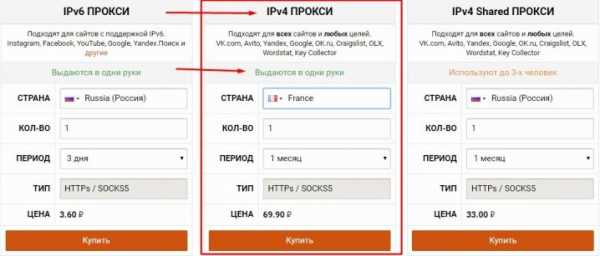
Прежде чем принять картинки на другом мобильном телефоне или оборудовании, в строке поисковика вбивают адрес, который отображается на дисплее приемника. Оба аппарата должны располагаться в одной сети wifi. В противном случае способ не будет работать.
После установки соединения телефон начнет передавать на открытую страницу поисковой системы картинку и звук. Помимо этого, через браузер можно выполнить следующие действия:
- переключаться с фронтальной камеры на заднюю, чтобы видео из телефона просматривалось в более широком диапазоне;
- картинки можно приближать, отдалять, повышать или снижать качество видео;
- фокусировать предметы, включать вспышку и переходить в ночной режим;
- проводить фотосъемку и записывать видео с применением цветовых эффектов, режима и прочих опций;
- транслировать видео за границами локальной сети при помощи VPN-соединения.
Чтобы начать показ видео, приложение IP WEBCAM необходимо нажать resolution — start server.

Кроме главных функций, программа осуществляет сбор сведений с разных датчиков. Контролируется звук, температура, батарея, движение, гироскоп и пр. Дополнительно к приложению можно установить скрипты, которые высылают почтовые сообщения о движении, сохраняют фотоснимки в момент перемещения, фотографируют объект через установленный интервал времени.
Для такой программы не понадобится высокая производительность. Интерфейс программы можно переключить на русский язык.
Предлагаемые приложения могут показывать картинку и звук с камеры телефона на любое оборудование. Также они в состоянии сохранять изображения и видеоклипы в облако, чтобы пользователь при необходимости мог их посмотреть. Еще программы улавливают и сохраняют движения рядом с мобильным устройством и сообщают хозяину об этом в виде оповещений на другую технику.
У такого варианта подсоединения телефона имеются отрицательные стороны. Андроид иногда зависает, тогда видеосигнал пропадает. Улавливающие движения не всегда фиксируются. Качество сигнала определяется загруженностью сервера и вай фая.
Смотрим видео обзор приложения IP WebCam.
Сам мобильный телефон необходимо постоянно подсоединять к розетке или внешнему аккумулятору.
Программа для iOS
Для смартфонов, на которых установлена данная операционная система, применяется специально разработанное приложение Presence. Незамысловатая программа поможет сделать из телефона высококачественное устройство для видеонаблюдения.
 При наличии под рукой нескольких устройств с ОС, пользователь может вести запись и принимать видео. Первый гаджет выступит в качестве камеры и станет передавать видео, второе установят как монитор.
При наличии под рукой нескольких устройств с ОС, пользователь может вести запись и принимать видео. Первый гаджет выступит в качестве камеры и станет передавать видео, второе установят как монитор.
Сведения принимаются и передаются с использованием 3G или вай фай. Необходимо знать, что мобильный интернет не сможет обеспечить полноценный доступ на высокой скорости и разрешении, поэтому для хорошего изображения лучше пользоваться WiFi-сетью.
Программа Presence помогает смотреть видео с двух камер гаджетов. Чтобы переключить их, достаточно лишь коснуться. Интерфейс очень удобен, понятен, для его освоения не требуется специальных знаний и навыков.
Приложение Presence поддерживает функцию Motion detection. Она позволяет активировать процесс видеозаписи при возникновении движений в кадре. Программа в данной ситуации запишет клип продолжительностью пять секунд и отправит его по адресу электронной почты. Также можно поставить опцию, позволяющую записывать ролик непрерывно.
Alfred
Это легкая, доступная и универсальная программа. Она поможет сделать из андроида хорошую камеру для наблюдения за объектом. У приложения лаконичный, приятный дизайн. Оно отличается предельно простым управлением. Если пользователь пожелает, он может сделать доступ к видео открытым для своих приятелей.
 Функционал приложения не столь обширен, с его помощью нельзя проводить круглосуточную съемку. Но небольшие записи при движении в кадре он фиксирует и сохраняет.
Функционал приложения не столь обширен, с его помощью нельзя проводить круглосуточную съемку. Но небольшие записи при движении в кадре он фиксирует и сохраняет.
Существует платная версия. С ее помощью пользователь может выбрать любое качество картинки и записи и пользоваться дополнительным местом в хранилище облако.
Любопытно то, что человек может поворачивать изображение как угодно и включать светодиодную вспышку. При помощи режима монитора можно пользоваться интересными функциями. Например, удаленно узнать информацию о сети вай-фай, состоянии зарядки аккумуляторной батареи, неполадках на линии и пр.
Можно включить режим ночной съемки, тогда картинка станет черно-белой. Приложение оснащено неплохим функционалом.
Чтобы подсоединить смартфон как камеру, нужно придумать или приобрести крепкий держатель, обеспечить доступ к питанию от адаптера USB, и работающий интернет по беспроводной сети. Каким образом это воплотить в реальность, зависит от места, где хозяин хочет поставить андроид, от целей, которые он преследует.
Люди еще не привыкли к висящим смартфонам, как к камерам, поэтому оставленный телефон вызовет большой интерес. Его могут украсть. Отыскать преступника будет несложно по имеющейся видеозаписи, но лучше не подталкивать людей на совершение противозаконных действий.
Андроид нужно зафиксировать в труднодоступном месте, чтобы посторонние его не увидели и не достали. Иногда просто устанавливают телефон на подставку и подсоединяют к зарядному устройству.
Некоторые советы по монтированию смартфона в качестве видеокамеры:
- Располагать аппарат так, чтобы он не бросался в глаза и не выделялся. Особенно это относится к установке андроида на обратной стороне квартиры. Приметный гаджет легко спровоцирует незнакомых на кражу. Если не удается найти труднодоступное место, то его нужно прикрыть.
- Для наблюдения за объектом использовать старый или дешевый андроид, чтобы не жалко было потерять его.
Необязательно тратить кучу денег, чтобы установить видеонаблюдение. Достаточно старого андроида, работающей камеры на нем и утилиты, помогающей создать слежку.
Другие статьи:
www.ip-nablyudenie.ru
Как сделать камеру наблюдения из телефона или планшета
Здравствуйте, друзья!
Как превратить обычный телефон или планшет под управлением операционной системы Android в камеру наблюдения?
Сделать это довольно просто! Для этого нам понадобится Android-устройство и небольшое приложение под названием IP Webcam.
Приступим.
Если вы счастливый обладатель Android-устройства, телефона или планшета, оснащенного камерой, его можно превратить в мобильную камеру наблюдения.
Для этого нам понадобится приложение IP Webcam, оно доступно в интернет-магазине Google Play Store. Подключаем телефон к сети, находим приложение через поиск и устанавливаем на свое устройство.
Название приложения говорит само за себя. Оно позволит превратить ваш телефон в беспроводную IP-камеру. Интерфейс очень прост и интуитивно понятен. Удобно и то, что данное приложение полностью на русском языке.
После первого запуска программы понадобится произвести минимальные настройки. Стоит отметить, что и настроек по умолчанию вполне достаточно для корректной работы приложения. Можно оставить как есть.
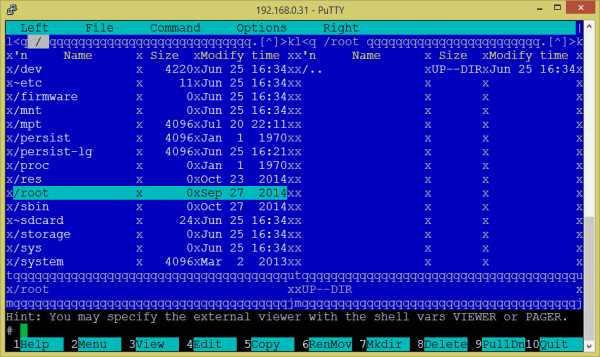
Думаю, проблем с настройкой не возникнет, а если и возникнет, то в самом приложении есть целый сборник часто задаваемых вопросов «ЧАВО», где рассказывается, как использовать «IP Webcam» при общении по Skype, и о многих других нюансах связанных с использованием данного приложения.
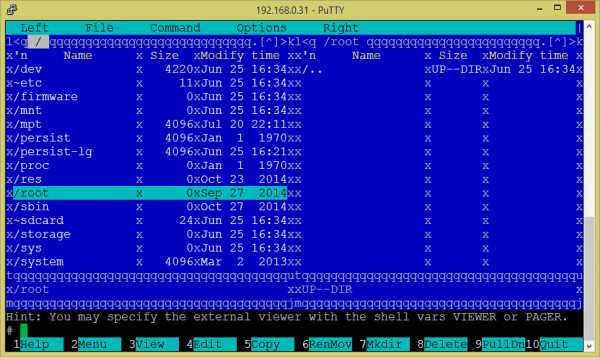
Открываем приложение и выбираем → Запустить (начать трансляцию видео). Далее кнопка Как мне подключиться, где нужно выбрать тип интернет соединения, в моем случае, это роутер с Wi-Fi. Кроме этого, доступна кнопка Действия — для доступа к меню управления камерой.
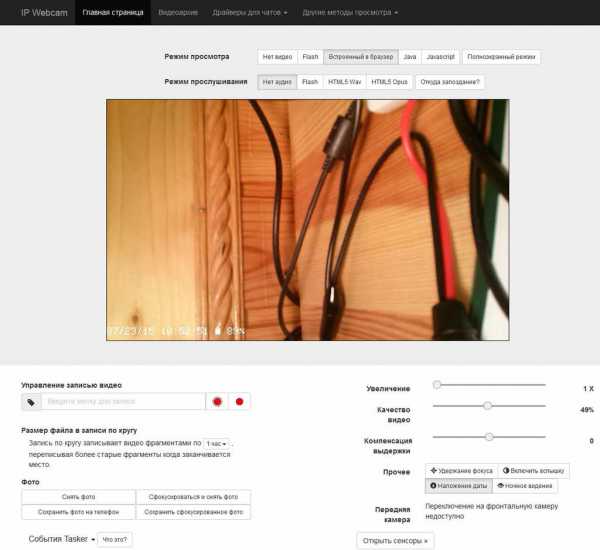
Полученный IP-адрес и порт устройства вводим в адресной строке браузера. Например, для моей домашней Wi-Fi сети, ссылка выглядела следующим образом: http://192.168.4.6:8080.
Если все сделано верно, то увидим окно с доступом к управлению камерой смартфона (или планшета). Способов просмотра трансляции несколько.
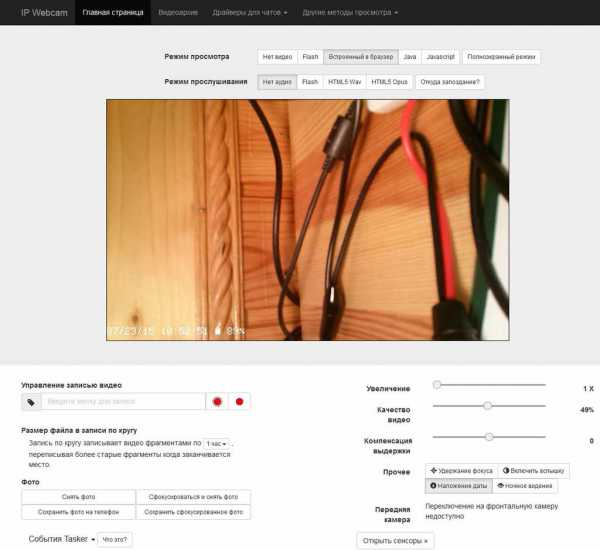
Наиболее простой с использование вашего браузера, но лично я остановился на просмотре с помощью видеоплеера VLC. Ссылка на скачивание данного плеера приведена на странице управления камерой. Отличный вариант например, в качестве наблюдения за детской комнатой!

Для просмотра трансляции с использованием браузера нужно разрешить выполнение плагина JAVA или загрузить его (если отсутствует) по ссылке на странице управления камерой.
Кроме этого, приведены все настройки для просмотра видео и прослушивания аудио на случай работы в любом стороннем приложении. Для использования камеры в работе с Skype необходимо установить соответствующие драйвера.
Вот так просто и быстро ваш смартфон или планшет может стать частью системы видеонаблюдения. На этом все, до встречи в новых статьях!
user-life.ru
приложения для Android и iOS
Просмотров: 35 784
Стремительное развитие интернет технологий предоставило широкие возможности для контроля происходящего на удаленных объектах.
Владелец может находиться за сотни километров от своего дома, но в то же время, контролировать все, что там происходит.
Этому способствуют современные системы видео наблюдения, которые можно заказать у специализированных компаний или сделать своими руками.
Систему наблюдения высокого качества можно легко создать, используя для этого цифровую IP камеру и Android устройство в виде обычного телефона или планшета.
Особенности видеонаблюдения посредством телефона
Видеонаблюдение через телефон Андроид является эффективным способом получить видео и аудио информацию о происходящем на контролируемом объекте.
Чтобы иметь возможность просматривать видеокартинку с объекта на своем Android устройстве, нужно чтобы на нем был настроен интернет, а также установлено соответствующее специализированное программное обеспечение.

Видеонаблюдение с помощью Р2Р технологий
С его помощью можно будет обрабатывать переданный по интернет каналу видеоконтент и отображать его на экране телефона или планшета.
Трансляцию с объекта может обеспечивать одна или несколько видеокамер – это может быть как уличная, так и внутренняя камера.
На сегодня может применяться несколько способов видеонаблюдения, используя для этого обычный смартфон:
- непосредственное прямое подключение мобильника к системе видеонаблюдения;
- с использованием специальных облачных сервисов;
- применение Р2Р технологий.
Первый вариант подойдет в тех случаях, когда используют только одну видеокамеру наблюдения. Два других способа подходят для использования большого числа камер.
В этом случае на Андроид устройство следует установить ряд приложений, которые будут выполнять роль специального плагина-клиента, обеспечивающего работу с большим количеством камер через видеорегистратор или облачный сервис. Роль видеорегистратора может выполнять обычный компьютер, в который установлена специальная плата видеозахвата.
Где можно применять?
Видеонаблюдение с помощью смартфона имеет широкое практическое применение.
Это связано с возможностями передачи в режиме реального времени видео и аудио на большие расстояния с целью контроля за происходящим на объекте.
Кроме этого, IP-камеры можно подсоединить к датчику движения. В таком случае можно будет просматривать происходящее на объекте в тот момент, когда там появится движущийся объект.
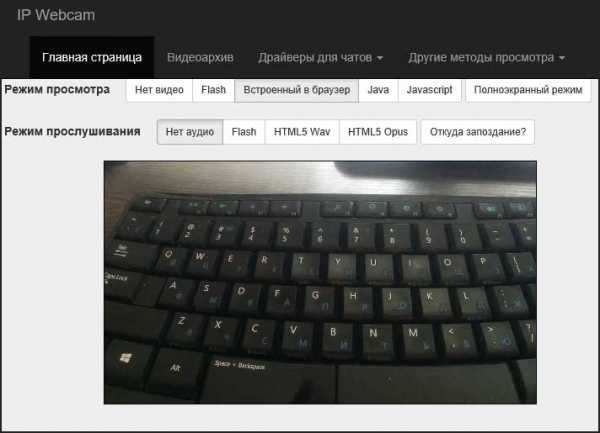
Видеонаблюдение за детьми через телефон
Среди основных направлений практического применения следует выделить:
- использование в роли видеоняни;
- удаленное слежение за безопасностью на объекте;
- удаленный просмотр изображения с видеоглазка;
- контроль за порядком периметра объекта, когда используется уличная видеокамера;
- скрытое наблюдение за объектом.
Важно отметить, что смартфон можно использовать не только в роли устройства, воспроизводящего на своем экране принятый с камеры видеосигнал, а и в роли видеокамеры. Встроенную камеру телефона можно задействовать в качестве устройства для съемки, а воспроизведение видео можно осуществлять на другом телефоне или на компьютере, используя для этого специальный Веб сервис.
Телефон как камера видеонаблюдения будет полезным в том случае, когда нужно быстро сделать систему видеонаблюдения своими руками, а IP-камеры нет в наличии.
На это потребуется минимум времени и финансовых затрат, а функции будут практически такие же, как и при использовании специальных цифровых камер.
Настройка IP камеры
Основным устройством, которое обеспечивает качественную видеокартинку, является IP камера.
Может использоваться разный тип подключения этих устройств к интернету – это может быть проводное подключение или Wi-Fi соединение.
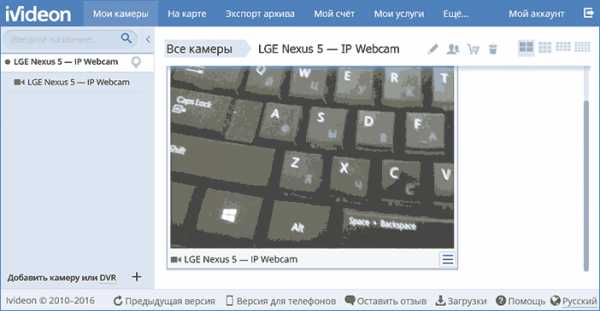
Схема видеонаблюдения через телефон
Для последующей настройки камеры и подключения камеры к смартфону потребуется статический IP-адрес. Получить его можно в компании, которая специализируется на предоставления интернет услуг в регионе.
После того, как получен статический адрес для видеокамеры, в строке браузера нужно набрать его и будет получен доступ к трансляции видео, которая ведется с объекта.
В случае, если используется более одной камеры, нужно дополнительно установить маршрутизатор, через который будет реализовано подключение к сети интернет.
При получении у провайдера статических адресов также нужно позаботиться и о том, чтобы интернет канал обеспечивал нужную пропускную способность.
На одну камеру рекомендуется не менее 128 кБит/сек. Смотреть видео, в таком случае можно будет по статическому IP-адресу и номеру порта.
Что нужно для организации удаленного видеонаблюдения
Если для того, чтобы просматривать обстановку на объекте будет использован смартфон как камера видеонаблюдения, нужно скачать для мобильных устройств специальное приложение, установить и настроить его под себя.
Приложения для Android
Если смартфон работает под управлением операционной системы Андроид, оптимальным решением будет простая и очень функциональная программа IP Webcam.
Она превратит встроенную камеру Android устройства в эффективный инструмент для скрытого наблюдения. Она может использоваться как внутренняя, так и как уличная камера наблюдения.
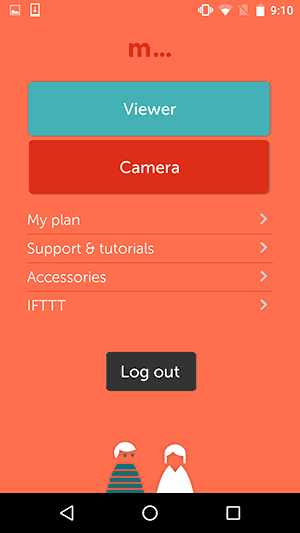
Программа IP Webcam для удаленного видеонаблюдение через Андроид
В процессе настройки программы можно задавать:
- разрешение видео;
- качество;
- ориентацию картинки;
- возможность передачи звукового потока;
- запрет на переход в спящий режим смартфона;
- отключать оповещения.
Важно помнить, что чем выше выбираются параметры разрешения и качества съемки, тем большая нагрузки будет на процессор Android устройства, также будет использован больший трафик интернет канала. Нужно учитывать, что с передачей аудио могут возникать существенные задержки, которые могут составлять несколько секунд.
Опционально программа позволяет задавать логин и пароль, чтобы использовать дополнительные функции.
Также предоставляется возможность смены порта, через который подключались камеры, установленные на объекте.
После того, как все настройки выполнены, запускается запись видео и его трансляция в интернет сеть, используя беспроводный тип связи WiFi.
Чтобы получить доступ к видео, нужно в строке Internet-браузера ввести адрес и порт сервера, через который реализуется трансляция.
Приложения для iOS
Для устройств, которые работают под управлением iOS, предназначено специальное приложение Presence.
С помощью этой простой программки обычный сотовый можно превратить в высококачественную систему видеонаблюдения, которая может передавать видеокартинку и звук.
Имея под руками несколько iOS-устройств, можно снимать и принимать видео – первое устройство выполняет роль камеры и будет заниматься передачей видео, а второе подключается, как дисплей.
Передача и прием данных может происходить с использованием 3G или WiFi. Важно помнить, что мобильный канал связи не может обеспечивать доступ на достаточно высокой скорости, поэтому для лучшего качества картинки лучше просматривать видео, передаваемое посредством WiFi технологии.
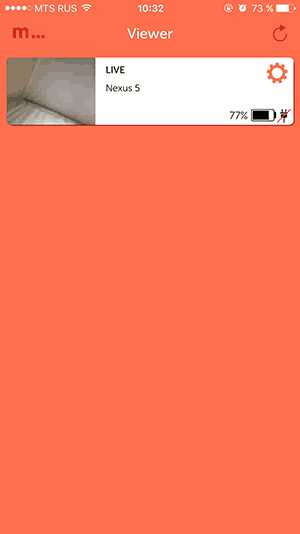
Приложение Presence для видеонаблюдения через телефон под управлением iOS
Программа Presence позволит просматривать видео с двух камер устройства. Для переключения между ними достаточно одного касания.
Интерфейс программы отличается удобством использования и не требует особых инструкций для работы.
Приложение Presence также может поддерживать функцию Motion detection, с помощью которой активируется процесс записи при появлении в кадре подвижного объекта.
Программа в этом случае формирует видеоролик длительностью в 5 сек и отправляет его на e-mail пользователя. Также можно будет настроить и непрерывную запись с помощью цифровой Camera смартфона.
Заключение
Видеонаблюдение с телефона через интернет существенно расширяет возможности современного видеонаблюдения.
С его помощью можно всегда быть в курсе событий, которые происходят дома, используя для этого обычный мобильный телефон.
Важно то, что создать такие системы наблюдения можно самостоятельно, используя для этого подручные средства в виде современных смартфонов и специальные плагины, которые можно закачать через сеть Интернет.
Видео: Настройка видеонаблюдения для просмотра на смартфоне
bezopasnostin.ru




