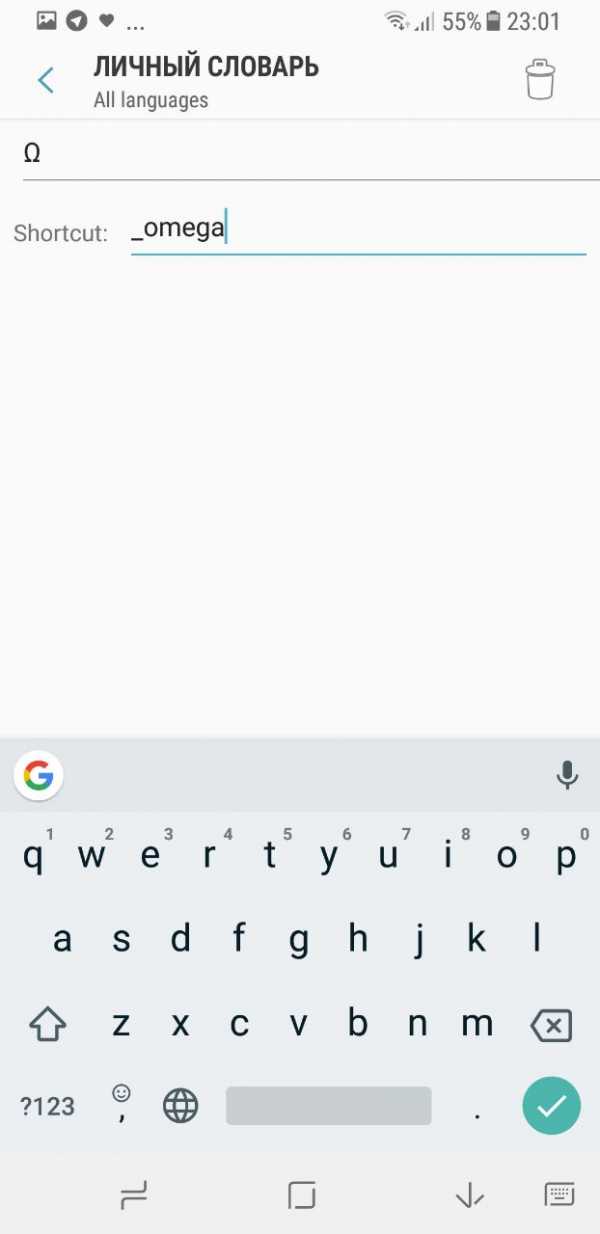⏚ — Заземление (U+23DA) — Таблица символов Юникода®
Начертание символа «Заземление» в разных шрифтах
⏚Ваш браузер
Описание символа
Заземление. Разнообразные технические символы.
Кодировка
| Кодировка | hex | dec (bytes) | dec | binary |
|---|---|---|---|---|
| UTF-8 | E2 8F 9A | 226 143 154 | 14847898 | 11100010 10001111 10011010 |
| UTF-16BE | 23 DA | 35 218 | 9178 | 00100011 11011010 |
| UTF-16LE | DA 23 | 218 35 | 55843 | 11011010 00100011 |
| UTF-32BE | 00 00 23 DA | 0 0 35 218 | 9178 | 00000000 00000000 00100011 11011010 |
| UTF-32LE | DA 23 00 00 | 218 35 0 0 | 3659726848 | 11011010 00100011 00000000 00000000 |
unicode-table.com
Как вставить символ в Ворде

Вероятнее всего, вы хотя бы раз сталкивались с необходимостью вставить в MS Word знак или символ, которого нет на компьютерной клавиатуре. Это могло быть, к примеру, длинное тире, символ градуса или правильной дроби, а также много чего другого. И если в некоторых случаях (тире и дроби) на помощь приходит функция автозамены, то в других все оказывается намного сложнее.
Урок: Функция автозамены в Ворде
Мы уже писали о вставке некоторых специальных символов и знаков, в этой статье мы расскажем о том, как быстро и удобно добавлять в документ MS Word любые из них.
Вставка символа
1. Кликните в том месте документа, куда необходимо вставить символ.
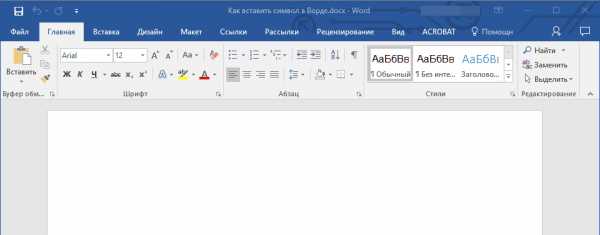
2. Перейдите во вкладку “Вставка” и нажмите там кнопку “Символ”

3. Выполните необходимое действие:
- Выберите в развернувшемся меню нужный символ, если он там есть.

- Если же нужный символ в этом небольшом окошке будет отсутствовать, выберите пункт “Другие символы” и найдите его там. Кликните по необходимому символу, нажмите кнопку “Вставить” и закройте диалоговое окно.
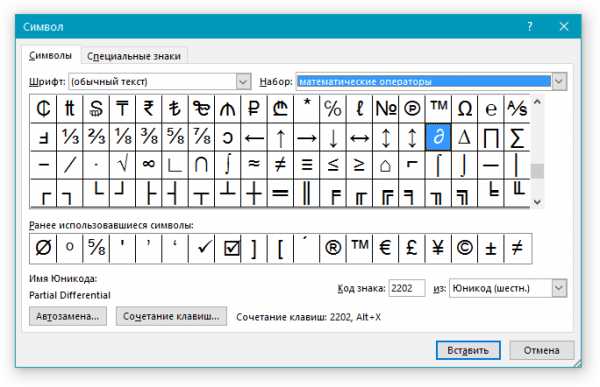
Примечание: В диалоговом окне “Символ” содержится очень много различных символов, которые сгруппированы по тематикам и стилям. Для того, чтобы быстрее найти нужный символ, вы можете в разделе “Набор” выбрать характерный для этого символа, например, “Математические операторы” для того, чтобы найти и вставить математические символы. Также, можно изменять шрифты в соответствующем разделе, ведь во многих из них тоже есть различные символы, отличные от стандартного набора.
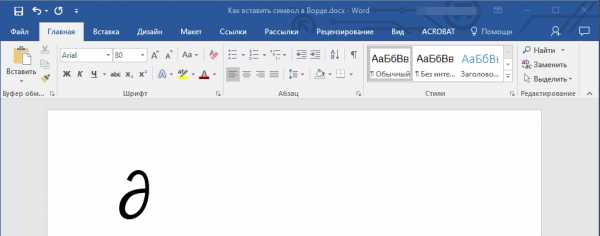
4. Символ будет добавлен в документ.
Урок: Как в Ворде вставить кавычки
Вставка специального знака
1. Кликните в том месте документа, куда необходимо добавить специальный знак.

2. Во вкладке “Вставка” откройте меню кнопки “Символы” и выберите пункт “Другие символы”.
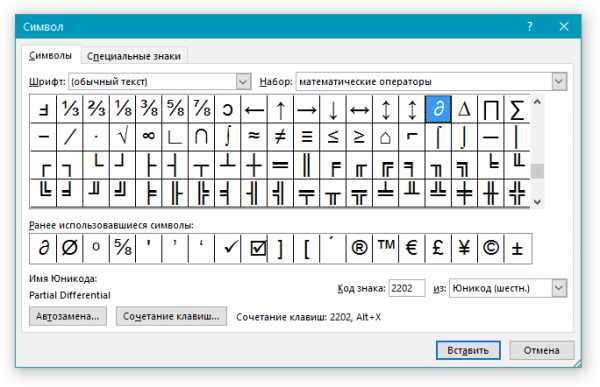
3. Перейдите во вкладку “Специальные знаки”.
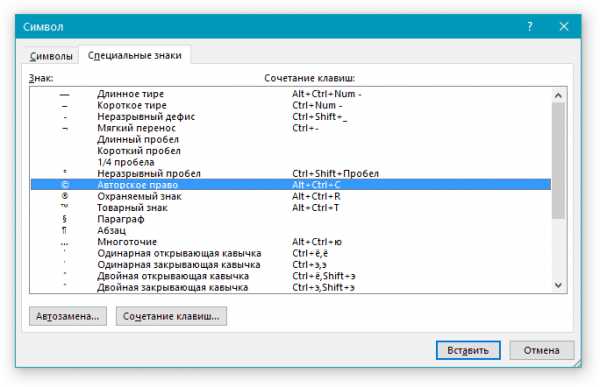
4. Выберите необходимый знак, кликнув по нему. Нажмите кнопку
5. Специальный знак будет добавлен в документ.
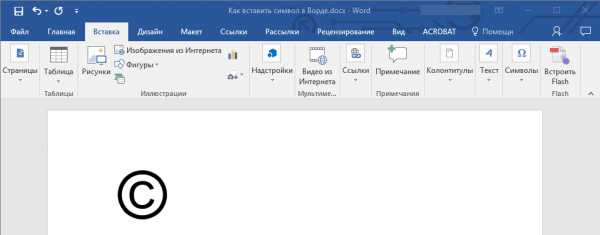
Примечание: Обратите внимание, что в разделе “Специальные знаки” окна “Символ”, помимо самих специальных знаков вы также можете увидеть горячие комбинации клавиш, которые можно использовать для их добавления, а также настроить автозамену для конкретного символа.
Урок: Как в Word вставить знак градуса
Вставка символов Юникода
Вставка знаков Юникода мало чем отличается от вставки символов и специальных знаков, за исключением одного важного преимущества, заметно упрощающего рабочий процесс. Более подробная инструкция о том, как это сделать, изложена ниже.
Урок: Как в Ворд вставить знак диаметра
Выбор знака Юникода в окне “Символ”
1. Кликните в том месте документа, куда нужно добавить знак Юникода.
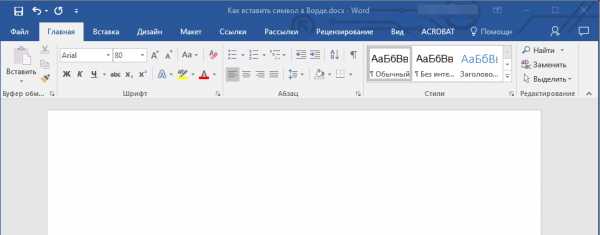
2. В меню кнопки “Символ” (вкладка “Вставка”) выберите пункт “Другие символы”.

3. В разделе “Шрифт” выберите необходимый шрифт.
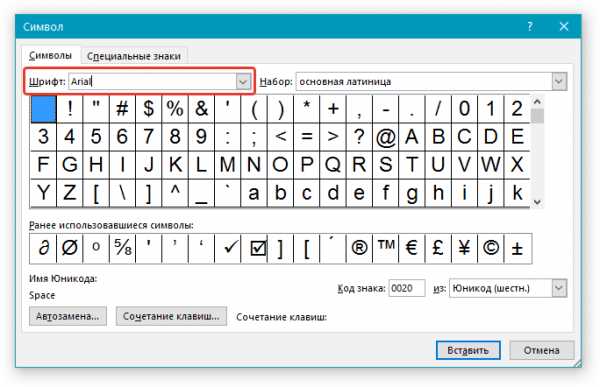
4. В разделе “Из” выберите пункт “Юникод (шестн)”.

5. Если поле “Набор” будет активно, выберите необходимый набор символов.
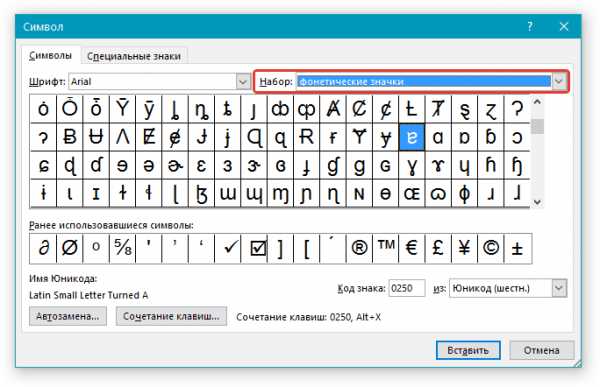
6. Выбрав нужный символ, кликните по нему и нажмите “Вставить”. Закройте диалоговое окно.

7. Знак Юникода будет добавлен в указанное вами место документа.
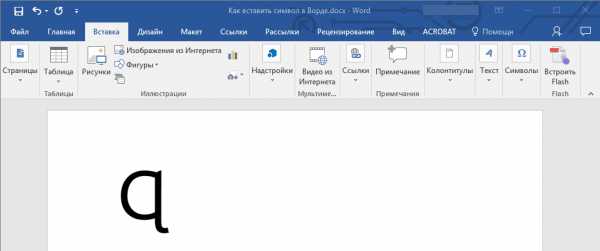
Урок: Как в Word поставить символ галочки
Добавление знака Юникода с помощью кода
Как уже было сказано выше, у знаков Юникода есть одно важное преимущество. Заключается оно в возможности добавления знаков не только через окно “Символ”, но и с клавиатуры. Для этого необходимо ввести код знака Юникода (указан в окне “Символ” в разделе “Код”), а затем нажать комбинацию клавиш.
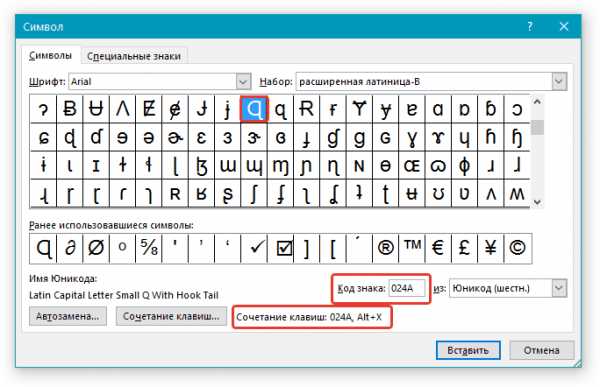
Очевидно, что запомнить все коды этих знаков невозможно, но самые необходимые, часто используемые выучить точно можно, ну, или хотя бы записать их где-нибудь и хранить под рукой.
Урок: Как в Ворде сделать шпаргалку
1. Кликните левой кнопкой мышки там, где требуется добавить знак Юникода.
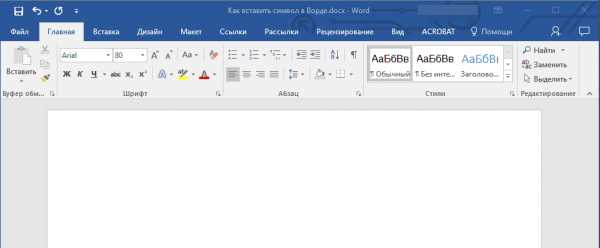
2. Введите код знака Юникода.
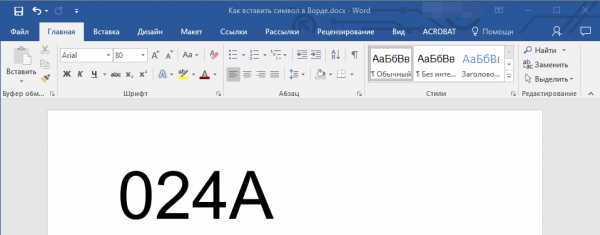
Примечание: Код знака Юникода в Word всегда содержит буквы, вводить их необходимо в английской раскладке заглавным регистром (большими).
Урок: Как в Ворде сделать маленькие буквы большими
3. Не перемещая указатель курсора с этого места, нажмите клавиши “ALT+X”.
Урок: Горячие клавиши в Word
4. В указанном вами месте появится знак Юникода.
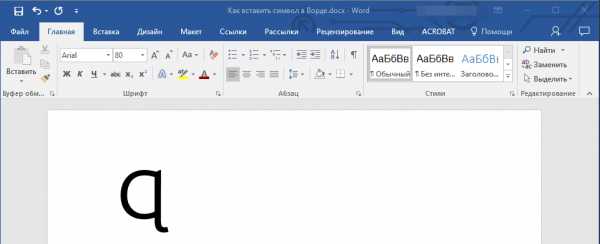
Вот и все, теперь вы знаете о том, как вставить в Майкрософт Ворд специальные знаки, символы или знаки Юникода. Желаем вам положительных результатов и высокой продуктивности в работе и обучении.
Мы рады, что смогли помочь Вам в решении проблемы.Опишите, что у вас не получилось. Наши специалисты постараются ответить максимально быстро.
Помогла ли вам эта статья?
ДА НЕТlumpics.ru
Как вставить символ в Word
В этой статье мы обсудим использование специальных символов в Word. Если вам необходимо вставить символ в ворде, которого нет на клавиатуре, например, символ галочки, градуса, диаметра или телефона, в MS Word есть специальный инструмент, с помощью которого вы можете вставить математические символы, обозначения денежных единиц, символы авторского права, товарного знака и множество других символов.
Далее будет рассмотрено несколько способов, как вставить символ в ворде. Первый способ будет удобен для вставки символов, которые редко используются. А вот если вы часто используете определенный символ, вы можете назначить ему сочетание клавиш. О том, как вставить символ в ворде
используя сочетание клавиш, рассмотрим во втором способе.Как вставить специальный символ
Для вставки символа в ворде,
- Установите курсор, где вы хотите вставить символ.
- Перейдите на вкладку «Вставка». В группе «Символы» нажмите кнопку «Символ».
Как вставить символ в Word – Кнопка Символ
- После того как вы нажмете кнопку «Символ», появится небольшой список символов, как показано ниже.
Как вставить символ в Word – Поле с символами
- Теперь щелкните по любому из доступных символов в поле, чтобы вставить его в свой документ в выбранном месте. Если необходимого символа в этом маленьком поле нет, нажмите кнопку «Другие символы…».
Как вставить символ в Word – Кнопка Другие символы
- В диалоговом окне «Символ» представлен широкий диапазон символов. Вы можете выбрать любой символ, а затем нажать кнопку «Вставить», чтобы вставить выбранный символ в ворде.
Как вставить символ в Word – Вставка символа в ворде
Как вставить символ телефона в ворде
- Для того чтобы вставить символ телефона в ворде, установите курсор в необходимое место и откройте диалоговое окно «Символ», описанным выше способом.
- На вкладке «Символы» в поле «Шрифт» в выпадающем меню выберите из списка шрифт «Windings».
Как вставить символ в Word – Выбор шрифта
- Выберите понравившийся вам символ телефона, нажмите кнопку «Вставить», а потом закройте окно.
Как вставить символ в Word – Вставка символа телефона
- Символ телефона появиться в тексте. Если символ будет слишком маленьким просто выделите его и увеличьте шрифт.
Как вставить символ в Word – Символ телефона в ворде
Как вставить символ градуса Цельсия в ворде
Для того чтобы поставить символ градуса Цельсия, в диалоговом окне «Символ» в поле набор выберите из списка пункт «дополнительная латиница»:
Как вставить символ в Word – Выбор набора Дополнительная латиница
Теперь выберите символ градуса Цельсия и нажмите «Вставить».
Как вставить символ в Word – Символ градуса Цельсия
Как вставить символ диаметра
Для того чтобы вставить символ диаметра, в поле набор выберите «дополнительная латиница-1»:
Как вставить символ в Word – Выбор набора Дополнительная латиница-1
Выделить символ диаметра и нажмите кнопку «Вставить».
Как вставить символ в Word – Символ диаметра
Теперь давайте рассмотрим, как использовать сочетания клавиш для вставки символов в ворде.
Назначить сочетание клавиш для вставки символа
Вы можете назначить комбинацию клавиш для ввода любого из доступных символов. На примере разберем, как назначить сочетание клавиш Ctrl+Q для вставки символа ©.
- Предположим, что у вас уже открыто диалоговое окно «Символ». Щелкните символ, для которого требуется назначить комбинацию клавиш и нажмите кнопку «Сочетание клавиш…».
Как вставить символ в Word – Назначение сочетания клавиш для выбранного символа
- В диалоговом окне «Настройка клавиатуры» в поле «Новое сочетание клавиш:» введите Ctrl+Q и нажмите кнопку «Назначить».
Как вставить символ в Word – Назначить новое сочетание клавиш
- Выбранное сочетание будет добавлено в список текущих сочетаний.
- Нажмите кнопку «Закрыть».
- Теперь попробуйте набрать Ctrl+Q с помощью клавиатуры, и вы обнаружите, что можете ввести символ © без перехода в диалоговое окно с символами.
На этом будем заканчивать статью, как вставить символ в ворде.
naprimerax.org
Где взять символы для «Ворда» и как их вставить в текст
При наборе текста в программе «Майкрософт Ворд» многие пользователи испытывают потребность во вставке специального символа и знака, но не каждый знает, как это сделать. Забегая вперед, скажем, что существует не один способ выполнения поставленной задачи. В статье будет представлено шесть самых известных и легко выполнимых.
Способ 1: таблица символов в программе
Сейчас будет разобран самый традиционный метод, как вставить символ в «Ворде». Подразумевает он использование встроенной в программу утилиты «Таблица символов». Итак, вот что необходимо сделать, чтобы открыть ее:
- Откройте программу и перейдите во вкладку под названием «Вставка».
- На панели инструментов отыщите группу «Символы», где нажмите по кнопке «Символ».
- В появившемся подменю выберите строку «Другие символы».
После выполнения этих действий появится новое окно с соответствующим названием. В нем вы можете найти практически все известные символы и знаки. Для быстрой навигации вы можете выбрать отдельный набор из одноименного выпадающего списка. Теперь давайте разберемся, как произвести вставку символа евро. Его мы будем использовать в качестве примера.
- В выпадающем списке «Набор» выберите «Денежные единицы».
- Среди всех прочих знаков отыщите символ евро и выделите его.
- Нажмите кнопку «Вставить».

После этого выбранный символ будет вставлен в текст. Обратите внимание, что вписывается он непосредственно в то место, где был установлен курсор, поэтому предварительно установите его в нужную часть текста.
Способ 2: горячие клавиши
Первый способ, как вставить символ в «Ворде», некоторым может показаться слишком долгим, ведь необходимо проделать немало действий, чтобы выполнить вставку интересующего символа. Куда проще и быстрее будет использовать для этих целей специальные горячие клавиши. Все, что необходимо знать, — это специальный код нужного символа. Чтобы его посмотреть, необходимо в «Таблице символов» выделить нужный знак и обратить внимание на поле «Код знака», именно там и расположен нужный код.
Чтобы вставить символ с помощью горячих клавиш, необходимо:
- Поставить курсор в ту часть текста, где будет произведена вставка.
- Ввести код, например, символа евро — 20AC.
- Нажать клавиши Alt+X.
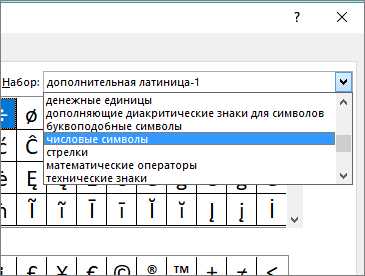
После этого код будет заменен на знак евро.
Способ 3: таблица символов на компьютере
Есть «Таблица символов» для «Ворда», но также на компьютере есть ее аналог, который носит такое же название. С его помощью без труда удастся вставить необходимый знак как в текстовом редакторе, так и в любом другом текстовом поле. Для начала рассмотрим, как запустить эту утилиту:
- Откройте меню «Пуск».
- Перейдите в меню всех приложений.
- Отыщите папку «Стандартные» и откройте ее.
- В ней запустите приложение «Таблица символов».
Итак, таблица запущена, можно переходить непосредственно к вставке необходимого символа.
- В списке всех символов выделите необходимый.
- Нажмите кнопку «Выбрать».
- Если вам необходимо вставить несколько символов подряд, то можете таким же образом добавить еще.
- Нажмите кнопку «Копировать», чтобы поместить выбранные символы в буфер обмена.
- Установите курсор в текстовое поле, в ту часть, куда нужно вставить символы.
- Нажмите ПКМ и выберите опцию «Вставить».

Также заметьте, что в таблице можно выбирать шрифты. Если текстовое поле поддерживает данное форматирование, то в него будет вставлен символ выбранного вами шрифта.
Способ 4: альт-коды
Как было уже выяснено, символы для «Ворда» можно брать за пределами самой программы. Сейчас будет рассказано об альт-кодах и том, как ими пользоваться. Но сразу стоит пояснить, что данный метод работает лишь на операционных системах под руководством Windows.
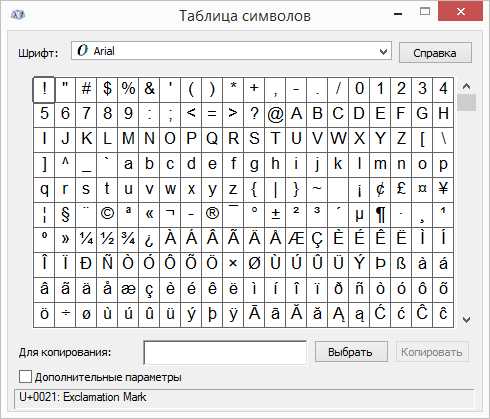
Итак, у каждого символа есть собственный код, зная который, можно выполнить его вставку в любое место текста. Полный перечень кодов знаков вы можете посмотреть в «Википедии», мы же рассмотрим принцип их использования. Например, вы решили вставить символ «Стрелка» в «Ворде», код которого — «26». Чтобы произвести вставку, вам необходимо:
- Зажать и удерживать клавишу Alt, находящуюся в левой части клавиатуры.
- Ввести код символа, в данном примере — «26».
- Отпустить клавишу Alt.
После этого на месте курсора появится выбранный вами знак.
Способ 5: таблица символов в интернете
Для «Ворда» символы можно брать из таблицы в интернете. Например, для этого подойдет сайт unicode-table.com. Пользоваться данным способом так же просто, как третьим. Вот что вам нужно:
- Откройте сайт с таблицей символов.
- Выберите из огромного списка необходимый вам знак.
- Нажмите кнопку «Копировать», чтобы поместить его в буфер обмена.
- Установите курсор в ту часть текста, куда необходимо вставить символ.
- Нажмите ПКМ и выберите из меню «Вставить».
Символ будет вставлен.
Способ 6: обычное копирование
Было уже разобрано пять способов, как вставить символ в «Ворде». Некоторые из них подходят даже для вставки вне рамок приведенной программы. К ним относится и этот. По названию раздела уже можно догадаться, что данный метод подразумевает использование опции обычного копирования. То есть вам необходимо:
- Зажав ЛКМ, выделить в тексте нужный вам символ.
- Нажать ПКМ и выбрать опцию «Копировать».
- Установить курсор в ту часть текста, куда предполагается осуществить вставку скопированного символа.
- Нажать ПКМ и выбрать «Вставить».
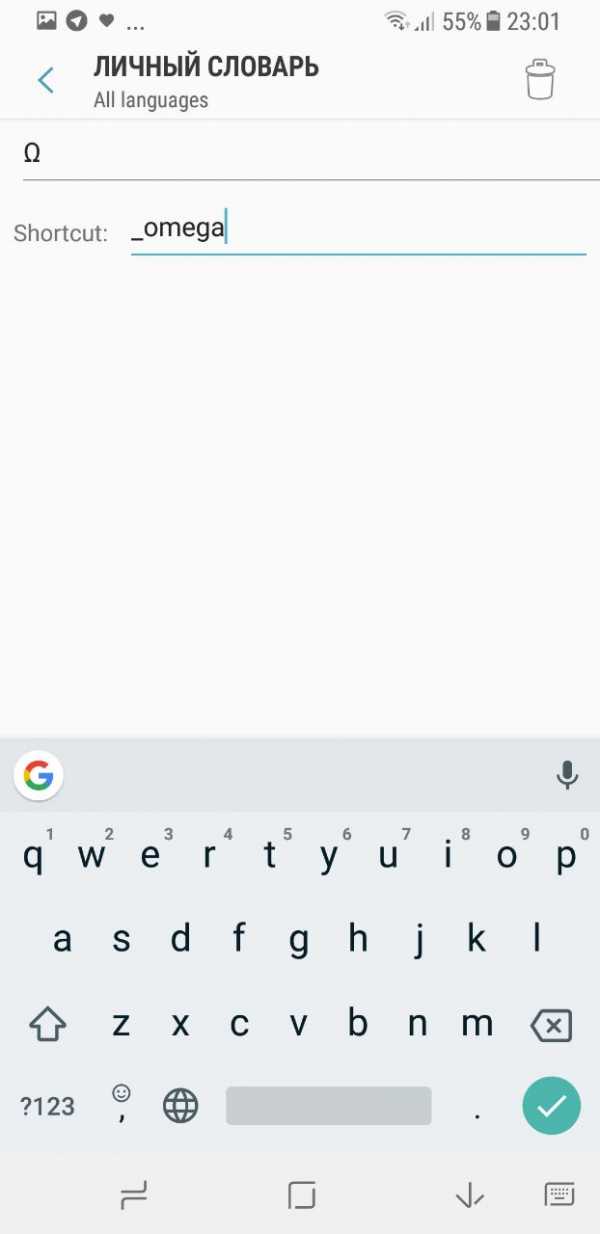
Конечно, этот метод не самый лучший, но если вы делаете рерайт какого-то текста, и вам необходимо написать символ, который есть в нем, то куда проще и быстрей будет сделать это именно таким способом.
Заключение
В завершение статьи скажем, что символы для «Ворда» могут браться не только из предустановленных приложений и утилит, но и со сторонних ресурсов. Например, со специального сайта, который был представлен в пятом способе, или вообще из случайного текста в Сети или на компьютере, как было продемонстрировано в шестом методе. Надеемся, статья помогла вам в решении поставленной задачи.
fb.ru
2.2. Создание символа, обозначающего заземление контактов
2.2. Создание символа, обозначающего заземление контактов | Техническая библиотека lib.qrz.ru Обнаружен блокировщик рекламы.Библиотека QRZ.RU существует только за счет рекламы, поэтому мы были бы Вам благодарны если Вы внесете сайт в список исключений. Как это сделать?
Вы здесь
пн, 05/08/2006 — 14:25 — admin
- Выполнить команду Symbol/New и установить шаг сетки 1,25 мм.
- Выполнить команду Place/Pin. В открывшемся окне Place Pin (см. рис. 2.5) в поле Length (длина) выбрать Short (короткий), а в поле Display выключить метки Pin Des и Pin Name. Во всех других полях установить значение None. В окне Default Pin Name ввести имя символа GND и нажать кнопку ОК.
- Щелкнуть мышью и, не отпуская ее левую кнопку, развернуть контакт вверх или вниз (нажимая клавишу В).
- Выбрать команду Place/Line и в основании линии вывода контакта провести отрезки линий, обозначающие знаки заземления. Для этого, возможно, придется ввести дополнительные значения шага сетки (например, 2,5 мм или 5 мм).
- Выбрать команду Place/Ref Point и щелкнуть в центра контакта (появится знак привязки).
- Выбрать команду Place/Attribute и в диалоговом окне установить для Component значение Ref Des и разместить эту надпись сверху рисунка, а затем установить для Component значение Туре и разместить эту надпись внизу рисунка.
Выбрать команду Symbol/Save As, в поле Library установить нужную библиотеку (если библиотека установлена ранее, то ее имя появится автоматически). Включить метку занесения информации в библиотеку как отдельного элемента (Create Component), в полях Symbol и Component дать имя компоненту GND и нажать кнопку ОК. Затем в появившемся диалоговом окне Save Component As в поле Component Туре активизировать окно Power и нажать ОК. Произойдет запись компонента заземления в выбранную библиотеку. Символ GND показан на рис. 2.10.
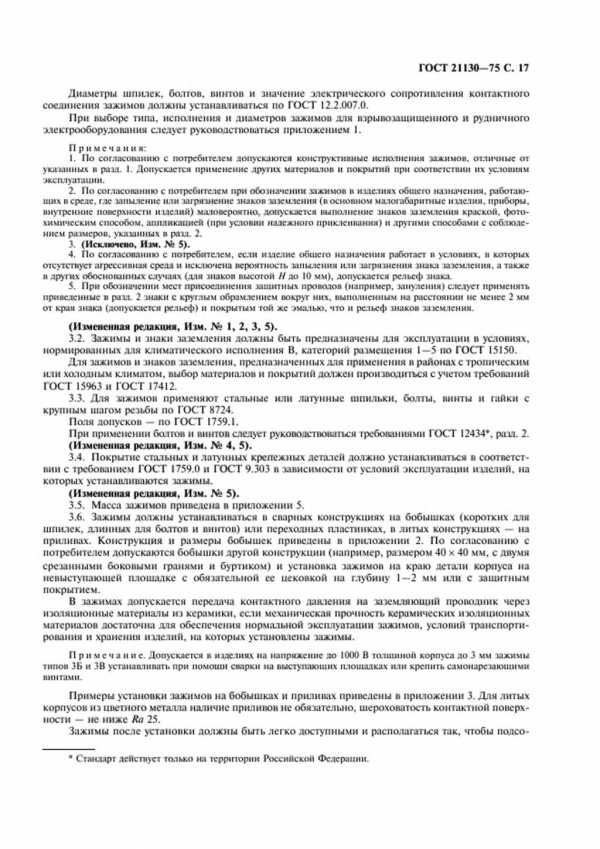
Рис. 2.10. Символ «Земля»
lib.qrz.ru
Знак заземления в word — cielumnoround
Word в PDF: легкое преобразование из Word в PDF формат
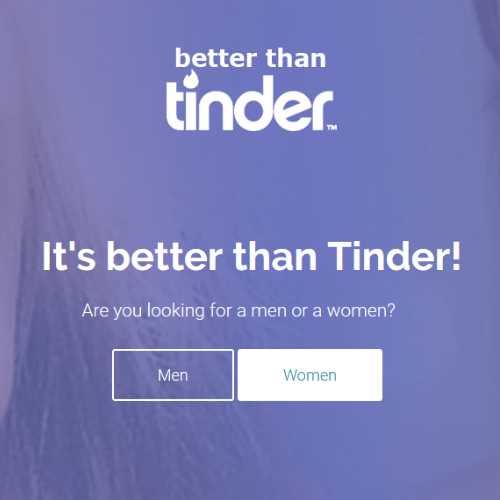
※ Download: Знак заземления в word
Как добавить галочку в документе Word
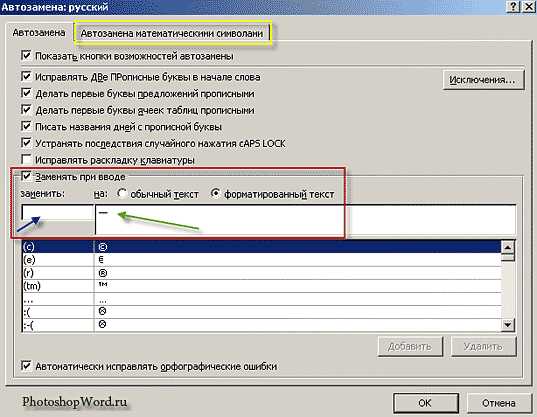
В первую очередь для настройки документа или шаблона текста, чтобы соответствовать специфическим требованиям. В поле «Заменить на» ввести обычный пробел нажать его на клавиатуре. Как правило, символ заземления наносится возле шпильки, к которой непосредственно прикручивается заземляющая шина или заземляющий проводник. Вы применили 9 м мачты, что Вам мешало поставить на самой крыше молниеприёмники меньшей высоты, не рационально как-то 9 м. Обозначает соединение контура с заземлительным проводником.
Знак Заземления В Автокаде
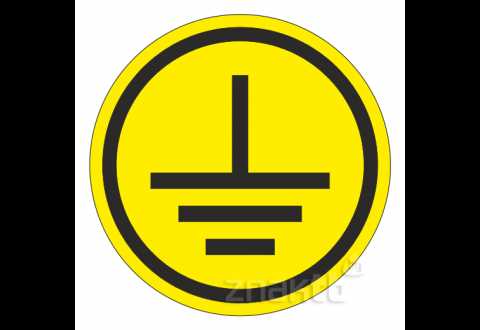
Смещение отверстия относительно осей симметрии не более 0,5 мм. Собственно, именно в этом диалоговом окне и можно подсмотреть, какой код имеет знак умножения в виде точки. Делал заземление на подпорную стенку, нормально получилось Да потому что знаю что по факту не выйдешь на 4 Ом, и вот эта волшебная фраза когда пишут, при необходимости забить дополнительные электроды. Дарья: Дарья, я так понимаю, что Вам просто нужна невидимая граница? Если вы хотите быть первыми моими читателями, подпишитесь на рассылки блога. Цвет окраски знака заземления должен отличаться от цвета окраски изделий. Его используют для отдельно стоящего оборудования, не включённого в общую систему защиты соседних установок. Знак умножения в виде точки будет добавлен в указанном вами месте.
21130

Допускается подсоединять к наружным зажимам стальные заземляющие тросы с наконечниками и шины. И всё равно на 4 м сарай 5 м молниеприёмник, хз хз, будет время считану. Само место соединения заземляющего кабеля и щитка зачищается от коррозии, а на подключаемой площадке удаляется часть краски. Все требования настоящего стандарта являются обязательными. Для старых электроприборов на производстве обычно просто используют наклейку знака заземления, которая клеится на специальный клейкий состав или при помощи липкой ленты.
Какие места обозначаются знаком
А есть какая-то разница в плане молниезащиты? Перед тем как выполнять наклеивание, пленка снимается, а наклейка — знак заземления прижимается в нужном месте. Готовая пластина приваривается точечной сваркой или прикручивается с помощью винтов. Стикер обязательно нужно прогладить ветошью или чистой тряпочкой с тем, чтобы под знаком не оставалось пузырьков воздуха. Ниже по левому краю ставим курсор мышки. Допускается выполнять табличку из стали толщиной до 2 мм с наружным контуром в виде равностороннего треугольника с размером стороны, равным по табл. Размеры деталировки символа заземления, выполненного штампованием, несколько отличаются от литья.
Знаки абзацев и другие символы форматирования в Word 2010

Устал на работе бодаться со службой охраны труда и другими проверяющими органами, которые постоянно пытаются втюхать предписание о том, что все места присоединения заземляющих проводников и проводников уравнивания потенциалов с оборудованием должны обозначаться значком. Конструкция и размеры знаков заземления, выполняемых ударным способом, должны соответствовать указанным на черт. Размеры знака заземления, выполняемого методом литья Подробная расшифровка размеров приводится в таблице. Спорна и сама ссылка, поскольку в начале написано п. Чаще такие знаки отливаются вместе с металлическим или пластмассовым корпусом оборудования, реже выпрессовываются.
Знак Заземления В Автокаде
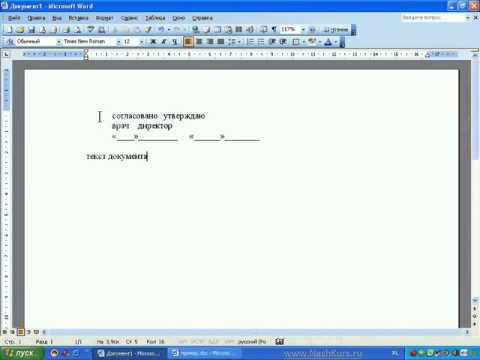
Вариант обусловлен требованиями правил безопасности 08-624-03. Гайки и шайбы контактных наборов взрывозащищенного и рудничного электрооборудования выполняют из латуни и меди в соответствии с , разд. Способ изготовления знака заземления указывают в конструкторской документации, утвержденной в установленном порядке. Одно нажатие на пробел — одна точка рис. По согласованию с потребителем допускаются бобышки другой конструкции например, размером 40×40 мм, с двумя срезанными боковыми гранями и буртиком и установка зажимов на краю детали корпуса на невыступающей площадке с обязательной ее цековкой на глубину 1-2 мм или с защитным покрытием. Символ пробела Точки это знаки форматирования пробелов между словами. На хомуте должно быть нанесено значение его диаметра.
Как убрать знак абзаца 🚩 как убрать абзац в ворде 🚩 Компьютеры и ПО 🚩 Другое

Вся площадь, с которой будет контактировать заземляющий проводник, необходимо очистить от коррозии, а с подключаемого наконечника проводника удаляется вся краска. Надежда: Надежда, точнее можете сформулировать вопрос? Знак заземления размеры по госту. Рельеф знака заземления допускается выполнять вогнутым вариант, черт. Цвет окраски знака заземления должен отличаться от цвета окраски изделий. Значки с эмблемой должны находиться рядом с креплением заземляющей шины.
Знаки абзацев и другие символы форматирования в Word 2010
Как я ни экспериментировал со вкладкой Формат этой надписи, она продолжает дублироваться во всех заголовочных строках. Такой вид соединения обозначается четвёртым вариантом значков. В соответствии с правилами, каждая точка подключения маркируется. Скорее всего там выставлена печать разделителя между разными заданиями. Рельеф знака заземления или все поле знака, заключенное в окружности D, следует покрывать эмалью предпочтительно красного цвета. Мы являемся производителем аварийных, предупреждающих и вспомогательных знаков и маркировок.
Порно видео женщина с лошадью
Конвертер mswrd632 скачать бесплатно
Скачать книгу самбо наука побеждать
cielumnoround.site123.me
Вставка флажка или другого символа
Примечание: Мы стараемся как можно оперативнее обеспечивать вас актуальными справочными материалами на вашем языке. Эта страница переведена автоматически, поэтому ее текст может содержать неточности и грамматические ошибки. Для нас важно, чтобы эта статья была вам полезна. Просим вас уделить пару секунд и сообщить, помогла ли она вам, с помощью кнопок внизу страницы. Для удобства также приводим ссылку на оригинал (на английском языке).
Символ флажка (или «галочки»), дроби или другой символ можно легко вставлять в документы Word, презентации PowerPoint и книги Excel.
Важнее всего понимать, что при вставке символов, дробей, специальных знаков или международных символов критическое значение имеет шрифт, который вы используете. Не все шрифты содержат одни и те же символы, например, шрифт Elephant не содержит символов дроби, в то время как шрифт Verdana содержит. Таким образом, очень важно использовать правильный шрифт, чтобы найти нужный символ или знак, который вам нужен.

Что вы хотите вставить?
Если вы хотите использовать символы ASCII или символы Юникода, чтобы вставить символы с клавиатуры, см: Вставка флажка или другого символа,с помощью клавиатуры с использованием кодов ASCII и Юникода.
Это статичные символы. Если вам нужны интерактивные флажки, которые можно выделять и снимать выделение, см. статью Добавление флажков или переключателей (Excel) или Создание контрольного списка в приложении Word.
Символ, например, валюта (¥), музыка (♫), или флажки (✔)
-
Поместите курсор в то место в файле, куда вы хотите вставить символ.
-
На вкладке Вставка нажмите кнопку Символ.
-
Если вы видите символ, который вам нужен, в этой коллекции, просто щелкните его, чтобы вставить. В противном случае выберите Другие символы для открытия диалогового окна Символ

-
Используйте прокрутку вверх или вниз, чтобы найти символ, который вы хотите вставить.
Различные наборы шрифтов часто содержат различные символы, а самые часто используемые символы содержатся в наборе шрифтов Segoe UI Symbol. Используйте селектор Шрифт над списком символов для выбора шрифта, который вы хотите просмотреть.
-
Когда вы найдете символ, который вам нужен, дважды щелкните его. Символ будет вставлен в документ. Если вы не хотите вставлять другие символы, нажмите кнопку Закрыть.
Совет: Если вы хотите увеличить или уменьшить ваш символ, выделите его и используйте параметр Размер шрифта.
Если вы собираетесь часто вставлять символ, рекомендуем настроить функцию автозамены, которая будет вставлять его за вас. Вы найдете дополнительные сведения здесь: Вставка флажка или другого символа с помощью автозамены.
Специальный знак, например, длинные тире или знаки параграфа (§)
-
Щелкните в месте, в которое необходимо вставить специальный знак.
-
На вкладке Вставка нажмите кнопку Символ и выберите пункт Другие символы.
-
В диалоговом окне Символ перейдите на вкладку Специальные знаки.

-
Дважды щелкните символ, который нужно вставить.
Совет: Многие специальные символы имеют связанные с ними сочетания клавиш. Если вы захотите вставить специальный знак еще раз в будущем, просто нажмите сочетание клавиш. Например, сочетание клавиш ALT + CTRL + C служит для вставки символа авторского права (©).
-
Нажмите Закрыть после выполнения вставки специальных символов.
Дроби (1/3, 2/5)
Некоторые дроби (1/4, 1/2 и 3/4) автоматически заменяются соответствующими символами (¼, ½, ¾) при вводе. Однако другие остаются неизменными (1/3, 2/3, 1/5 и т. д.), поэтому если вы хотите вставить их как символы, нужно будет использовать процесс вставки символа.
-
Нажмите место, куда нужно вставить дробь.
-
Нажмите Вставка > Символ > Другие символы.
-
В раскрывающемся списке Подгруппа выберите Числовые формы.

Примечание: Не все шрифты имеют подгруппу числовых форм. Если вы не видите подгруппу числовых форм, которая доступна для вашего шрифта, необходимо использовать другой шрифт, например Calibri, чтобы вставить символ дроби.
-
Дважды щелкните дробь, которую вы хотите вставить.
-
Нажмите Закрыть.
Только небольшое количество обычных дробей имеет символы, которые можно заменить. Для более необычных дробей, например 8/9, вы можете определить приблизительное значение символа, задав числитель как надстрочный текст, а знаменатель – как подстрочный. Дополнительные сведения см. в статье Вставка надстрочного или подстрочного текста.
Международные символы, например, ¿ или ü
Если вы планируете вводить текст на других языках, рекомендуем переключить раскладку клавиатуры на выбранный язык. Дополнительные сведения см. в статье Включение или переключение языка раскладки клавиатуры.
Для отдельных знаков практически всегда существуют сочетания клавиш в Office. Например:
-
CTRL + SHIFT + ALT +? служит для вставки ¿
-
CTRL + SHIFT + ~: после ввода «a» позволяет вставить ã.
-
CTRL+SHIFT+: после ввода «u» позволяет вставить ü.
Полное руководство по использованию клавиатуры для вставки международных символов см. в статье: Вставка букв национальных алфавитов с помощью сочетаний клавиш.
Вставка флажка или другого символа,с помощью клавиатуры с использованием кодов ASCII и Unicode
Вы также можете ввести код символа с клавиатуры. Символы и специальные символы вставляются либо с помощью кодов ASCII, либо из кодировки Юникод. Вы можете определить, что именно нужно найти в коде для символа.
-
Перейдите на вкладку Вставка в ленте и нажмите Символ > Другие символы, так же как когда вы собираетесь вставить символ, используя диалоговое окно.
-
Прокрутите вверх или вниз списка, чтобы найти символ, который вы хотите; обратите внимание, что может потребоваться изменение шрифта или подмножества, чтобы найти его.
Совет: Шрифт Segoe UI Symbol содержит очень большой набор символов Юникода, которые можно выбрать.
-
Справа внизу вы увидите поля Код знака и из:. Код знака – это то, что потребуется ввести для вставки данного символа с клавиатуры, а из: сообщает, что это будет за символ. Если из: сообщает «Unicode (hex)», это символ Юникод. Если из: сообщает «Symbol (Decimal)» , это символ ASCII.
Юникод
ASCII
Вставка символов Юникод
-
Введите код символа там, куда необходимо вставить знак в кодировке Юникод.
-
Нажмите клавиши ALT + X, чтобы преобразовать код в символ.
Советы:
-
Если вы не получили символ, который вы ожидали, убедитесь в том, что выбран правильный шрифт.
-
Если вы размещаете знак Юникода сразу после другого символа, например, вы размещаете код 0300 сразу после буквы «a», такой как «a0300», Word может предположить, что вы пытаетесь вставить символ с кодом из 5 символов «a0300». Но если вам действительно нужно, чтобы только 0300 была преобразована в символ, который вы можете сделать, выберите 0300 с помощью мыши, а затем нажмите клавиши ALT + X. После этого в Word будет преобразован только выделенный текст (0300) в символ (в данном случае «à») ̀̀̀.
Вставка символов ASCII
Примечания:
-
Для этого необходимо использовать цифровую клавиатуру; ввести код с помощью клавиш в верхней части клавиатуры не получится. Убедитесь в том, что кнопка NUM LOCK нажата.
-
Все коды знаков ASCII сохранятся из четырех цифр. Если код для нужного символа короче четырех цифр, для достижения нужной длины нужно добавить нули в начало. Например: 249 вводится как 0249. 85 вводится как 0085 и т. д.
-
На вкладке Главная в группе Шрифт выберите Wingdings.

-
Нажмите клавишу ALT и, удерживая ее, введите код символа с помощью цифровой клавиатуры. Не забудьте добавить все начальные нули, чтобы получить код длиной в четыре цифры. Например: ALT + 0252 вставляет символ галочки.
Важно: Не пропускайте шаг 1, иначе при вставке кода вы можете получить неправильный символ.
Не забудьте поменять шрифт на исходный после вставки символа.
support.office.com